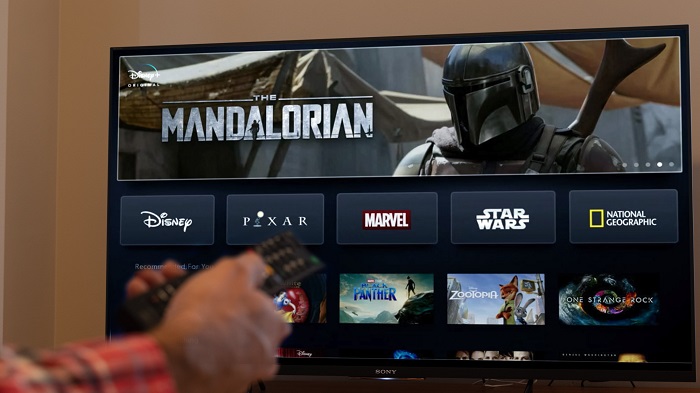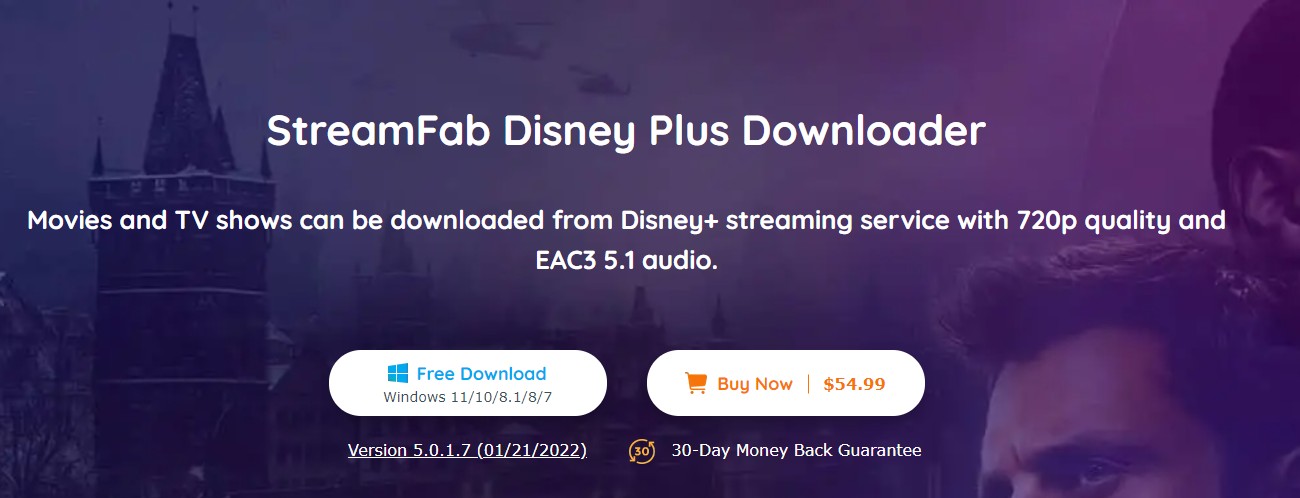Wie man Disney Plus auf Discord auf mehreren Geräten streamt: Abhilfe bei "Schwarzem Bildschirm"
Zusammenfassung: Da wir soziale Instinkte haben, neigen wir immer dazu, mit anderen zusammenzukommen, um besondere Momente unseres Lebens zu teilen. Wenn die Umstände Sie jedoch dazu zwingen, sich von Ihren Liebsten fernzuhalten, finden wir einen Weg, ihre Herzen zu erreichen. In diesem Artikel erfährst du, wie du Disney Plus auf Discord streamen kannst, damit deine Gruppen-Watchparty ein voller Erfolg wird.
Inhaltsverzeichnis
Einleitung
Um das alte Sprichwort "Wo ein Wille ist, ist auch ein Weg" zu bestätigen, haben die verschiedenen Online-Dienste ihren eigenen Ansatz für die Freizeitgestaltung entwickelt. Discord ist eine Plattform für soziale Sofortkommunikation und hat mit 350 Millionen registrierten und 150 Millionen monatlich aktiven Nutzern sein Potenzial unter Beweis gestellt. Von Videoanrufen über Sprachanrufe und Textnachrichten bis hin zu Gruppenüberwachungen - diese Plattform gibt Ihnen die völlige Freiheit, sich mit Ihren Lieben zu verbinden, wann und wo immer Sie wollen. Um eine Gruppen-Watching-Party mit einer Kombination aus Disney+ und Discord zu genießen, zeigen wir Ihnen, wie Sie Disney Plus über Discord vom Telefon auf den Fernseher streamen können.
Wie man Disney Plus auf Discord auf einem Windows- oder Mac-Computer streamt
- Öffnen Sie Ihr Disney Plus-Konto und melden Sie sich über einen Webbrowser auf Ihrem PC an.
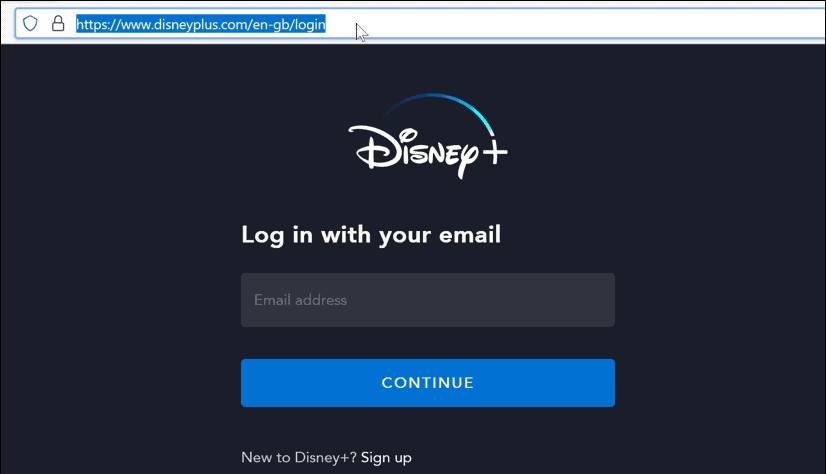
- Öffnen Sie dann Ihr Discord-Konto, melden Sie sich an und gehen Sie zur Option "Einstellungen", indem Sie auf das Zahnradsymbol neben der Option "Benutzername" klicken.
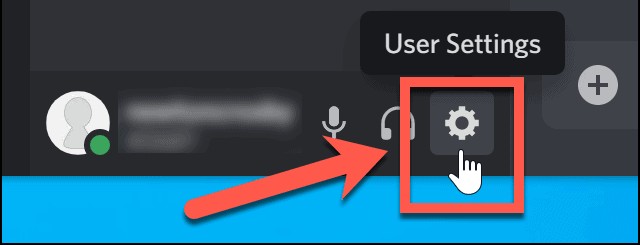
- Gehen Sie zum "Aktivitätsstatus", der sich auf der linken Seite am unteren Rand befindet.
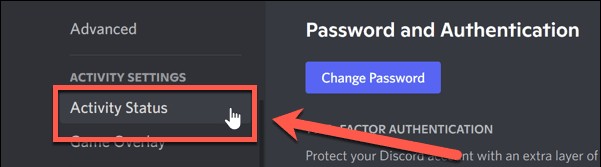
- Gehe zur Option "Hinzufügen", die sich unten unter "Aktivitätsstatus" befindet.
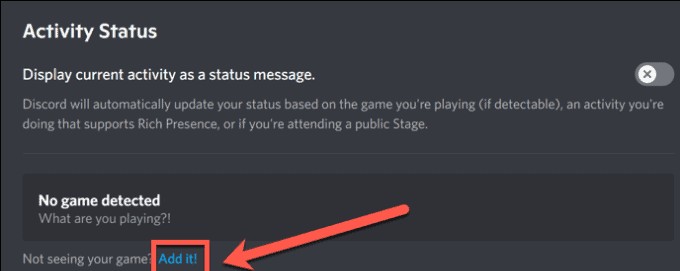
- Gehe zum Disney Plus-Browserfenster und klicke auf den Abwärtspfeil.
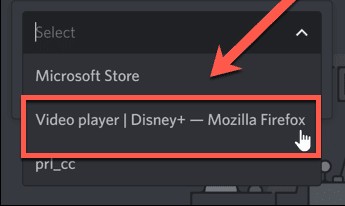
- Wählen Sie die Option "Spiel hinzufügen".
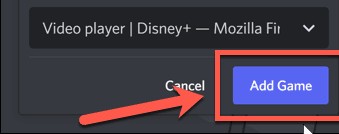
- Klicke auf das "X"-Symbol oder die "Esc"-Option (Escape) in der oberen rechten Ecke des Bildschirms.
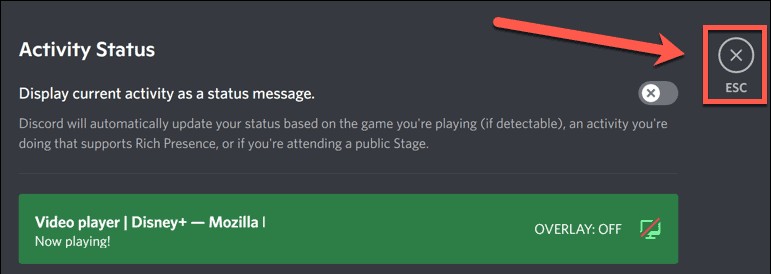
Da die folgenden Schritte auf Windows- und Mac-Plattformen ein wenig unterschiedlich sind, finden Sie hier zwei zusätzliche Maßnahmen, um Disney Plus auf Windows- und Mac-PCs auf Discord zu streamen.
Auf Windows
- Öffnen Sie die Discord-App oder wählen Sie die Option "Open Web Client".

- Sie finden Ihren Browser oberhalb Ihres Benutzernamens.
- Klicken Sie auf das Symbol "Monitor" auf der rechten Seite.
- Passen Sie die Option "Stream-Einstellungen" an.
- Besuchen Sie "Go Live", nachdem Sie Ihren Streaming-Kanal ausgewählt haben.
- Um eine hohe Auflösung für Ihr Disney Streaming zu erhalten, müssen Sie einen "Discord Nitro Account" bezahlt haben.
- Ihr Streaming-Pop-up-Fenster wird auf dem Discord-Bildschirm angezeigt.
- Wenn alle Eingeladenen Ihrem Kanal beigetreten sind, kehren Sie zu Ihrem Browser zurück und beginnen Sie mit der Wiedergabe Ihrer Lieblingsfilme, -shows oder -serien von Disney+.
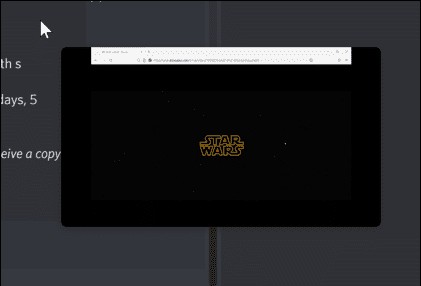
- Während Sie in der Gruppe zuschauen, können Sie in Echtzeit über das Gesehene oder etwas anderes diskutieren.
Auf Mac
- Melden Sie sich bei Ihrem Discord-Konto an und gehen Sie zur Option "Benutzereinstellungen", indem Sie auf das Zahnradsymbol klicken.
- Wählen Sie die Option "Sprache & Video" unter "App-Einstellungen".
- Gehen Sie zum Abschnitt "Bildschirmfreigabe" unter "Spracheinstellungen".
- Klicken Sie auf die Option "Installieren" am unteren Rand.
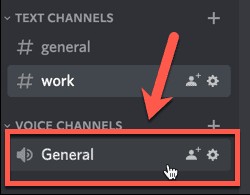
- Möglicherweise müssen Sie Ihr Administrator-Passwort für die Installationsberechtigung verwenden.
- Nach der Installation erscheint unter "Bildschirmfreigabe" die Meldung "Sie sind bereit, Audio von Anwendungen zu erfassen" auf dem Bildschirm.

- Um die Menüoption "Einstellungen" zu verlassen, drücken Sie auf die Option "X".
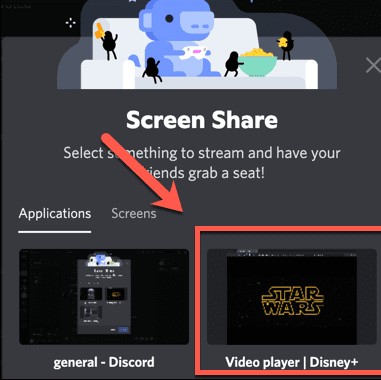
- Wählen Sie den "Sprachkanal", um Ihren Stream zu starten.
- Gehe zur Option "Bildschirm" > "Disney Plus Videoplayer" > Lege deine Streaming-Einstellungen fest > "Live gehen".
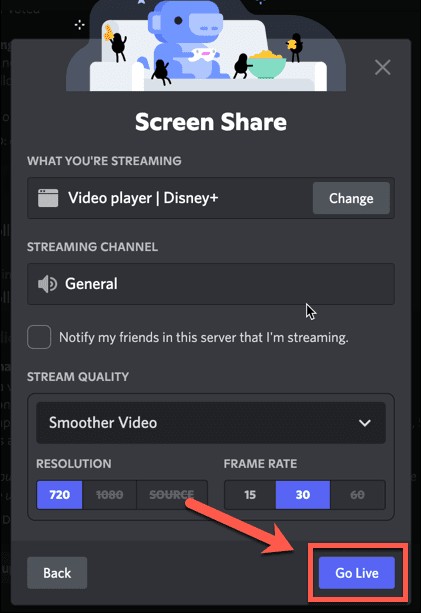
- Sobald alle Teilnehmer auf deinem Kanal sind, kannst du deine Disney Plus-Gruppenschau mit Echtzeit-Chat starten.
So streamen Sie den Disney Plus Day auf Discord auf Ihrem Mobiltelefon
Die Schritte sind dieselben wie bei der Streaming-Methode am Computer:
- Nachdem Sie Disney+ geöffnet haben, wählen Sie Disney+ Inhalte für Ihre Gruppe aus.
- Öffnen Sie Ihre Discord-App auf Ihrem Handy.
- Gehen Sie zum "Discord-Kanal" und wählen Sie die Option "Bildschirm teilen".
- Genießen Sie nun Ihr Gruppenvideo.
Wie man Disney Plus auf Discord im Fernsehen streamt
Die Antwort ist ziemlich einfach, wenn Sie wissen wollen, wie Sie Disney Plus über Discord auf den Fernseher streamen können. Nachdem Sie Disney Plus-Inhalte ausgewählt haben, müssen Sie mit Discord auf Ihrem PC "live gehen", indem Sie die oben genannten Schritte befolgen. Sobald Sie Discord mit Disney+ eingerichtet haben, müssen Sie Ihren Computer über ein HDMI-Kabel mit Ihrem Fernseher verbinden.
Um das Problem der begrenzten Länge des HDMI-Kabels zu umgehen, das das gleichzeitige Ansehen eines Films und eines Videochats verhindert, können Sie Miracast oder Chromecast für Ihren Smart TV, Fire TV oder Android TV verwenden. Schauen wir uns also an, wie man Disney Plus auf dem Fernseher über die "Air Screen"-App auf Discord streamt.
- Laden Sie die "Air Screen"-App auf Ihren Smart TV/Android TV/Fire TV herunter.
- Aktivieren Sie den "Chromecast"- oder "Miracast"-Dienst auf Ihrem Fernseher.
- Führen Sie den oben genannten Schritt aus, um Disney+ auf Discord auf dem PC zu streamen.
- Klicken Sie auf das "Action Center", das sich unten rechts auf Ihrem Windows-Computer befindet.
- Gehen Sie auf die Option "Projekt" oder "Verbinden", um Ihr Gerät (TV) auszuwählen, auf dem Sie Ihren PC-Bildschirm spiegeln werden.
- Wählen Sie Ihr TV-Gerät aus der Liste aus.
- Schon können Sie Ihre Disney+-Watchparty auf Discord auf Ihrem Fernsehbildschirm starten und gleichzeitig die Webcam und das Mikrofon Ihres PCs für den Echtzeit-Chat mit Ihren Freunden nutzen.
Streaming von Disney Plus auf Discord ohne schwarzen Bildschirm
Wenn Sie beim Streaming von Disney+ auf Discord auf Ihrem PC ein Problem mit dem "schwarzen Bildschirm" haben und sich fragen, wie Sie Disney Plus auf Discord ohne schwarzen Bildschirm streamen können, können Sie die folgenden 4 methodischen Lösungen für dieses Problem anwenden.
Methode 1: Vollbildschirm beenden
Verlassen Sie den Vollbildschirm auf Ihrem Windows-PC mit der Tastenkombination Strg+Umschalt+F. Wiederholen Sie denselben Schritt, um wieder in den Vollbildmodus zu gelangen. Mit dieser Methode können Sie das Problem des "Schwarzen Bildschirms" beheben.
Methode 2: Deaktivieren der Hardware-Beschleunigung bei Discord
- Gehen Sie auf die Option "Verwendete Einstellungen" im Menüsymbol "Zahnrad".
- Gehen Sie zum Menü "Erweitert", während Sie auf der Seite nach unten scrollen.
- Deaktivieren Sie die Option "Hardware-Beschleunigung".
- Tippen Sie auf die Option "Ok", um Ihre Aktion zu bestätigen.
Methode 3: Deaktivieren der Hardware-Beschleunigung in Chrome oder anderen Browsern
- Wählen Sie das Drei-Punkte-Menü-Symbol auf der rechten Seite der Symbolleiste des Browsers.
- Gehen Sie zu "Einstellungen" > "Erweitert" > "System".
- Wählen Sie die Option "Neu starten" und deaktivieren Sie die Option "Hardware-Beschleunigung verwenden".
Methode 4: Beheben Sie das Problem der fehlenden Berechtigungen auf dem Mac-Computer
- Sie müssen die App "Systemeinstellungen" auf Ihrem PC installieren.
- Wählen Sie die Option "Sicherheit und Datenschutz".
- Gehen Sie auf die Registerkarte "Datenschutz".
- Scrollen Sie auf der Seite nach unten und gehen Sie zu "Bildschirmaufzeichnung".
- Markieren Sie das blaue Häkchen neben dem "Discord"-Symbol.
- Starten Sie "Discord" erneut, bevor Sie die neue Einstellungsoption starten.
So genießen Sie Disney+ Group Watching Offline: StreamFab Disney Plus Downloader
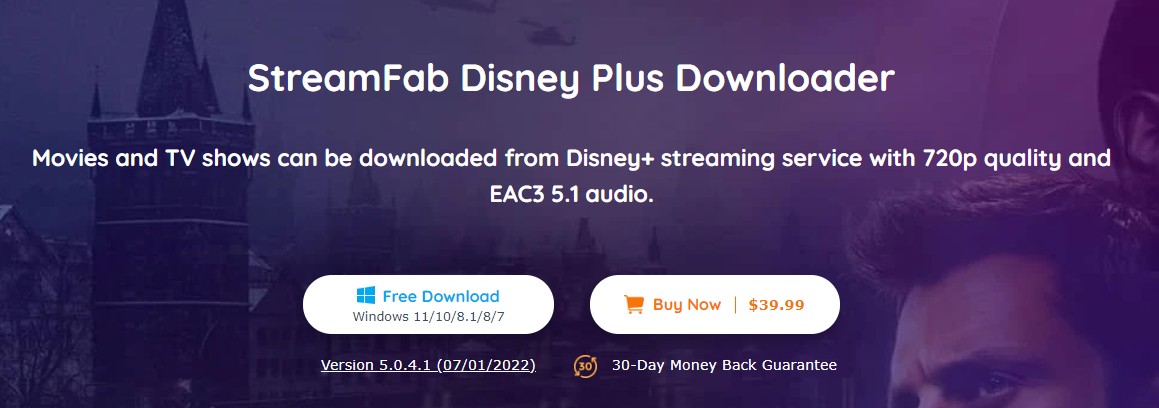
Angenommen, Sie möchten all diese Streaming-Probleme des Gruppen-Watchings auf Discord vermeiden. In diesem Fall ist StreamFab Disney Plus Downloader, das beste Disney Plus Download-Tool, da, um Ihnen die flexibelste Option zum Gruppenschauen auf jedem Gerät jederzeit in Ihrer Offline-Welt zu geben. Dazu müssen Sie Ihre Lieblings-Disney-Inhalte auf Ihren Windows- oder Mac-PC herunterladen und sie mit den Geräten Ihrer Freunde teilen.
* Jetzt können Sie das Produkt vor dem Kauf kostenlos testen. Alle Funktionen sind ohne Beschränkung verfügbar. Führen Sie jetzt den Video Download aus und installieren es.
Das ist alles, und Sie sind bereit für das gleichzeitige Ansehen in der Gruppe. Wenn Sie also wissen wollen, wie man Disney Plus vom Handy auf den Fernseher streamt, ist StreamFab Disney Plus Downloader die beste Option. Sehen wir uns also die anderen Vorteile an, die diese Software bietet, um Ihr Offline-Watching flexibler und anpassbarer zu machen.
Eigenschaften
- Laden Sie unbegrenzt Disney+-Inhalte aus aller Welt in 720p-Auflösung mit einer EAC3 5.1-Tonspur herunter.
- Genießen Sie werbefreie Downloads so lange Sie wollen.
- Wählen Sie das MP4- oder MKV-Format, um Ihren Download zu speichern und ihn geräteunabhängig anzusehen.
- Wählen Sie Untertitel und Metadaten aus und speichern Sie sie, damit Sie sie bequem offline ansehen können.
- Automatische Download-Option für geplante, neu veröffentlichte Videos.
- Gleichzeitiges Herunterladen von mehreren Videos mit hoher Geschwindigkeit.
- Preis
Der Abonnementplan beginnt mit $39.99/Monat, $69.99/Jahr & $89.99 für ein Leben lang mit 30 Tagen Geldrückerstattung.
Schritte zum StreamFab Disney Plus Downloader herunterladen
Schritt 1: Beginnen Sie mit dem "VIP Service:".
Um mit der Software zu beginnen, müssen Sie auf das "StreamFab" Symbol doppelklicken. Gehen Sie dann auf die linke Funktionsleiste und wählen Sie "VIP Service".
* Jetzt können Sie das Produkt vor dem Kauf kostenlos testen. Alle Funktionen sind ohne Beschränkung verfügbar. Führen Sie jetzt den Video Download aus und installieren es.
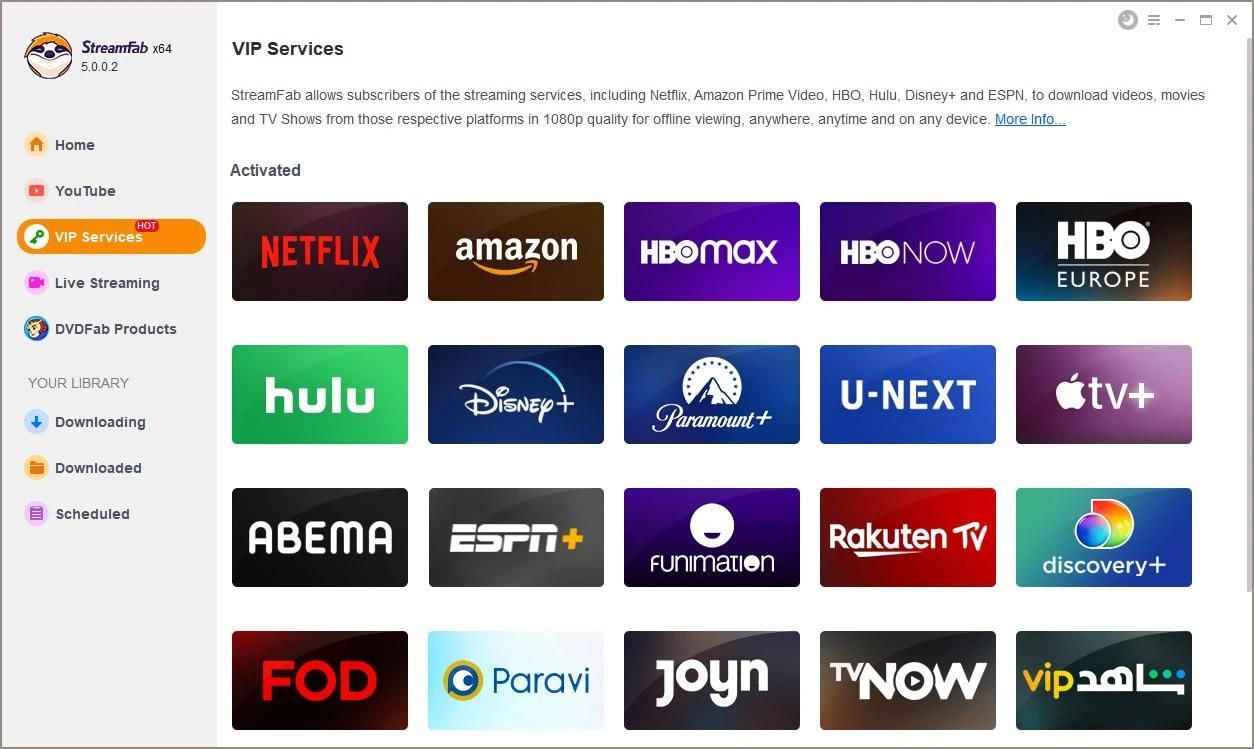
Schritt 2: Melden Sie sich auf der Website an, um ein Video auszuwählen
Suchen und wählen Sie die Disney + Website und melden Sie sich bei Ihrem Konto an. Wählen Sie dann das Video aus, das Sie herunterladen möchten.
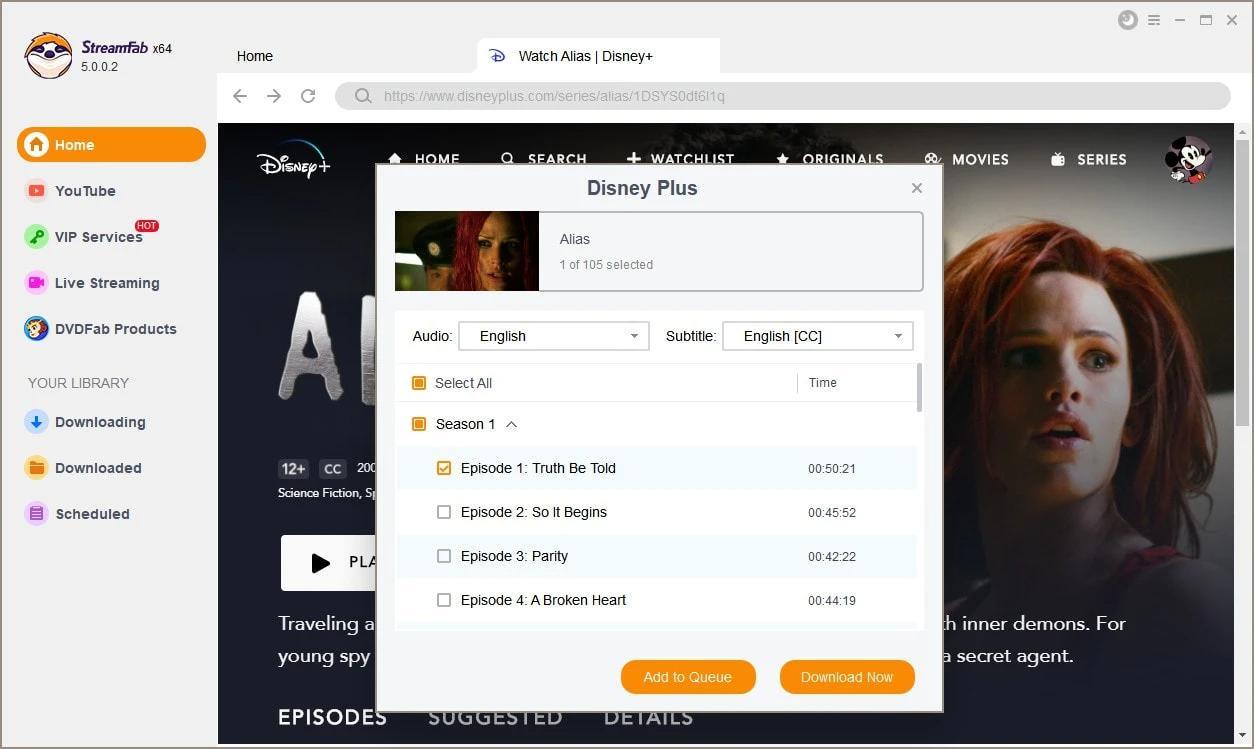
Schritt 3: Ansehen, anpassen und herunterladen
Spielen Sie dann das Video ab und passen Sie die Ausgabedatei mit Untertiteln, Audio usw. an. Klicken Sie schließlich auf die Option "Herunterladen", wenn sie während der Wiedergabe des Videos auf dem Bildschirm erscheint. Wenn Sie wissen möchten, wie Sie Disney Plus auf ältere Samsung Smart-TVs bekommen, können Sie sich auch an diesen Video-Downloader wenden.
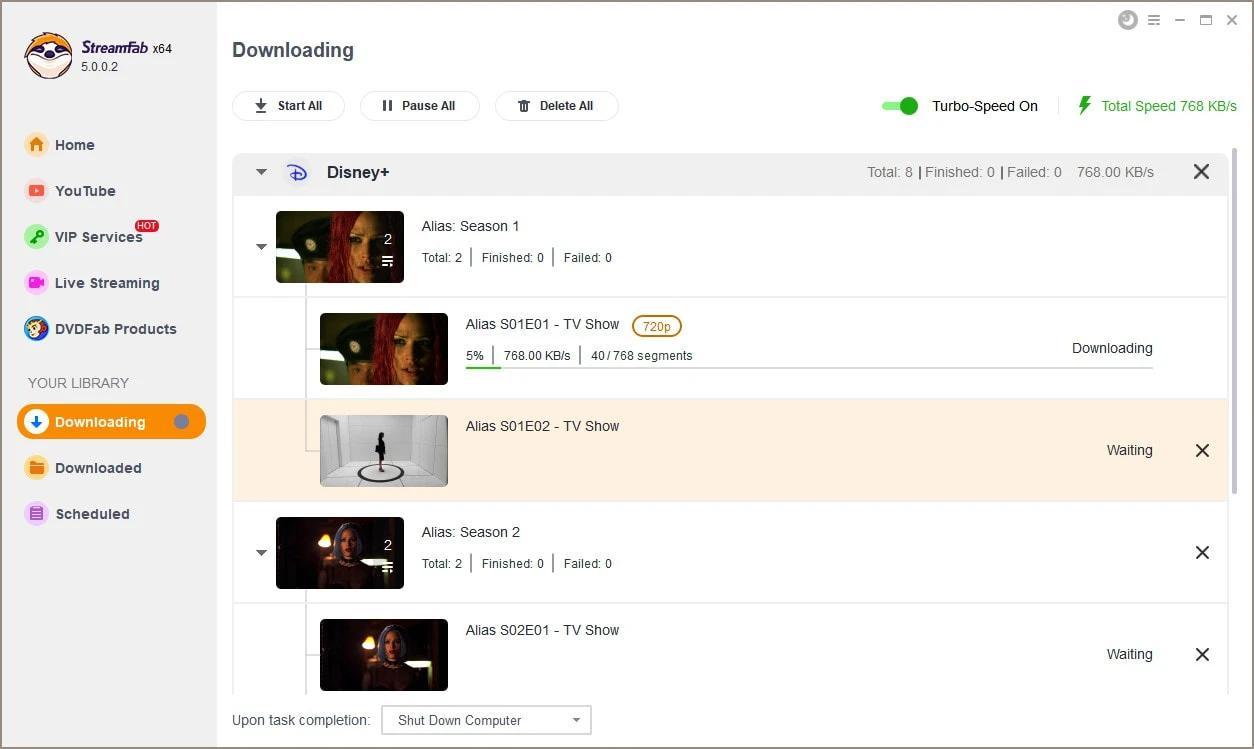
FAQs
Wie viele Personen können maximal in einer Gruppe auf Discord zusehen?
Maximal 10 Personen können jeden Inhalt auf Discord ansehen.
Was ist das Mindestalter für die Teilnahme an Discord?
Das Mindestalter beträgt 13 Jahre.
Was bedeutet "Server" in Discord?
Der Begriff "Server" bezieht sich auf eine bestimmte Gruppe und Gemeinschaft von Freunden und Familienmitgliedern auf der Discord-Plattform, die in Discord allgemein als Raum bezeichnet wird.
Fazit
Wenn du vorhast, mit deinen Freunden auf Discord deine Lieblingssendungen von Disney+ zu schauen, musst du diese Schritte und Anweisungen beachten, um Disney+ auf Discord zu streamen und problemlos zu schauen. Wenn Sie jedoch jede Einschränkung der Online-Gruppenüberwachung oder Internetabhängigkeit umgehen möchten, versuchen Sie die entspannendste und problemloseste Option von StreamFab Disney Plus Downloader.