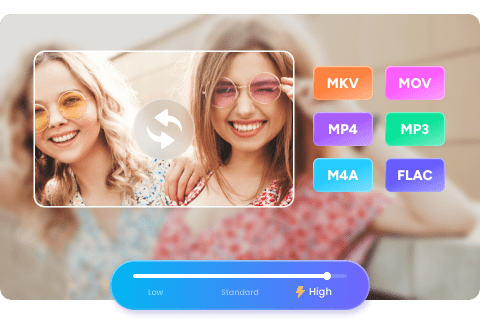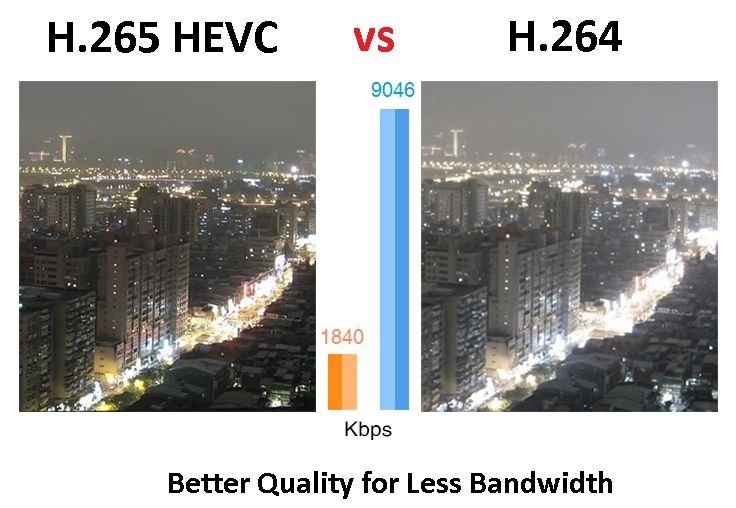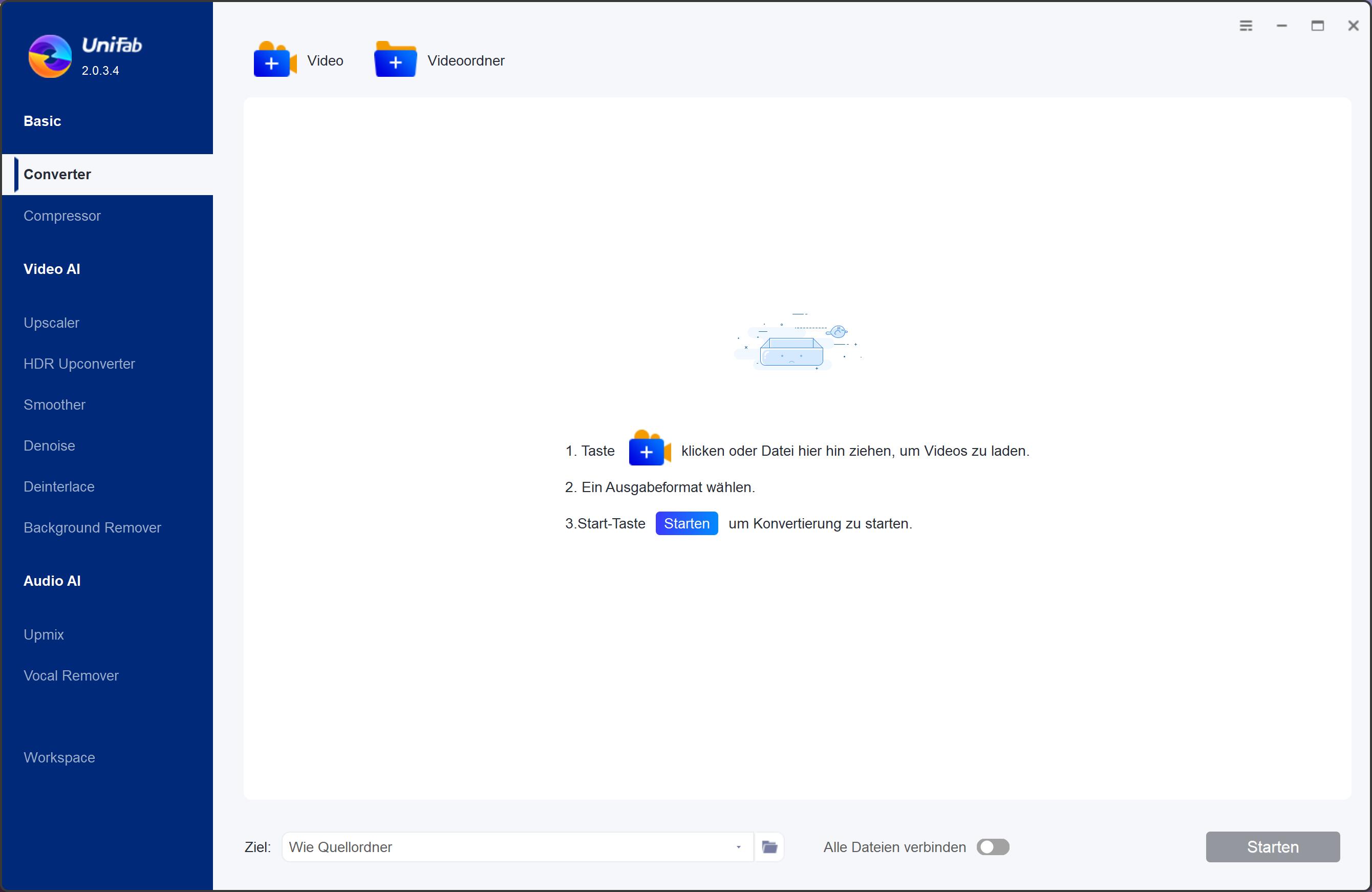Wie können Sie MP4 to MP3 Mac umwandeln ?
Zusammenfassung: Wie können Sie MP4 to MP3 Mac umwandeln? Hier haben wir einige Tools und Methoden gefunden, mit denen Sie einfach und schnell Mac MP4 in MP3 umwandeln können.
Inhaltsverzeichnis
MP4 ist das beliebteste Dateiformat und das ist sinnvoll. Dieses Format funktioniert mit so ziemlich allem und nimmt nicht besonders viel Platz ein. Und doch gibt es bestimmte Situationen, in denen MP4 nicht das beste Format ist, besonders wenn es um Audiodateien geht. Nehmen wir zum Beispiel an, Sie möchten nur den Soundtrack oder nur ein paar Songs von einer Festplatte extrahieren. In diesen Situationen ist das gute alte MP3-Format eine viel bessere und bequemere Lösung. Zufällig ist es eigentlich nicht sehr schwierig, MP4 in MP3 Mac oder PC zu konvertieren, wenn Sie die richtigen Werkzeuge zur Verfügung haben.
Heute werden wir uns hauptsächlich darauf konzentrieren, wie man MP4 to MP3 Mac konvertiert, aber der Prozess ist ziemlich ähnlich wie unter Windows. Es kann ein paar Unterschiede geben, je nachdem, welche Methode Sie verwenden möchten, aber machen Sie sich keine Sorgen, denn wir werden Sie durch drei verschiedene Methoden führen, damit Sie diejenige auswählen können, die Ihren spezifischen Bedürfnissen am besten entspricht.
Methode 1. Konvertieren Sie MP4 to MP3 Mac mit Premium Video Converters
Wenn Sie schnell und einfach Mac MP4 in MP3 umwandeln möchten, sollten Sie zunächst einen Premium-Video Converter in Betracht ziehen. Dies gilt insbesondere, wenn Sie mehrere Dateien gleichzeitig konvertieren möchten, was häufig der Fall ist. Das beste Tool für diesen Job ist DVDFab Video Converter for Mac, eine Premium-Software zum Video konvertieren, die eine kostenlose 30-Tage-Testversion bietet, sodass Sie sie tatsächlich ausprobieren können, ohne etwas ausgeben zu müssen. Sie können Mac MP4 to MP3 Converter oder auf PC mit genau dem gleichen Prozess verwenden, auf den wir in einer Minute näher eingehen werden.
In Bezug auf die Funktionen ist der MP4 to MP3 Converter Mac mit allen Tools ausgestattet, die Sie benötigen, um MP4 to MP3 Mac in kürzester Zeit zu konvertieren. Wir sprechen von Batch-Konvertierung, Dateizusammenführung, erweiterten Bearbeitungswerkzeugen, blitzschnellen Konvertierungsgeschwindigkeiten, gestochen scharfer Qualität aller Ausgabedateien und mehr. Natürlich können Sie die Software auch verwenden, um zwischen einer Vielzahl von verschiedenen Formaten zu konvertieren. Lassen Sie uns zunächst einen Blick darauf werfen, wie Sie Mac MP4 in MP3 umwandeln.
Schritt 1. Jetzt können Sie vor dem Kauf kostenlos für 30 Tage testen. Führen Sie jetzt den DVDFab Download aus und dann installieren.
Schritt 2. Öffnen Sie DVDFab 12 und suchen Sie dann im oberen Menü nach der Registerkarte Converter. Klicken Sie dort auf die große Schaltfläche "+" in der Mitte, um die Datei hinzuzufügen, die Sie konvertieren möchten. Alternativ können Sie auch einfach Drag & Drop verwenden. Dies macht es einfacher, wenn Sie mehrere Dateien gleichzeitig konvertieren möchten.
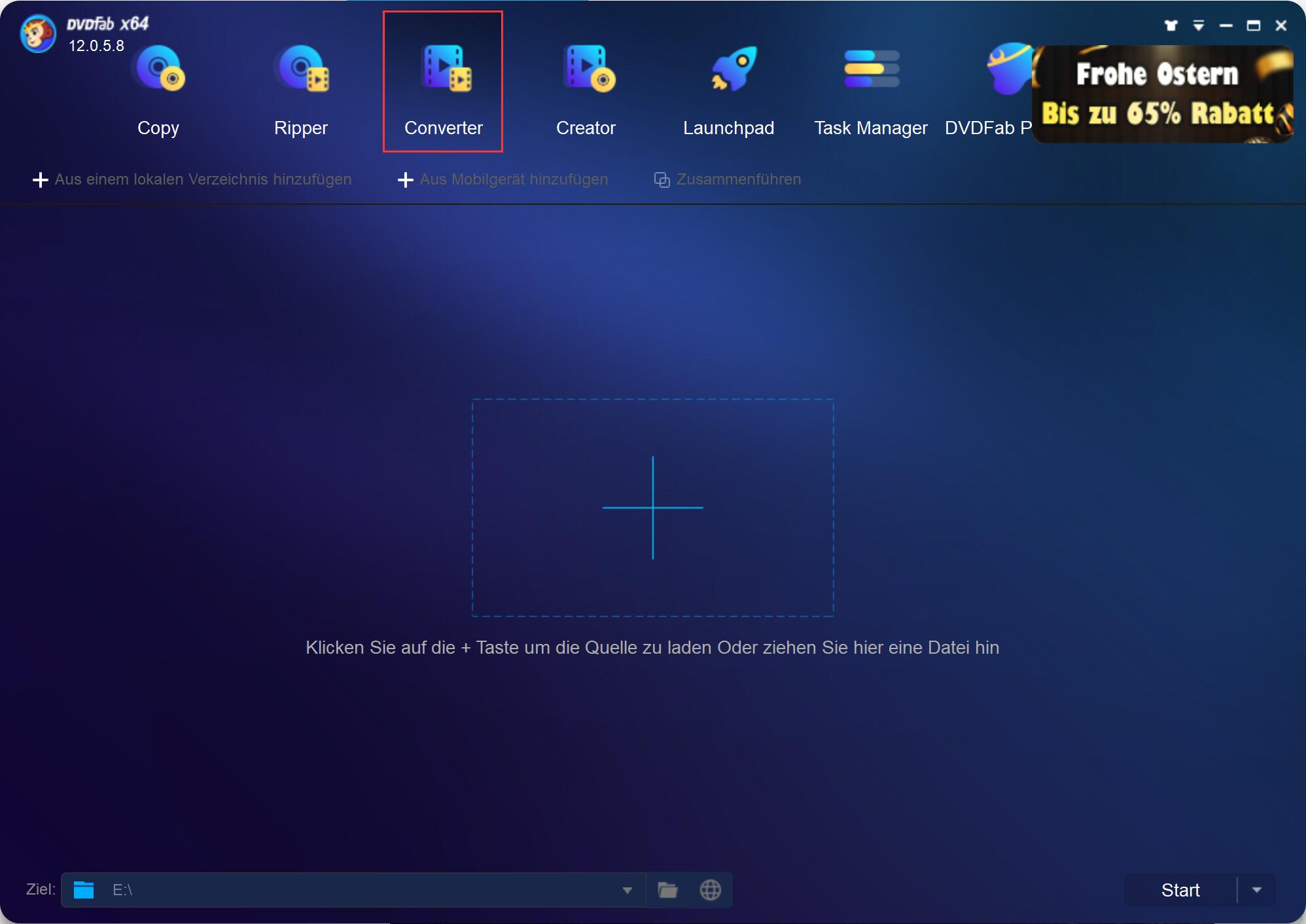
Schritt 3. Klicken Sie auf den Profilumschalter in der oberen linken Ecke, um das Format Ihrer Wahl auszuwählen. In diesem Beispiel versuchen wir, Mac MP4 in MP3 zu umwandeln, aber Sie können dieses Fenster auch verwenden, um andere Formate auszuwählen. Stellen Sie sicher, dass Sie die Registerkarte Audio auswählen, um Zugriff auf MP3 und andere Audioformate zu erhalten. Während Sie dort sind, werden Sie wahrscheinlich die Registerkarte Gerät neben Format bemerken. Klicken Sie auf diese Registerkarte, um sie in ein bestimmtes Gerät zu konvertieren. Da Sie auf dem Mac sind, sollten Sie zuerst auf die Apple-Kategorie klicken.
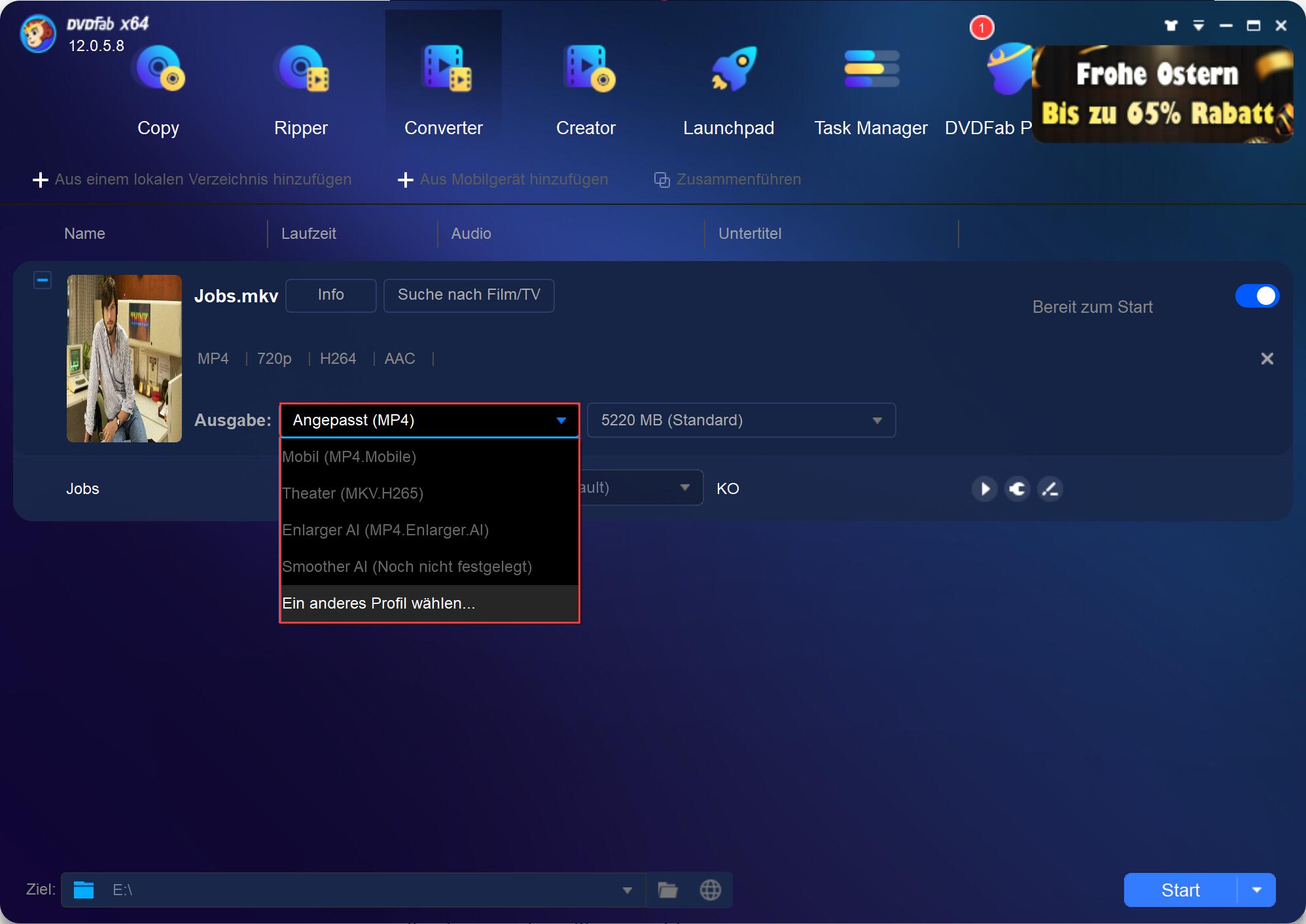
Schritt 4. Bevor Sie den Konvertierungsprozess starten, können Sie auf die Schaltfläche Erweiterte Einstellungen klicken. Auf diese Weise können Sie die Audiolautstärke ändern und andere Änderungen an der Ausgabedatei vornehmen. Wenn Sie nichts ändern möchten, fahren Sie mit dem nächsten Schritt fort.
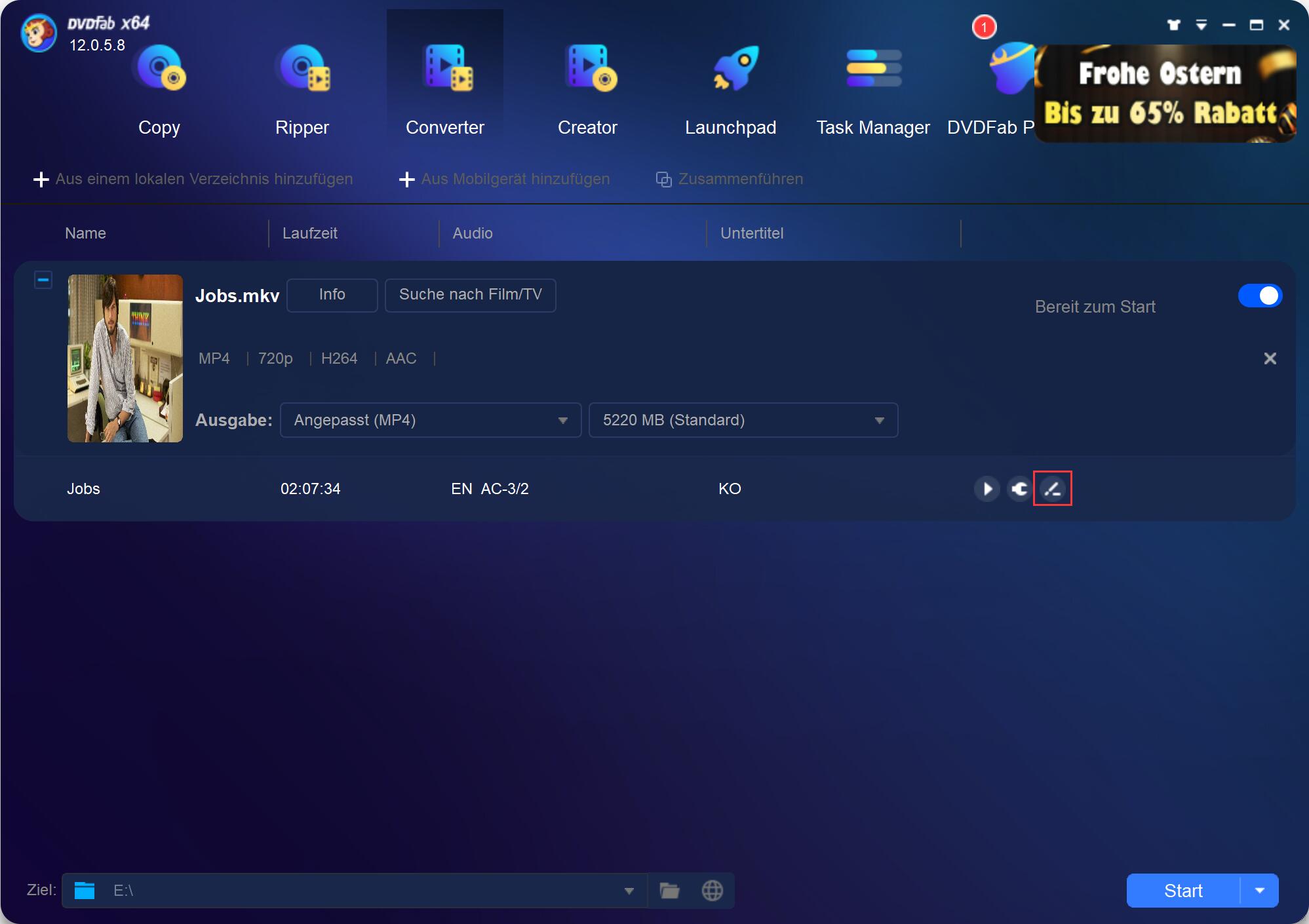
Schritt 5. Wählen Sie aus, wo die Ausgabedatei gespeichert werden soll, indem Sie auf das Ordnersymbol unten auf der Benutzeroberfläche klicken. Klicken Sie nun einfach auf den Start-Button und warten Sie, bis Ihre Datei (oder Dateien) konvertiert wurden.
Methode 2. Konvertieren Sie MP4 to MP3 Mac mit Online-Video- Convertern
Sie können auch mit einem Online-Video-Converter Mac MP4 zu MP3 umwandeln. Diese sind im Allgemeinen kostenlos zu verwenden, aber sie haben bestimmte Einschränkungen. Dennoch, wenn Sie nur ein paar Dateien konvertieren möchten und keine zusätzlichen Funktionen benötigen, kann eine Website wie OnlineVideoConverter nützlich sein.
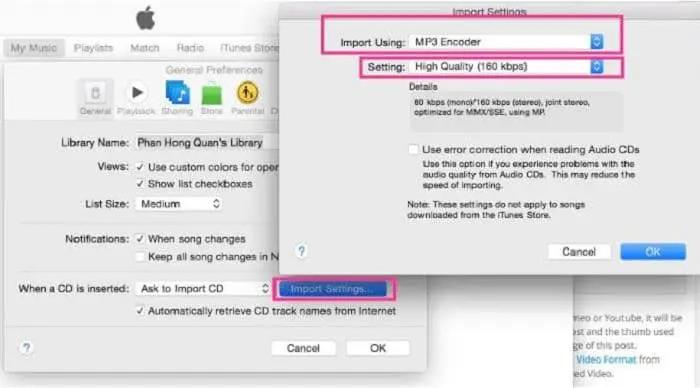
- Schritt 1. Greifen Sie auf die Website zu und laden Sie dann die Datei hoch, indem Sie auf Datei auswählen oder ablegen klicken. Warten Sie, bis die Website die Datei für die Konvertierung vorbereitet hat.
- Schritt 2. Klicken Sie auf Format auswählen und wählen Sie dann .mp3 aus dem Dropdown-Menü aus. Klicken Sie auf Weitere Einstellungen, um Zugriff auf einige weitere Optionen zu erhalten.
- Schritt 3. Klicken Sie auf Start, und warten Sie dann einige Minuten, bis die Konvertierung der Datei abgeschlossen ist.
- Schritt 4. Klicken Sie einfach auf die Schaltfläche Download und Sie sind fertig.
Methode 3. Konvertieren Sie MP4 to MP3 Mac mit ITunes
Es ist tatsächlich möglich, mit der iTunes-Mediathek direkt Mac MP4 in MP3 zu umwandeln. Dies ist eine gute Option, wenn Sie etwas mehr Platz auf Ihrem mobilen Gerät gewinnen möchten, da MP3-Dateien im Vergleich zu MP4 kleiner sind.
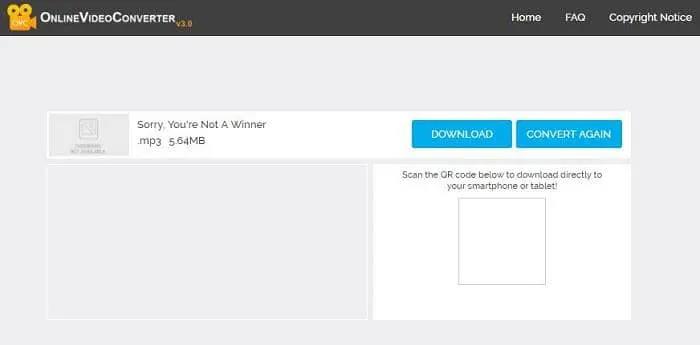
- Schritt 1. Gehen Sie zunächst zu iTunes und wählen Sie dann Einstellungen > Allgemeine > Importeinstellungen.
- Schritt 2. Wählen Sie MP3 Encoder unter Importieren mit und wählen Sie dann die Qualität aus dem Menü Einstellungen aus.
- Schritt 3. Kehren Sie zu Ihrer Bibliothek zurück und markieren Sie die Dateien, die Sie konvertieren möchten.
- Schritt 4. Wählen Sie MP3-Version und Sie sind fertig. Die Originaldatei wird während der Konvertierung nicht automatisch gelöscht, also stellen Sie sicher, dass Sie dies manuell tun, wenn Sie nicht zwei Versionen derselben Datei wünschen.