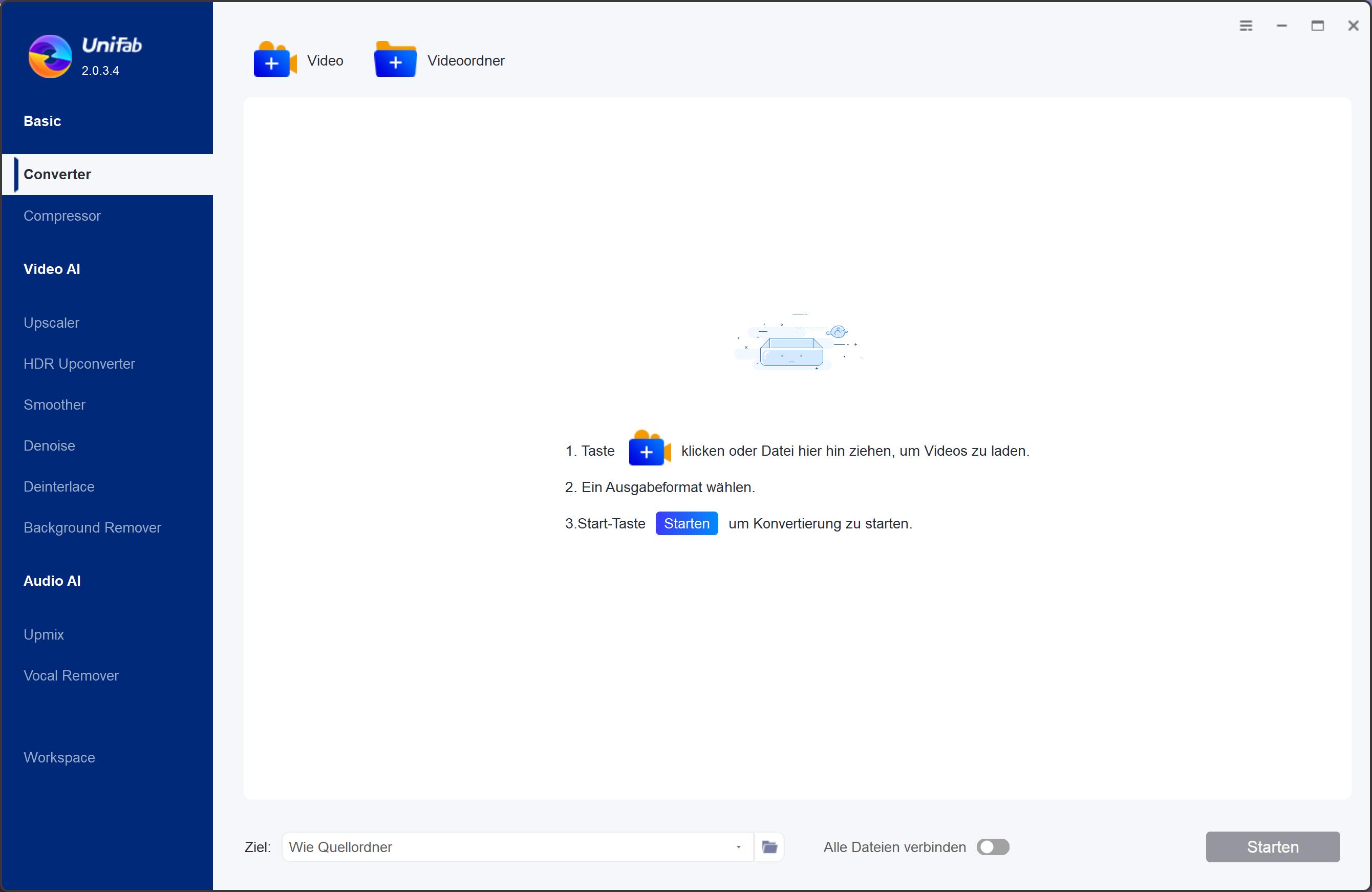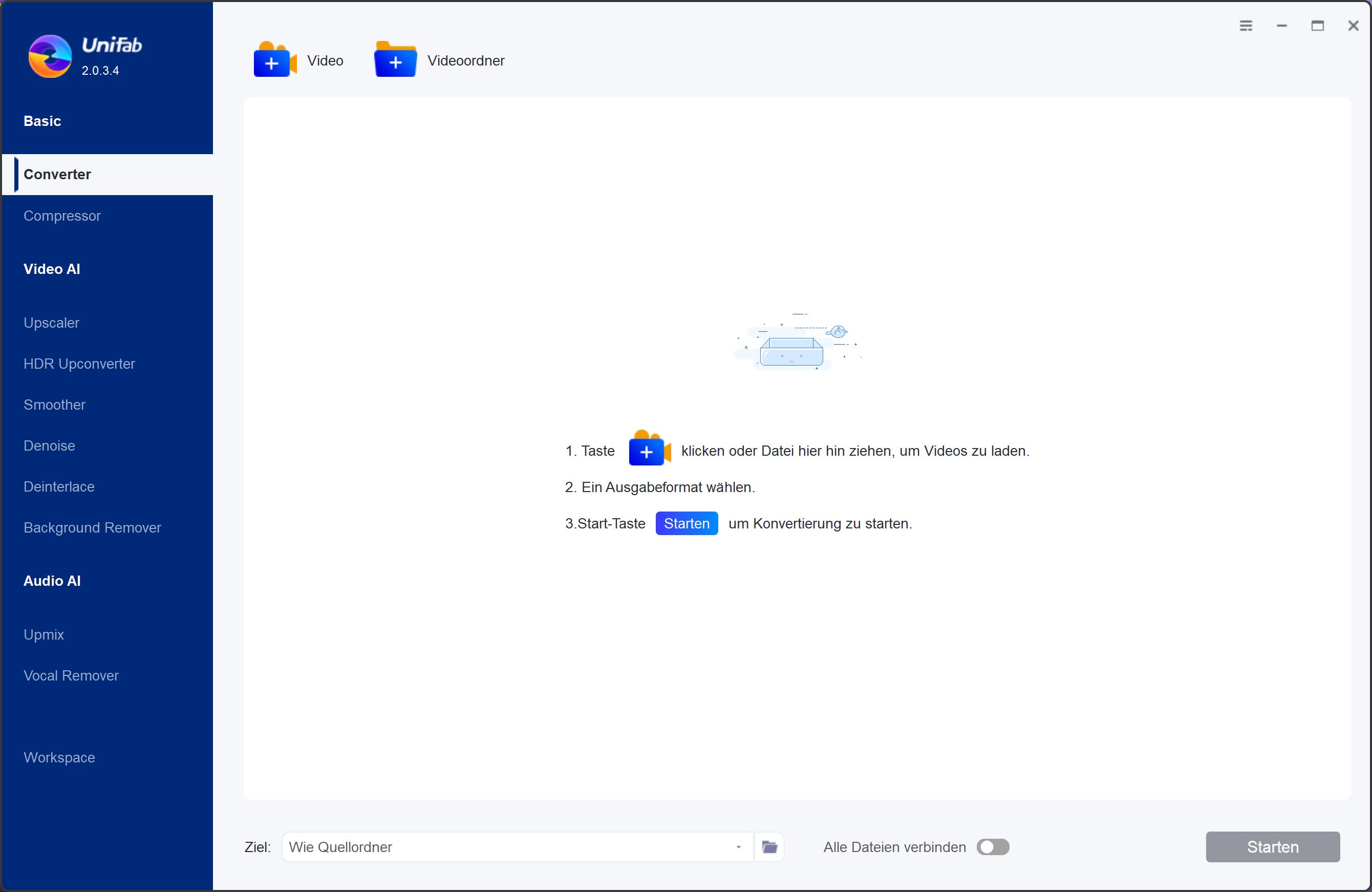HTML5-Videodatei nicht gefunden: Beheben Sie den Fehler und schauen Sie Videos problemlos an
Zusammenfassung: Es ist ärgerlich, wenn Sie versuchen, Ihr Lieblingsvideo abzuspielen, und der Browser plötzlich den Fehler "HTML5-Videodatei nicht gefunden" anzeigt. In dieser misslichen Lage müssen Sie prüfen, wie Sie den Fehler "HTML5-Videodatei nicht gefunden" beheben können. Wenn Sie es versucht haben und gescheitert sind, lesen Sie sich unseren Artikel durch, da er Sie darüber informiert, wie Sie den HTML5-Videodatei nicht gefunden Fehler beheben können und Ihnen dabei hilft, das Video weiter abzuspielen.
Inhaltsverzeichnis
HTML5: Videodatei nicht gefunden ist ein Browser-Problem oder vielleicht ein Website-Backend-Problem, das Sie daran hindert, Ihr Lieblingsvideo anzusehen. Es gibt verschiedene Gründe für den Fehler HTML5: Videodatei nicht gefunden, der das Video darin hindert abgespielt zu werden. Zum Beispiel ist der Browser ist nicht auf dem neuesten Stand, oder die Website verfügt nicht über kompatible Video-Codecs. HTML5 wird von allen wichtigen Browsern unterstützt, darunter Chrome, Mozilla Firefox, Safari, Internet Explorer usw. Sie werden aber feststellen, dass das Problem HTML5-Videodatei nicht gefunden auf Chrome oft ein Problem darstellen kann, wenn der Browser die Codecs nicht unterstützt. Wir werden im folgenden Teil darauf eingehen.
Scrollen Sie weiter! Es ist besser, wenn Sie wissen, welche HTML5- und HTML5-Videodateien Sie zur Ursache des Problems führen. So können Sie die Gründe für den Fehler besser verstehen. Lassen Sie uns mit HTML5 beginnen.
Was ist HTML5?
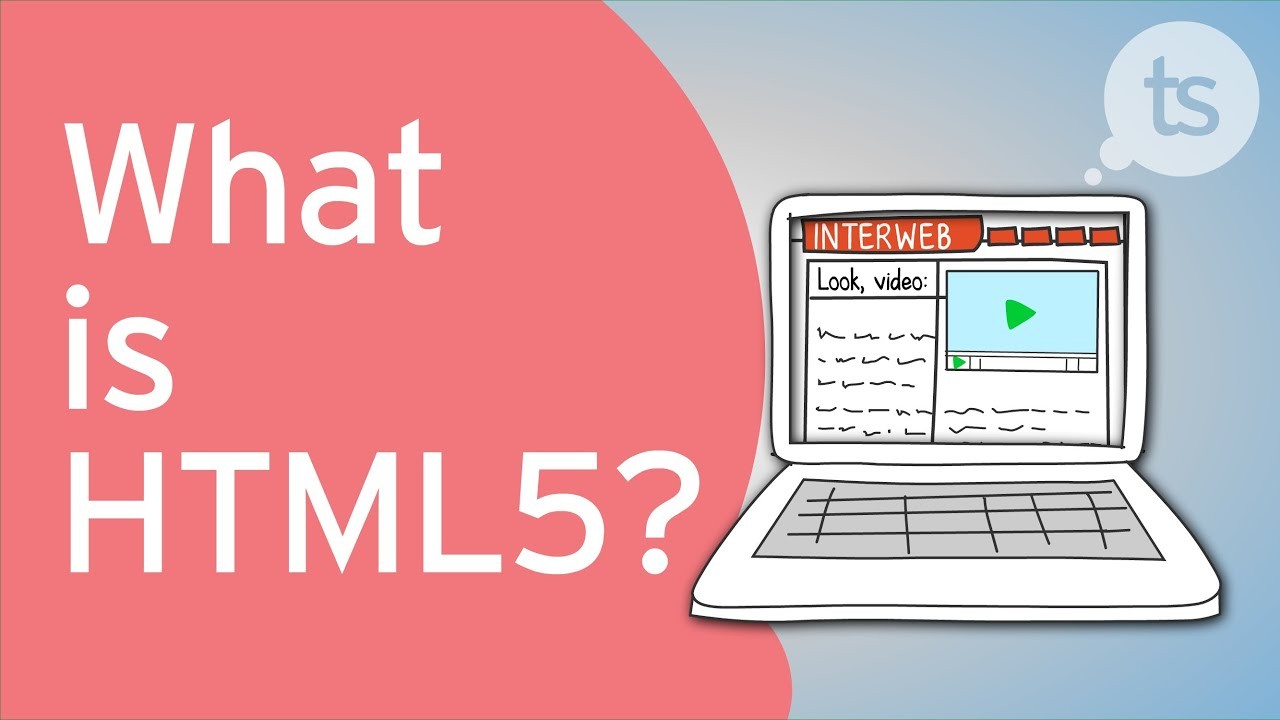
HTML oder Hypertext Markup Language ist ein Code, der Webseiten beschreibt. Zum einen können wir mit HTML verschiedene Webseiten, die wir besucht haben, anzeigen. HTML5 ist die neueste Version von HTML, mit der Sie alles im World Wide Web mit Ihrem Browser ansehen können. HTML ist mit der Struktur verbunden, die Ihnen hilft, Webseiten fehlerfrei anzuzeigen. Wenn Sie einen Browser wie Google Chrome, Internet Explorer, Mozilla Firefox, Safari, Opera usw. verwenden, können Sie mit HTML5 alles ansehen.
Was ist eine HTML5-Videodatei?
HTML5 ist die neueste Version von HTML und enthält Video- und Audiospezifikationen, um Videos mit einem Webbrowser anzusehen. Der Webmaster verwendet HTML5-Kodierung und fügt Webm-, Mp4- und OGG-Formate in seine Webseite ein, die Sie problemlos ansehen können. Da HTML5 eine Auszeichnungssprache ist, benötigen Sie kein Plugin, um HTML5-Videodateien mit dem Browser anzusehen. Sie können HTML5-Videos mit den gängigen Browsern wie Google Chrome, Mozilla Firefox, Internet Explorer usw. ansehen.
HTML5: Videodatei nicht gefunden im Zusammenhang mit dem Browser und wenn Sie Schwierigkeiten haben, HTML5-Videos anzusehen bedeutet, dass einige Probleme im Browser versteckt sind. Lassen Sie uns hier den Grund hinter HTML5 Videodatei nicht gefunden in Chrome oder HTML5 Video nicht gefunden in Firefox oder HTML5 Video-Datei nicht gefunden in Safari finden.
HTML5-Videodatei nicht gefunden: Finden Sie die Gründe heraus
Wie wir bereits erwähnt haben, ist das Problem HTML5-Videodatei nicht gefunden mit Ihrem Browser verbunden. Es zeigt an, dass Ihr Browser nicht den passenden Video-Codec installiert hat oder keine HTML5-Format-Codecs unterstützt. Aber neben dem Browser gibt es noch weitere Gründe, die Sie daran hindern können, Ihr Lieblingsvideo in Ihrem Browser anzusehen. Einige finden Sie hier:
Website-Backend-Problem
Wenn der Fehler während der Wiedergabe auftritt, deutet dies auf ein Codeproblem im Backend der Website hin. Wenn das Video nicht mehr abgespielt wird oder Störungen auftreten, kann der Webmaster nicht auf den Code des Videos zugreifen. Wenn Sie das Problem beheben möchten, müssen Sie den Website-Entwickler darauf aufmerksam machen.
Browser-Unterstützung
Der Fehler tritt bei der Browserunterstützung von HTML5 auf. HTML5 ist die neueste Version, und wenn Sie einen alten Browser verwenden, kann dieser nicht auf HTML5-Formate zugreifen. Ältere Browserversionen können nicht auf den HTML5-Codec zugreifen und kreieren das Problem: HTML5: Videodatei nicht gefunden.
Kompatibel mit Browser
Manchmal ist nicht die ältere Version des Browsers der Übeltäter. Trotz der neuesten Version ist der HTML5-Codec nicht mit Google Chrome kompatibel. Sie erhalten die Nachricht HTML5-Videodatei nicht gefunden Google Chrome. Mit Firefox funktioniert die Wiedergabe jedoch einwandfrei und ohne jegliche Störung.
Cache und Cookies
Wenn Sie Ihren Browser aktualisieren, das Video aber immer noch nicht abgespielt wird, kann dies am Cache und den Cookies der Website liegen. Manchmal haben die Cookies einer Website einen Fehler, und ohne Fehlerbehebung können Sie das Video nicht abspielen, da es die Wiedergabe verhindert. Sie können auch versuchen, das Video im Inkognito-Modus abzuspielen, um zu prüfen, ob der Fehler die Wiedergabe des Videos verhindert.
Alte Videoinhalte
Wenn Sie alte Videoinhalte abspielen möchten, die Flash Player und nicht HTML5 unterstützen, wird das Video nicht abgespielt.
Die oben erwähnten Probleme könnten Sie daran hindern, Ihr Lieblingsvideo anzusehen. Der Fehler "HTML5-Videodatei nicht gefunden" sollte Sie jedoch nicht lange aufhalten, denn im nächsten Teil wird beschrieben, wie Sie das Problem lösen können.
HTML5-Videodatei nicht gefunden: Wie Sie das Problem lösen können
Aktualisieren Sie Ihre ältere Browserversion
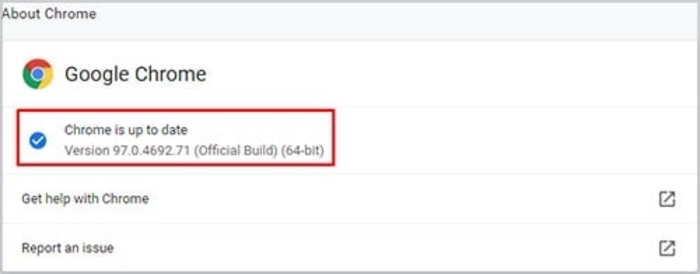
Da HTML5 die neueste Version ist, kann Ihr älterer Browser die neue Version ggf.nicht unterstützen. Sie müssen Ihren Browser aktualisieren, um das Video einwandfrei abspielen zu können. Sehen Sie sich einige beliebte Browser und ihre unterstützten Versionen an.
- Google Chrome: Teilweise Unterstützung -> Version 25
Vollständige Unterstützung -> Version 26 bis 70
- Internet Explorer: Teilweise Unterstützung -> Version 9 und 11
Vollständige Unterstützung -> Keine
- Safari: Teilweise Unterstützung -> Version 3.1 bis 6
Vollständige Unterstützung -> Version 6.1 bis 12
- Mozilla Firefox: Teilweise Unterstützung -> Version 2 bis 20
Vollständige Unterstützung -> Version 6.1 bis 12
- Opera: Teilweise Unterstützung -> Version 10.1 bis 12.1
Vollständige Unterstützung -> Version 15 bis 53
Wenn Sie die ältere Version des Chrome-Browsers (die beliebteste) verwenden, können Sie sie aktualisieren. Wie das geht? Führen Sie die folgenden Schritte aus, um ihn manuell zu aktualisieren.
- Schritt 1: Starten Sie Ihren Google Chrome und klicken Sie auf die drei Punkte in der oberen rechten Ecke.
- Schritt 2: Sie werden die Menüliste sehen, klicken Sie auf Hilfe und dann auf Über Google Chrome
- Schritt 3: Hier finden Sie die Option "Google Chrome aktualisieren", wenn Sie eine ältere Version verwenden; klicken Sie auf diese Option. Wenn Ihr Browser aktualisiert ist, wird dies nicht angezeigt.
Sobald dies geschehen ist, können Sie das Video ohne Probleme abspielen.
Schalten Sie die Hardware-Beschleunigung aus
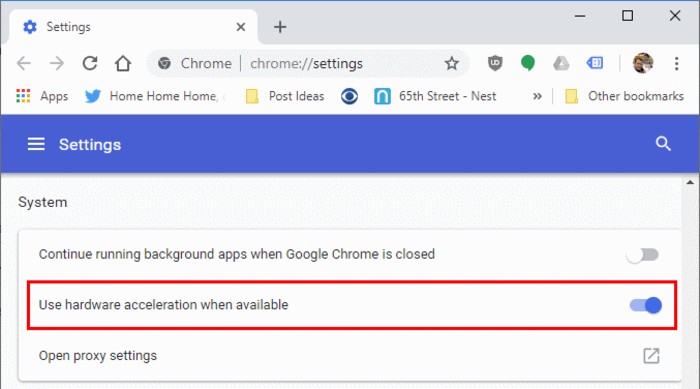
Die Hardware-Beschleunigung Ihres PCs unterstützt Sie bei der Wiedergabe anspruchsvoller Videospiele und Medien. Wenn Sie die Hardware-Beschleunigung ausschalten, verarbeitet die GPU (Graphics Processing Unit) Ihres PCs alle grafikintensiven Medien und Spiele. Dadurch wird die Belastung Ihres Browsers verringert, und das Problem, mit dem nicht gefundenen HTML5-Video in Chrome, kann behoben werden. Probieren Sie die folgenden Schritte aus, um die Hardwarebeschleunigung zu deaktivieren:
- Schritt 1: Öffnen Sie Google Chrome und klicken Sie auf die drei Punkte in der rechten Ecke.
- Schritt 2: Klicken Sie in der Menüliste auf Erweiterte Einstellungen und dann auf das System
- Schritt 3: Sie sehen nun die Option "Hardwarebeschleunigung verwenden, wenn verfügbar". Schalten Sie sie aus.
- Schritt 4: Starten Sie den Google Chrome neu.
Versuchen Sie erneut, das Video abzuspielen und überprüfen Sie, ob es abgespielt wird oder nicht. Wenn Sie Ihre Videos noch individueller und professioneller gestalten möchten, können Sie den Beitrag Top Online Video Editor und Offline Video Editor lesen, um mehr zu erfahren.
Löschen Sie die Caches und Cookies
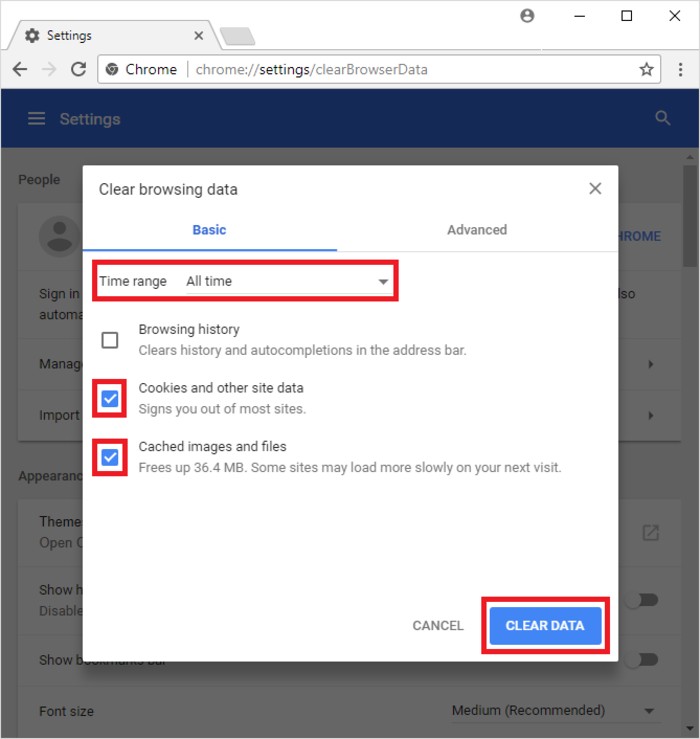
Das Löschen der Caches und Cookies verbessert die Funktion des Browsers, da die temporäre Datenspeicherung nicht zweckdienlich ist. Caches und Cookies helfen dem Browser nur, die Daten im Suchmodus schnell zu finden. Manchmal verlangsamen übermäßig gespeicherte Caches und Cookies die Downloadgeschwindigkeit. Es ist besser, Cache, Cookies und Browserverlauf zu löschen und das Video erneut abzuspielen. Hier sind die Schritte zum Löschen von Cookies und Caches:
- Schritt 1: Rufen Sie Google Chrome auf und klicken Sie auf die drei vertikalen Punkte oben rechts.
- Schritt 2: Öffnen Sie die Menüliste und klicken Sie auf Einstellungen.
- Schritt 3: Wenn Sie das Menü auf der linken Seite geöffnet haben, klicken Sie auf Erweitert, dann auf Datenschutz und Sicherheit und zuletzt auf Browsing-Daten löschen.
- Schritt 4: Es öffnet sich ein kleines Fenster: Tippen Sie oben rechts auf die Registerkarte Erweitert. Wählen Sie Browserverlauf, Download-Verlauf (falls gewünscht), Cookies und andere Website-Daten, Bilder und Dateien im Cache; klicken Sie auf die Option Daten löschen. Hier erhalten Sie die Option Zeitbereich, um den Löschvorgang für den letzten Tag, die letzte Woche oder die gesamte Zeit festzulegen. Seien Sie vorsichtig, wenn Sie die Option ankreuzen, da sie Ihren Verlauf dauerhaft löscht. Vermeiden Sie das Passwort und andere Anmeldedaten, um später unangenehme Situationen zu vermeiden.
- Schritt 5: Starten Sie Google Chrome neu und versuchen Sie erneut, das Video abzuspielen.
Starten Sie den Browser im abgesicherten Modus
Die Verwendung des Browsers im abgesicherten Modus kann viele unerwünschte Probleme bei der Wiedergabe von Videos überdecken. Die Verwendung des abgesicherten Modus hat einige Vorteile. Diese sind:
- Im abgesicherten Modus wird die Hardware-Beschleunigung automatisch deaktiviert.
- Einige Einstellungen werden zurückgesetzt
- Deaktivierte Plugins und Add-ons
Versuchen Sie nun, das Video abzuspielen, und überprüfen Sie, ob es abgespielt wird oder nicht. Wenn es abgespielt wird, hat eine der Einstellungen in Ihrem Browser das Problem verursacht und die Wiedergabe des Videos verhindert. Sie können die Einstellungen, Plugins und Erweiterungen für die Wiedergabe von HTML5-Videodateien deaktivieren.
Installieren Sie die unterstützenden Codecs von HTML5
Wenn Sie die Fehlermeldung HTML5-Videodatei nicht gefunden erhalten, bedeutet dies, dass Ihr Browser HTML5-Videodateien nicht unterstützt. Oder die Webseite verfügt nicht über den passenden Video-Codec. Um das Problem zu beheben, können Sie den Entwickler der Website kontaktieren und nach dem unterstützenden HTML5-Codec fragen, der die Formate WebM, Mp4 und OGG unterstützt.
Unabhängig davon, welchen Browser Sie verwenden, kann das Problem jederzeit auftreten. Wenn Sie das Problem im Voraus lösen möchten, probieren Sie die fünf besten Möglichkeiten aus, um das Problem zu beheben und die Videowiedergabe wieder zu genießen.
Häufig gestellte Fragen
Wenn Sie diese Meldung beim Abspielen von Videos auf Ihrem Android-Telefon erhalten haben, müssen Sie Ihren Browser aktualisieren, da er keine Codecs im HTML5-Format unterstützt. Außerdem können Sie mit den folgenden Methoden Abhilfe schaffen: 1. Entfernen Sie Cookies oder leeren Sie den Cache. 2. Starten Sie Ihren Browser im abgesicherten Modus neu. 3. Laden Sie unterstützende Codecs herunter. Wenn diese oben genannten Abhilfemaßnahmen immer noch nicht funktionieren, können Sie versuchen, die Hardware-Beschleunigung umzustellen.
Im Falle vom iPhone, erhalten die Fehlermeldung HTML5-Videodatei nicht gefunden als iPhone-Benutzer wenn Ihr Browser die HTML5-Format Codecs nicht unterstützt, oder die Website, die Sie besucht haben, keine kompatiblen Video-Codecs hat.
Fazit
HTML5 Videodatei nicht gefunden ist kein dauerhaftes Problem, und Sie können es schnell selbst beheben, wenn Sie die fünf Möglichkeiten in diesem Artikel befolgen. Das Problem "HTML5-Videodatei nicht gefunden" kann jedes Gerät stören, einschließlich Android-Smartphone, iPhone und PC. Es kann Sie daran hindern, Ihr Lieblingsvideo anzusehen. Um ein solches Problem zu vermeiden, müssen Sie Ihren Browser regelmäßig aktualisieren und den Cache und die Cookies aus dem Browserverlauf löschen, damit das Problem Sie zukünftig nicht mehr beim Ansehen von Videos stört. Wenn Sie nach einem Video Converter suchen, steht UniFab Video Converter Ihnen gerne zur Verfügung.