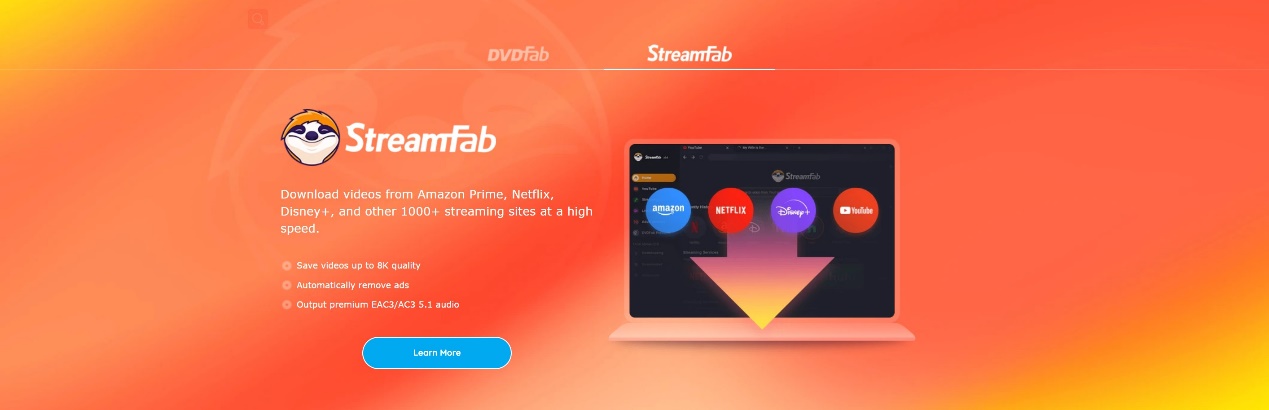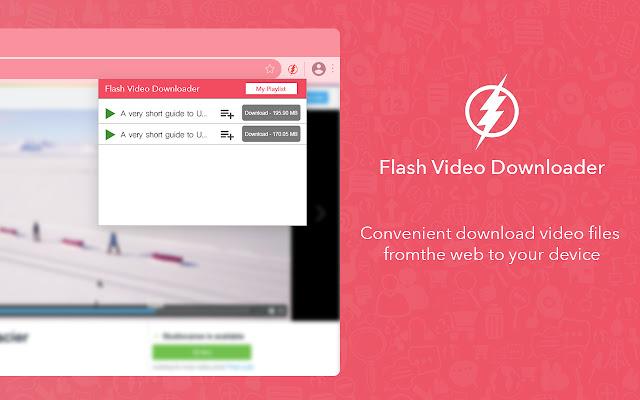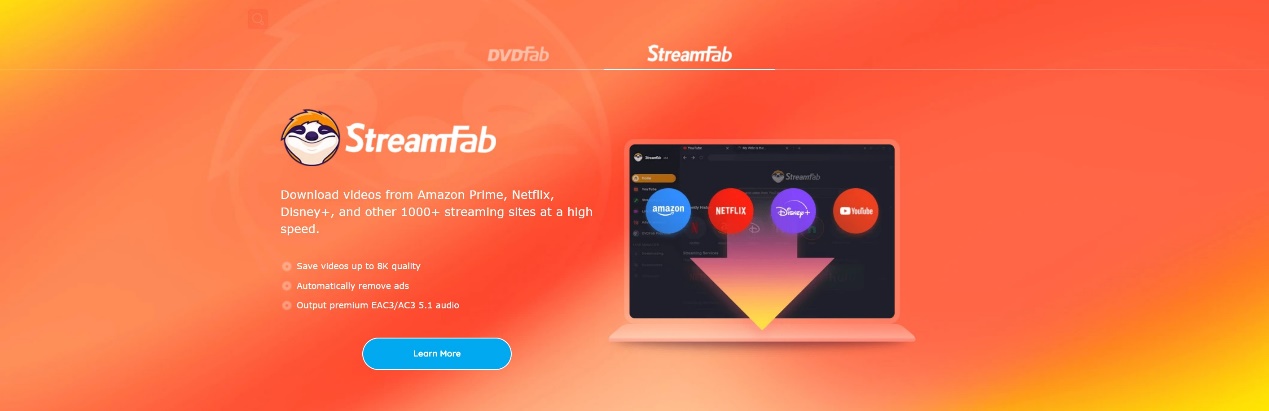Top 15 Lösungen zum Herunterladen von Streaming Video [ Echte Person Review 2025]
Zusammenfassung: Suchen Sie eine Lösung für Video-Streaming? In einer vom Internet geprägten Welt bedarf das Online-Streaming von Audio- und Videoinhalten keiner Erklärung mehr. Der Umsatz von Subscription Video on Demand (SVOD) wird im Jahr 2025 82,43 Milliarden Dollar betragen, mit einer erwarteten Wachstumsrate von 8,89% (CAGR) bis 2026 und einem erwarteten Volumen von 115,90 Milliarden Dollar. Jetzt ist es an der Zeit, das Beste aus Online Streaming Plattformen herauszuholen, indem man ein Download Streaming Video Tool verwendet. In diesem Artikel finden Sie die 15 besten und effektivsten Möglichkeiten, um einen Download Stream durchzuführen. Viel Spaß beim Lesen!
Inhaltsverzeichnis
Einführung
Online-Video-Streaming ist eine Technologie für den Zugriff auf Live- oder aufgezeichnete Medieninhalte, einschließlich Filmen, Fernsehsendungen, Podcasts, Webcasts usw. auf jedem Gerät über das Internet, je nach Ihrer Wahl und Ihren Anforderungen. Von VOD-Inhalten von OTT-Dienstleistungsplattformen bis hin zu Online Videos auf Social-Media-Plattformen können Sie jederzeit beliebige Audio- und Videoinhalte über das Internet streamen.
Hier sind die 12 Hauptgründe für die bahnbrechende Popularität von Streaming-Diensten.
- Speicherplatz auf Ihrem Gerät sparen: Online-Streaming ist immer die beste Option, um Ihre Lieblingsmedieninhalte zu genießen, ohne sie auf einem Ihrer Geräte zu speichern. So können Sie viel Speicherplatz auf Ihrem Gerät sparen.
- Zeit- und ortsunabhängige Unterhaltung: Mit einem Online Streaming-Dienst können Sie Ihre bevorzugten Audio- und Video-Inhalte jederzeit und überall ohne jegliche Einschränkung oder Begrenzung ansehen, wenn Sie genügend Internetunterstützung haben.
- Kostengünstige Unterhaltung: Mit einem Online Streaming Dienst müssen Sie nur für die gewünschten Inhalte bezahlen, indem Sie ein flexibles Monats- oder Jahresabonnement abschließen. Es ist unabhängig von Abonnements für Kabelnetze, Rundfunkkanäle, Satellitendienste oder andere Dienste, bei denen Sie für etwas bezahlen müssen, das Sie gar nicht sehen.
- Einfacher Zugang zu Inhalten: Da Tausende von Online Streaming Diensten eine Plattform bereitstellen, können Sie mit einem Klick über ein beliebiges Gerät auswählen, was Sie sehen möchten.
- Experimentelle und unkonventionelle Inhalte: Aufgrund der Lockerheit der OTT-Zensurregeln und -vorschriften ist der Ansatz und die Ausführung von zeitversetzten Online Streaming Videoinhalten einzigartiger und dynamischer als jede traditionelle stereotype Form von Medieninhalten.
- Unvorstellbaren Möglichkeiten: Zweifellos bietet die Online-Streaming-Welt allen neuen Talenten der Kreativwelt unvorstellbaren Möglichkeiten, ihre Kreativität ihrem Zielpublikum zu präsentieren.
- Internationales Engagement: Durch Online-Streaming können Sie mit einem Klick und einem minimalen Budget den einfachsten Zugang zu allen internationalen Unterhaltungsinhalten erhalten.
- Regionale Spracheinschränkungen vermeiden: Sie können alle regionalen Online Streaming Videos in jeder Sprache mit Unterstützung von Untertiteln ansehen.
- Garantierte Qualität beim Anschauen: Das hochauflösende Video mit qualitativ hochwertigem Audio-Sound der digitalen Inhalte aller Streaming Dienste macht Ihr Online-Erlebnis zu einem exklusiven und befriedigenden Kinoerlebnis.
- Binge-Watching: Sie können die Videos zeitlich unbegrenzt und so oft sie wollen ansehen.
- Keine Langeweile mehr: Die vielfältigen digitalen Medieninhalte von Online Streaming Plattformen lassen Sie zu keinem Zeitpunkt Ihres Lebens langweilen.
- Altersgerechte Inhalte: Streaming-Videos bieten verschiedene Arten von altersgerechten Inhalten, damit Menschen in unterschiedlichen Altersgruppen altersgerechte Online-Unterhaltung genießen können.
Jetzt, da Sie alle Vorteile der Streaming-Dienste kennen, sind Sie sicherlich am Thema „Stream Download“ interessiert. Folgend zeigen wir Ihnen die 15 besten Download Streaming Video Lösungen, mit denen Sie Streaming-Videos dauerhaft sichern und offline wiedergeben können.
Top 12 Stream Downloader für ein besseres Download- und Seherlebnis
Wenn Sie für Ihre bevorzugten Video-Streaming-Plattformen bezahlt haben, bieten die meisten dieser Streaming-Dienste manchmal keine Download-Optionen an. Auch wenn einige von ihnen Download-Funktionen anbieten, gibt es viele Einschränkungen und Beschränkungen.
In Anbetracht dessen benötigen Sie vielleicht einen Streaming-Video-Downloader. Doch wie wählt man bei der großen Auswahl den am besten geeigneten aus? Hier haben wir die 12 besten Streaming-Video-Downloader mit ihrer Kompatibilität, ihren Funktionen und anderen Highlights getestet, damit Sie die richtige Entscheidung treffen können und keine Zeit mit der Suche nach verschiedenen Downloadern verschwenden.
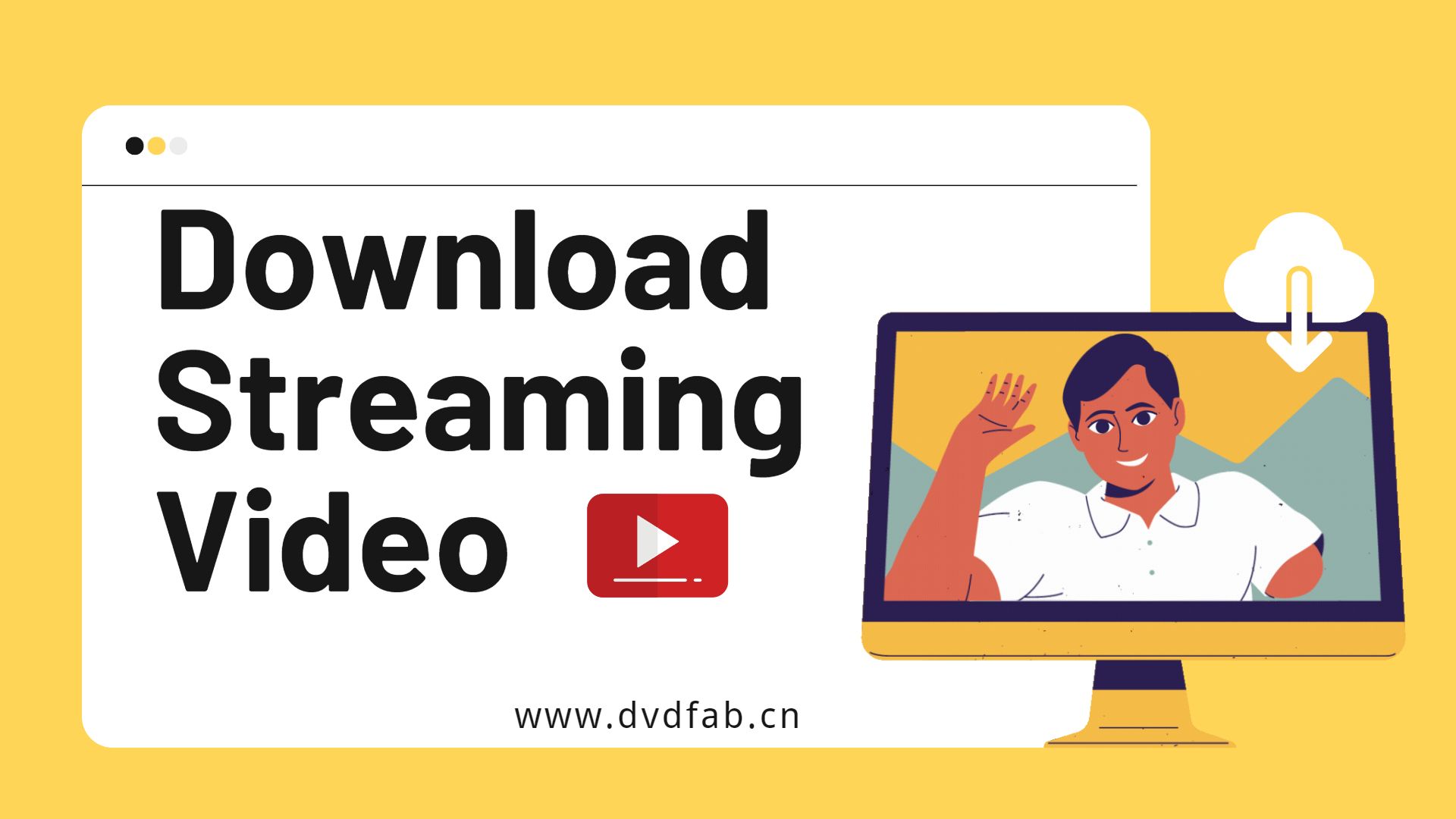

- Wenn Sie diesen Beitrag nützlich finden, vergessen Sie nicht, uns ein „Like“ oder einen „Share“ zu geben. 🤗 Ihre Unterstützung ermutigt uns, weiterzumachen und mehr objektive Bewertungen zu erstellen. Alle unten aufgeführten Streaming Video Downloader sind NUR für den persönlichen Gebrauch. Bitte vergewissern Sie sich vor dem Herunterladen, dass Sie die Erlaubnis der Videoproduzenten haben.
Um über den besten Streaming-Video-Downloader für Ihr makelloses Download-Erlebnis zu sprechen, brauchen Sie einfach ein Maximum an Anpassungsfähigkeit und Flexibilität. In diesem Teil, werden wir die Top-Stream-Video-Downloader mit seinen besten Highlights und Verbesserungen zu bekommen.
1) StreamFab All-In-One
StreamFab All-In-One ist ein außergewöhnliches Stream Download Tool, das Videos von mehr als 40 beliebten Streaming-Diensten und über 1000 Websites downloaden kann.
Dieses Download Streaming Video Tool unterstützt den Batch-Download mehrerer Videos gleichzeitig, speichert alle relevanten Metadaten-Informationen wie Filmtitel, Besetzung, Cover und mehr und arbeitet durch die Unterstützung der Hardwarebeschleunigung schneller als die meisten anderen Stream Download Tools seiner Art.
Falls Sie außerdem Ihre Internetkosten auf mehreren Geräten senken wollen, dann sollten Sie sich darauf vorbereiten, auf Ihrem Windows- oder Mac-PC Streaming Video Firefox zu downloaden oder Streaming Video Chrome downloaden zu können. Nun ist es an der Zeit zu sehen, wie Sie das Streaming Videos Downloaden mit seinen hochwertigen Funktionen anpassen können. Sogar in der kostenlosen Testversion können Sie jederzeit herausfinden, wie Sie Streaming Videos kostenlos downloaden können. Das Programm fungiert als M3U8 Downloader und ermöglicht es Ihnen auch, M3U8-Dateien in MP4-Formate zu downloaden.
⭐ Wie kann man kostenlos oder kostenpflichtig Streams downloaden?
Schritt 1: Starten Sie diesen Stream Downloader.
Downloaden, installieren und starten Sie die Software auf Ihrem PC und gehen Sie dann zum Abschnitt „VIP-Service“ oder „Explore Section“ gehen.
* Jetzt können Sie das Produkt vor dem Kauf kostenlos testen. Alle Funktionen sind ohne Beschränkung verfügbar. Führen Sie jetzt den Video Download aus und installieren es.
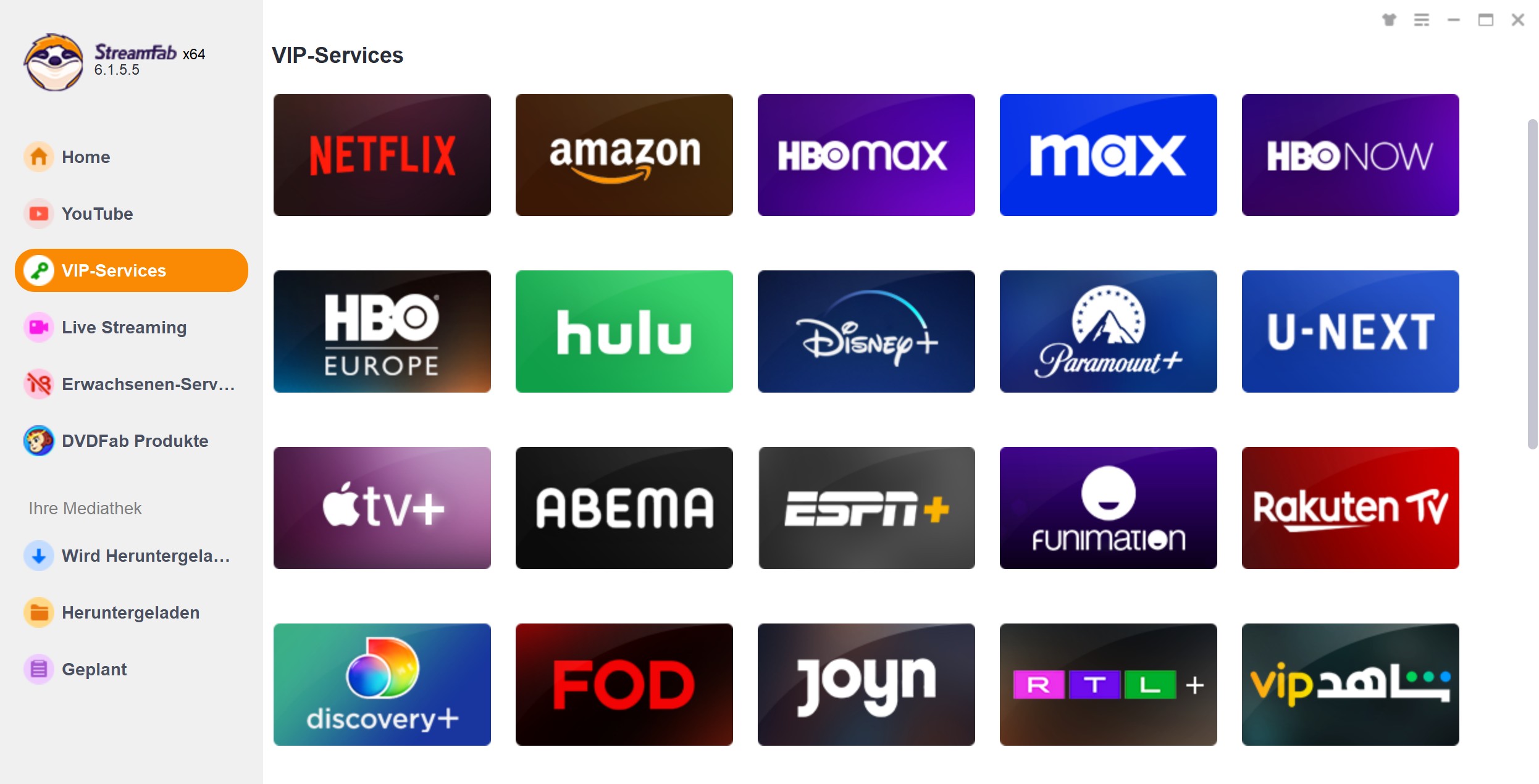
Schritt 2: Suchen Sie die Website und das Video.
Scrollen Sie durch die Website-Liste auf der rechten Seite, um Ihre gewünschte Website für den Stream Download zu finden. Melden Sie sich dann bei der Website an und wählen Sie das Video aus.
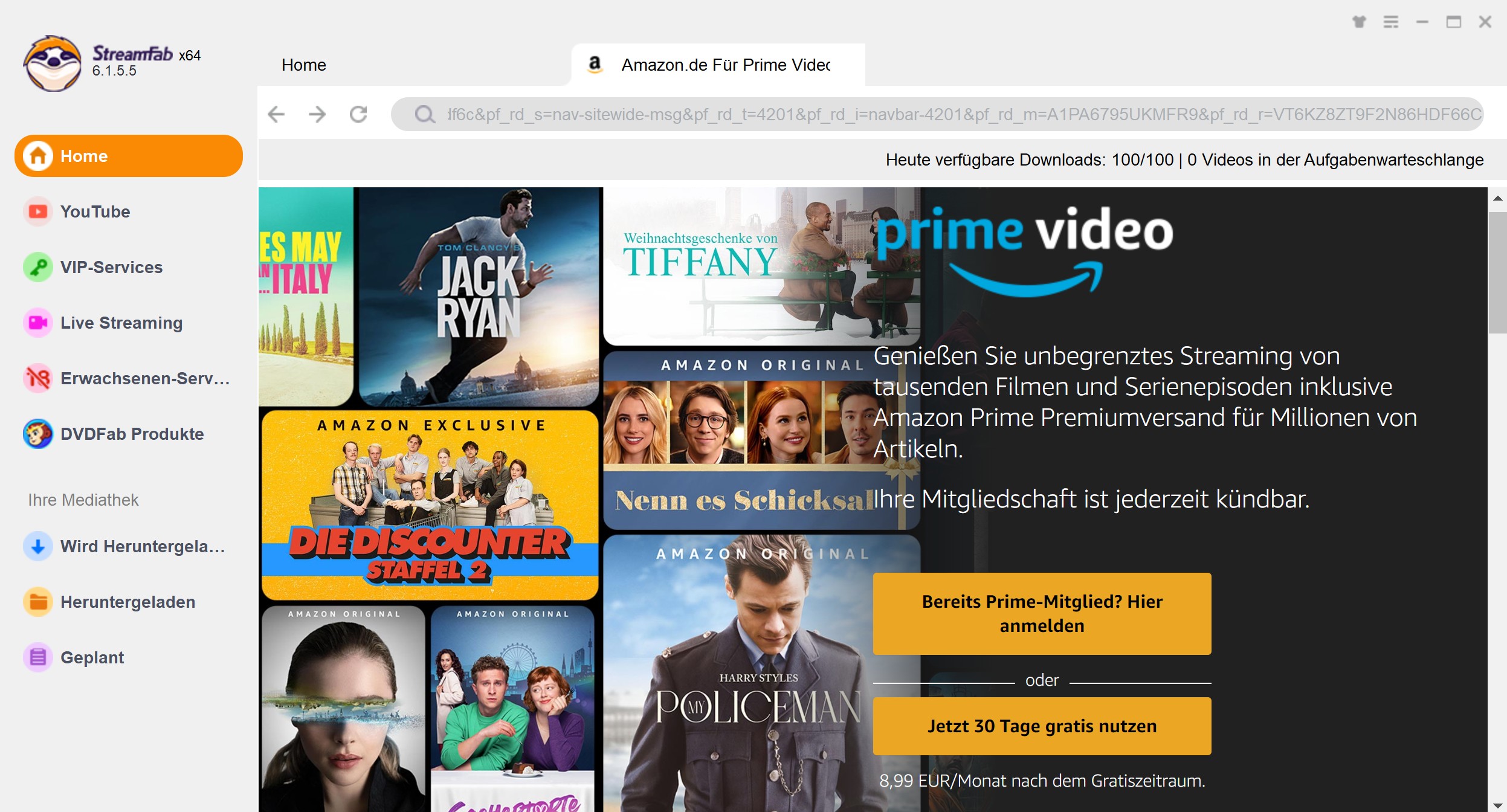
Schritt 3: Abspielen, Anpassen und Herunterladen.
Nachdem Sie das Video für den Stream Download ausgewählt haben, müssen Sie das Video abspielen und die Untertitel, den Audiokanal, die Auflösung, die Metadaten usw. auswählen, um Ihre Ausgabevideodatei zu personalisieren. Sobald Sie mit Ihren Anpassungen fertig sind, klicken Sie auf die Schaltfläche Jetzt Downloaden. Bald können Sie mit diesem Video Stream Downloader die Streams herunterladen und sie offline ansehen.
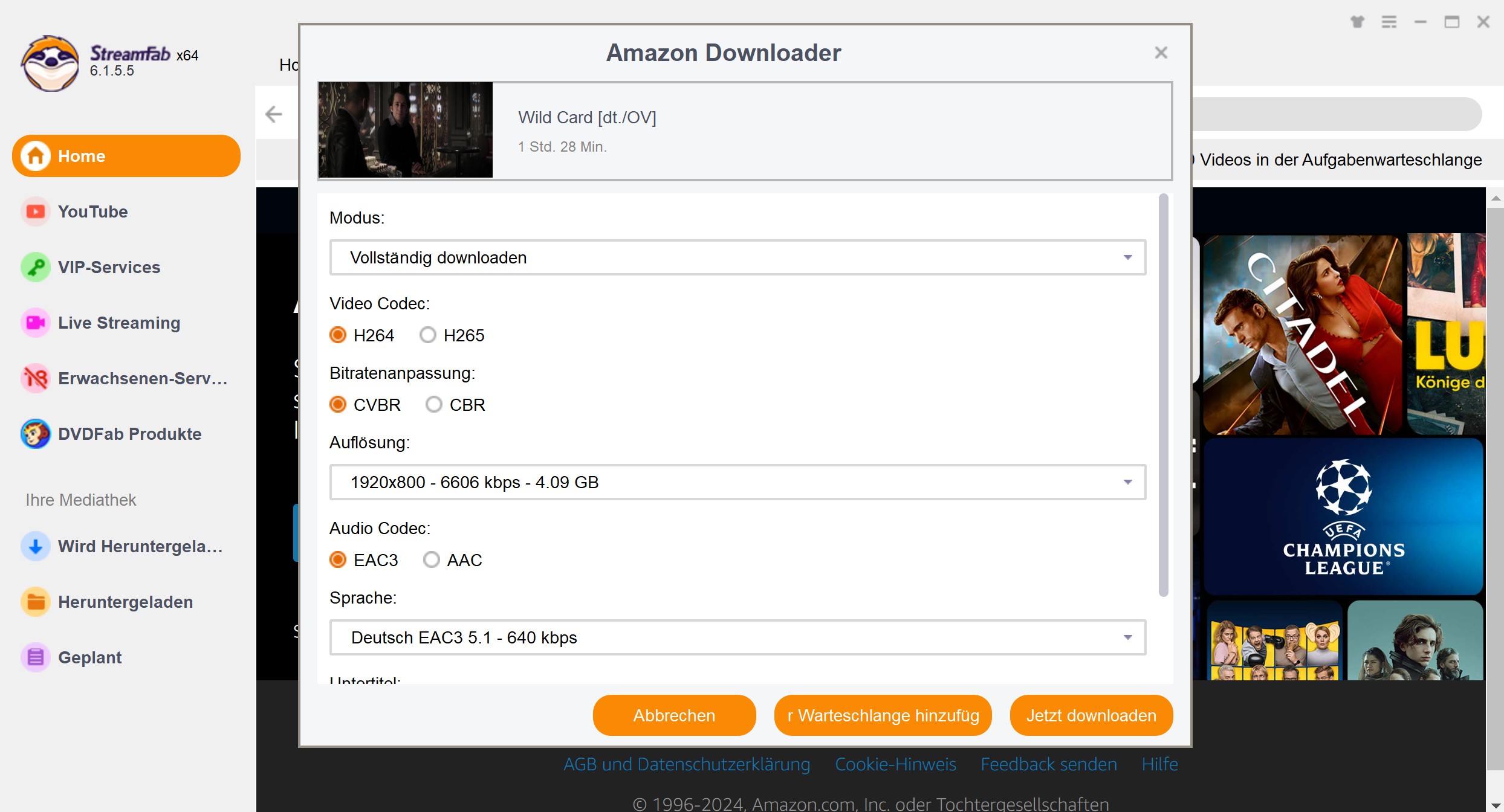
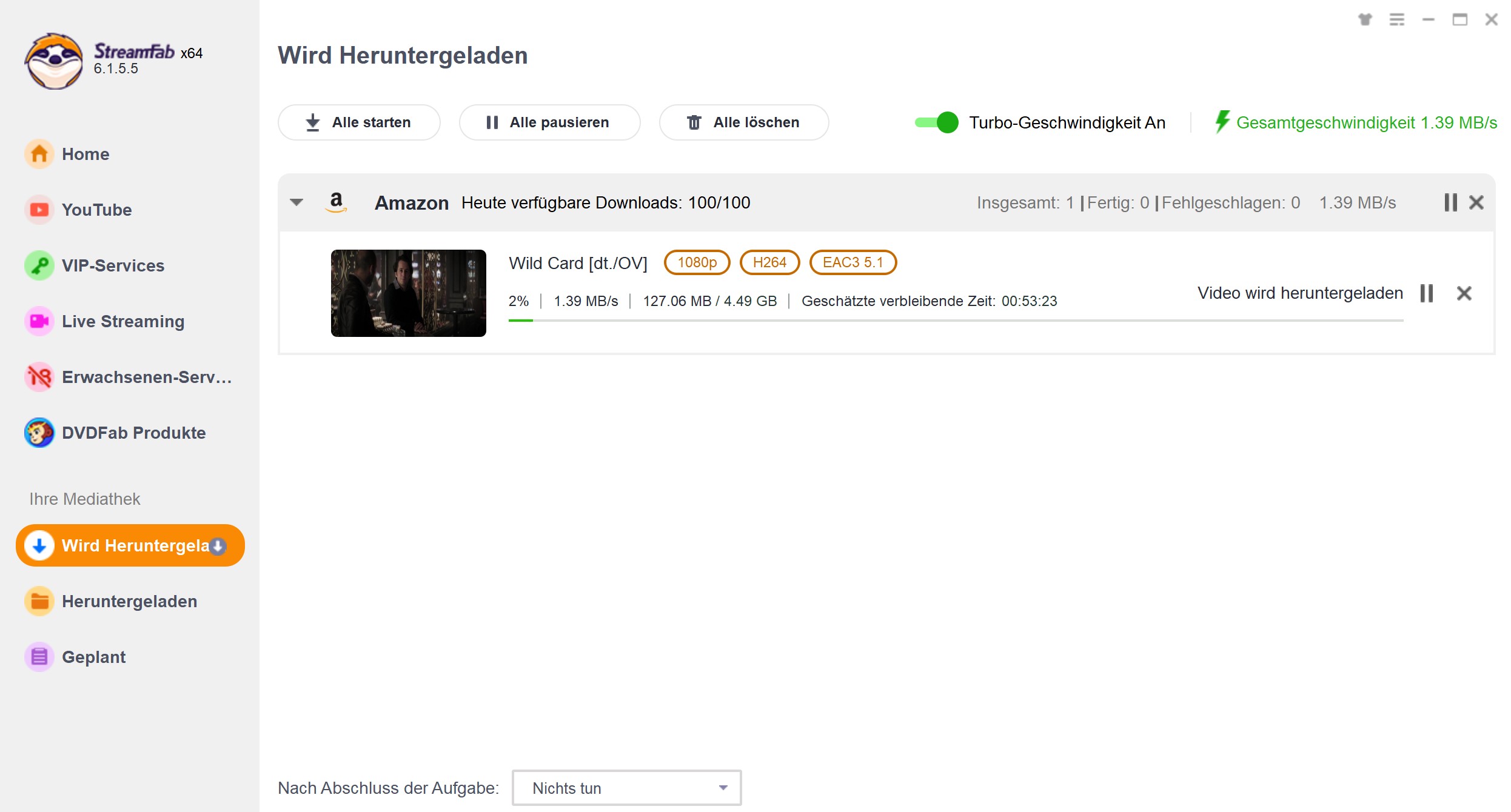
2) Video DownloadHelper
Video DownloadHelper ist eine der besten und praktischsten Browsererweiterungen zum Stream downloaden auf Firefox und Chrome. Dieses Stream Download Tool können Sie auf jedem Ihrer Windows-, Mac- oder Linux-PCs verwenden. Mit wenigen Klicks können Sie einen Video Stream Download durchführen.
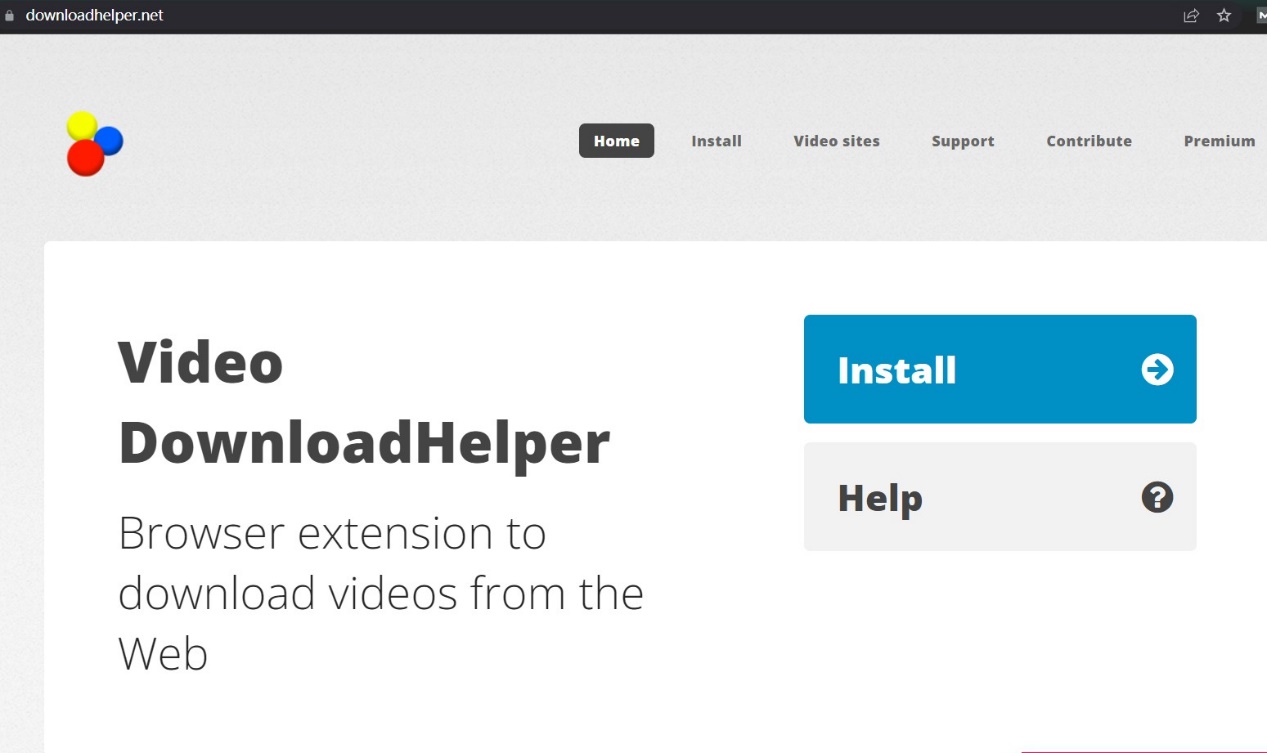
😊 Funktionen/Vorteile:
- Jedes auf Ihrer Webseite abgespielte Video kann heruntergeladen und auf einer lokalen Festplatte Ihres PCs gespeichert werden.
- Dieser Stream Downloader unterstützt DASH & HLS gestreamte Videos.
- Sie können beim Streaming Videos Download die Werbung überspringen.
- Sie können mehrere Online Videos auf einmal downloaden.
- Mehrere anpassbare Video-Filteroptionen für Ihre Downloads.
- Die Benutzeroberfläche ist sehr flexibel und anpassbar.
- Die Videokonvertierung zwischen beliebigen Formaten ist einfach und leicht.
⭐ Wie kann man einen Stream downloaden?
Schritt 1: Für den Stream Download müssen Sie auf das Symbol mit den drei Punkten klicken, das oben rechts auf dem ausgewählten Video angezeigt wird.

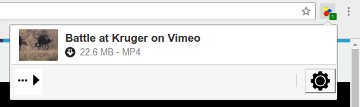
Schritt 2: Als Nächstes wird eine Liste von Aktionen auf dem Bildschirm angezeigt. Gehen Sie beim Scrollen zur Option „Diese Aktion als Standard verwenden“ und wählen Sie dann die Option „Schnelldownload“. Die Videodatei wird sofort heruntergeladen.
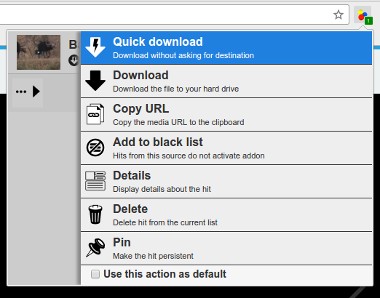
3) iTubeGo Video Downloader
iTubeGo ist einer der beliebtesten Online Video Stream Downloader zum Download von Streaming Videos auf Windows, Mac oder Linux Computer. Mit dieser Stream Download Online-Lösung können Sie Videos von mehr als tausend Websites downloaden. Von sozialen Medien bis hin zu jeder beliebigen Online Streaming-Plattform können Sie mit nur wenigen Klicks einen Stream Download durchführen. Und dieser iTubego Review liefert Ihnen weitere Details.
Kompatibilität: Windows, Mac und Android
Unterstützung von Websites: Über 1000 Websites wie YouTube, Facebook, Instagram, etc.

😊 Funktionen/Vorteile:
- Mit dem integrierten Browser können Sie jedes Video mit einem Klick finden.
- Sie können Videos mit einer Auflösung von 480p bis zu 8k downloaden.
- Sie können auch Audio aus Video extrahieren und im MP3-Format mit 320kbps Qualität speichern.
- Laden Sie unbegrenzt mehrere Online Videos auf einmal herunter.
- Laden Sie Videos mit Untertiteln und Metadaten herunter.
😢 Nachteile:
- Sie können keine Videos in verschiedenen Formaten wie MP3, MP4, M4A, MOV, usw. konvertieren.
⭐ Wie kann man ein Stream Video downloaden?
Schritt 1: Link kopieren.
Gehen Sie zunächst zu der Website, von der Sie das Video downloaden möchten. Suchen Sie dann das Video für den Stream Download und kopieren Sie dann die URL/den Link des Videos.
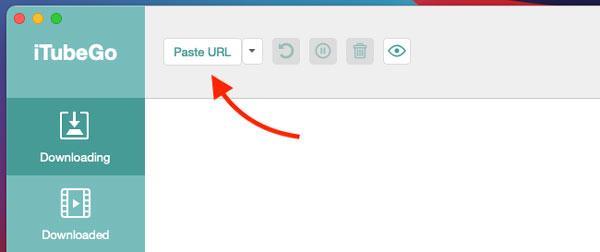
Schritt 2: Passen Sie die Ausgabedatei an.
Nach der Auswahl des Videos müssen Sie die Audio-/Videoqualität, das Format der Ausgabedatei und vieles mehr auswählen, um das Streaming Video nach Ihren Wünschen herunterzuladen.
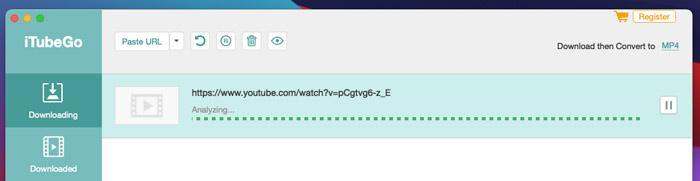
Schritt 3: Einfügen & downloaden.
Fügen Sie das Video in das vorgegebene Feld dieses Stream Downloaders ein und der Downloadvorgang ist abgeschlossen.
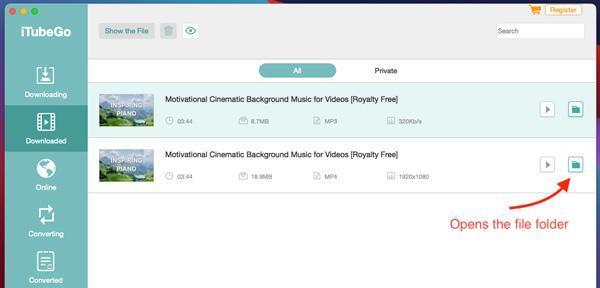
4) Live Stream Downloader
Diese Download Streaming Video Erweiterung erkennt M3U8-Streaming-Formate auf der aktiven Registerkarte und bietet an, diese segmentierten Streams als eine einzelne Datei auf die lokale Festplatte des Benutzers herunterzuladen. Die Erweiterung bietet die Möglichkeit, zwischen verschiedenen Qualitäten zu wählen und verwendet InDexedDB zum Speichern der Segmente. Sie fügt außerdem alle Segmente automatisch zusammen, wenn die Datei vollständig abgeholt wurde. Diese Erweiterung verwendet mehrere Threads zum Herunterladen des HLS-Streams, um die Stream Download-Geschwindigkeit und Stabilität zu erhöhen.
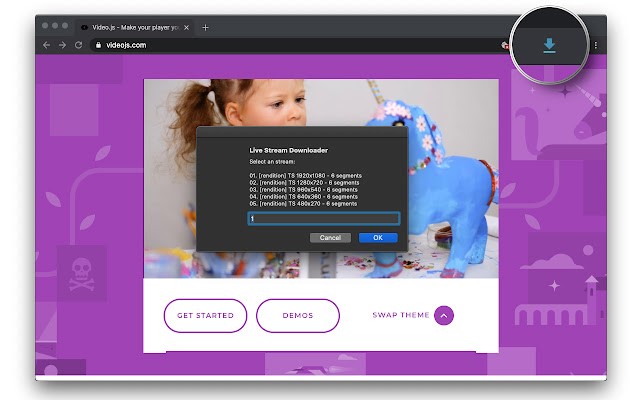
5) Steam
Bei Steam handelt es sich um eine Online-Plattform von Valve, die als kostenloser Hub gesehen werden kann. Hier können Spiele, DLCs und Software gekauft und im Anschluss über den Stream Download der eigenen Spielebibliothek hinzugefügt werden. Mit dem kostenlosen Desktop-Client können Sie PC-Spiele downloaden, die über die Internet-Vertriebsplattform Steam angeboten werden. Die Download Streaming Video Software ermöglicht gleichzeitig den Erwerb von Lizenzen, die Freischaltung und die Installation solcher Spiele. Darüber hinaus holen Sie sich mit Steam eine Informationsplattform auf den Rechner, die Sie mit allen Neuigkeiten rund um die Game-Welt versorgt. Neuerscheinungen werden Ihnen direkt per Trailer vorgestellt.
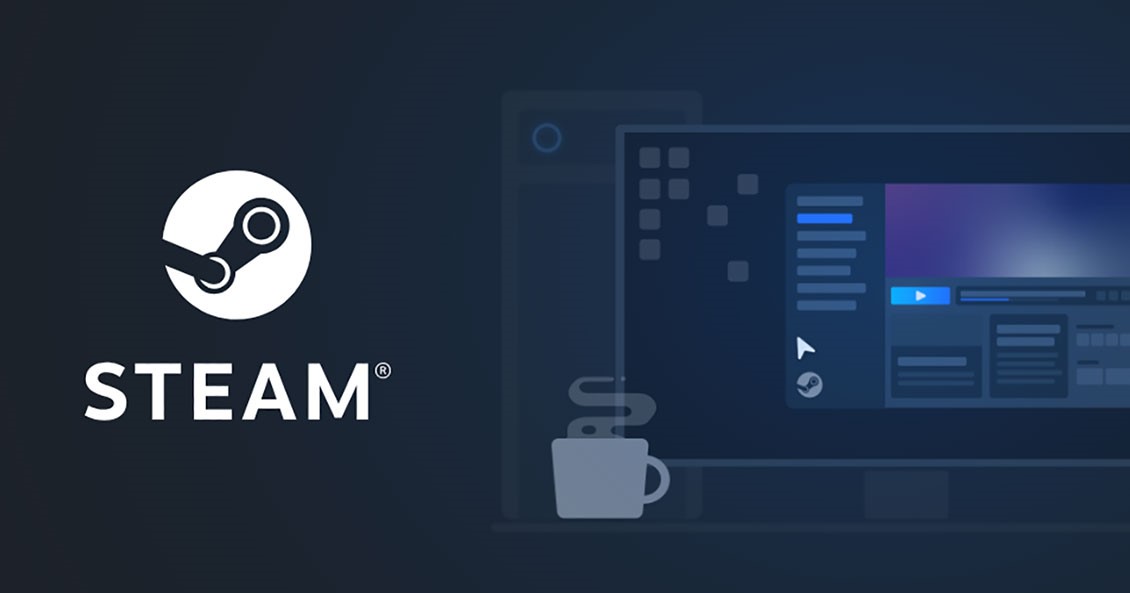
6) 4K Video Downloader
4K Video Downloader ist das einfachste Download Streaming Video Tool, um Videos von einer Website zu erfassen. Wir empfehlen es, wenn Sie eine unkomplizierte Stream Download Option suchen, die so gut wie keinen Aufwand für Sie bedeutet. Das Programm arbeitet schnell und drosselt den Download nicht, außerdem ist es einfach zu bedienen. Kopieren Sie einfach die URL eines Online-Videos und fügen Sie sie in den 4K Video Downloader ein. Sie können auch die Kommentare und Untertitel in YouTube-Videos downloaden. Video Stream Downloads sind in 8K, 4K, 1080p oder 720p verfügbar. Darüber hinaus können Sie auch Videos in den Formaten MP4, MKV und FLV downloaden. Oder Sie können nur den Audioteil im MP3- oder M4A-Format herunterladen. Ausführliche Informationen finden Sie in diesem 4K Video Download Review.
Kompatibilität: Windows, Mac, Linux und Android
Unterstützte Seiten: Die meisten Online-Videoportale, einschließlich TikTok, Vimeo, Facebook, Dailymotion, BiliBili, etc.
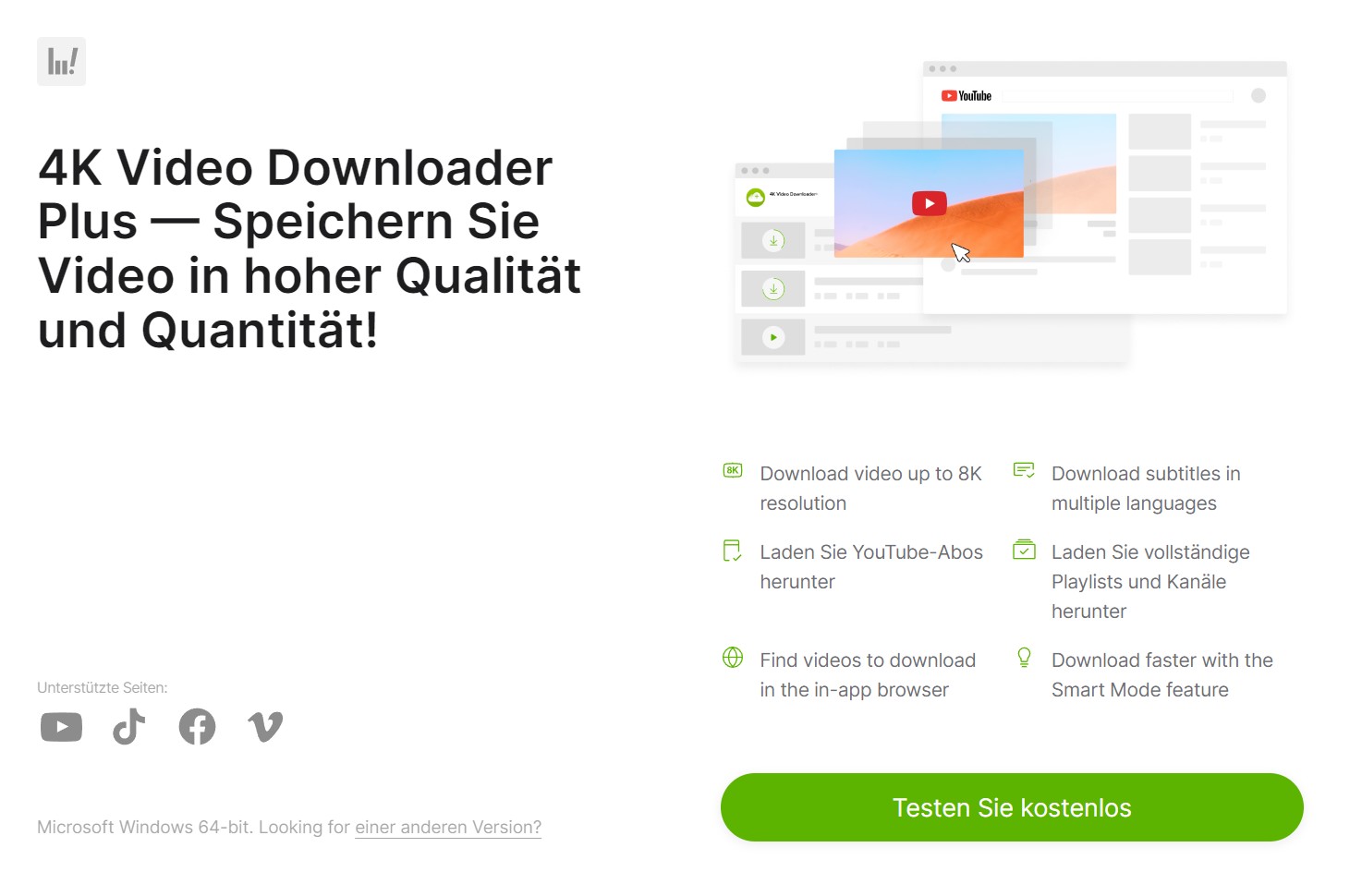
😊 Funktionen/Vorteile:
- Unterstützung der Linux-Version, die von vielen anderen Downloadern nicht aktiviert wurde.
- Laden Sie Streaming-Videos in 720p-8K-Auflösung herunter.
- Genießen Sie Downloads auf mehreren Geräten mit den Formaten Mp4/ MKV/ FLV/ 3GP usw.
- Erkunden Sie YouTube VR-Videos in der Offline-Ansicht mit 360°-Video-Downloads.
- Nutzen Sie die Option „In-Proxy“ und den „Smart Mode“.
😢 Nachteile:
- Sie können den 4K Video Downloader nicht verwenden, um Videos von OTT, wie Netflix und Amazon, herunterzuladen.
⭐ Wie kann man die Stream Filme downloaden?
Schritt 1: Laden Sie den 4K Video Downloader herunter und starten Sie ihn auf Ihrem Windows-, Linux-, Mac OS- oder Android-Gerät.
Schritt 2: Suchen und wählen Sie ein Video. Kopieren Sie dann die URL des ausgewählten Videos, der Wiedergabeliste oder des Kanallinks aus der Adressleiste oben in Ihrem Browser.
Schritt 3: Besuchen Sie die 4K Video Downloader App und tippen Sie auf die Schaltfläche Link einfügen auf der linken Seite.
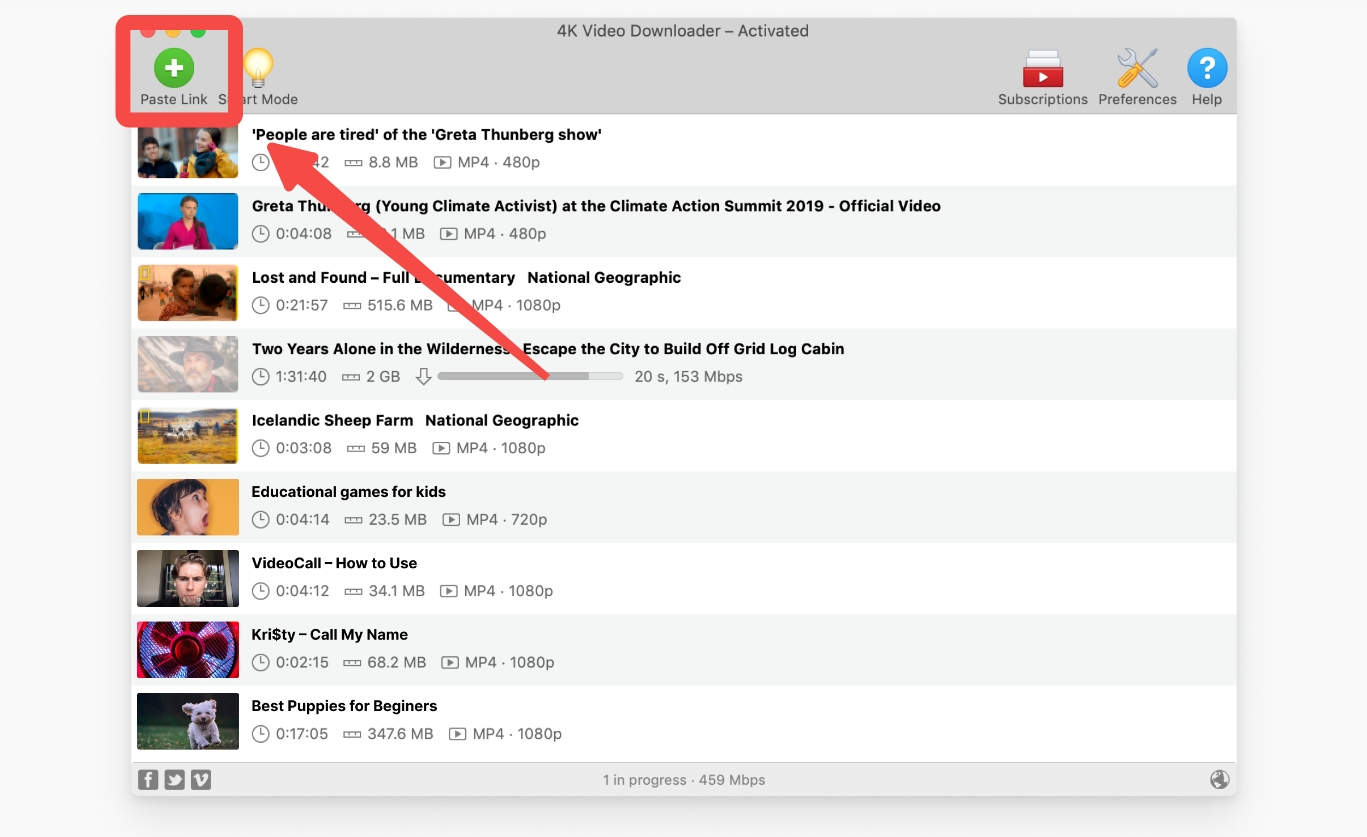
Schritt 4: Wählen Sie nun im Download-Fenster einen Qualitätstyp aus und klicken Sie unten auf die Schaltfläche Download.
7) Freemake Video Downloader
Freemake Video Downloader ist eines der beliebtesten Stream Download Tools zum Video Herunterladen für jede Website. Es ist einfach zu bedienen und relativ flexibel, was die Qualitäts- und Formatoptionen angeht. Ein großer Nachteil ist jedoch, dass Sie nur bis zu 4K-Videos downloaden können. Außerdem können Sie nur Videos mit einer Auflösung von 720p downloaden, es sei denn, Sie abonnieren einen der kostenpflichtigen Tarife der App. Trotz dieser Unzulänglichkeiten können Download Streaming Videos in einer Handvoll Formate heruntergeladen werden, darunter AVI, FLV, MKV, MP4 und WMV. Wenn Sie nur den Audioteil wünschen, können Sie die Videos auch im MP3-Format downloaden. Für den eigentlichen Vorgang benötigen Sie nur die URL des Videos - kopieren Sie sie einfach und fügen Sie sie ein. Für weitere Informationen können Sie diesen Artikel Freemake Video Downloader Review lesen.
Kompatibilität: Windows und Mac
Unterstützte Websites: Facebook, YouTube, Instagram und mehr als 1000 Websites.
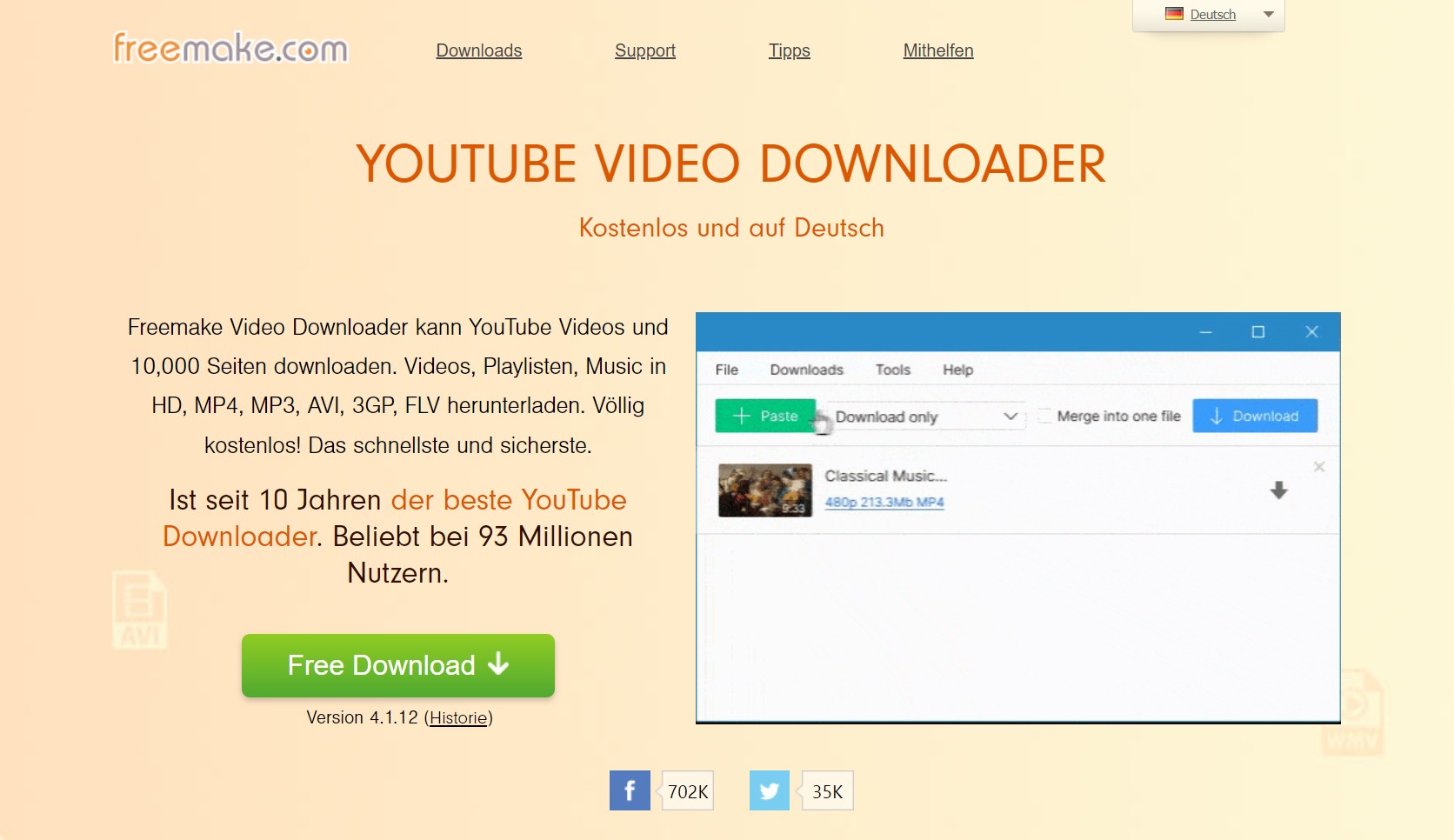
😊 Funktionen/Vorteile:
- Es unterstützt alle wichtigen Formate wie MP4, MAK, PSP, AVI, etc.
- Genießen Sie Video-Streaming-Downloads von 180p-1080p.
- Es bietet eine Batch-Video-Stream-Download-Option von 500 YouTube-Clips in einem Rutsch.
- Es bietet schnelle Video-Downloads mit 8MBps, 4MBps, 2MBps, etc.
- Es bietet eine Kindersicherung und Cloud-Speicher-Optionen, die wirklich eine tolle Funktion für Eltern ist.
😢 Nachteile:
- Wie der 4K-Videodownloader ermöglicht auch Freemake nicht das Herunterladen von Videos von OTT.
- Bei YouTube-Inhalten können 360°-VR-Videos nicht heruntergeladen werden.
⭐ Wie kann man Video Stream Download verwirklichen?
Schritt 1: Starten Sie den Download und die Installation von Freemake Video Downloader und starten Sie das Programm. Aktivieren Sie dann die Option Ein-Klick-Download und wählen Sie Download als Aktion.
Schritt 2: Wählen Sie Ihr gewünschtes Video von einer beliebigen Website aus und kopieren Sie die URL des Films, Videoclips oder eines anderen und fügen Sie sie in Freemake ein.
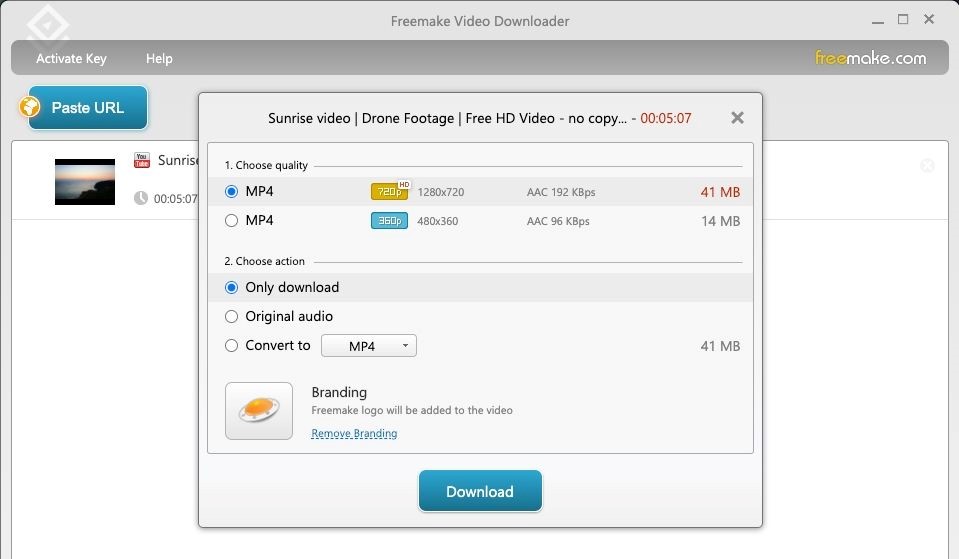
Schritt 3: Klicken Sie auf die Schaltfläche Herunterladen, um die Videodatei automatisch auf Ihrem Windows- oder Mac-Betriebssystem zu speichern. Sie können auf dieselbe Weise weitere Videolinks hinzufügen.
8) JDownloader
JDownloader ist ein Video Stream Downloader, aber mit einer Besonderheit. Sie nehmen die URL einer beliebigen Seite, die ein Video enthält, fügen sie in die App ein, und sie scannt die Seite nach allen Videos, die sie erkennen kann. Sie können dann auswählen, welche der gefundenen Videos Sie als Stream Download downloaden möchten. Das Schöne an JDownloader ist, dass Sie nicht die direkte URL eines bestimmten Videos benötigen. Auf diese Weise lassen sich mühelos mehrere Videos auf einmal erfassen. Beachten Sie jedoch, dass das Installationsprogramm mit Bundleware ausgeliefert wird, d. h. mit anderen Programmen, die Sie nicht benötigen. Stellen Sie sicher, dass Sie auf Ablehnen klicken, da dies die Installation von Bundleware auf Ihrem System verhindert. Wir haben auch einen umfassenden JDownloader Review für Sie.
Kompatibilität: Windows, Mac und Linux
Unterstützte Websites: Alle wichtigen Video-Streaming-Websites
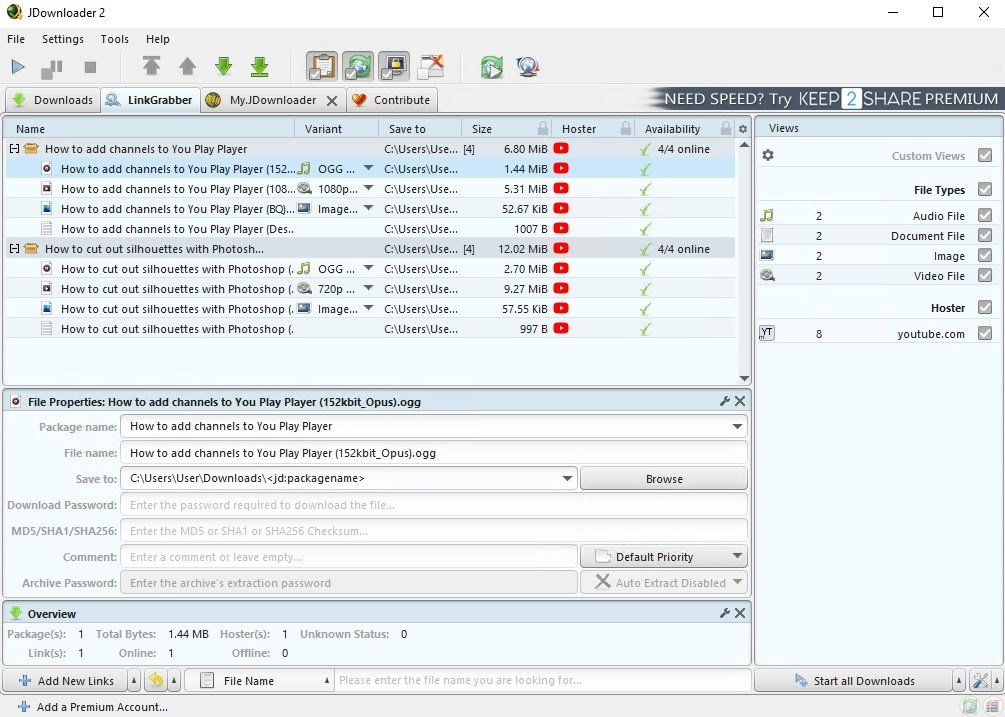
😊 Funktionen/Vorteile:
- Es ermöglicht das Herunterladen mehrerer Videos in einem Rutsch.
- Mit den Optionen zum Starten, Stoppen und Anhalten haben Sie die vollständige Kontrolle über Ihren Download-Prozess.
- Sie können Ihre Bandbreitenbeschränkungen festlegen.
- Sie können Audio aus Videos extrahieren.
😢 Nachteile:
- Für gewöhnliche Benutzer zu kompliziert zu bedienen.
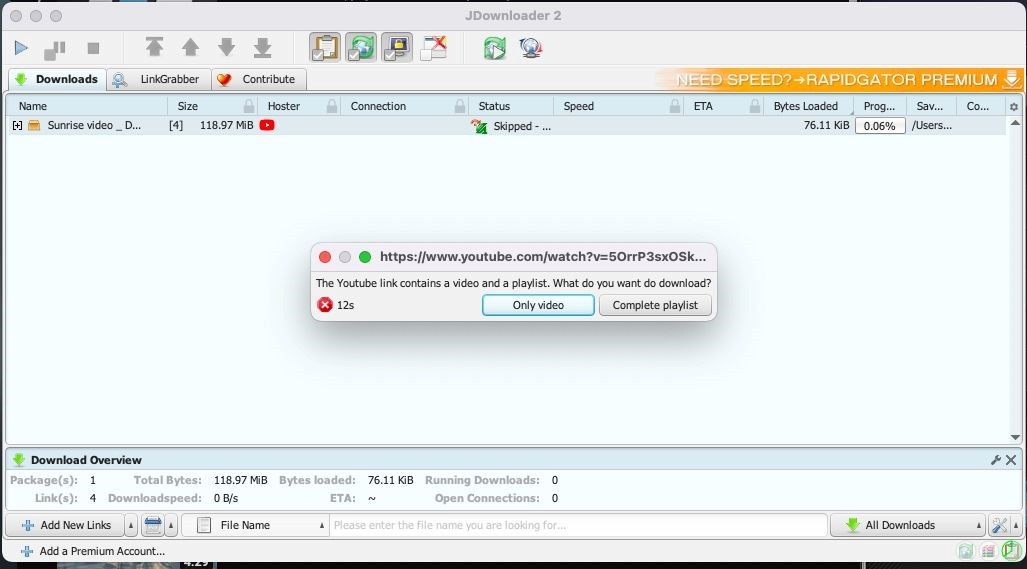
9) GetFLVDownloader
Get FLV ist eine weitere Download Streaming Video Lösung für Windows. Er ermöglicht es Ihnen, den FLV-Browser problemlos zu starten und alle Ihre Lieblingsvideoseiten mit einer einfachen Auswahl- und Wiedergabefunktion zu genießen. Get FLV ist eine vertrauenswürdige Plattform zum Stream downloaden, die sicheres und legales Herunterladen mit Funktionen wie reduzierter Downloadzeit, einem eingebauten FLV-Fixer und einem MetaData Injector zur Analyse und Reparatur von Flash-Dateien ermöglicht.
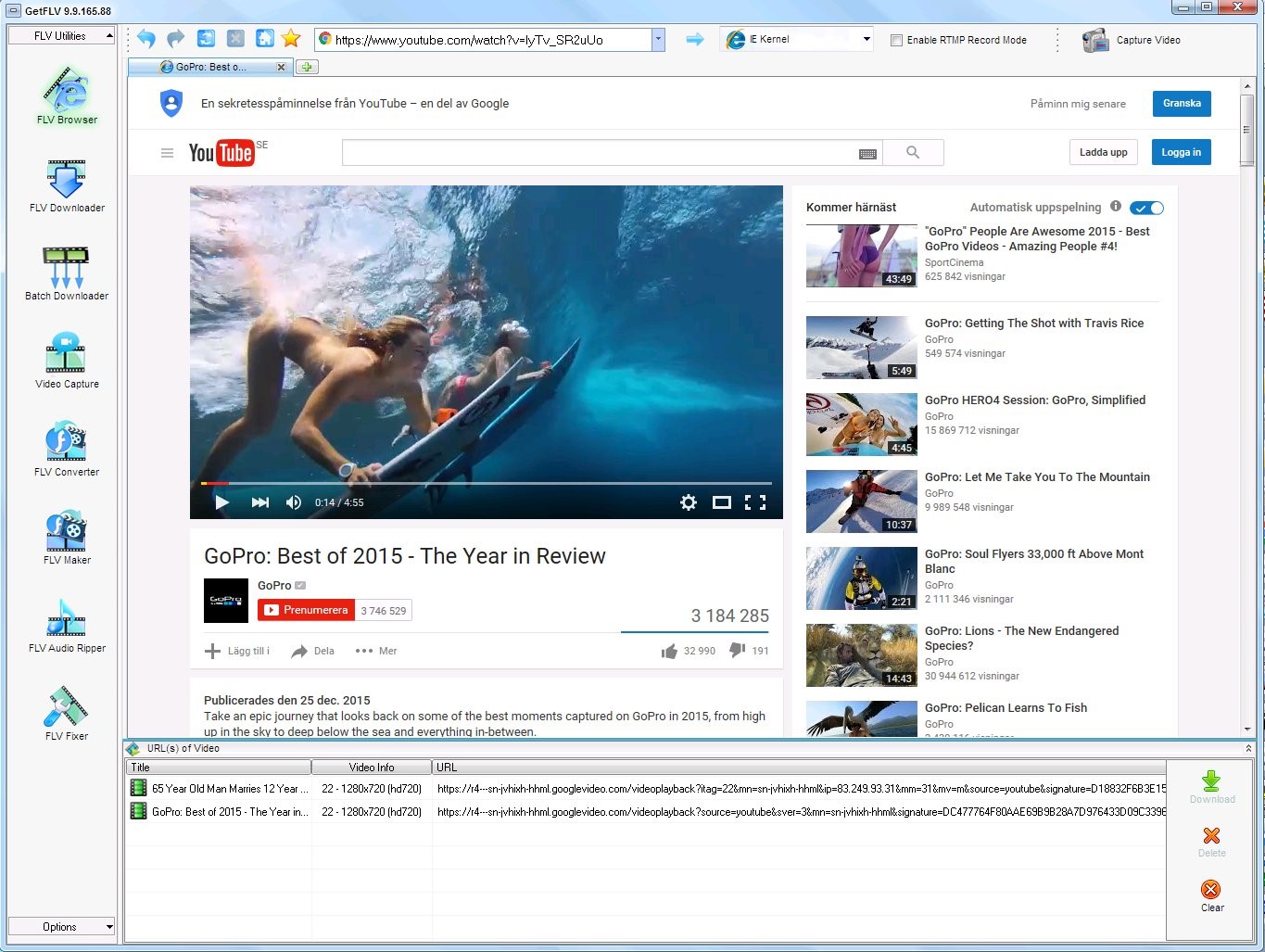
10) VDownlaoder
VDownloader ist eine weitere Stream Download Software, die eine erstaunliche Plattform zum Download der besten Videoinhalte für die Offline-Ansicht bietet. Es ist einfach zu bedienen und Sie können jeden Film oder jede Sendung, die Sie mögen, von verfügbaren Streaming-Seiten downloaden. Es unterstützt verschiedene Videoformate wie MKV, FLV, MP4, AVI und WMV. Sie können auch Audio downloaden.
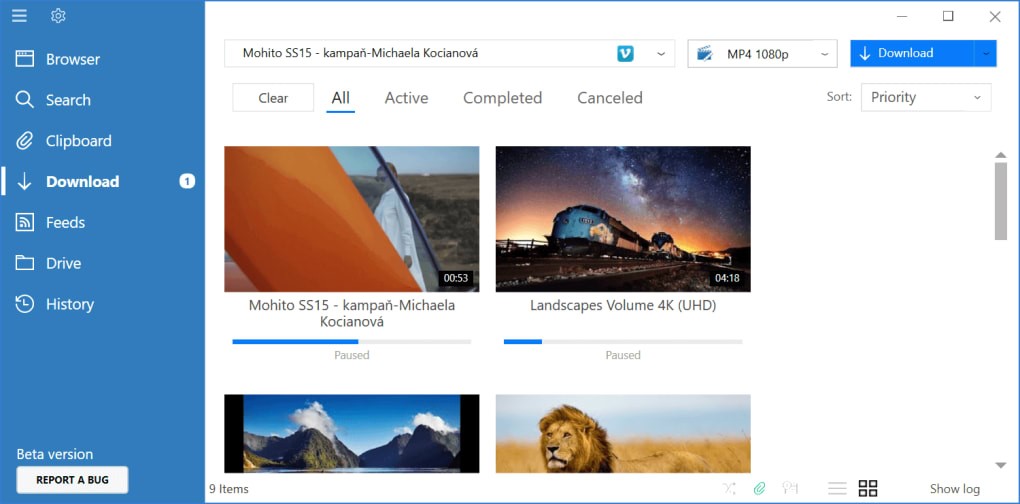
11) VideoProc Converter
VideoProc Converter ist ein großartiger Stream Downloader, der für den Video Stream Download verfügbar ist. Mit ihm können Sie SD 720P, HD 1080P und sogar UHD 4K Streaming-Videos von YouTube, Facebook Live, Twitch und anderen 1000+ Websites downloaden. Dank der Unterstützung für M3U8 ist auch das Herunterladen von M3U8-Streaming-Videos in MP4 ein Kinderspiel. Sie haben die Möglichkeit, die Streaming-Videos direkt als MP4-, WEBM- oder FLV-Dateien zu speichern. Darüber hinaus gibt es einen eingebauten Videokonverter, mit dem Sie die heruntergeladenen Download Streaming Videos ganz einfach in 420+ gängige oder seltene Formate konvertieren können. Vielleicht gefällt Ihnen auch diese Review von VideoProc Converter.
Kompatibilität: Windows, & Mac
Unterstützung von Websites: Mehrere Websites
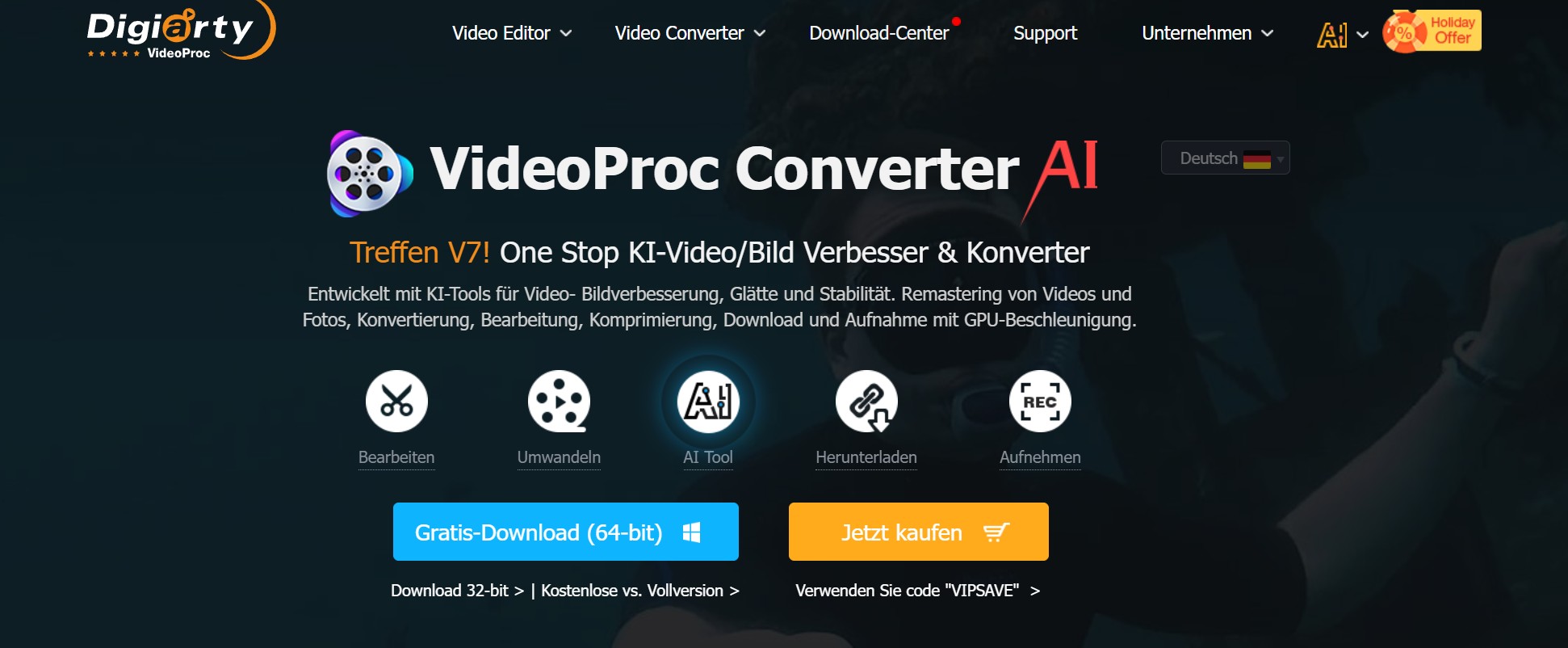
😊 Funktionen/Vorteile:
- Herunterladen und Konvertieren funktioniert 2-in-1-Software.
- Erhalten Sie DJI HDR10-Bit-Videos mit einem einzigen Klick.
- Genießen Sie die Unterstützung mehrerer Auflösungen von 1080p bis zu 4K.
😢 Nachteile:
- Kann nicht auf Video-Downloads von OTT-Plattformen zugreifen.
- Es handelt sich um einen Konverter mit Download-Funktion, nicht um einen „wirklich leistungsstarken“ Downloader.
12) YTD Video Downloader
YTD Video Downloader ist weithin bekannt als ein schneller Youtube Video Stream Downloader für Windows und Mac. Es kann auch verwendet werden, um 1080P HD-Videos von allen großen und weniger bekannten Online-Video-Streaming-Websites wie YouTube, Vimeo, BadJoJo und EbaumsWorld herunterzuladen. Es gibt zwei Versionen von YTD Video Downloader.
Die kostenlose Version ist für Gelegenheitsnutzer gedacht. Sie zeigt Werbung an und erlaubt es den Nutzern nur, ein Video pro Werbung herunterzuladen. Die kostenpflichtige Version ist werbefrei und ermöglicht den Stream Download einer unbegrenzten Anzahl von Videos, von Dutzenden von Streaming-Websites. Außerdem kann dieser Video Stream Downloader die heruntergeladenen Streaming-Videos in MP4, WMV, MP3 und einige andere gängige Medienformate konvertieren.
Kompatibilität: Windows-Betriebssystem
Unterstützung von Websites: Mehr als 50 Websites, einschließlich BingVideo, Facebook, YouTube, LiveLeak und mehr
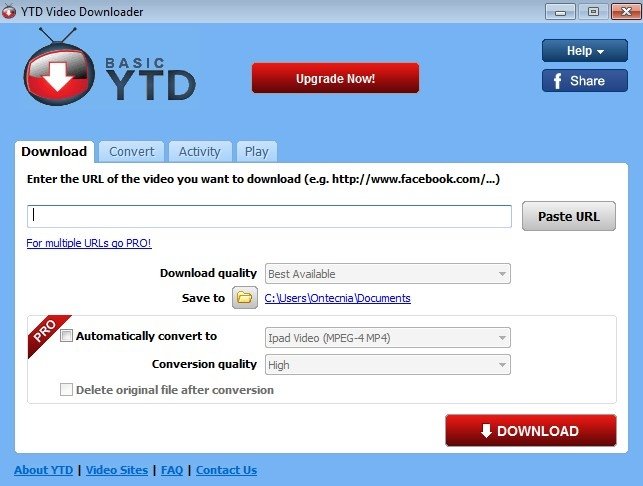
😊 Funktionen/Vorteile:
- Unterstützt die Formate 3GP, FLV, AVI, MP3, MP4, WMV und MOV
- Bietet einen integrierten Videoplayer zum Abspielen der Videos
- Download von Streaming-Videos mit ultraschneller Geschwindigkeit
- Mit dem YTD Video Downloader PRO können Sie unbegrenzt Videos und ganze Wiedergabelisten herunterladen
😢 Nachteile:
- Die unterstützten Websites sind begrenzt. Keine 360°-VR-Videos und keine OTT-veröffentlichten Episoden.
- UI-Design der alten Schule, zumindest nicht mein Typ.
Top 3 kostenlose Möglichkeiten zum Download Streaming Video mit Browser-Erweiterungen
Download Streaming Video mit Video Downloader Professional
Video Downloader Professional ist eine empfohlene Browsererweiterungen zum Streams downloaden im Chrome Store. Sie ermöglicht es Benutzern, Streaming-Videos von beliebten Websites herunterzuladen, ohne einen Cent zu bezahlen. Sie ist sehr einfach zu benutzen. Sobald Sie diese Stream Download Erweiterung auf Ihrem Chrome- oder Firefox-Browser installiert und aktiviert haben, erkennt sie automatisch die Video-Streaming-Website, um zu sehen, ob es ein herunterladbares Video gibt oder nicht. Darüber hinaus können Sie zwischen verschiedenen Auflösungen wählen, so dass Sie die Bildqualität wählen können, die am besten zu Ihren Anforderungen passt.

Download Streaming Video mit Video Downloader Plus
Video Download Plus ist eine Stream Download Chrome-Erweiterung, mit der Sie Streaming-Videos in jedem Format (MP4, FLV, 3GP und mehr) von Vimeo, Metacafe und Veoh sowie von fast allen online verfügbaren Plattformen für Videoinhalte downloaden können. Mit der kostenlosen Version von Video Downloader Plus können Sie die Streaming-Videos in den Auflösungen 480P, 720P und 1080P speichern. Leider unterstützt dieses Download Streaming Video Tool wie alle Chrome-Erweiterungen nicht das Herunterladen von YouTube.

Download Streaming Video mit CocoCut Video Downloader
CocoCut Video Downloader ist eine übersichtliche Stream Download Browsererweiterung zum sofortigen Streaming-Videos Download und Musik von mehr als 1000 Websites im Google Chrome- und Microsoft Edge-Browser. Mit diesem leistungsstarken Video Stream Downloader können Sie die Dateierweiterung anpassen, so dass Sie das Streaming-Video in FLV, MP4, WAV, OGG oder jedem anderen Video- oder Audioformat speichern können, das Sie mögen. Was noch besser ist, diese erstaunliche Video Stream Download Browser-Erweiterung ist in der Lage, Live-Stream-Videos herunterzuladen, die im M3U8-Format geliefert werden.
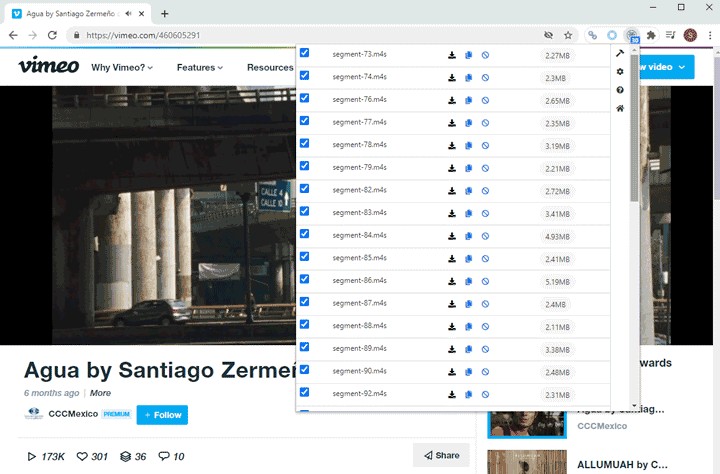
Häufig gestellte Fragen
- Snaptube
- YouTube Go
- New Pipe
- Videoder
- arkTube
Kopieren Sie die Video-URL > fügen Sie sie in die Adressleiste von Chrome ein > öffnen Sie sie durch Anklicken > gehen Sie zum Chrome-Menü> klicken Sie auf „Seite speichern unter“ > das Flashvideo wird auf der Festplatte Ihres Computers gespeichert.
- ClipGrab
- Video Hunter
- VideoProc
- 5k Player
- 4K Video Downloader
Fazit
Jetzt kennen Sie die 15 besten Stream Downloader 2024. Wie Sie sehen, stehen Ihnen zahlreiche Stream Download Optionen zur Verfügung. Wenn Sie die beste Download Streaming Video Lösung suchen, sollten Sie sich definitiv an StreamFab Video Downloader wenden. Es unterstützt nicht nur über 1000 Streaming-Websites, sondern ist noch dazu auch für absolute Anfänger ganz einfach zu nutzen. Mit Funktionen wie dem Batch-Download und Metadaten-Download ist der Stream Download praktisch und besonders schnell erledigt. Also, worauf warten Sie noch? Probieren Sie StreamFab jetzt aus!