So erhalten Sie Discovery Plus auf Ihrem Fernseher
Zusammenfassung: Viele Zuschauer möchten ihr Seherlebnis verbessern, indem sie ihre Lieblingssendungen von Discovery Plus auf ihrem Fernsehgerät abspielen. In diesem Artikel erfahren Sie, wie Sie Discovery Plus in wenigen einfachen Schritten auf den Fernseher bringen.
Einführung
Discovery Plus ist heute eine erstklassige Streaming-Plattform mit einer Fülle an Inhalten. Als offizieller Streaming-Dienst von Discovery bietet Discovery Plus eine Vielzahl beliebter Filme, Fernsehsendungen, Dokumentationen und eine Reihe von On-Demand-Kanälen. Neben Hunderten von unterhaltsamen Programmen und Originalinhalten ist der Kanal auch einfach zu streamen, da er mit verschiedenen Geräten kompatibel ist.
Sie können auf Ihr Gerät Discovery Plus downloaden, um es offline anzusehen. Wenn Sie ein TV-Benutzer sind und Discovery Plus auf Ihrem Fernseher aktivieren möchten, haben wir eine praktische Anleitung, die Ihnen dabei helfen kann. Werfen wir einen kurzen Blick darauf.
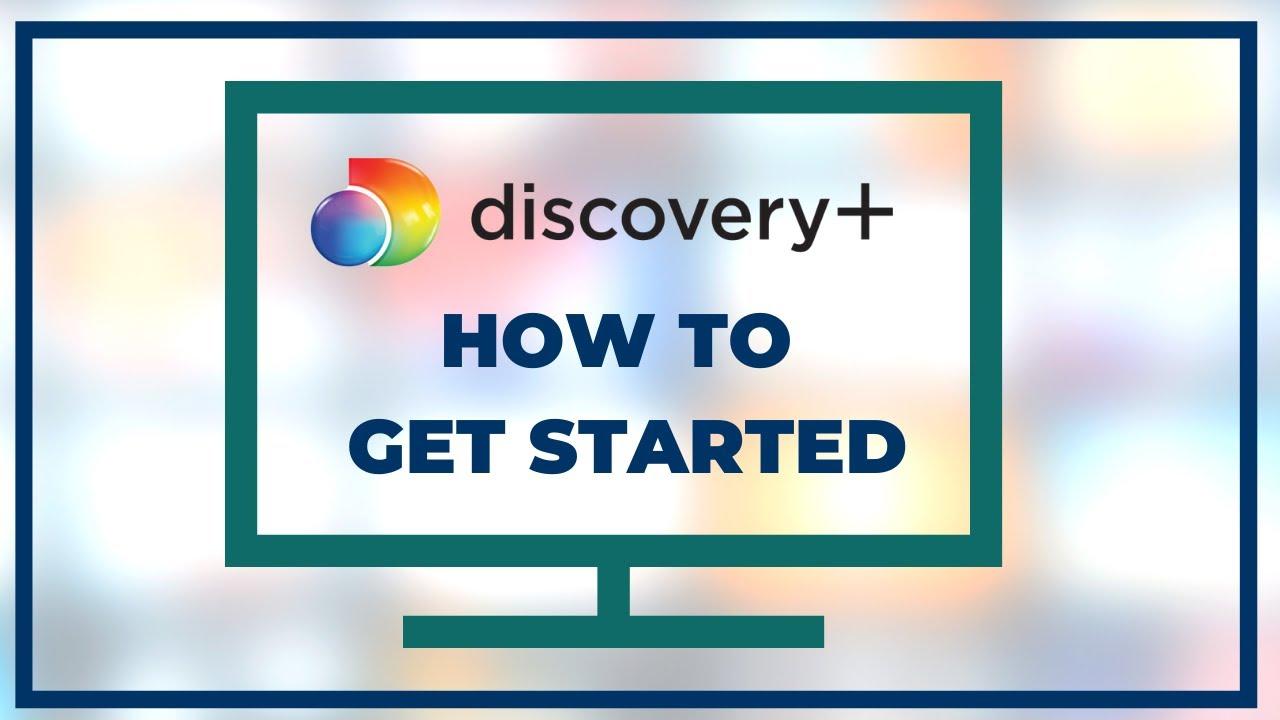
So bekommen Sie Discovery Plus auf Ihren Fernseher
Für Samsung Smart TV
Sie möchten eine Naturdokumentation sehen oder in einer Kochsendung neue Kochtechniken erlernen, können aber nichts Passendes finden? Hören Sie auf, Kanäle zu schauen und starten Sie die Discovery+ App auf Ihrem Samsung Smart TV. Discovery+ ist auf Samsung Smart TVs, die nach 2017 hergestellt wurden, sowie auf anderen Streaming-Geräten verfügbar!
Wenn Ihnen Worte zu langweilig sind, präsentieren wir Ihnen hier eine Videoanleitung, schauen Sie doch mal rein.
- Schritt 1: Abonnieren Sie zunächst Discovery Plus. Starten Sie eine kostenlose Testversion oder wählen Sie ein Abonnement. Gehen Sie dann zurück zu Ihrem Samsung TV.
- Schritt 2: Gehen Sie nun auf den Startbildschirm Ihres Fernsehers (Smart Hub) und navigieren Sie zu „Apps“. Suchen Sie nun über das Suchfeld nach Discovery Plus und öffnen Sie weitere Details, indem Sie auf das Symbol der App klicken.
- Schritt 3: Tippen Sie auf „Zur Startseite hinzufügen“, um diese App zu Ihrem Fernseher hinzuzufügen. Warten Sie einen Moment, dann wird die App heruntergeladen und auf Ihrem Fernseher installiert.
- Schritt 4: Öffnen Sie schließlich Discovery Plus auf Ihrem Smart TV und geben Sie Ihre Anmeldedaten ein, sobald die Eingabeaufforderungen auf dem Bildschirm angezeigt werden.
Für Sony Smart TV
Wenn Sie Discovery Plus auf Ihren Fernseher, insbesondere einen Sony Smart TV, übertragen möchten, sollten Sie die Version 5.0 oder höher haben. Im Folgenden erfahren Sie, wie Sie sich für Discovery+ anmelden, es herunterladen und auf Ihrem Sony Smart TV installieren.
- Schritt 1: Sobald Sie Ihr Discovery Plus Abonnement erhalten haben, können Sie die App auf Ihrem Smart TV installieren. Starten Sie eine kostenlose Testversion oder wählen Sie Ihr Abonnement aus und bringen Sie es dann zu Ihrem Sony TV zurück.
- Schritt 2: Wählen Sie das Symbol für den Google Play Store. Suchen Sie oben auf dem Bildschirm in der Suchleiste nach Discovery Plus. Sobald das Symbol der App in der Liste der Suchergebnisse angezeigt wird, klicken Sie darauf, um die App zu öffnen.
- Schritt 3: Wählen Sie „Installieren“ oder „Abrufen“.
- Schritt 4: Öffnen Sie die App nach der Installation und melden Sie sich an, indem Sie den Anweisungen auf dem Bildschirm folgen.
Für Toshiba & Insignia (Fire OS) TVs.
Wenn Sie einen Toshiba oder Insignia Fernseher mit Amazon Fire OS besitzen und Discovery Plus auf einem Smart TV nutzen möchten, führen Sie die folgenden Schritte aus.
- Schritt 1: Sie müssen sich zunächst auf der Website der Streaming-Plattform für Discovery Plus anmelden. Klicken Sie auf „Kostenlose Testversion starten“, schließen Sie Ihr Abonnement ab, indem Sie den Anweisungen folgen, und kehren Sie zu Ihrem Toshiba oder Insignia Fernseher „Fire TV Edition“ zurück.
- Schritt 2: Rufen Sie den Startbildschirm auf und navigieren Sie dann zur linken oberen Seite des Bildschirms. Hier finden Sie ein Lupensymbol, mit dem Sie nach Apps suchen können. Klicken Sie auf die App.
- Schritt 3: Suchen Sie in den Suchergebnissen nach Discovery Plus und tippen Sie auf „Get“, um die App und ihre Übersicht auszuwählen.
- Schritt 4: Die App ist nun einsatzbereit. Sie können sie öffnen und sich anmelden, indem Sie den Anweisungen auf dem Bildschirm folgen.
Für TCL und Hisense TVs (Roku TV betriebene Modelle)
Denken Sie darüber nach, wie Sie Discovery Plus auf dem Fernseher streamen können, wenn Sie einen TCL oder Hisense Fernseher haben, der von Roku TV betrieben wird? Mehrere Fernsehgeräte bieten Ihnen Zugang zu vielen Roku-Kanälen und Sie können Discovery Plus unter diesen Kanälen finden. Führen Sie die folgenden Schritte aus.
- Schritt 1: Abonnieren Sie zunächst Discovery Plus und klicken Sie auf „Kostenlose Testversion starten“, um sich anzumelden. Kehren Sie dann zu Ihrem TCL oder Hisense Roku Fernseher zurück.
- Schritt 2: Tippen Sie auf der Fernbedienung auf die Home-Taste und wählen Sie auf der linken Seite „Streaming-Kanäle“ aus. Gehen Sie dann nach unten und wählen Sie diese Option „Kanäle suchen“.
- Schritt 3: Suchen Sie Discovery Plus über das Eingabefeld auf dem Bildschirm. Klicken Sie dann auf den Kanal und laden Sie ihn dann über die Schaltfläche „Kanal hinzufügen“ herunter und installieren Sie ihn auf Ihrem Roku Fernseher.
- Schritt 4: Als letzten Schritt gehen Sie zurück zum Startbildschirm Ihres Roku TV und starten Discovery Plus. Melden Sie sich an, indem Sie die Aufforderungen auf dem Bildschirm befolgen.
Sehen Sie Discovery Plus offline auf PC und Handy: Ihre One-Station-Lösung
Discovery Plus bietet nur eine siebentägige kostenlose Testversion an, danach müssen Sie ein kostenpflichtiges Abonnement abschließen. Es kostet etwa 4,99 $ pro Monat mit Werbung und 6,99 $ pro Monat, wenn Sie auf ein werbefreies Paket upgraden möchten.
Allerdings erhalten Sie trotz der Zahlung nicht alle Rechte. Alle heruntergeladenen Videos verfallen nach 48 Stunden und einige Inhalte sind nicht mehr verfügbar, wenn Sie an Bord gehen. Zum Glück haben wir hier eine Lösung!
Bonus:
*Jetzt bietet DVDFab auf https://dvdfab.at/promotion.htm Sonderangebote an. Beeilung! Nicht verpassen!
Schritt 1 - Downloaden Sie den Video Downloader.
Installieren und starten Sie den StreamFab Discovery Plus Downloader. Gehen Sie dann links zum VIP-Service und öffnen Sie rechts die Discovery Plus Website.
* Jetzt können Sie das Produkt vor dem Kauf kostenlos testen. Alle Funktionen sind ohne Beschränkung verfügbar. Führen Sie jetzt den Video Download aus und installieren es.
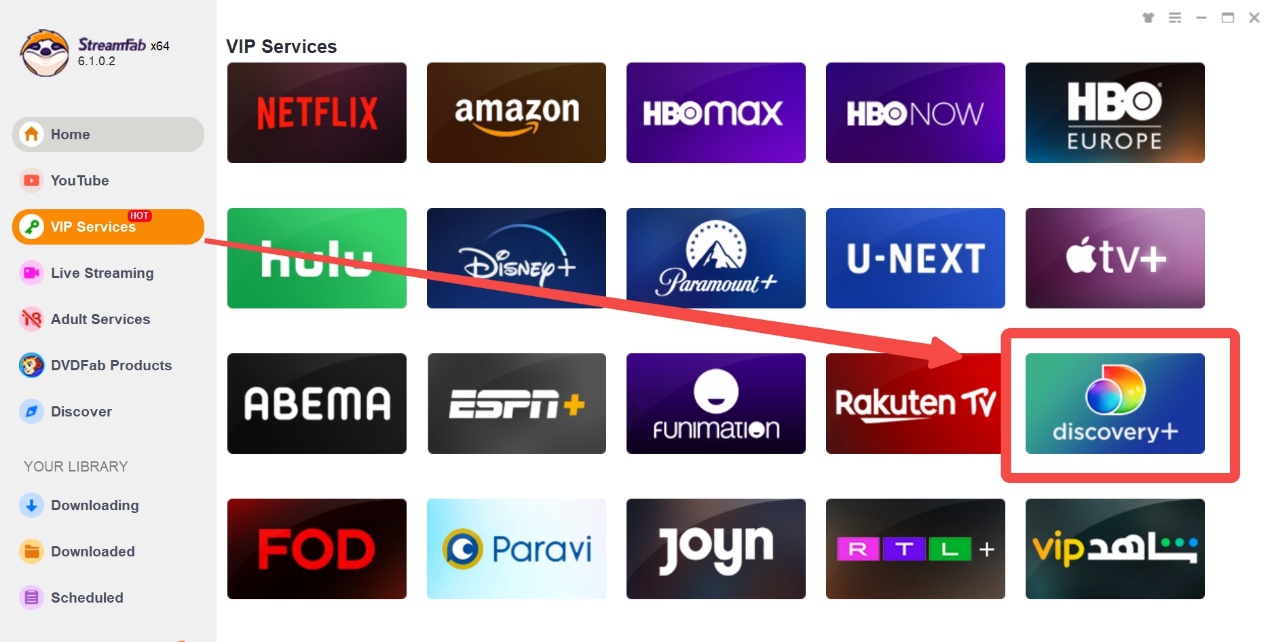
Schritt 2 - Spielen Sie das Video ab und passen Sie es an.
Geben Sie Ihre Kontoanmeldedaten ein, um sich bei Discovery Plus anzumelden. Dann spielen Sie das Video ab, das Sie offline sehen möchten. Passen Sie das Video vor dem Herunterladen an.
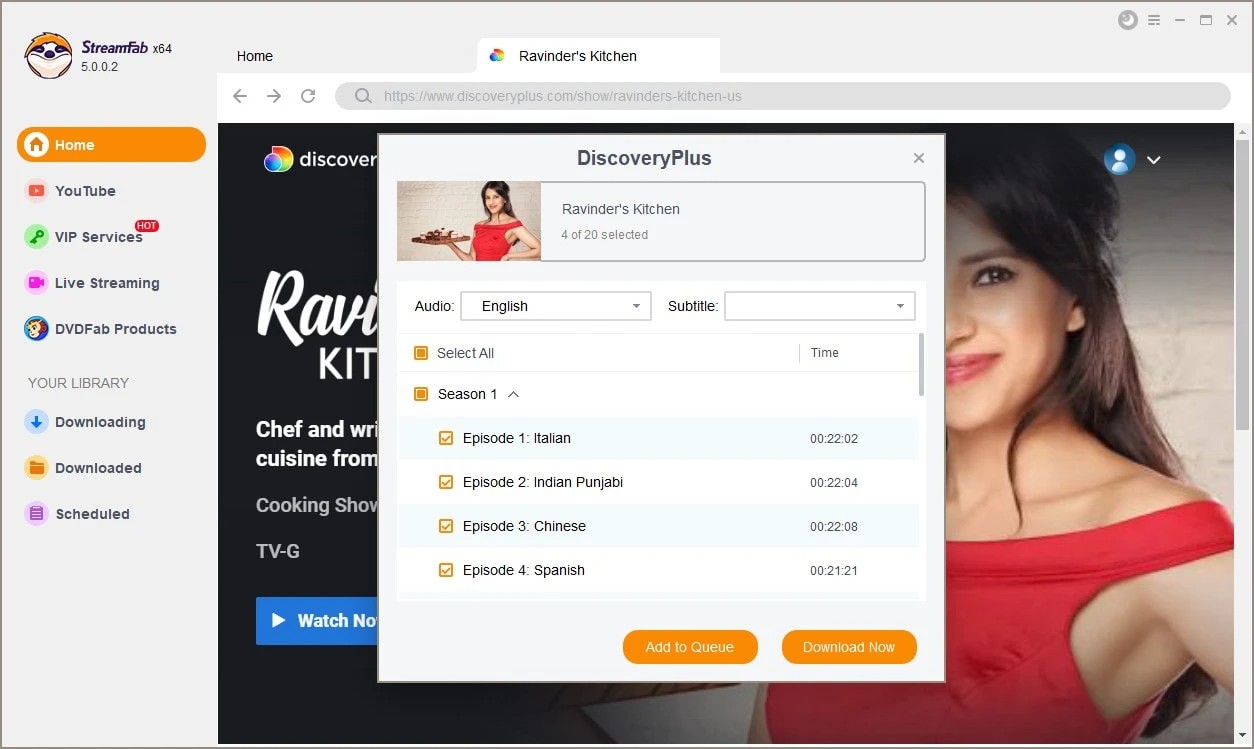
Schritt 3 - Klicken Sie auf den Download-Button.
Nach der Anpassung können Sie das Video sofort herunterladen oder in die Warteschlange einfügen.
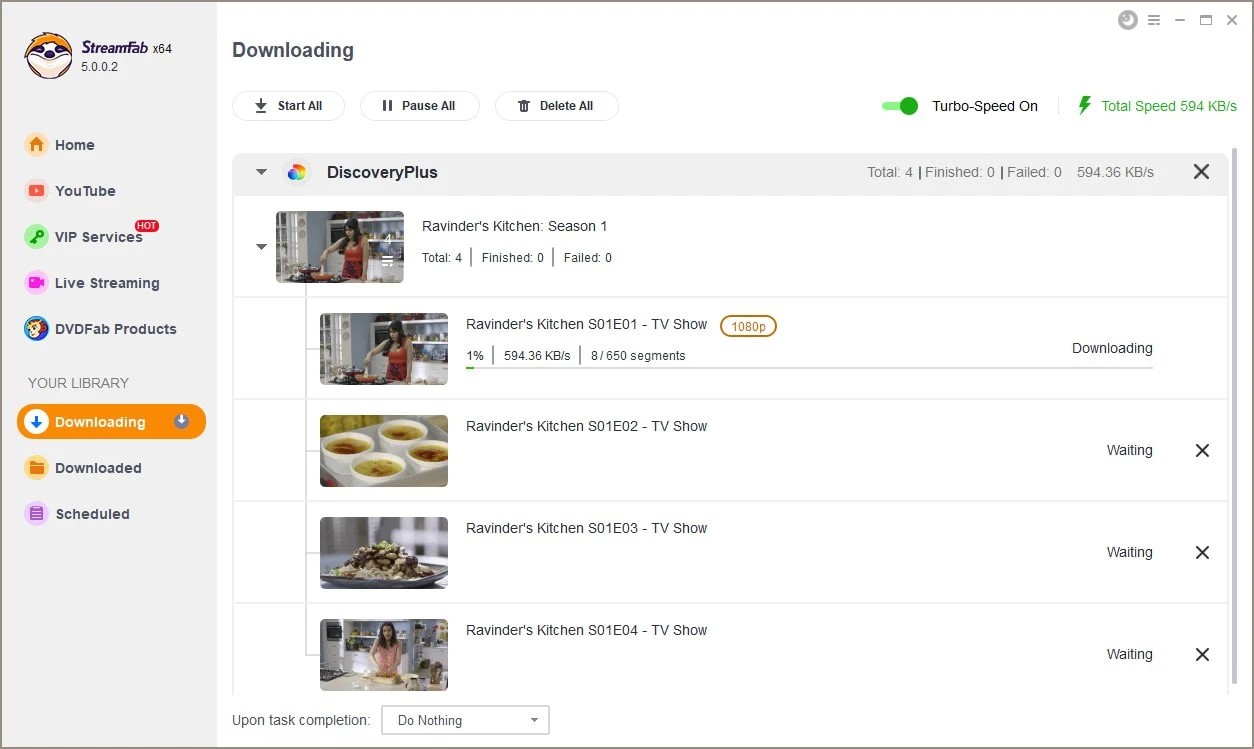
Tipps
Android-Handys und -Geräte bieten mehr Mobilität und ein praktisches Erlebnis für exklusive Unterhaltung unterwegs. Der StreamFab for Android wurde veröffentlicht, um mit der Zeit zu gehen. Scannen Sie den folgenden QR-Code, um Ihr Seherlebnis sofort zu genießen.

Häufig gestellte Fragen
- Amazon Fire TV
- Fire TV Cube
- Fire TV
- Fire TV Stick
- Fire TV Edition
- Android TV
- Android TV 5.0 oder höher
- Apple TV (tvOS 12.0 oder höher)
- iPadOS (iOS 12.0 oder höher)
- Roku
- Samsung Smart TVs (2017 oder neuere Modelle)
- Xbox One, Serie X und Serie S
Wählen Sie TimesPrime bei Flipkart und dann das Discovery+ Banner, um einen Gutscheincode für eine kostenlose dreimonatige Testversion zu erhalten. Wenn Sie ein Konto erstellen, können Sie auf Discovery Plus zugreifen, indem Sie "Bring mich hin" wählen.
Wenn Sie Discovery Plus auf Ihren Fernseher streamen möchten, können Sie dies mit einem speziellen Medien-Streaming-Gerät tun, wenn es sich um einen nicht-smart TV handelt. Sie können auch einen Fire TV Stick verwenden, da Discovery Plus eine eigene App für Fire TV Geräte anbietet, auf die Sie ohne Probleme zugreifen können.
Fazit
Sie können alle Ihre Lieblingssendungen, Filme und Dokumentationen auf Discovery Plus TV ansehen. Wenn Sie darüber nachgedacht haben, ob ich Discovery Plus auf meinem Fernseher ansehen kann, lautet die Antwort „Ja“. Unabhängig davon, ob Sie einen Samsung Smart TV, einen Sony Smart TV, einen Toshiba und Insignia TV mit Fire OS oder Roku TV Modelle von TCL und Hisense TV haben, folgen Sie ein paar einfachen Anweisungen und erfahren Sie, wie Sie Discovery Plus auf dem Fernseher aktivieren.


