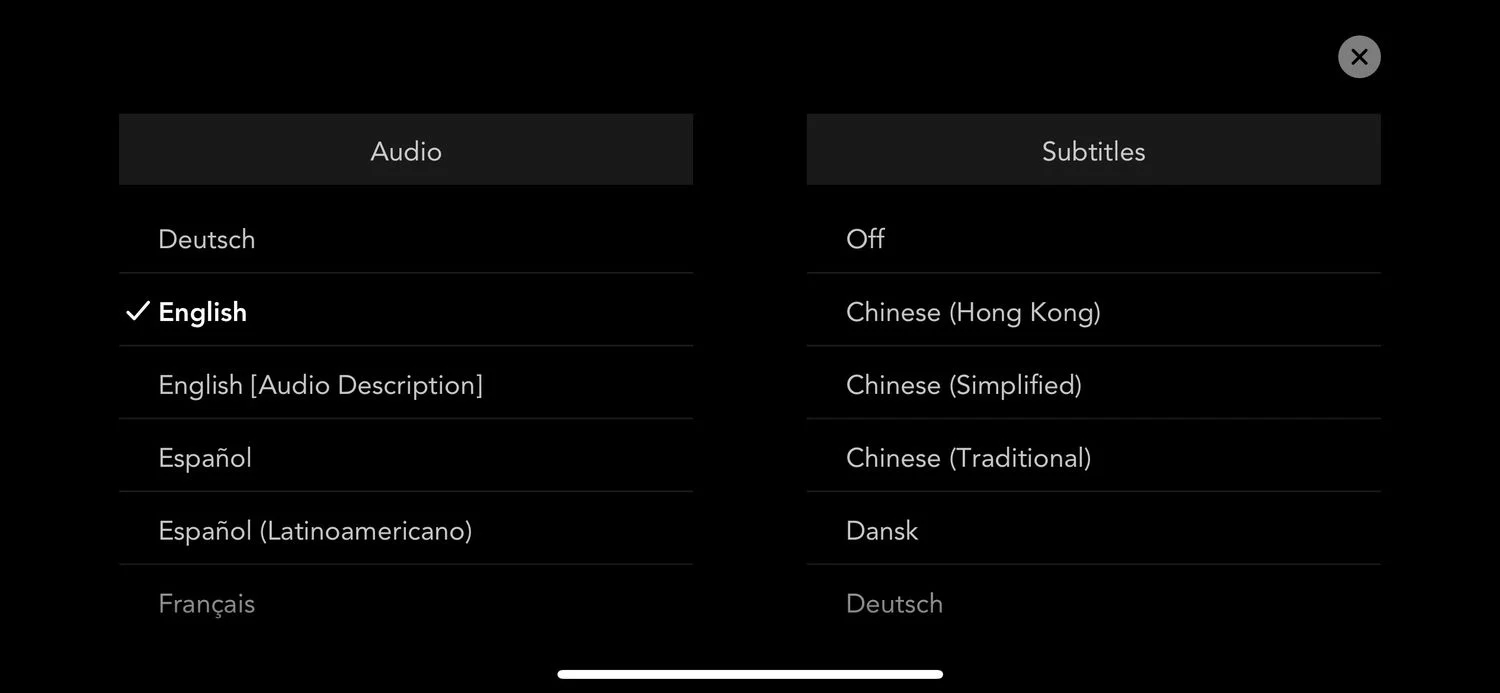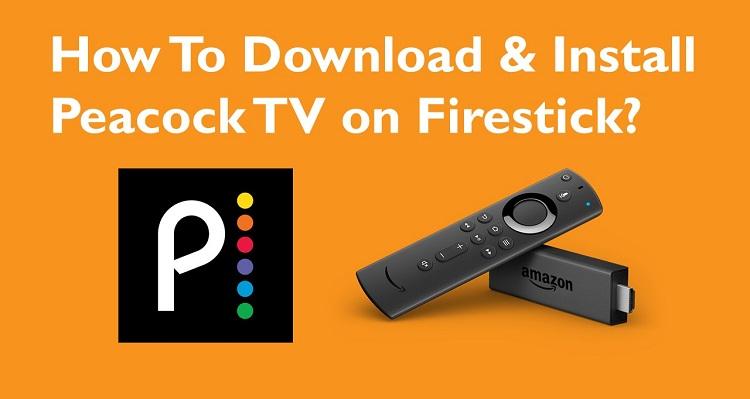Wie kann man Untertitel auf Disney Plus auf verschiedenen Geräten ein- und ausschalten?
Zusammenfassung: Wenn Sie Ihren Lieblingsfilm von Disney Plus ansehen, möchten Sie möglicherweise die Untertitel von Disney Plus anpassen, um Ihr Seherlebnis zu perfektionieren. In diesem Artikel erfahren Sie, wie Sie die Untertitel bei Disney Plus ein- und ausschalten können. Sie können dies auf verschiedene Weise tun, befolgen Sie einfach einige Richtlinien, je nach verwendetem Gerätetyp.
Inhaltsverzeichnis
Disney Plus ist ein sehr beliebter und viel gesehener Streaming-Kanal, der in mehreren Regionen der Welt verfügbar ist und daher eine Vielzahl von Audiosprachen- und Untertiteloptionen für die meisten Inhalte bietet. Als Abonnent haben Sie Zugriff auf die meisten dieser Sprachoptionen, egal wo Sie auf der Welt leben. Daher ist es äußerst praktisch zu wissen, wie man Untertitel bei Disney Plus einschaltet.
Der Zugriff auf Untertitel auf Disney Plus kann Ihr Filmerlebnis erheblich verbessern, da Sie damit komplexe Dialoge verstehen können, die sonst nur schwer zu verstehen sind. Darüber hinaus ist das Ein- und Ausschalten der Disney Plus Untertitel ganz einfach.
Sie müssen nur ein paar einfache Schritte befolgen, abhängig vom verwendeten Gerätetyp, sei es Roku, Firestick TV, Samsung, Apple, iPhone, iPad, Android, Spielkonsolen wie Playstation und Xbox One oder mobile Geräte. Sie können auch Software wie den StreamFab Disney Plus Downloader verwenden, das beste Disney Plus Download Tool, das Ihnen beim problemlosen Herunterladen von Filmen und Fernsehsendungen aus dem Disney Plus Kanal helfen kann. Hier erfahren Sie, wie es funktioniert.
* Jetzt können Sie das Produkt vor dem Kauf kostenlos testen. Führen Sie jetzt den Disney Plus Download aus und installieren es.
Wie kann man Disney Plus Untertitel auf verschiedenen Geräten ein- und ausschalten?
Wenn Sie erfahren möchten, wie Sie Untertitel bei Disney Plus ein- und ausschalten können, brauchen Sie sich nicht mehr zu ärgern. Das Aktivieren und Deaktivieren von Untertiteln auf Disney Plus ist ganz einfach. Lesen Sie weiter, um zu erfahren, wie Sie dies auf den verschiedenen Geräten durchführen können.
Wie kann man die Untertitel bei Disney Plus auf Roku einschalten?
Schritt 1: Gehen Sie zur Beschreibungsseite des Films oder der Fernsehsendung, die Sie ansehen möchten, und wählen Sie dann „Audio und Untertitel“.
Schritt 2: Wählen Sie nun die Untertiteloption je nach Bedarf. In diesem Menü können Sie Untertitel oder Closed Captioning ein- oder ausschalten.

Schritt 3: Drücken Sie dann die „Zurück“-Taste auf Ihrer Fernbedienung, um zur Beschreibungsseite zurückzukehren.
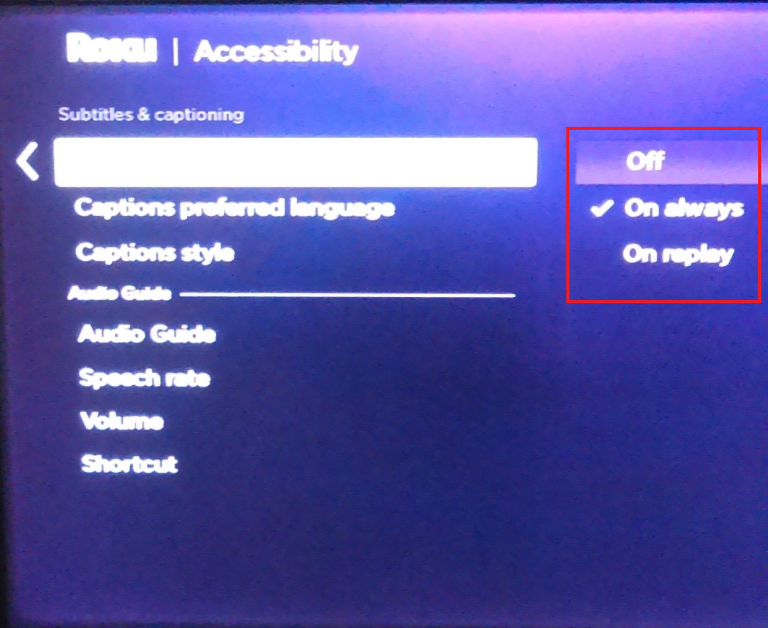
Schritt 4: Tippen Sie auf Wiedergabe, um Ihr Video abzuspielen. Ihr Video wird nun mit aktivierten Untertiteln abgespielt.
Wenn Sie ein neueres Roku-Gerät verwenden, müssen Sie nur die Aufwärts- oder Abwärtstaste auf Ihrer Fernbedienung drücken, während Sie Ihr Video ansehen. Dort können Sie dann einfach die Option „Audio und Untertitel“ auswählen.
Alternativ können Sie Ihre Untertitel auch über das Roku-Einstellungsmenü verwalten, indem Sie die folgenden Schritte ausführen.
Schritt 1: Gehen Sie zur Roku-Homepage.
Schritt 2: Scrollen Sie nach unten und wählen Sie Einstellungen.
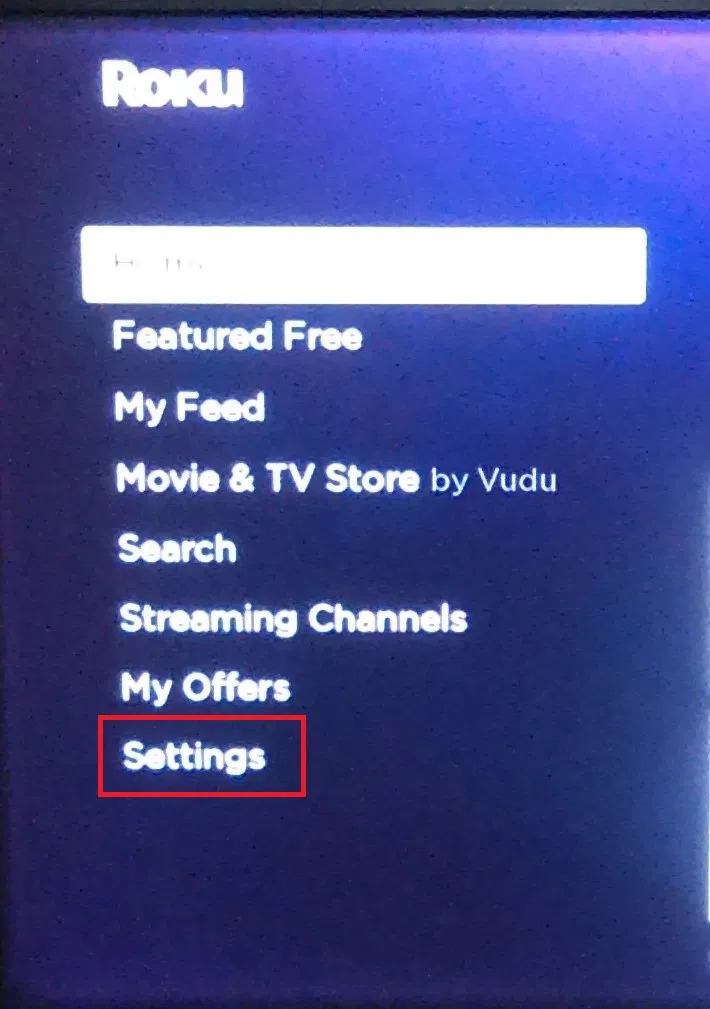
Schritt 3: Scrollen Sie im Einstellungsmenü nach unten und klicken Sie auf Zugänglichkeit. Wählen Sie dann Untertitelmodus, die bevorzugte Sprache für Untertitel und den Untertitelstil.

Um Untertitel zu verwalten, können Sie in den Untertitelmodus gehen und „Aus“, „Immer ein“ oder „Bei Wiederholung“ wählen.
Wie kann man Untertitel bei Disney Plus auf einem Smart TV einschalten?
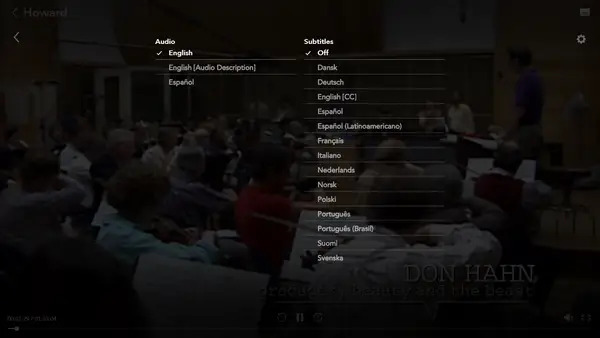
Apple TV
Im Folgenden erfahren Sie, wie Sie die Untertitel bei Disney Plus ausschalten und wie Sie die Untertitel bei Disney Plus einschalten können.
- Schritt 1: Spielen Sie ein Video Ihrer Wahl auf Ihrem Apple TV ab und wischen Sie während der Wiedergabe auf Ihrer Fernbedienung nach oben oder unten.
- Schritt 2: Falls Sie ein Apple TV der zweiten oder dritten Generation haben, müssen Sie auf die mittlere Taste drücken, anstatt zu wischen.
- Schritt 3: Das Menü „Audio und Untertitel“ wird nun auf Ihrem Bildschirm angezeigt. Wählen Sie die gewünschte Option aus und kehren Sie dann zu Ihrem Video zurück.
- Schritt 4: Sie können auch zu den Einstellungen gehen und Zugänglichkeit, Untertitel und Captioning auswählen.
- Schritt 5: Schalten Sie Untertitel und SDH ein oder aus.
Sie können auch den Stil von Untertiteln und Bildunterschriften auf Apple TV für alle Disney Plus-Titel anpassen. Alles, was Sie tun müssen, ist zu den App-Einstellungen zu gehen und dann zu Barrierefreiheit, Untertitel und Beschriftung, Stil zu gehen. Stellen Sie dann Schriftart, Farbe, Größe, Textkantenstil, Hervorhebung usw. für Untertitel und Captioning nach Ihrer Wahl ein.
Samsung Fernseher
Hier erfahren Sie, wie Sie die Untertitel bei Disney Plus ausschalten und wie Sie die Untertitel bei Disney Plus einschalten können.
- Schritt 1: Gehen Sie auf den Startbildschirm, verwenden Sie das Steuerkreuz auf Ihrer TV-Fernbedienung und klicken Sie auf Einstellungen.
- Schritt 2: Tippen Sie nun auf Allgemein und dann auf Zugänglichkeit.
- Schritt 3: Navigieren Sie unter Zugänglichkeit zu Untertiteleinstellungen.
- Schritt 4: Wählen Sie nun Untertitel, um Untertitel oder Closed Captions auf Ihrem Samsung Fernseher für Disney Plus Videos ein- oder auszuschalten.
In den Untertiteleinstellungen können Sie außerdem den Untertitelmodus, die Untertitelsprache, die Optionen für digitale Untertitel wie Schriftart, -farbe, -stil, -größe usw. sowie die Option „Separate Closed Caption“ auswählen, die den Anzeigebereich der Untertitel bestimmt. Die Schritte können jedoch je nach Modell und Softwareversion variieren.
LG Fernseher
Hier erfahren Sie, wie Sie die Untertitel bei Disney Plus ausschalten und wie Sie die Untertitel bei Disney Plus einschalten können.
- Schritt 1: Spielen Sie einen gewünschten Film oder ein Video ab und drücken Sie während der Wiedergabe die Eingabetaste auf Ihrer TV-Fernbedienung. Dadurch erhalten Sie Informationen zur Show.
- Schritt 2: Aktivieren Sie nun die Untertitel von Disney Plus, indem Sie das CC-Symbol auswählen. Die Untertitel können auf die gleiche Weise deaktivieren. Nach der Aktivierung sollten Untertitel erscheinen.
Sie können Disney Plus Untertitel auf Ihrem LG Fernseher auch über die Einstellungen für Zugänglichkeit aktivieren oder deaktivieren.
- Schritt 1: Drücken Sie die Home-Taste auf Ihrer TV-Fernbedienung, um die Option Einstellungen zu öffnen.
- Schritt 2: Wählen Sie nun Zugänglichkeit und dann Untertitel.
- Schritt 3: Sie können jetzt die Untertitel aktivieren oder deaktivieren und Ihre Disney Plus Inhalte anzeigen, um zu überprüfen, ob sie gültig sind.
Wie kann man Untertitel bei Disney Plus auf Spielkonsolen einschalten?
Xbox One
- Schritt 1: Wählen Sie einen Film auf Disney Plus aus, den Sie ansehen möchten, und spielen Sie ihn ab. Drücken Sie dann den rechten Bumper auf dem Xbox One Controller. Dadurch werden alle Steuerungsoptionen für den Videoplayer geöffnet.
- Schritt 2: Wählen Sie CC aus den Optionen.
- Schritt 3: Wählen Sie nun die Untertitelsprache. Die Untertitel sind nun aktiviert, wenn Sie Ihre Disney Plus-Videoinhalte auf der Xbox One ansehen. Sie können dieselben Schritte ausführen, um die Untertitel für Ihre Disney Plus-Inhalte auf der Xbox One auszuschalten.
Playstation 4 / Playstation 5
- Schritt 1: Gehen Sie zunächst zu Einstellungen, dann zu Zugänglichkeit und dann zu Untertiteln.
- Schritt 2: Wählen Sie nun die Option „Closed Captions anzeigen“ und „Closed Captions Einstellungen“.
- Schritt 3: Als nächstes müssen Sie das Kontrollkästchen „Spezifiziert durch Inhalt“ neben Closed Captions deaktivieren. Dadurch wird Ihr Untertitelstil angepasst.
Wie kann man Untertitel auf Disney Plus auf Android und iOS aktivieren?
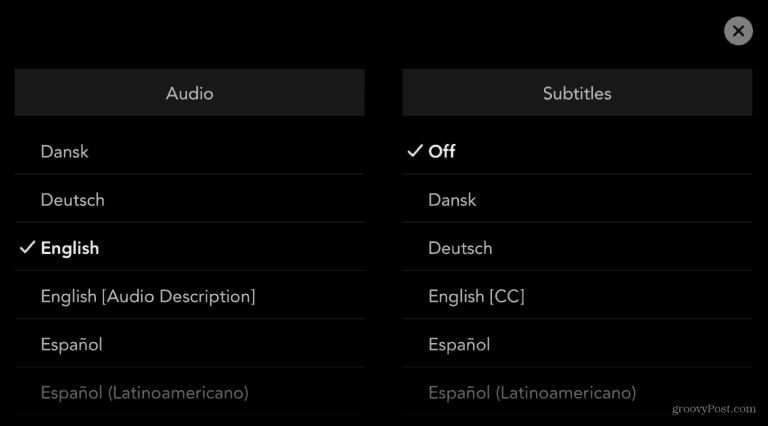
Android (Google-Mobilgeräte)
- Schritt 1: Gehen Sie zur App Einstellungen.
- Schritt 2: Gehen Sie nun zu Zugänglichkeit > Untertiteleinstellungen > Untertitel ein- oder ausschalten > Closed Captions.
- Schritt 3: Tippen Sie zum Anpassen auf Untertitelgröße und Untertitelstil.
Android (Samsung-Mobilgeräte)
- Schritt 1: Gehen Sie zur App Einstellungen.
- Schritt 2: Gehen Sie nun zu Anhören > Google Untertitel oder Samsung Untertitel.
- Schritt 3: Schalten Sie die Einstellung ein. Dadurch werden die Untertitel für Disney Plus Videos aktiviert.
- Schritt 4: Sie können auch die Textgröße, den Stil und andere Merkmale der Untertitel ändern. Dies kann dann automatisch gespeichert werden.
Sie können nun alle Optionen der umfangreichen Disney Plus Inhaltsbibliothek auf jedem Gerät genießen, wobei Sie die Untertitel je nach Bedarf ein- oder ausschalten können. Ihr Seherlebnis kann weiter verbessert werden, wenn Sie Ihren Lieblingsfilm oder Ihre Lieblingsfernsehsendung von Disney Plus herunterladen und offline ansehen können. Eine hervorragende Option hierfür ist der StreamFab Disney Plus Downloader, der Ihnen als zentrale Lösung für alle Ihre Disney Plus Anzeigeprobleme sein kann.
StreamFab Disney Plus Downloader: Laden Sie die Untertitel Ihres Lieblingsfilms herunter
Mit dem StreamFab Disney Plus Downloader können Sie jetzt Filme und Fernsehsendungen aus der riesigen Disney Plus Bibliothek nach Ihrer Wahl herunterladen, um sie später bequem und ohne Internetverbindung anzusehen. Darüber hinaus können Sie Ihre Sendungen mit einer hohen Video- und Audioqualität ansehen und viele einzigartige Funktionen genießen, die die Software mitbringt. Sie haben keine Einschränkungen beim Herunterladen von regionalen Disney Plus Websites. Außerdem können Sie einfach alle Ihre Lieblings-TV-Serien zur Geplanten Warteschlange hinzufügen, um neue Episoden automatisch herunterzuladen, sobald sie veröffentlicht werden.
* Jetzt können Sie das Produkt vor dem Kauf kostenlos testen. Führen Sie jetzt den StreamFab Download aus und installieren es.
Hauptfunktionen:
- Download von allen regionalen Disney Plus Webseiten.
- Videos in 720p HD-Qualität mit EAC3 5.1-Audio speichern.
- Der Vorauswahlmodus ist verfügbar, um Audio und Untertitel vorab nach UI-Sprache zu wählen.
- Sie können Untertitel als SRT-Dateien speichern.
- Automatischer Download neu veröffentlichter Episoden zur geplanten Zeit.
- Batch-Download von mehreren Episoden und ganzer Serien.
Schritte zum Herunterladen mit dem StreamFab Disney Plus Downloader
Schritt 1: Starten Sie den StreamFab Downloader und wählen Sie den Disney Plus Kanal.
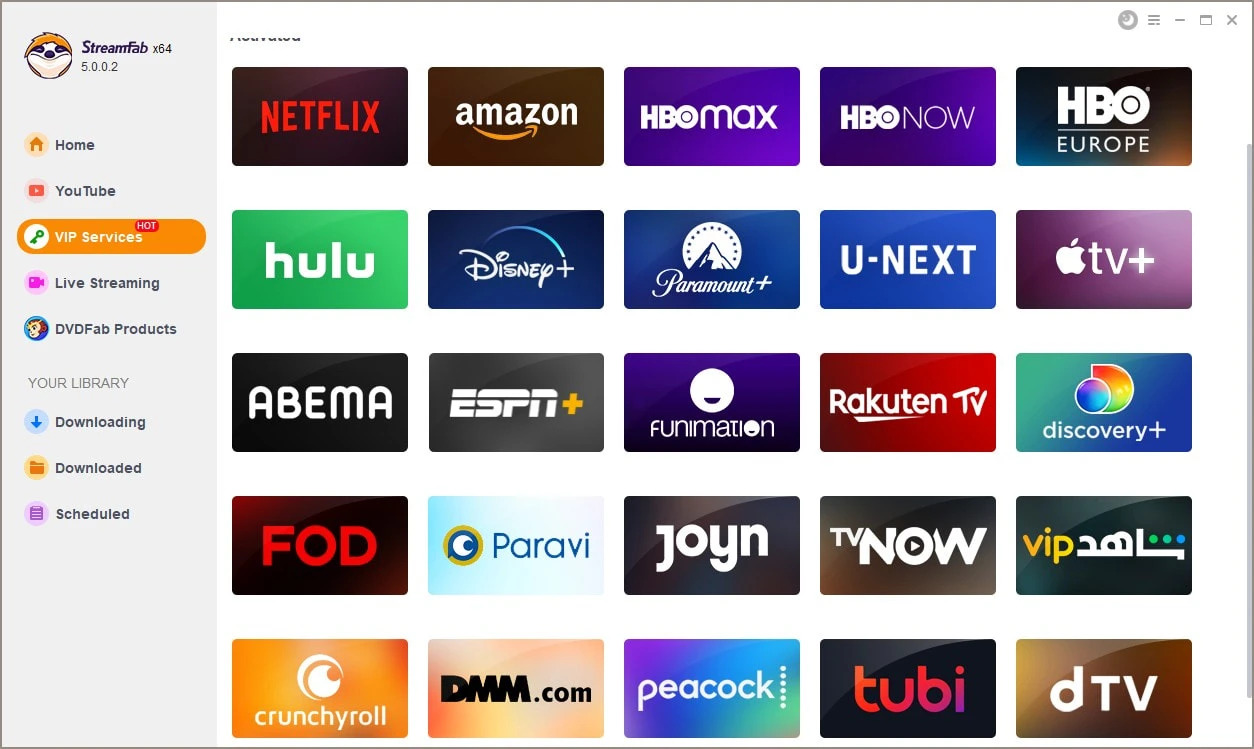
Starten Sie die StreamFab Downloader Software, indem Sie darauf doppelklicken. Schauen Sie auf der linken Seite nach, wo Sie Streaming Service finden und wählen Sie die Option Disney Plus.
Schritt 2: Suchen Sie das Video, das Sie sich später offline ansehen möchten, und spielen Sie es ab.
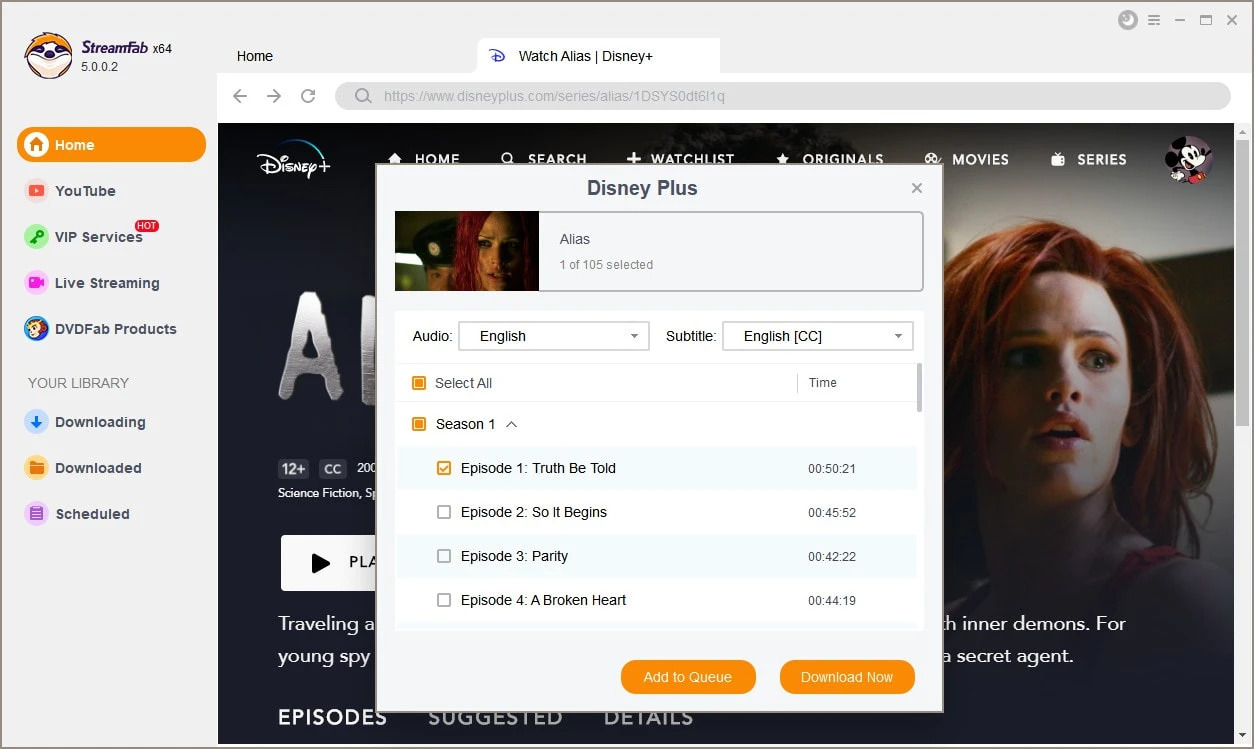
Melden Sie sich mit Ihren Anmeldedaten beim Disney Plus Streamingdienst an und suchen Sie dann das Video, das Sie offline ansehen möchten. Bevor Sie das Video abspielen, können Sie Audio und Untertitel einrichten.
Schritt 3: Laden Sie das Video in Ihren lokalen Speicher herunter.
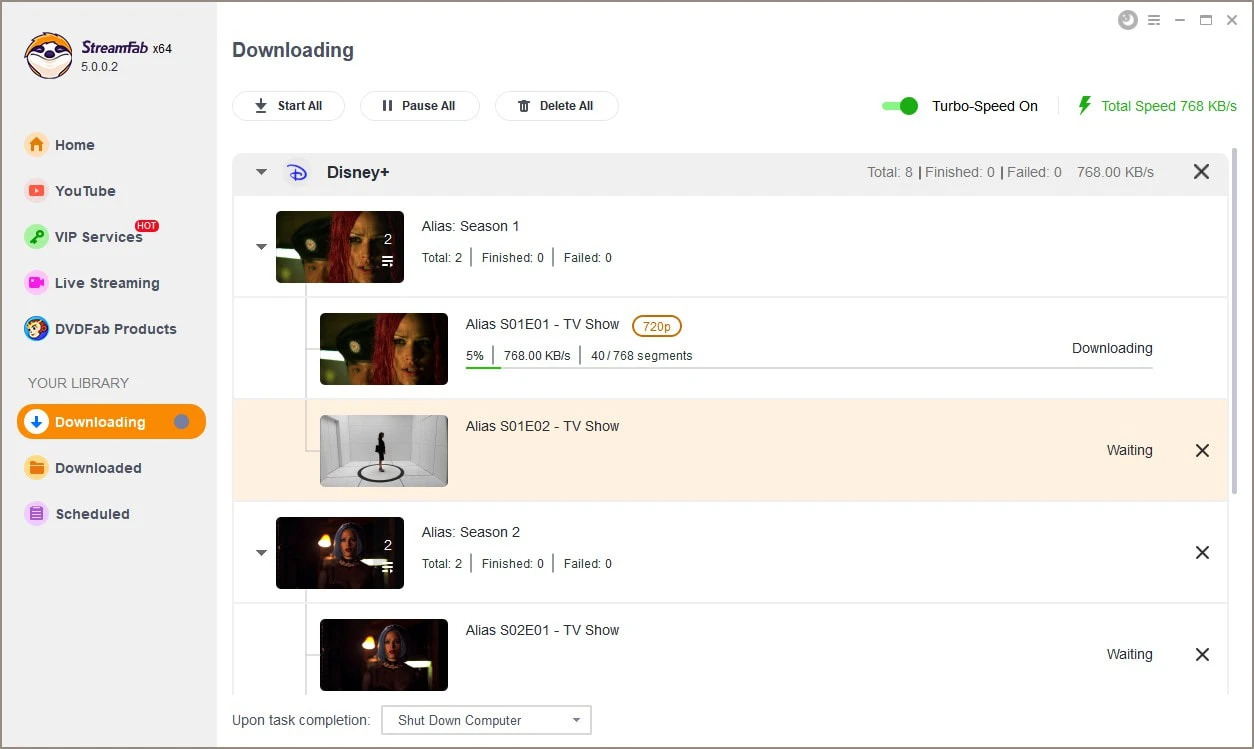
Wenn das Video abgespielt wird, sehen Sie ein Popup-Fenster, in dem Sie eine Download-Schaltfläche finden. Tippen Sie auf diese Schaltfläche, um mit dem Download zu beginnen.
Verglichen mit seinem monatlichen Plan von 39,99€ kostet der lebenslange Plan nur 89,99€. Genießen Sie ab sofort Ihre Videos offline mit StreamFab Disney Plus Downloader!
Häufig gestellte Fragen
Warum werden meine Disney Plus Untertitel immer wieder aktiviert?
Das passiert, wenn Ihre gespeicherten Einstellungen darauf hindeuten, dass Sie die Untertitel dauerhaft einschalten möchten. Sie müssen die Untertiteleinstellungen aufrufen und sie ausschalten. Gehen Sie zu Einstellungen > Eingabehilfen > Geschlossene Untertitel > deaktivieren Sie das Kontrollkästchen neben Closed Captions anzeigen. Dadurch sollten die Untertitel ausgeschaltet werden.
Was kann ich tun, wenn meine Untertitel nicht richtig synchronisiert werden?
In der Regel lässt sich das Problem durch einen Neustart der Wiedergabe der App beheben. Wenn Sie jedoch mobile Geräte verwenden, stellen Sie sicher, dass die App und das Betriebssystem auf dem neuesten Stand sind. Andernfalls können die Untertitel hinter dem Ton zurückbleiben und umgekehrt.
Kann ich die Schriftgröße meiner Disney Plus Untertitel anpassen?
Ja, das können Sie ganz einfach tun. Gehen Sie einfach zu Disney Plus Audio und Untertitel und wählen Sie Einstellungen. Wählen Sie dann die gewünschte Schriftgröße aus und sehen Sie sich die Vorschau an. Die Schriftgröße kann entsprechend angepasst werden.
Fazit
Ob Untertitel beim Abspielen eines Videos vorhanden sind oder nicht, hängt vom jeweiligen Zuschauer ab. Während einige sie gerne einschalten, um vor allem bei komplexen Dialogen nichts zu verpassen, empfinden andere sie als störend beim Ansehen eines Films.
Unabhängig davon, ob Sie die Untertitel bei Disney Plus ein- oder ausschalten möchten, ist es gut zu wissen, wie Sie die Untertitel bei Disney Plus mit nur wenigen Klicks ausschalten und einschalten können, um Ihr Filmerlebnis zu verbessern.