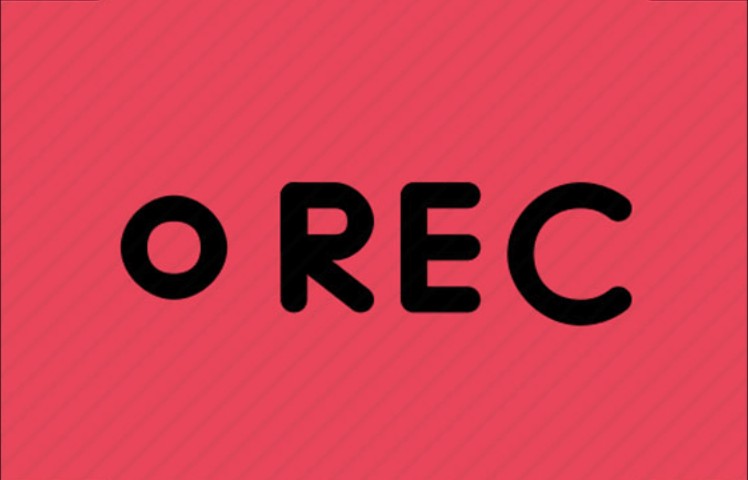[Offizielle Anleitung] Wie verwendet man StreamFab | 2025 Update
Zusammenfassung: Möchten Sie wissen, wie Sie Streaming-Videos und Musik für die uneingeschränkte Offline-Wiedergabe auf jedem Gerät von Amazon Prime Video, HBO, Disney+, YouTube und anderen 1000+ Musik- und Video-Sharing-Websites herunterladen können? In diesem Artikel werden mehrere Möglichkeiten beschrieben, wie Sie Streaming-Videos und Musik mit dem leistungsstarken Video Downloader − StreamFab herunterladen können.
Inhaltsverzeichnis
1.Einleitung
In einer Zeit, in der Streaming-Dienste überall sind, gibt es immer noch Fälle, in denen Musik- und Videokonsumenten ihre Lieblingsmusik, -songs und -videos in einer vollständig offline-Umgebung genießen müssen. Die brandneue StreamFab zielt darauf ab, Musikfans und Videophilen eine umfassende Lösung zum Herunterladen von Online-Musik (bis zu 320 kbps in Qualität) und Videos (bis zu 8K in der Qualität) zu bieten.
StreamFab ist in zwei PC-Versionen erhältlich, eine für Windows und eine für macOS, eine mobile App für Android und eine Browser-Erweiterung für Firefox und Chrome. Die PC-Version enthält 15 Basismodule, die separat erworben werden können. Wenn Sie jedoch die PC-Version auf Ihrem Computer installieren, werden alle Module auf einmal installiert.
Funktionen im Überblick:
- Herunterladen von DRM-geschützten, abonnementpflichtigen Videos von Netflix, Disney+, HBO Max, HBO NOW und mehr.
- Wahl der gewünschten Audioqualität von 128 kbps bis 320 kbps und Auflösungen von 144p bis 8K UHD.
- Mit der Funktion Turbo-Speed können Sie Musik und Videos mit der 10-fachen Geschwindigkeit herunterladen.
- Herunterladen einer ganzen Wiedergabeliste auf einmal und gleichzeitiges Verarbeiten von 5 Downloads
- Automatische Aktualisierung neu hochgeladener Musik/Videos aus gespeicherten Wiedergabelisten
2. Download und Installation
2.1 StreamFab downloaden
Um StreamFab herunterzuladen und auf Ihrem Computer zu installieren, besuchen Sie die Produktseite von StreamFab unter https://dvdfab.at/downloader.htmoder das Download Center unter https://dvdfab.at/download.htm, um entweder das Onlineinstallationsprogramm oder das Offlineinstallationsprogramm herunterzuladen, und führen Sie dann manuell die Installationsaufforderungen aus, um die Installationsverfahren abzuschließen.
* Jetzt können Sie das Produkt vor dem Kauf kostenlos testen. Alle Funktionen sind ohne Beschränkung verfügbar. Führen Sie jetzt den Video Download aus und installieren es.
Beachten Sie, dass sowohl die Download-Schaltflächen auf der Produktseite als auch im Download-Center Ihnen den Online-Installer bieten, bei dem es sich um ein kleines Setup handelt, das in diesem Fall nur 5 MB groß ist und die verbleibenden Komponenten nach der Ausführung herunterlädt. Sie benötigen jedes Mal einen Internetzugang, wenn Sie StreamFab auf diese Weise installieren möchten. Der Vorteil ist, dass Sie diesen Online-Installer auf Ihrer Festplatte behalten können, und es wird Ihnen immer die neueste Version downloaden.
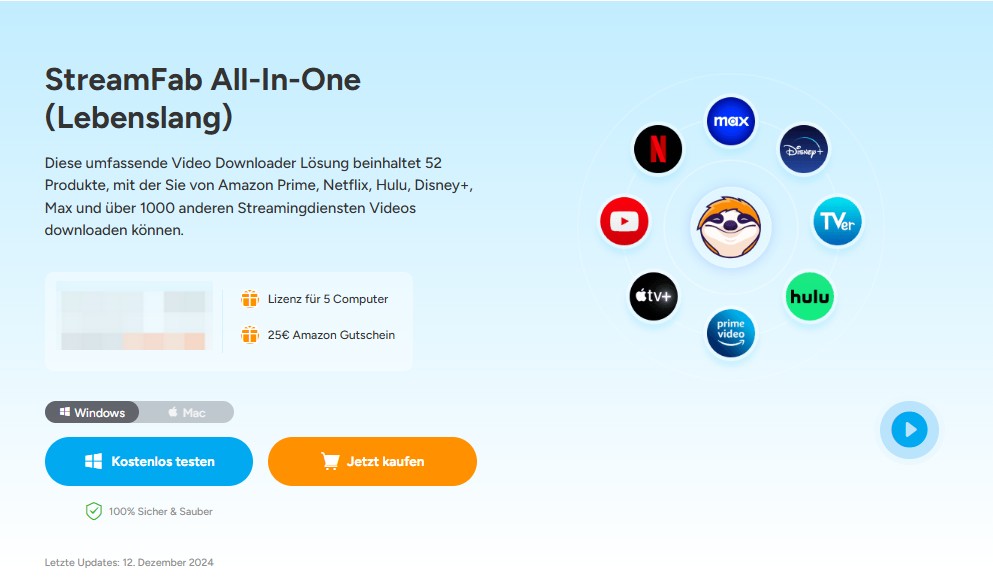
Wenn Sie jedoch das Offline-Installationsprogramm bevorzugen, müssen Sie auf den Textlink "Offline-Installer downloaden" klicken, um das eigenständige Installationsprogramm für StreamFab herunterzuladen. Und wenn Sie das Offline-Installationsprogramm ausführen, wird die Installation offline durchgeführt, da die vollständige Software beim ersten Download heruntergeladen wird. Während der folgenden Installationsprozeduren ist also kein Internet erforderlich.

2.2 StreamFab installieren
2.2.1 Über den Online-Installer
Schritt 1: Downloaden Sie das Online-Installationsprogramm von einer der oben genannten Seiten.
Schritt 2: Doppelklicken Sie, um das Online-Installationsprogramm auszuführen, und klicken Sie auf "Klicken Sie zum Installieren";
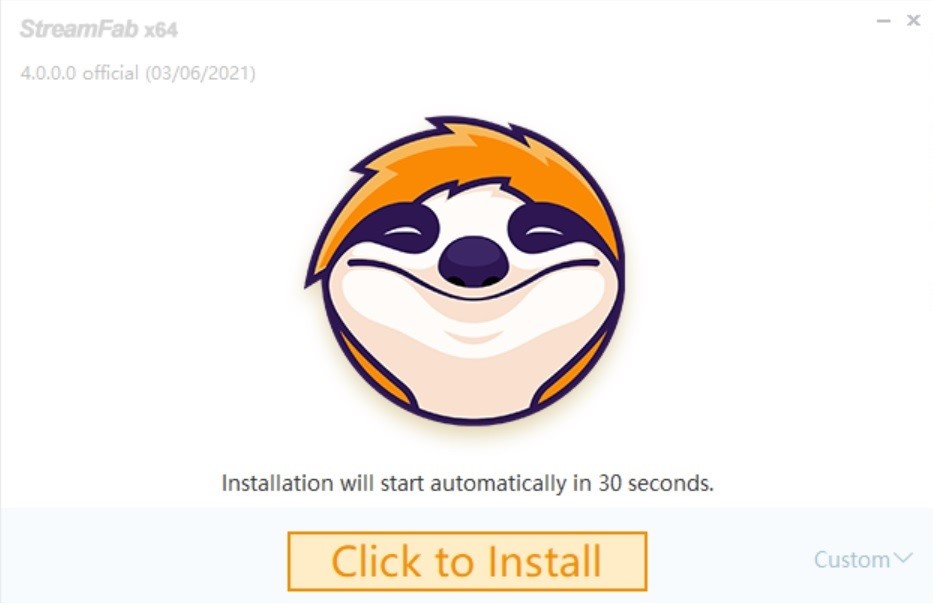
Schritt 3: Geben Sie ihm ein paar Sekunden Zeit, um die erforderlichen Download-Informationen zu sammeln.
Schritt 4: Das Online-Installationsprogramm beginnt nun mit dem Herunterladen der Installationskomponenten.
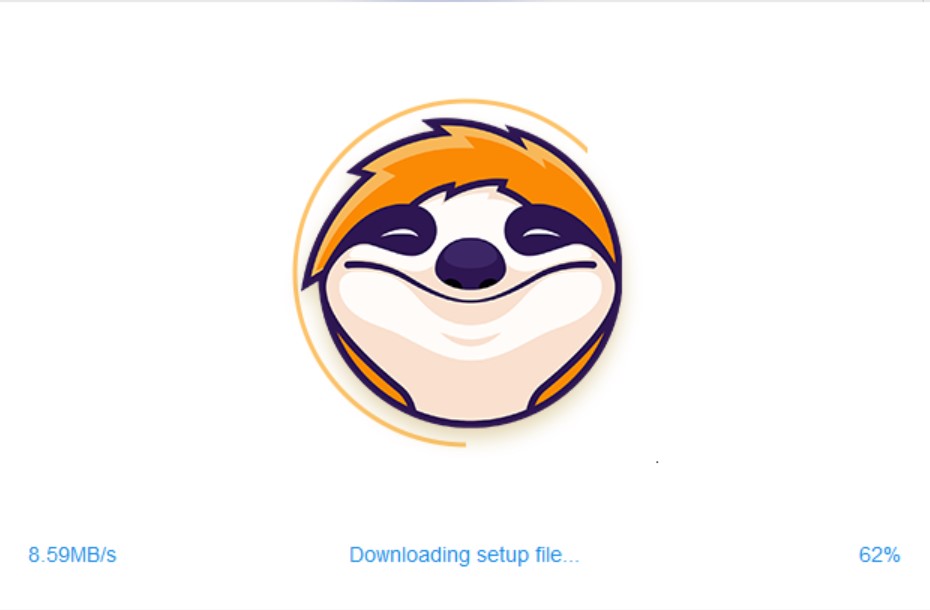
Schritt 5: Erforderliche Komponenten heruntergeladen, der Installationsvorgang beginnt nun. Warten Sie, während es fortfährt.
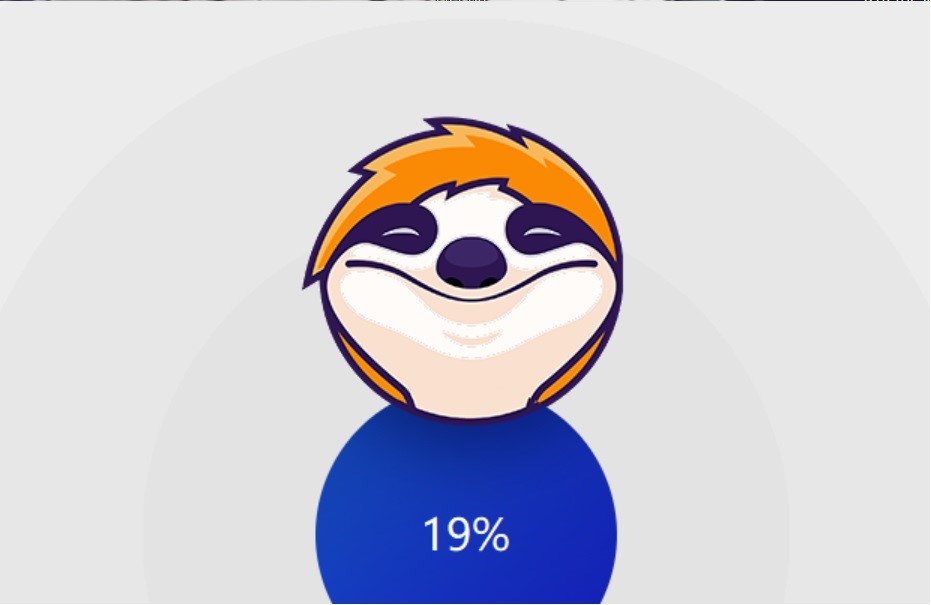
Schritt 6: Die Installationsprozeduren sind abgeschlossen. Du bist bereit zu rocken!
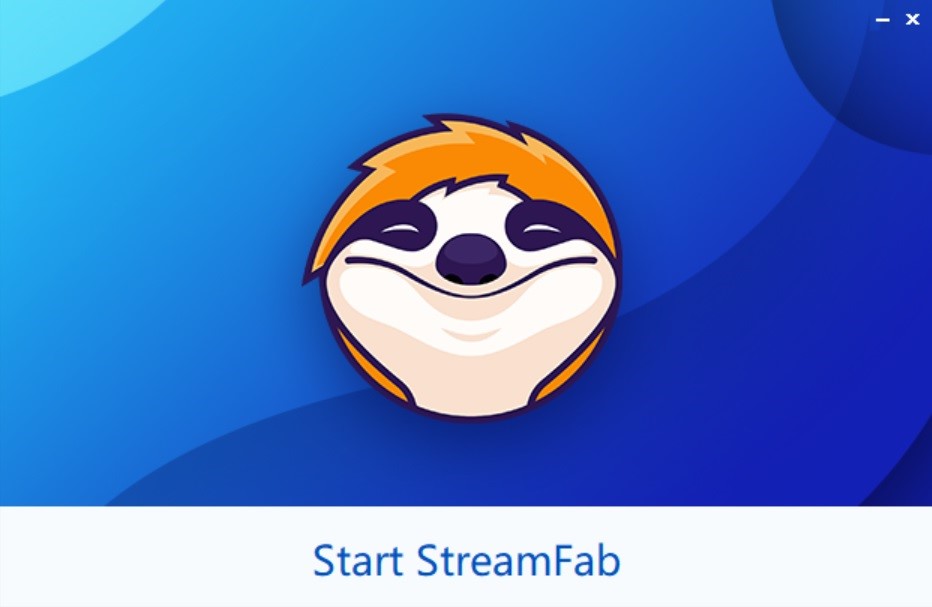
2.2.2 Über den Offline-Installer
Schritt 1: Laden Sie das Offline-Installationsprogramm aus dem Download-Center herunter.
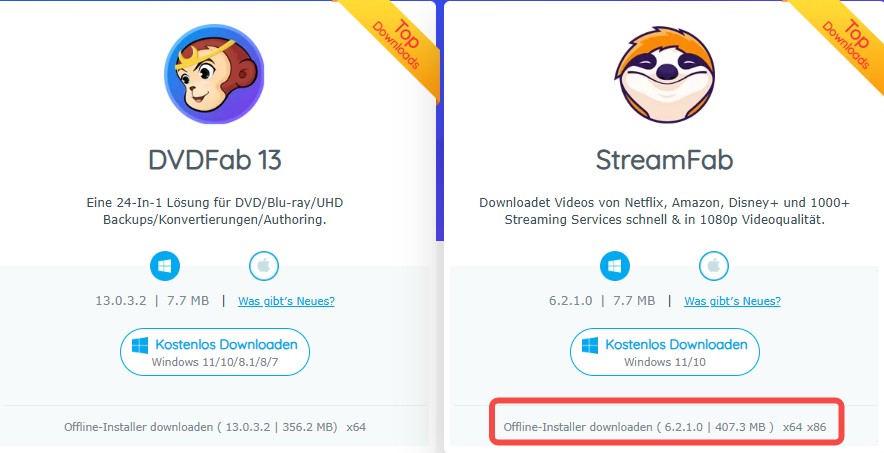
Schritt 2: Doppelklicken Sie auf das Offline-Installationsprogramm und die Installationsprozeduren werden sofort eingeleitet.
Schritt 3: Warten Sie, bis die Installationsprozeduren abgeschlossen sind.
3. StreamFab autorisieren/deautorisieren
StreamFab verwendet die Online-Verifizierungsmethode für die Autorisierung. Zur Erinnerung: Für die Autorisierung von StreamFab ist eine Live-Internetverbindung erforderlich, überprüfen Sie also die Einstellungen Ihrer Firewall oder Antivirensoftware, um sicherzustellen, dass StreamFab nicht daran gehindert wird, auf das Internet zuzugreifen.
Stellen Sie außerdem vor der Autorisierung sicher, dass Sie bereits Mitglied im DVDFab Member Center sind. Andernfalls gehen Sie zuerst zu Konto erstellen.
3.1.1 Klicken Sie beim Start von StreamFab auf das Hamburger-Symbol in der oberen rechten Ecke der Hauptoberfläche und dann im Dropdown-Menü auf die Registerkarte "Autorisieren", um das Autorisierungsfenster aufzurufen.
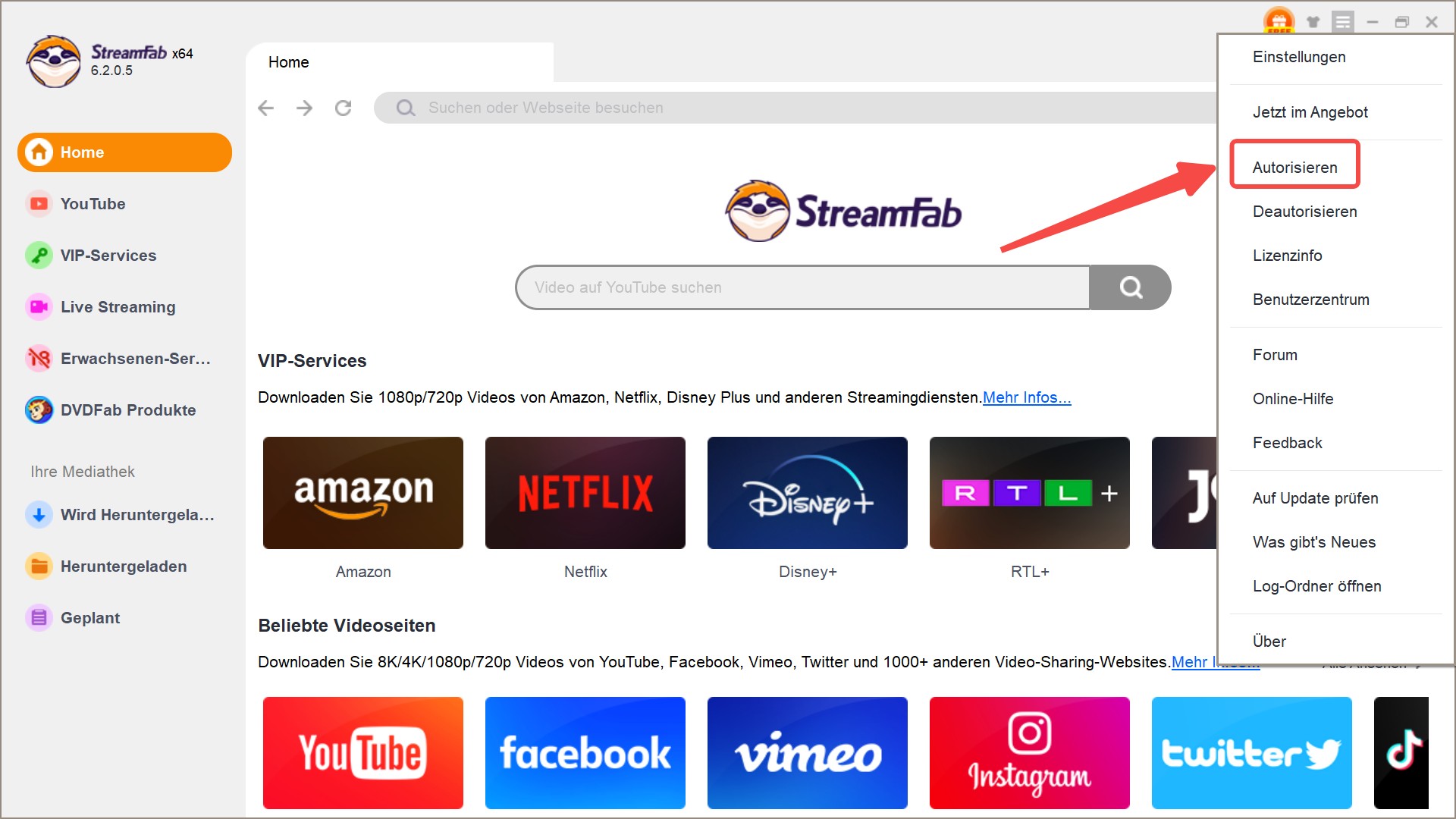
3.1.2 Geben Sie Ihre registrierte E-Mail-Adresse und Ihr Passwort im DVDFab Member Center ein und klicken Sie dann auf die Schaltfläche "Autorisieren", um fortzufahren.

3.1.3 Wenn die von Ihnen eingegebenen Informationen korrekt sind, wird als nächstes das gesamte Fenster "Gerät autorisiert" angezeigt. Anschließend können Sie das Fenster schließen, indem Sie auf die Schaltfläche OK klicken.

3.1.4 Wenn Sie die Lizenzinformationen der von Ihnen erworbenen Produktmodule überprüfen möchten, klicken Sie im Hamburger-Dropdown-Menü auf die Registerkarte "Lizenzinfo";
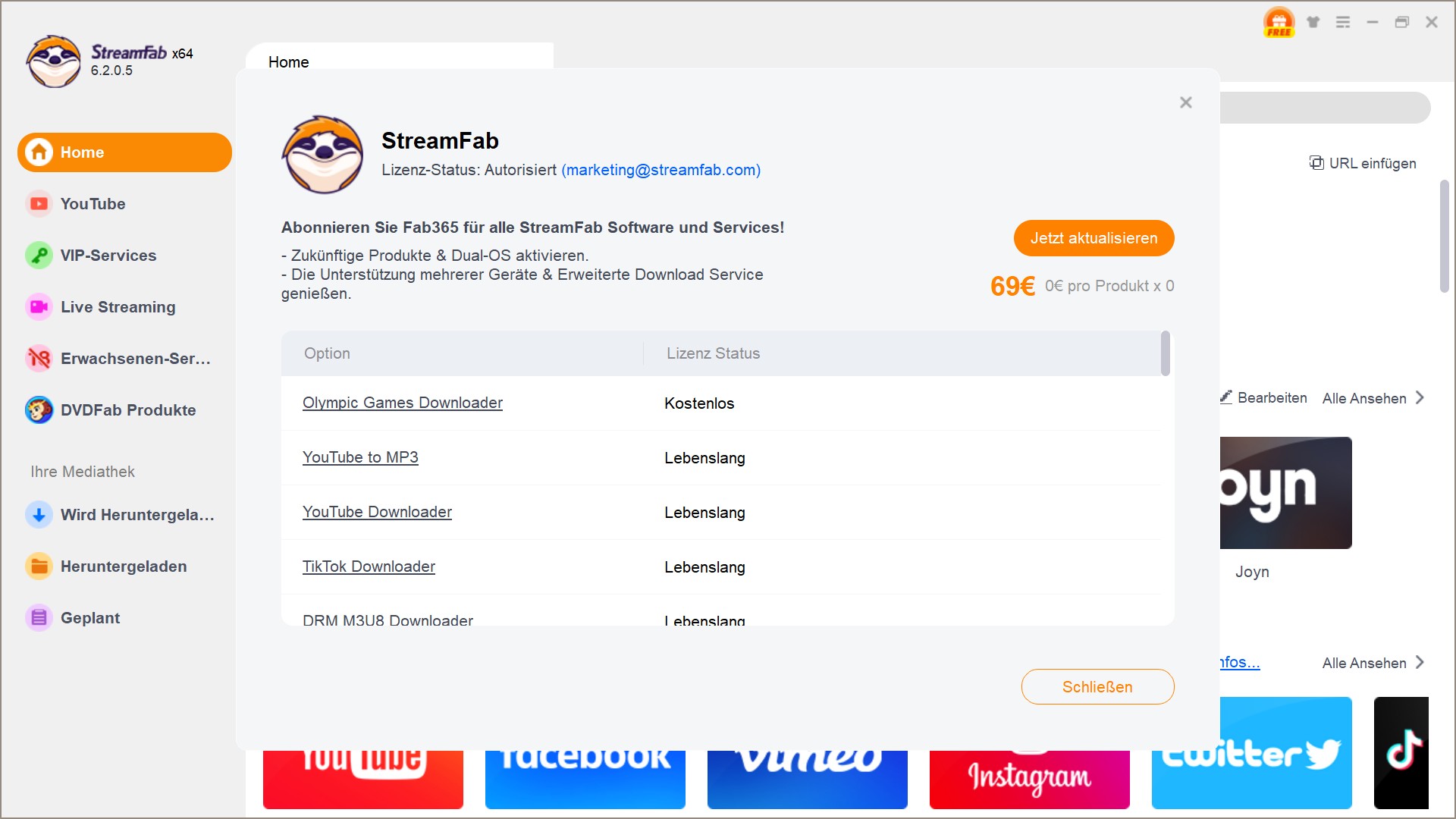
3.1.5 Um die Autorisierung von StreamFab auf dem aktuellen Computer aufzuheben, klicken Sie im Hamburger-Dropdown-Menü auf die Registerkarte „Deautorisieren".
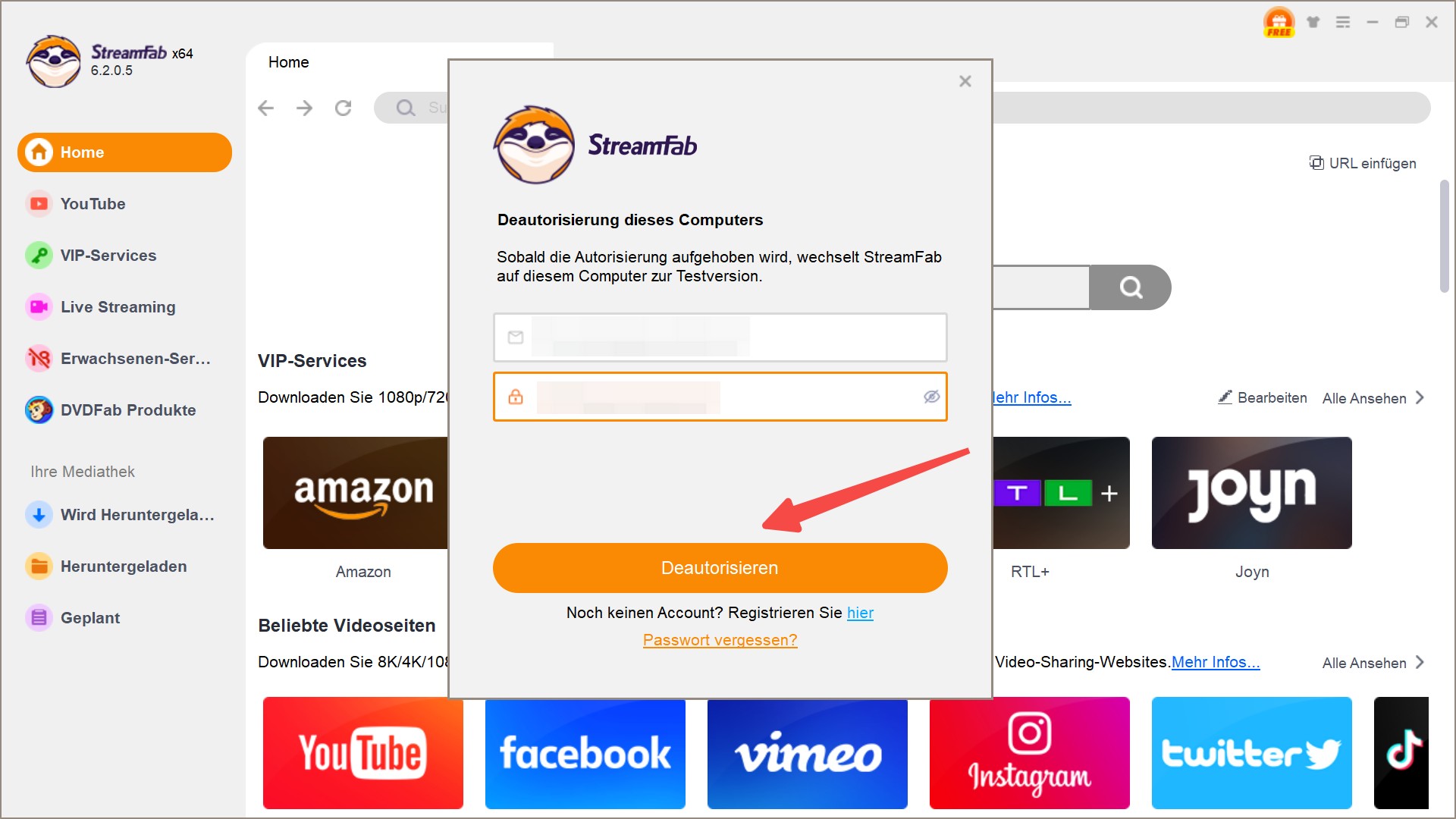
3.1.6 Geben Sie Ihr Passwort ein und klicken Sie dann auf die Schaltfläche "Deautorisieren", um fortzufahren. Sie können auch alle Ihre aktuellen PC-Lizenzen im Mitgliederzentrum kündigen.
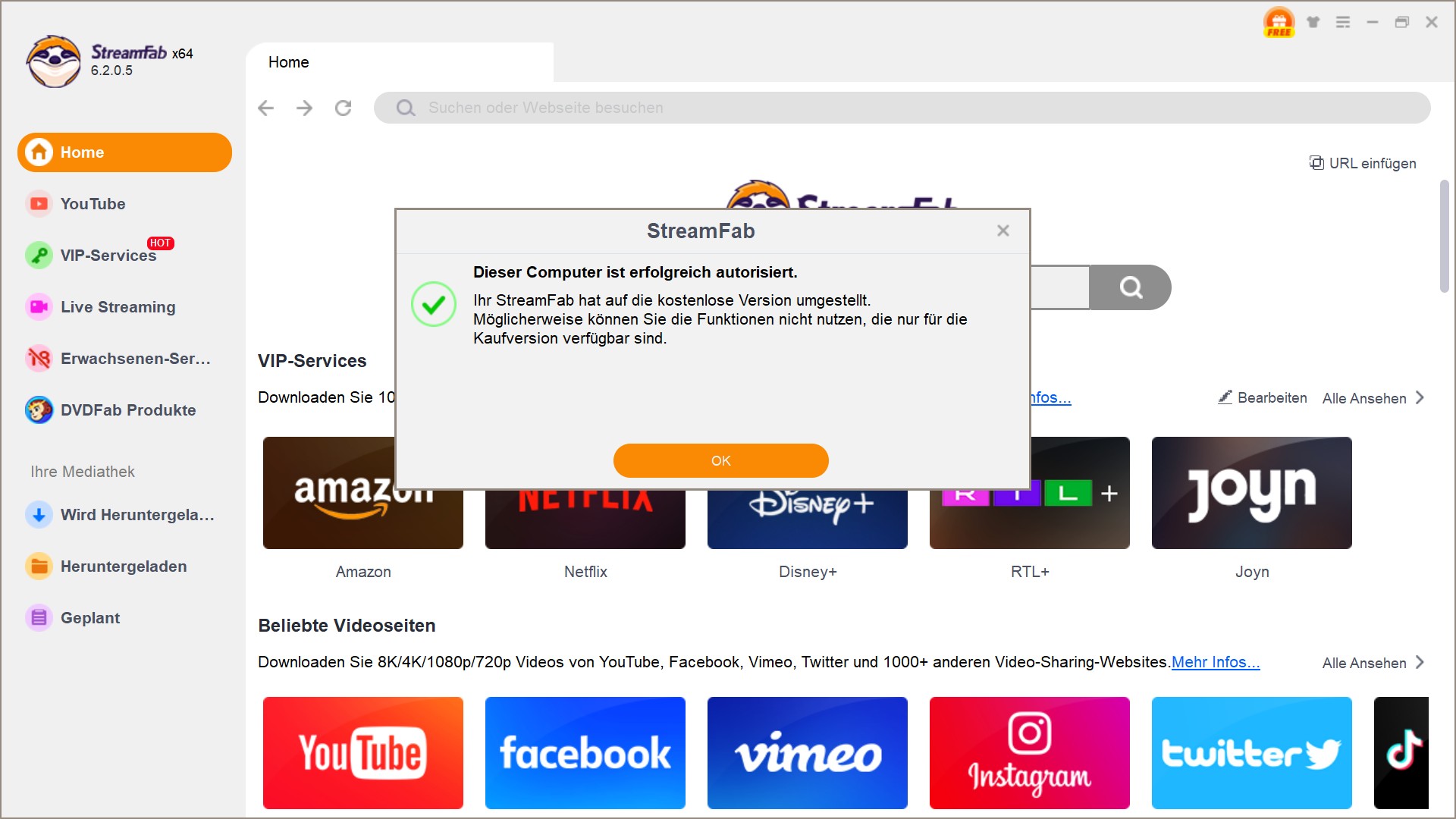
4. StreamFab aktualisieren
Es gibt zwei grundlegende Möglichkeiten, StreamFab auf die neueste Version zu aktualisieren, eine ist über die Live-Update-Funktion und die andere besteht darin, das neueste Installationsprogramm manuell herunterzuladen, das immer auf der Produktseite und dem Download-Center der offiziellen DVDFab-Website verfügbar ist.
4.1 Altmodisches Update
Für Benutzer, die eine altmodische Art der Aktualisierung bevorzugen, besuchen Sie einfach die Produktseite des Downloaders unter https://dvdfab.at/downloader.htm oder das Download-Center unter https://dvdfab.at/download.htm, um entweder das Installationsprogramm oder das Offline-Installationsprogramm herunterzuladen, und führen Sie dann manuell die Installationsaufforderungen durch, um die Installationsprozeduren abzuschließen.
4.2 Live-Update
Live-Updates können nur innerhalb des Programms selbst durchgeführt werden, was bedeutet, dass nur Benutzer, die bereits StreamFab installiert haben, diese Methode verwenden können, um ihre installierten Versionen auf dem neuesten Stand zu halten. Führen Sie dazu die folgenden Schritte aus:
4.2.1 Klicken Sie auf das Hamburger-Symbol in der oberen rechten Ecke der Hauptoberfläche und dann im Dropdown-Menü auf Nach Update suchen.
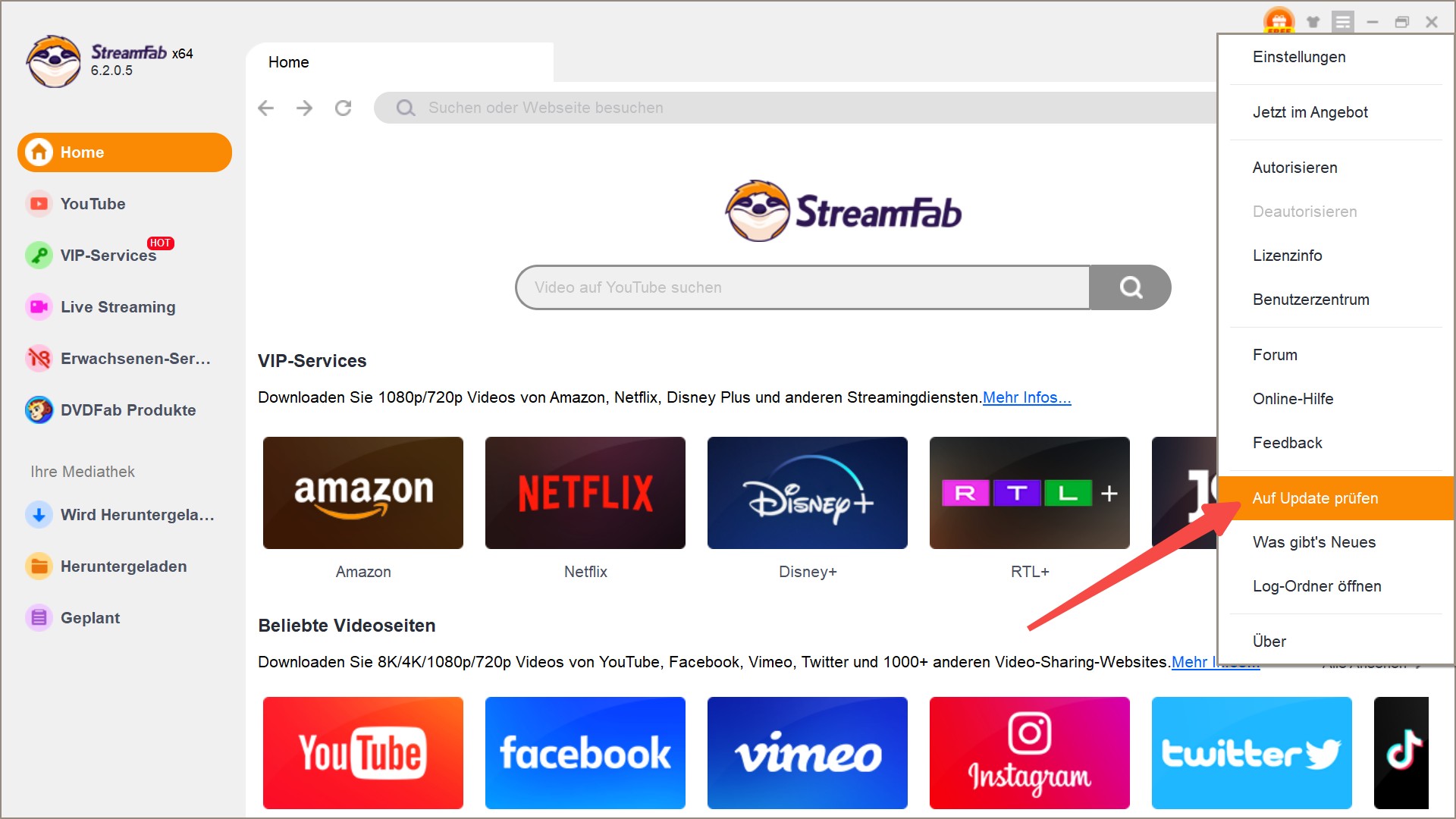
4.2.2 Sobald eine neuere Version erkannt wird, klicken Sie auf die Schaltfläche Jetzt Updaten, um das Update-Paket herunterzuladen. Warten Sie, bis der Download abgeschlossen ist.

4.2.3 Nachdem der Download abgeschlossen ist, beenden Sie StreamFab und fahren Sie mit der Installation der Updates fort.
4.2.4 Warten Sie, bis das Update-Paket installiert ist. Wenn das Update-Paket erfolgreich installiert ist, können Sie die neueste Version verwenden.
Beachten Sie, dass das Live-Update aus Netzwerkgründen gelegentlich die neue Version nicht erkennt. In diesem Fall können Benutzer auch die traditionelle Methode verwenden, um das Update durchzuführen.
5. Hamburger Dropdown-Menü
Das Hamburger Dropdown-Menü in der oberen rechten Ecke der Hauptoberfläche.

Einstellungen: Auf dieser Registerkarte wird das Bedienfeld "Einstellungen" geöffnet.

Autorisieren: Auf dieser Registerkarte wird der Bereich Autorisierung geöffnet, in dem Sie StreamFab auf Ihrem Computer aktivieren können. (Siehe Teil 3)
Deautorisierung: Auf dieser Registerkarte wird der Bereich Deautorisierung geöffnet, in dem Sie StreamFab auf Ihrem Computer deaktivieren können. (Siehe Teil 3)
Lizenzinformationen: Auf dieser Registerkarte wird das Fenster Lizenzinformationen geöffnet, in dem Sie Ihren Lizenzstatus für die von Ihnen erworbenen Downloader-Module überprüfen können. (Siehe Teil 3)
Forum: Dieser Tab führt Sie zum offiziellen DVDFab-Forum, wo Sie der Community beitreten, die Produkte diskutieren, Ihre Fragen stellen können, um Hilfe von anderen zu erhalten usw.

Online-Hilfe: Auf dieser Registerkarte gelangen Sie zur FAQ-Seite von StreamFab.
Auf Update prüfen: Klicken Sie auf diese Registerkarte, wenn Sie sehen möchten, ob eine neue Version verfügbar ist. (Siehe Teil 4)
Log-Ordner öffnen: Diese Registerkarte führt Sie zu dem Speicherort, an dem Sie die Protokolldateien von StreamFab finden können.
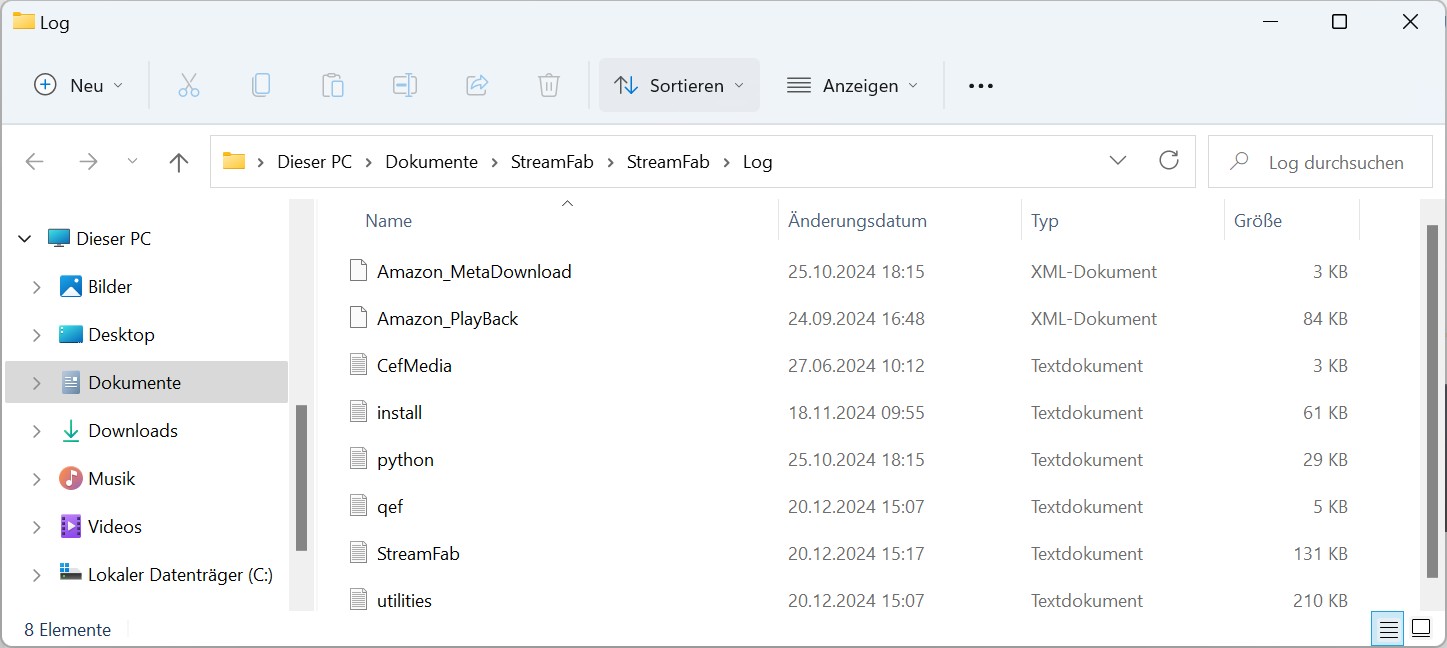
Feedback: Klicken Sie auf diese Registerkarte, wenn Sie auf ein Problem stoßen oder uns Ihr Feedback senden möchten.
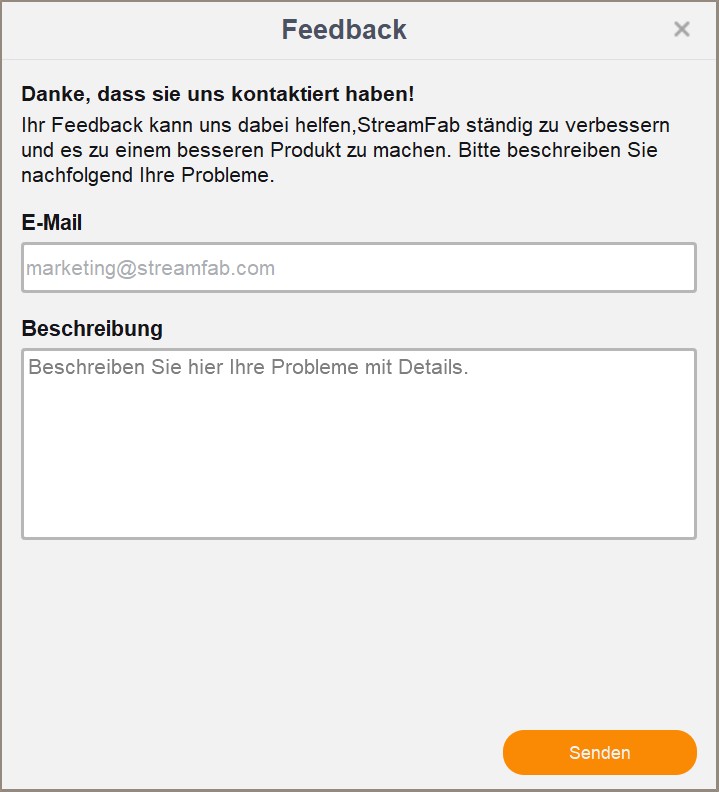
📢Hinweis: Wenn Sie Probleme mit StreamFab haben, lesen Sie bitte: Anleitung zur Fehlerbehebung: StreamFab-Probleme beheben [Offiziell]
Über: Diese Registerkarte öffnet das Fenster, in dem Sie die Versionsinformationen finden, auf unsere offizielle Website zugreifen usw. können.
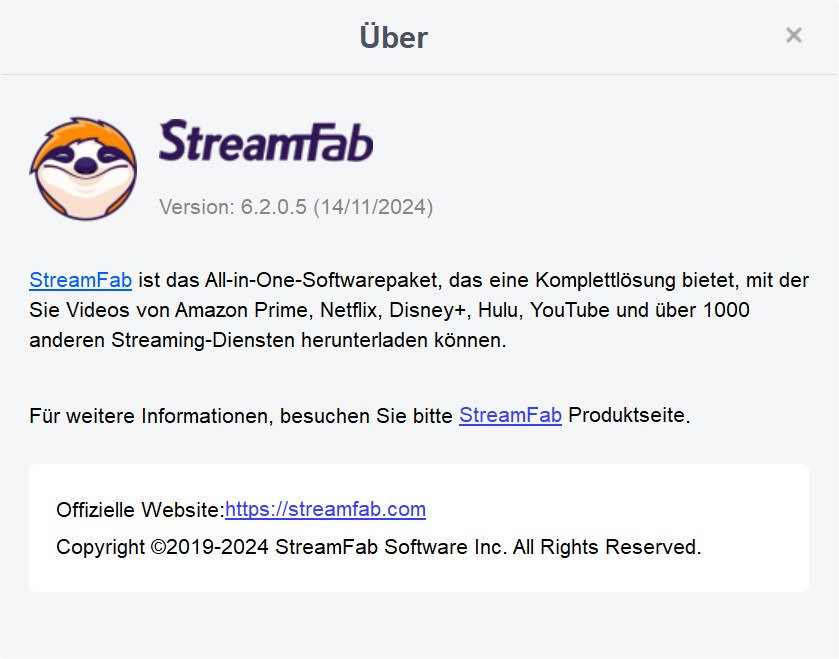
6. Einstellungen
Um das Bedienfeld "Einstellungen" zu öffnen, klicken Sie im oben in Kapitel 5 erwähnten Hamburger Dropdown-Menü auf die Registerkarte Einstellungen.

6.1 Allgemein

Sprache: Wählen Sie hier die gewünschte Anzeigesprache der Benutzeroberfläche aus.
Automatischer Start beim Systemstart: Aktivieren Sie das Kontrollkästchen, wenn Sie StreamFab jedes Mal automatisch starten möchten, nachdem sich Ihr Computer angemeldet hat.
Was beim Schließen der Hauptoberfläche zu tun ist: Wählen Sie aus, was Sie beim Schließen der Hauptoberfläche tun möchten, wenn der Downloader drei Optionen hat: Jedes Mal nachfragt, Programm beenden oder In Systray minimieren.
Audioverzeichnis: Der Standardpfad, in dem alle heruntergeladenen MP3-Musikdateien auf der Festplatte Ihres Computers gespeichert werden. Sie können es bei Bedarf jederzeit ändern.
Videoverzeichnis: Der Standardpfad, in dem alle heruntergeladenen Videodateien auf der Festplatte Ihres Computers gespeichert werden. Sie können es bei Bedarf jederzeit ändern.
Temp-Verzeichnis: Der Standardpfad, in dem alle temporären Dateien auf der Festplatte Ihres Computers gespeichert werden. Sie können es bei Bedarf jederzeit ändern.
Audio downloaden: Wählen Sie eine Standardqualitätsstufe für die herunterzuladende Musik aus.
Video downloaden: Wählen Sie eine Standardqualitätsstufe für die heruntergeladenen Videos aus.
Standardvideo-Downloadqualität für Abonnements: Wählen Sie eine Standardqualitätsstufe für die Videos aus, die von Ihren abonnierten YouTube-Kanälen heruntergeladen werden.
Untertitel: Wählen Sie die Untertitelsprache aus, die Sie herunterladen möchten.
System: Sie können die Zwischenablage überwachen und den enthaltenen Ordner automatisch öffnen, wenn der Download abgeschlossen ist.
6.2 YouTube-Website
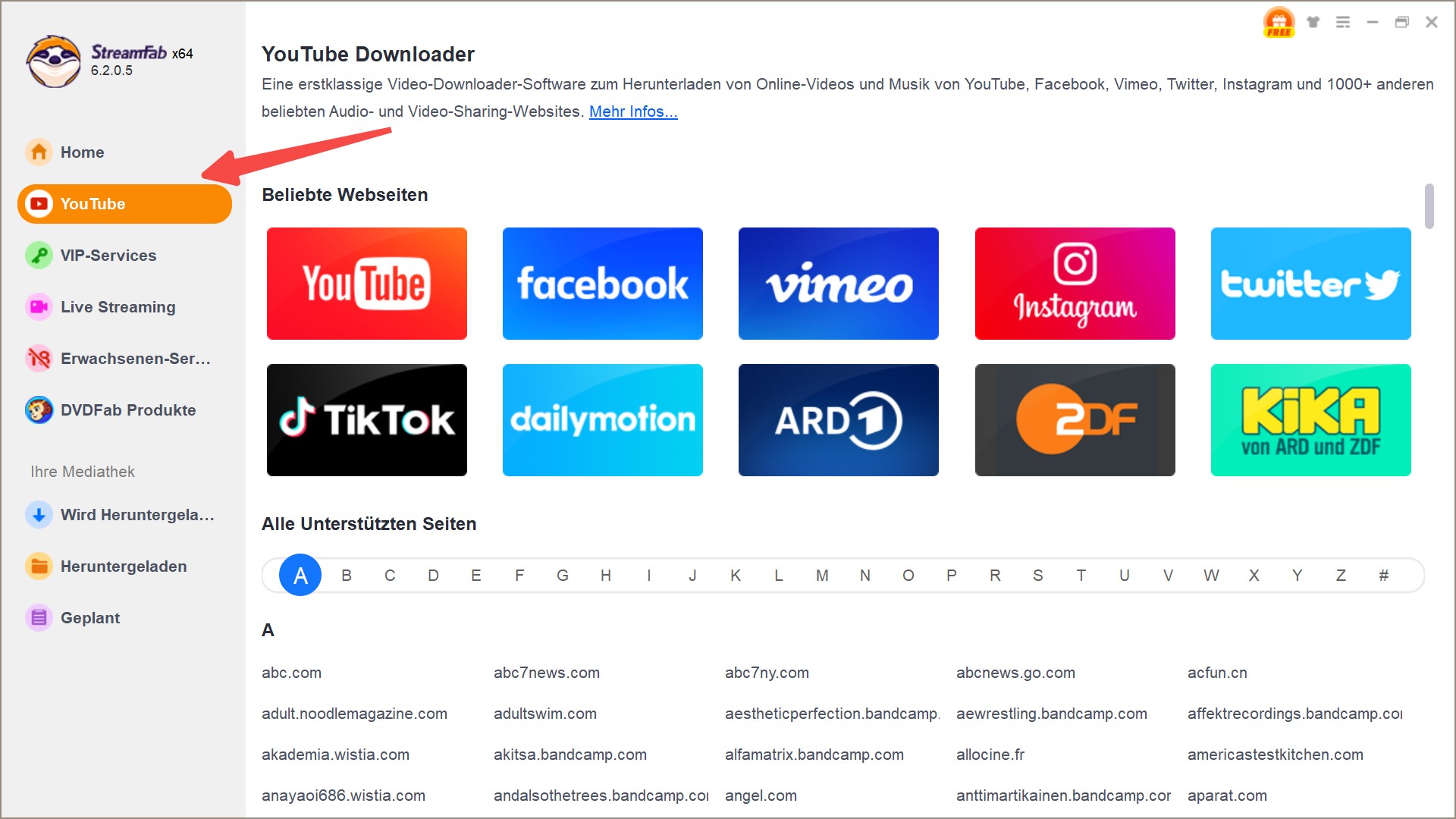
Die Einstellungen auf dieser Seite beziehen sich auf die kostenpflichtige YouTube-Website.
Video-Format: Es stehen zwei Videoformate zur Auswahl, MP4 und MKV.
Videoauflösung: Wählen Sie Ihre bevorzugte Videoauflösung für das Herunterladen.
Audio-Qualität: Wählen Sie Ihre bevorzugte Audio-Qualität für den Download.
Bevorzugte Untertitelsprache: Wählen Sie die Untertitelsprache entsprechend Ihren Bedürfnissen.
Bevorzugte Videoauflösung für geplante Downloads: Legen Sie die Standard-Videoauflösung für Ihre geplanten Kanäle fest.
Häufigkeit der Überprüfung neuer Videos: Legen Sie eine bestimmte Zeit für das Herunterladen neu veröffentlichter Videos fest.
6.3 VIP-Services
Hier können Sie die Regionen von Amazon, Hulu und HBO Europe einstellen. Sie können auch das Standard-Videoformat, den Codec, die Auflösung, die Untertitel und die Audiosprache in diesem Bereich ändern.

6.4 Medien-Bibliothek
Wenn Sie PlayerFab auf Ihrem Computer installiert haben, können Sie den Downloader so einstellen, dass die heruntergeladenen Streaming-Videos automatisch in die Filmbibliothek von PlayerFab importiert werden, um die Medienverwaltung und -wiedergabe zu vereinfachen.

6.4 Proxy
Hier konfigurieren Sie den Proxy für StreamFab.
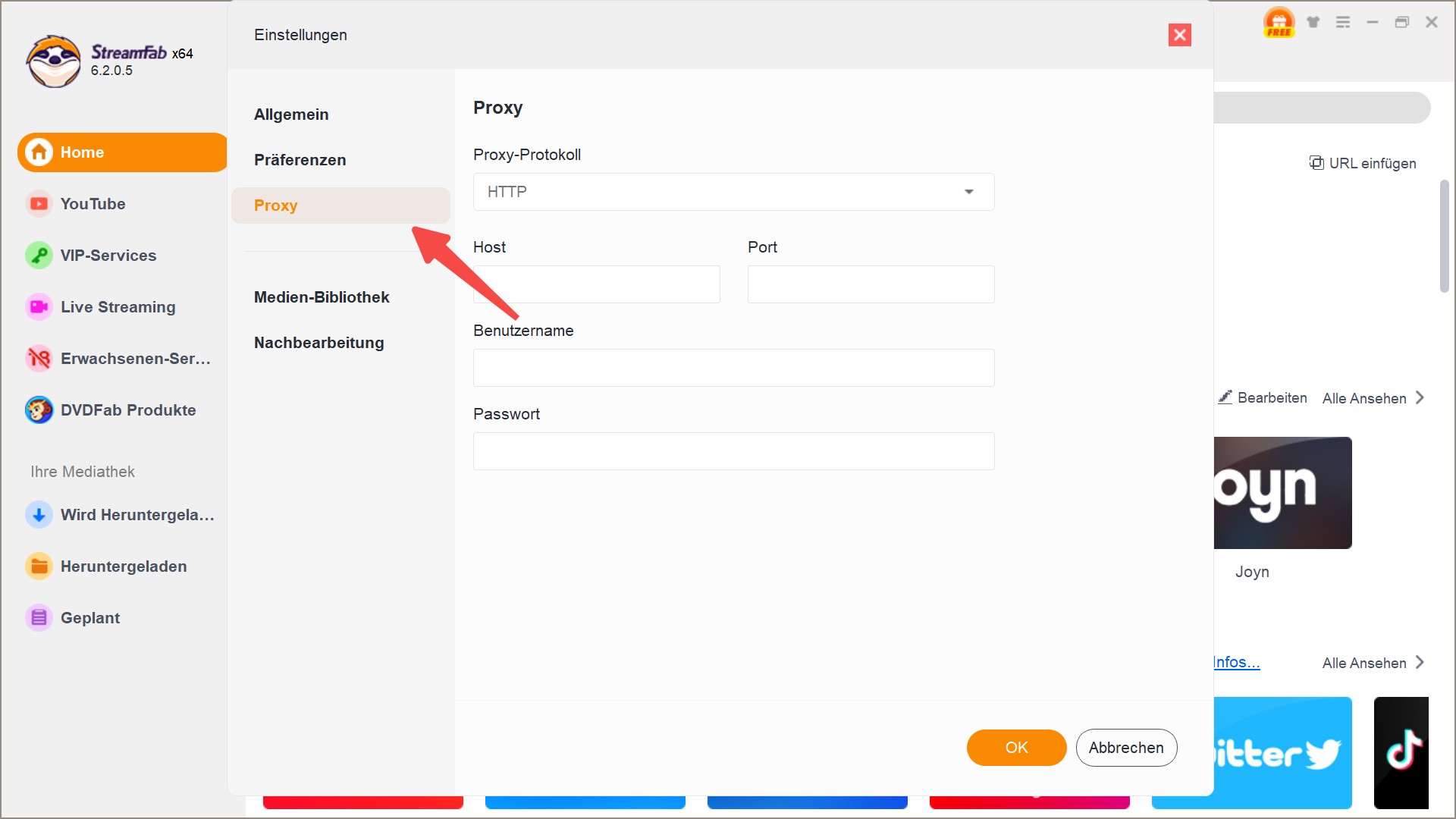
6.4 Ton
Wählen Sie Ihren bevorzugten Benachrichtigungston aus, wenn ein Download erfolgreich abgeschlossen wurde, können Sie ihn nur einmal abspielen lassen oder kontinuierlich abspielen, bis Sie ihn manuell deaktivieren.
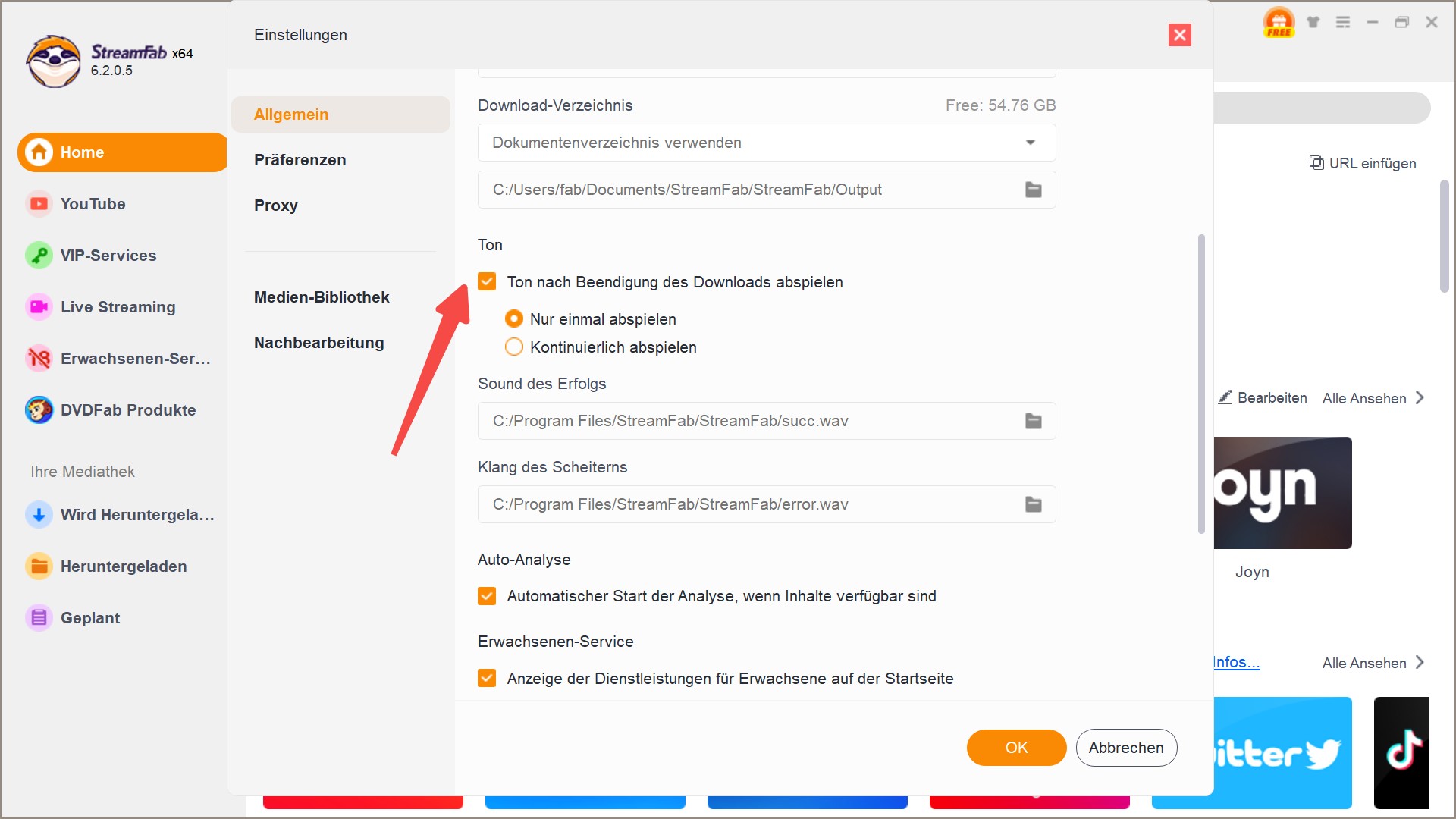
7. Hauptoberfläche
Nach dem Start von StreamFab werden Sie zur Hauptschnittstelle weitergeleitet, um genauer zu sein, zur Homepage des integrierten Explorer-Teils. Im linken Navigationsbereich sehen Sie YouTube, VIP Services, Live Streaming, Erwachsenen-Services, andere DVDFab-Produkte, und Warteschlangen und Zeitpläne für laufende und heruntergeladene Aufgaben.
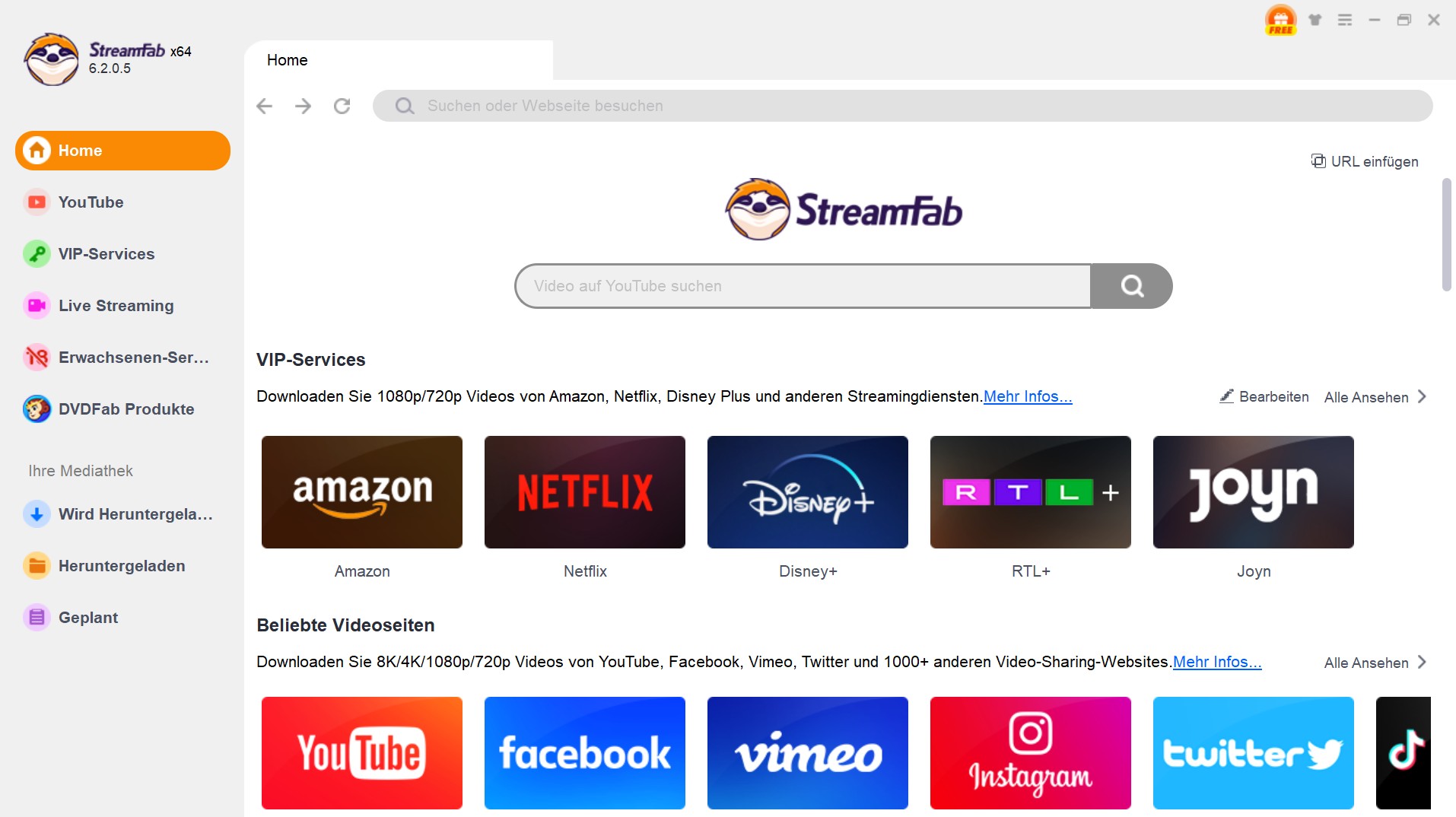
URL einfügen: Wenn Sie bereits ein Video mit Ihrem eigenen Webbrowser ansehen, können Sie einfach die Video-URL kopieren und dann auf diese Schaltfläche klicken, um das Video herunterzuladen, das Sie gerade ansehen.
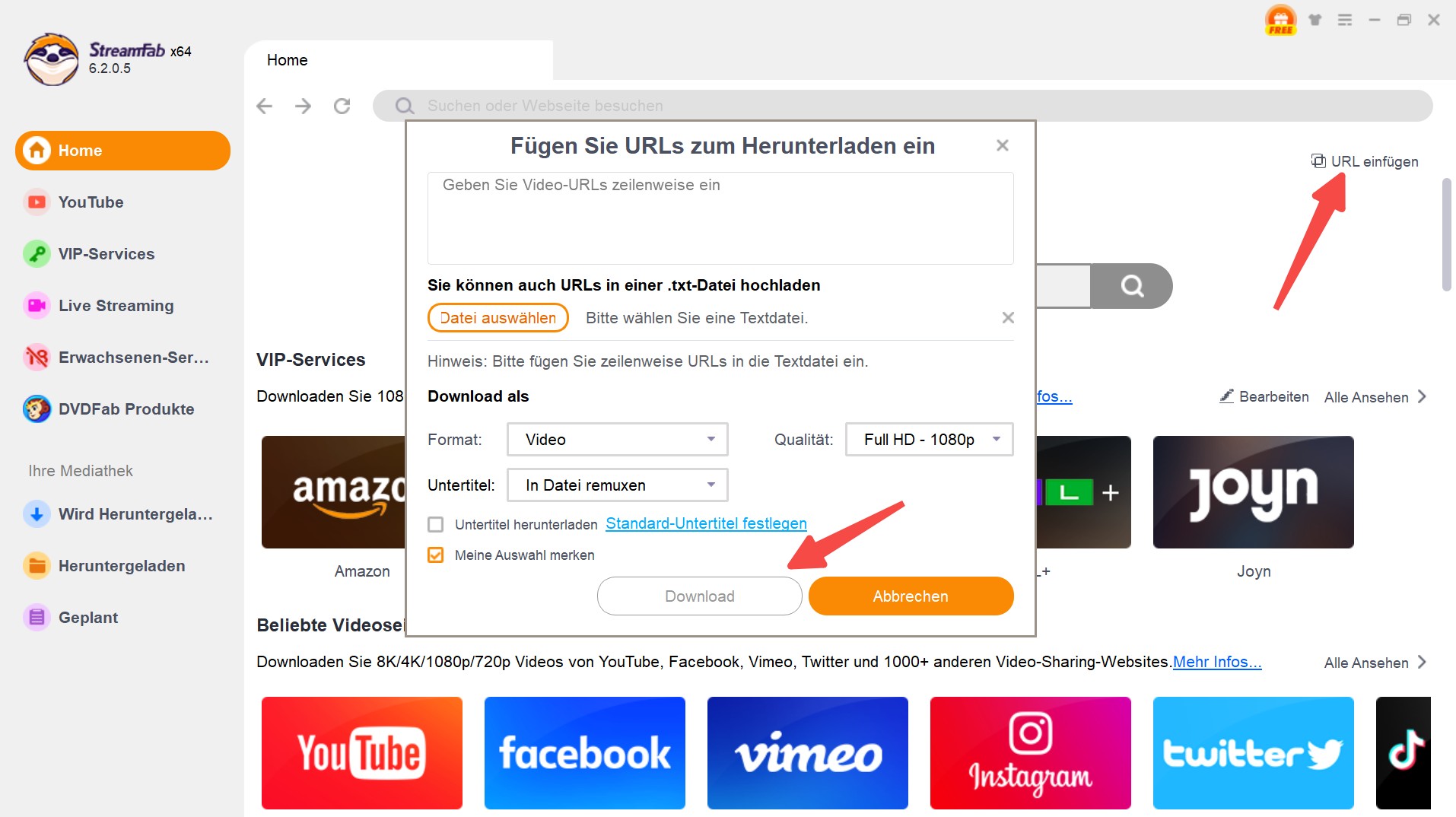
Von der Startseite des integrierten Browsers aus können Sie mit dem Suchfeld oben direkt nach dem gewünschten Video von YouTube suchen, beliebte Websites besuchen oder alle unterstützten Musik- und Video-Hosting-Sites mit Hilfe der alphabetischen Liste durchsuchen und mit dem Schieberegler auf der rechten Seite nach unten scrollen, um weitere Sites anzuzeigen.
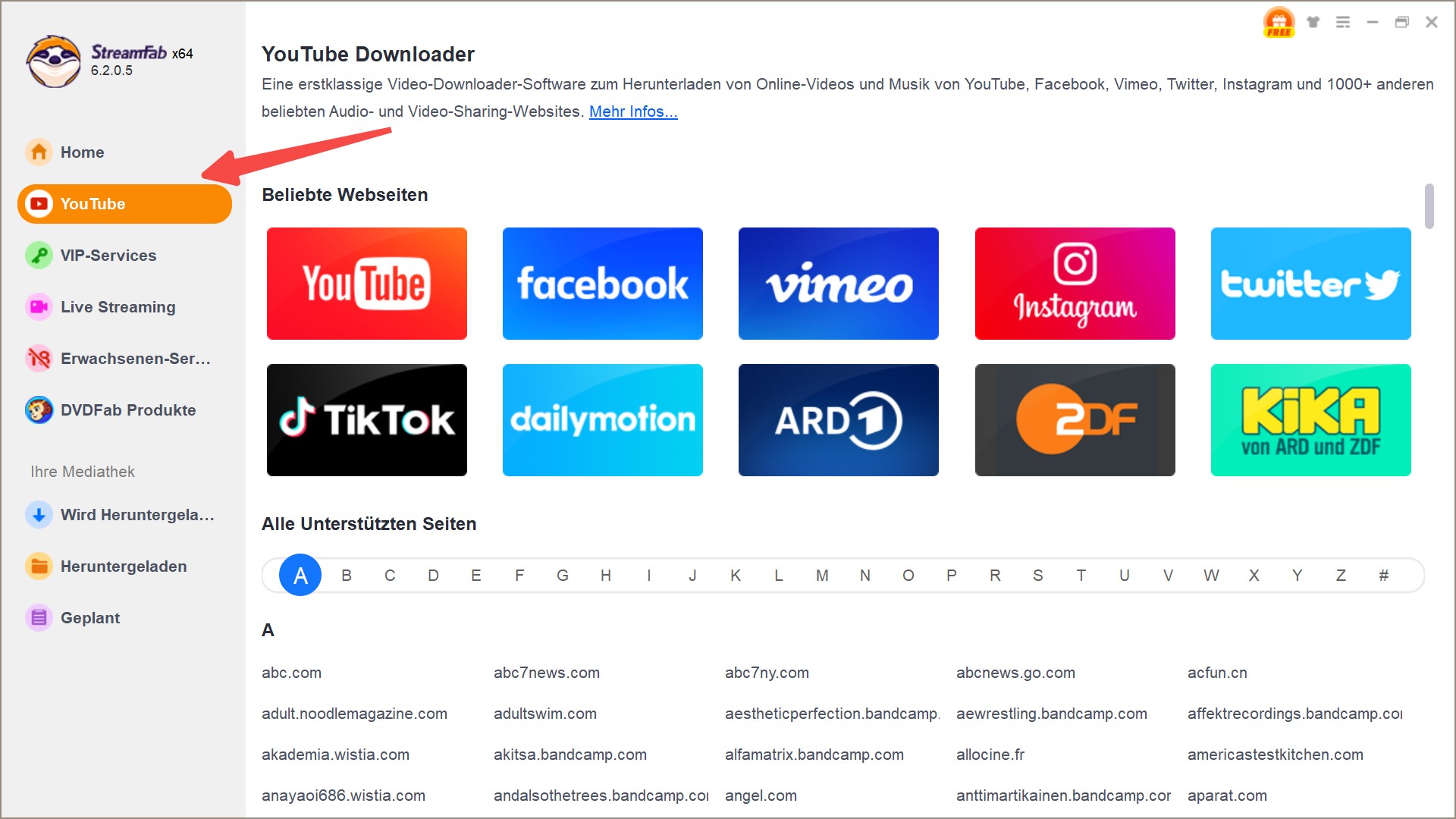
VIP-Services: Hier sollten Sie hingehen, wenn Sie kostenpflichtige Streaming-Inhalte (einschließlich Fernsehsendungen und Filme) von Netflix, Disney+, HBO MAX, HBO NOW, Amazon Prime Video, Hulu, EPSN und anderen Streaming-Diensten, die nur für Abonnenten zugänglich sind, herunterladen möchten, die DRM-verschlüsselt sind.
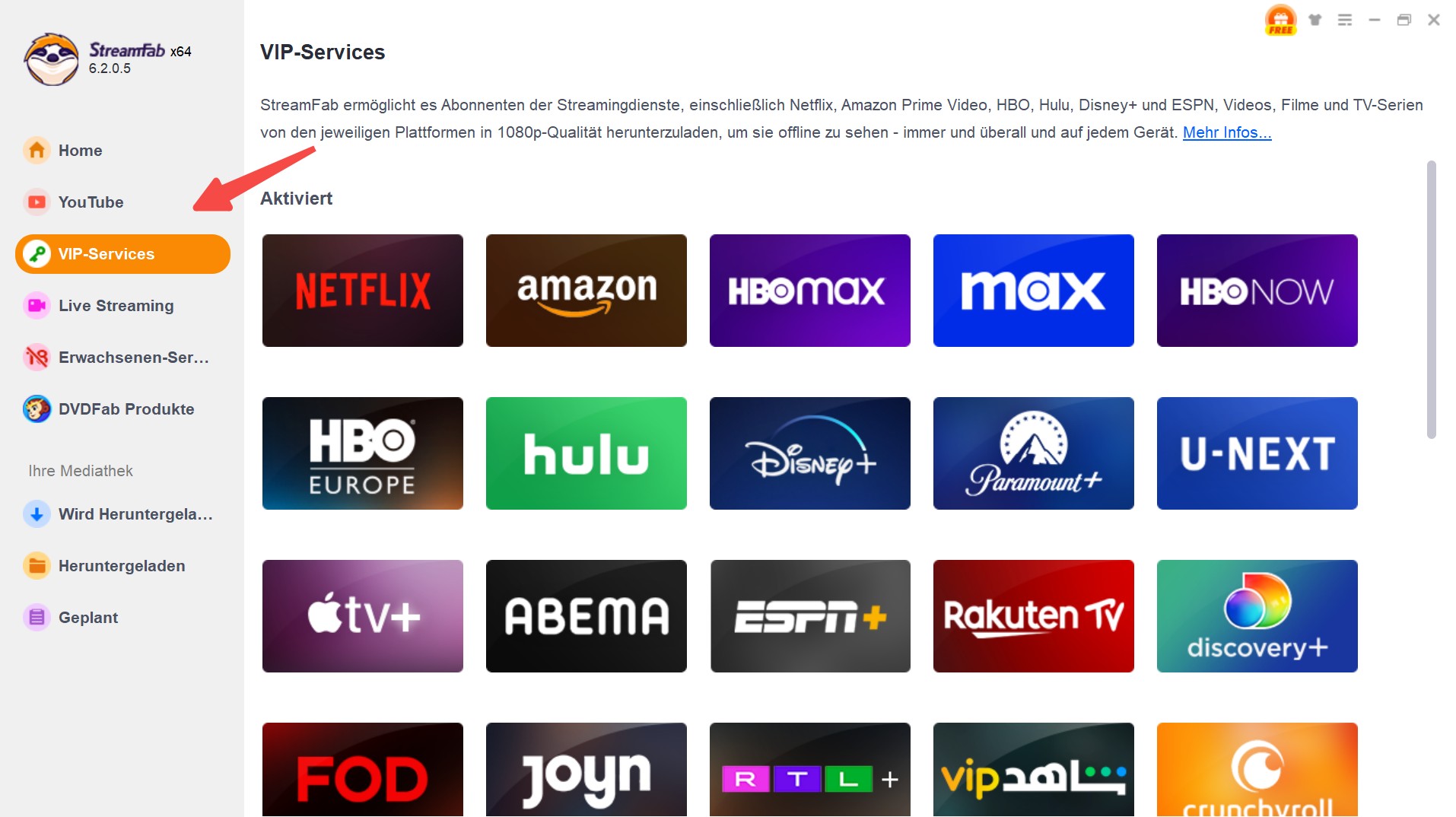
Live-Streaming: StreamFab unterstützt das Herunterladen von Live-Video oder Live-TV von Paramount+, Hulu Live TV+ und Twitch, unter anderem, als Offline-1080p-MP4-Video, das auf jedem Gerät, überall und jederzeit, ohne Internetverbindung angesehen werden kann.
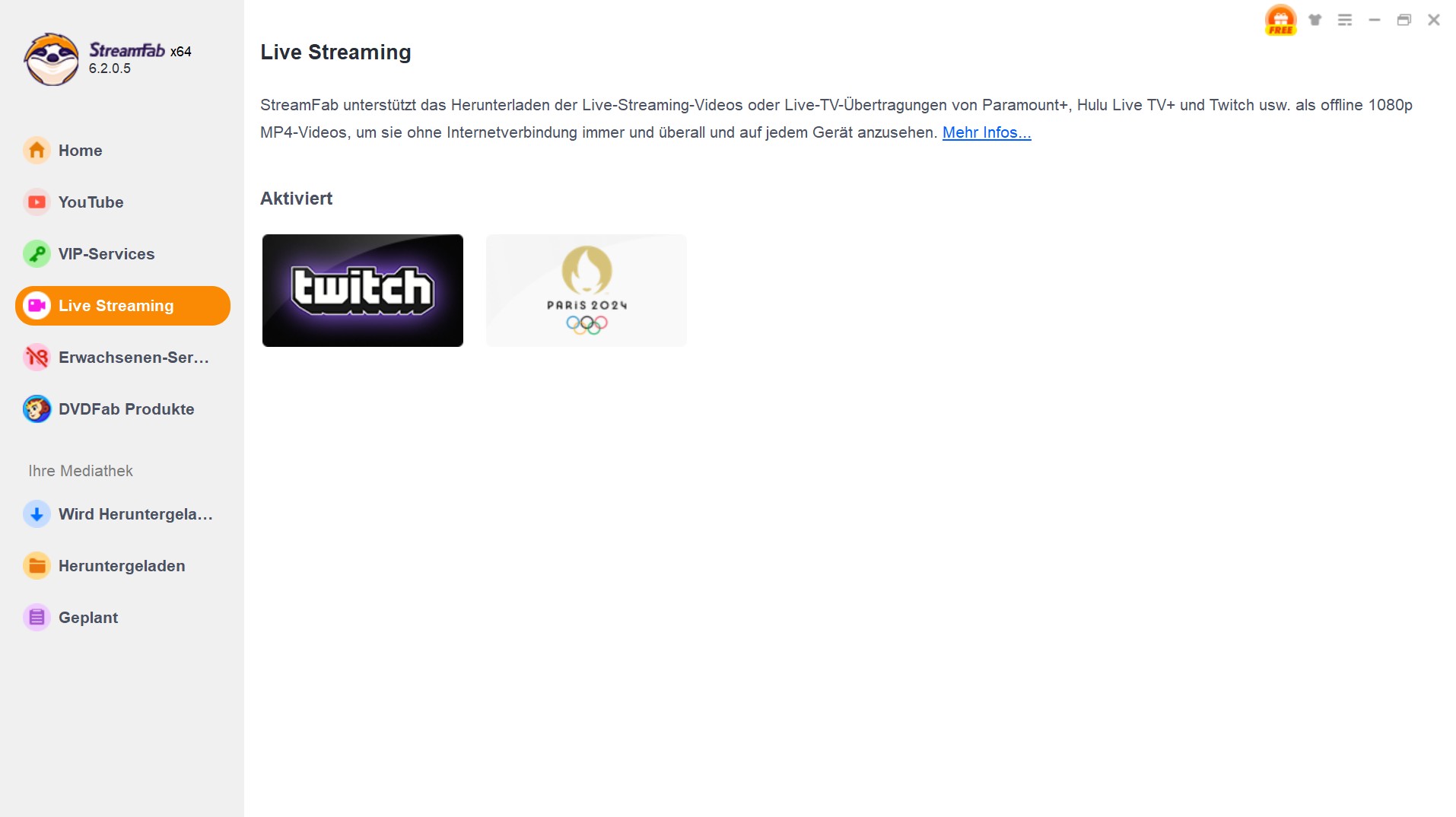
DVDFab-Produkte: Dieser Bereich bietet Ihnen einen einfachen Zugang zu allen Informationen über die anderen Produkte der DVDFab-Software. Wenn Sie sich für eines dieser Produkte interessieren, klicken Sie es einfach an und Sie werden zu der entsprechenden Produktseite mit detaillierten Informationen weitergeleitet.
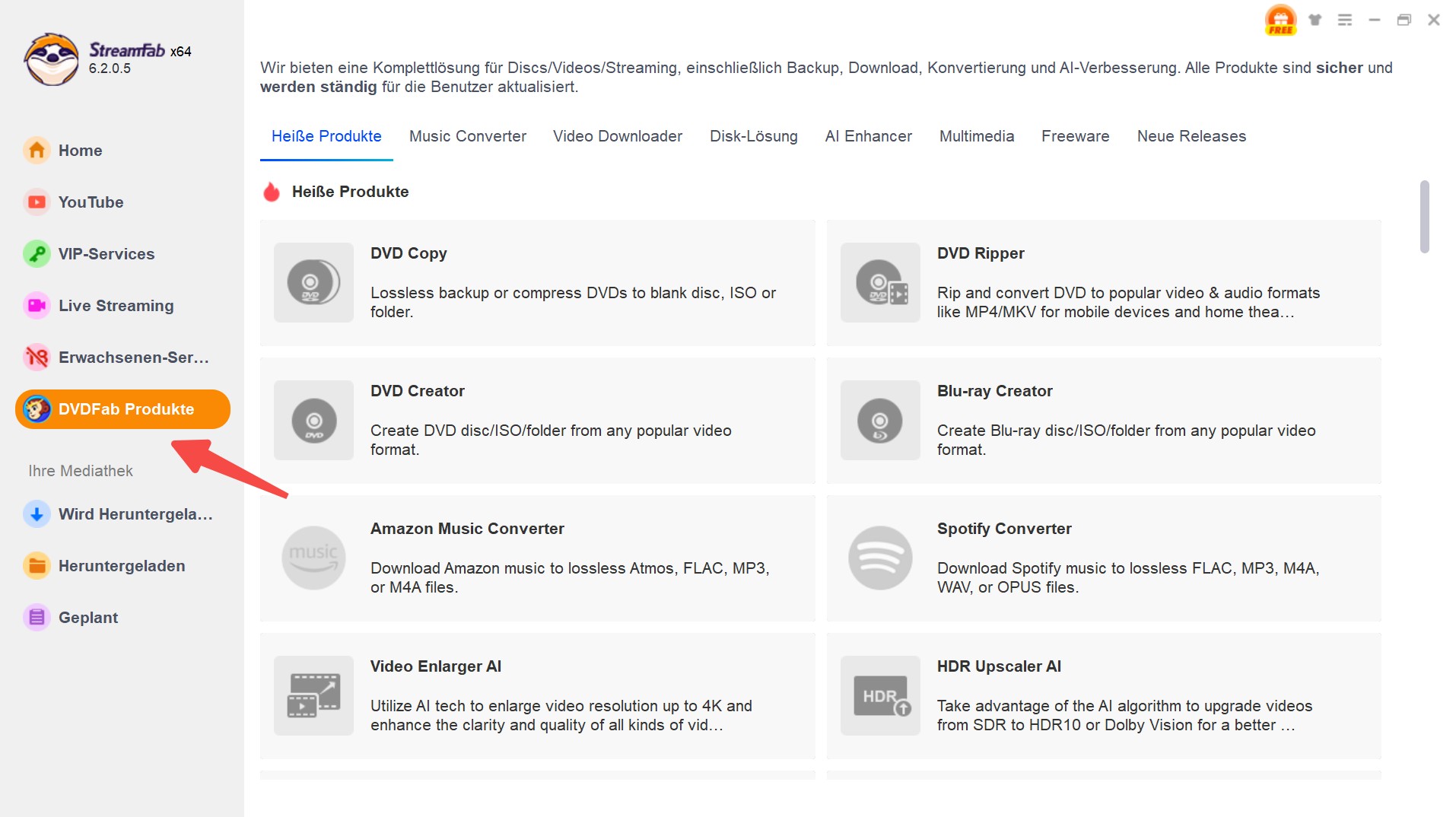
Wird Heruntergeladen: Hier werden alle Ihre aktuellen Downloads aufgelistet, so dass Sie jederzeit zurückgehen und den Status Ihrer Live-Downloads einsehen können. Sie können alle Downloads pausieren und starten (wieder aufnehmen) oder alle Downloads löschen.
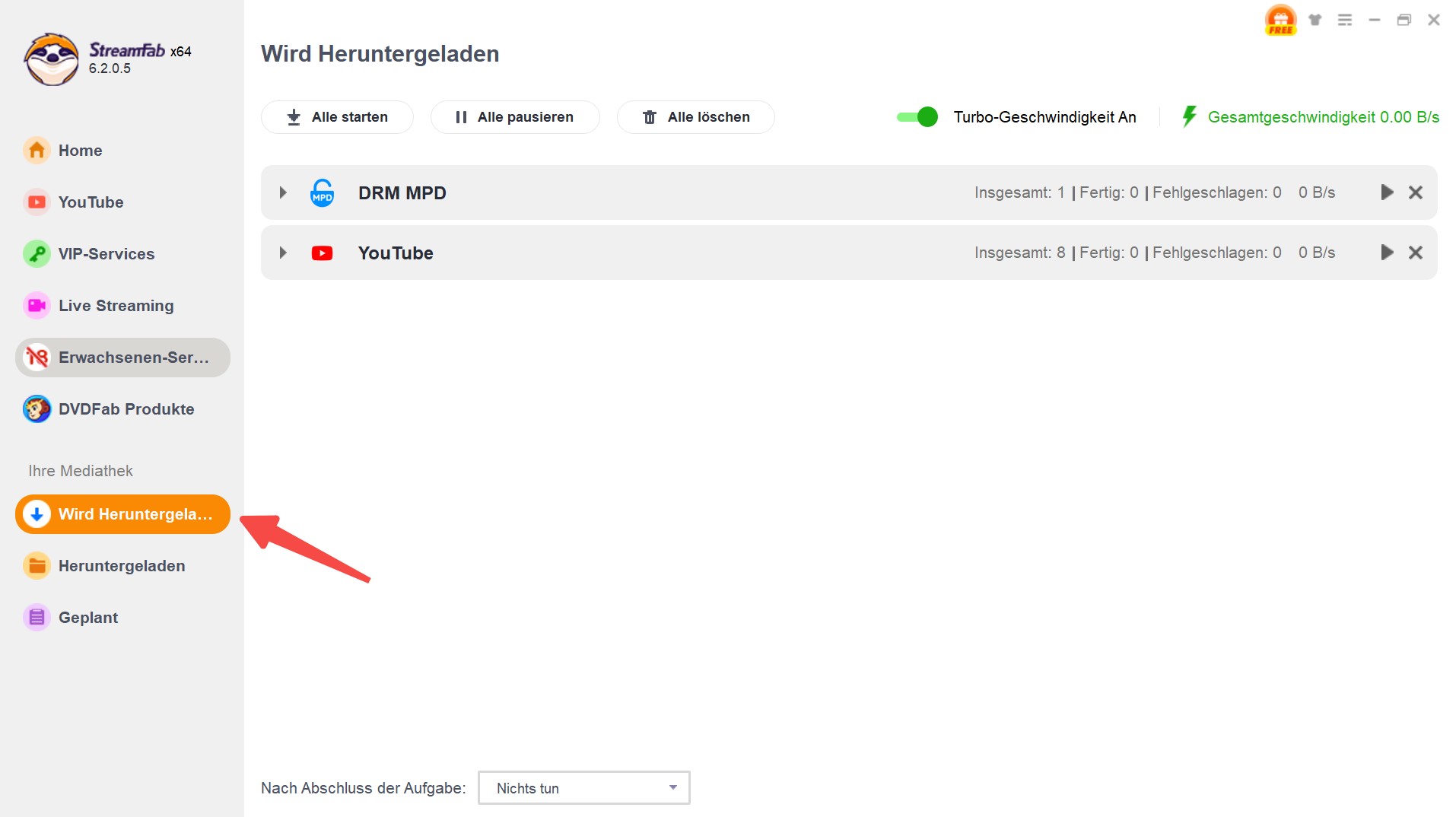
Heruntergeladen: Hier werden alle Videos aufgelistet, die Sie heruntergeladen haben.
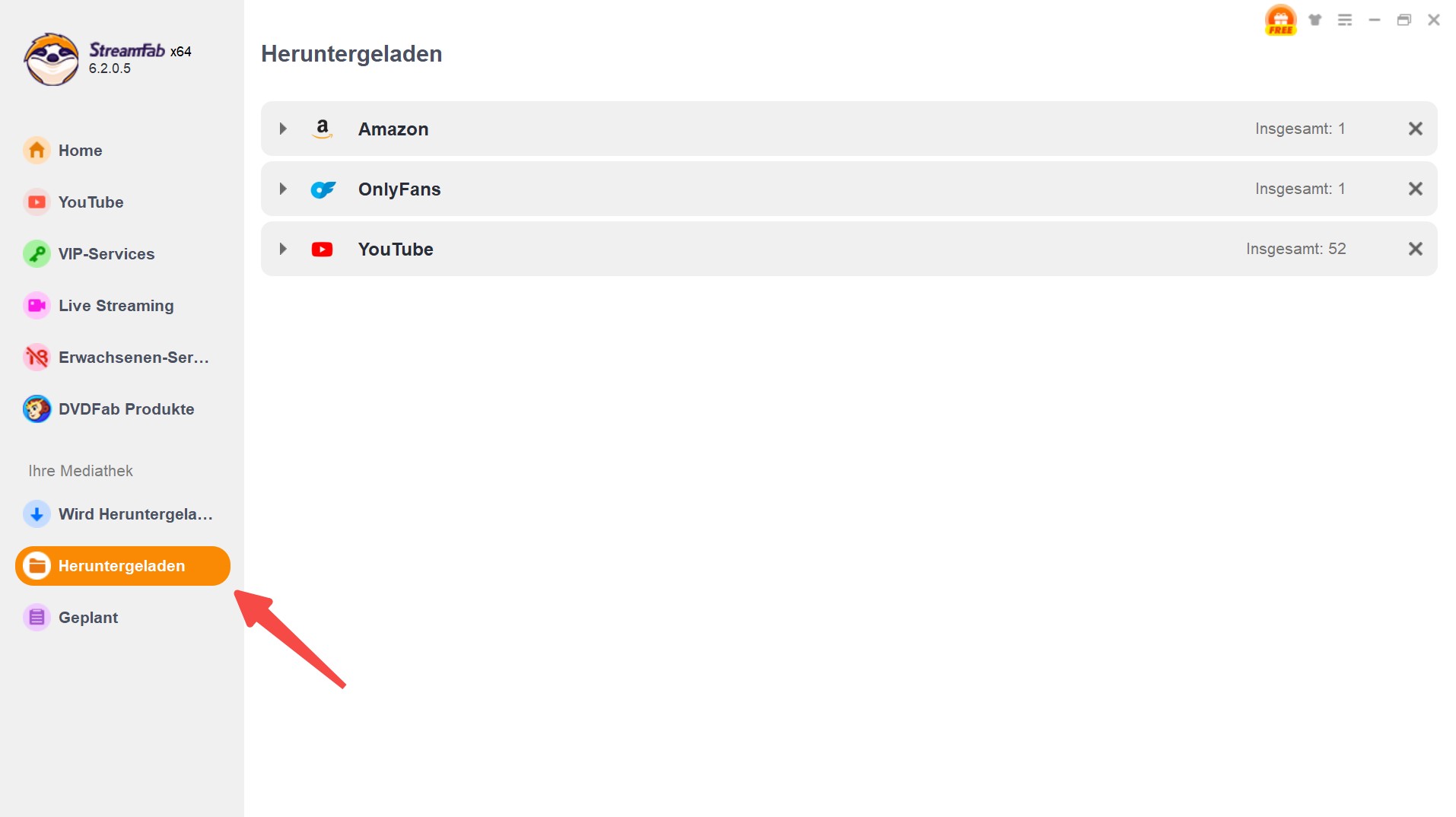
Geplant: StreamFab ermöglicht es den Nutzern, automatisch neue Videos von ihren abonnierten YouTube- und VIP-Services nach ihren individuellen Tages- und Wochenplänen herunterzuladen.
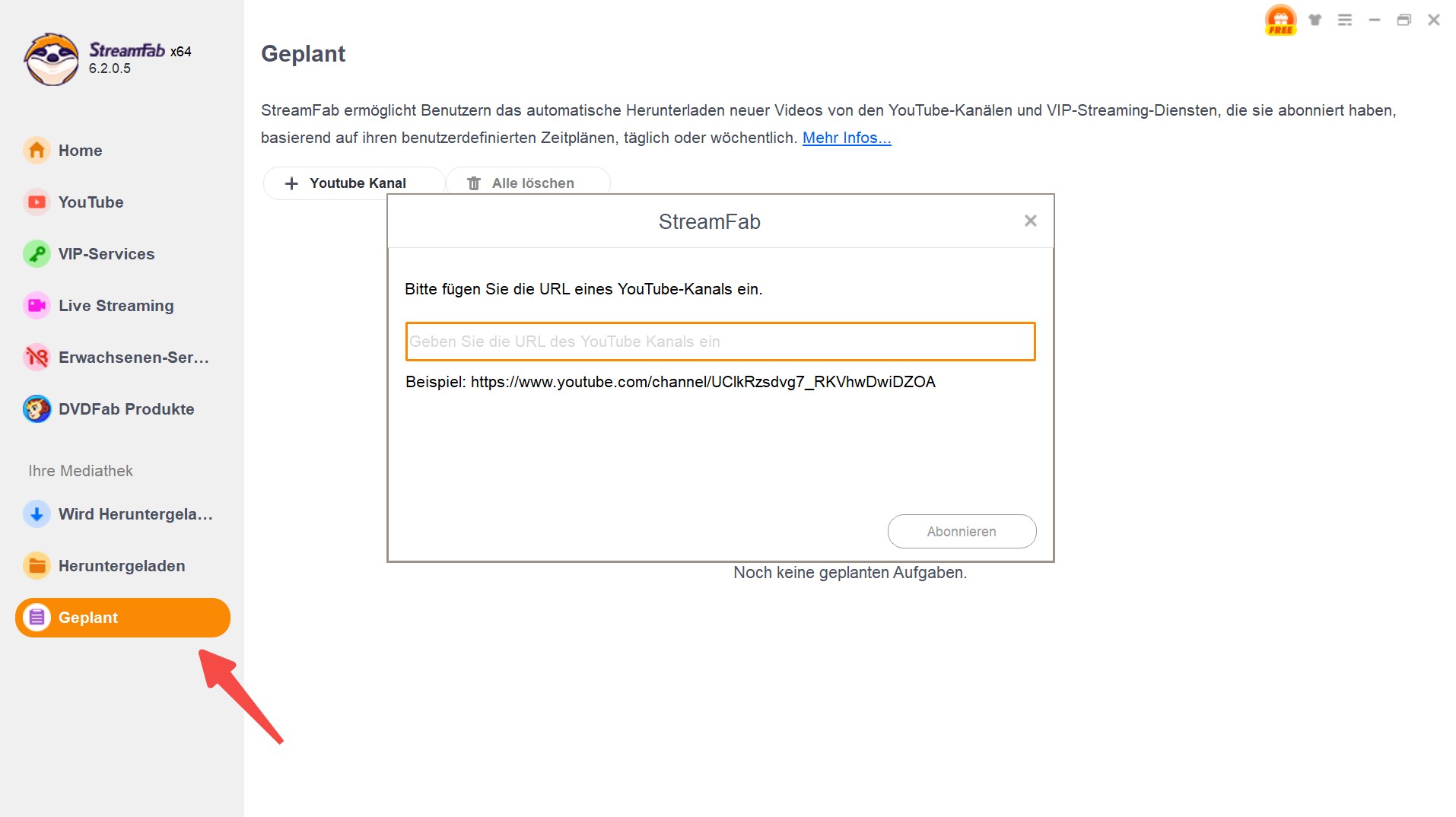
8. Downloaden Sie unbezahlte Online-Musik und -Videos
StreamFab ermöglicht es Benutzern, Musik und Videos von über 1000 Websites herunterzuladen. Die heruntergeladenen Musikdateien (vom YouTube to MP3-Modul) werden im MP3-Format mit unterschiedlichen Qualitätsstufen von 128 kbps bis 320 kbps gespeichert. Die heruntergeladenen Videos (vom Video Downloader-Modul) werden im MP4-Format gespeichert, und die Videoqualität kann auch von 144p bis zu 8K UHD variieren.
Vielleicht könnten Sie interessieren: Die 3 besten Möglichkeiten zum Streaming Video Download
8.1 URL Einfügen zum Herunterladen
Diese Methode wird in der Regel verwendet, um das Video herunterzuladen, das Sie gerade in Ihrem eigenen Browser ansehen. In diesem Fall können Sie die Musik/das Video herunterladen, indem Sie einfach die Video-URL aus der Adressleiste Ihres Browsers kopieren, dann auf diese Schaltfläche „URL einfügen“ klicken und die Video-URL in das Pop-up-Fenster einfügen.
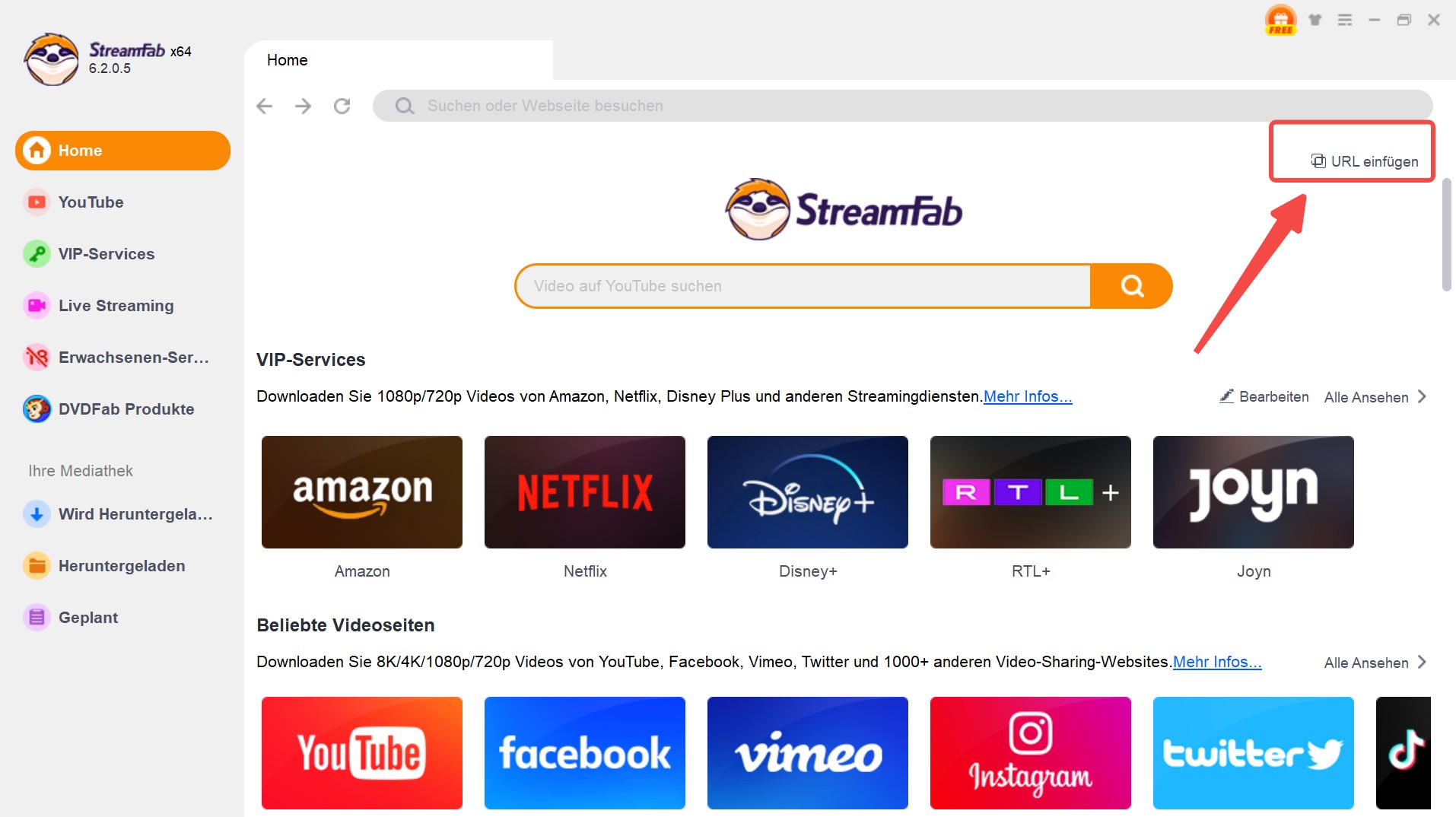
Fügen Sie im nächsten Fenster die kopierte Video-URL in das obige Feld ein, wählen Sie im Formatauswahlfeld das Video aus, wählen Sie im Qualitätsauswahlfeld die Videoqualität aus und klicken Sie dann auf die Schaltfläche Download, um den Download zu starten.
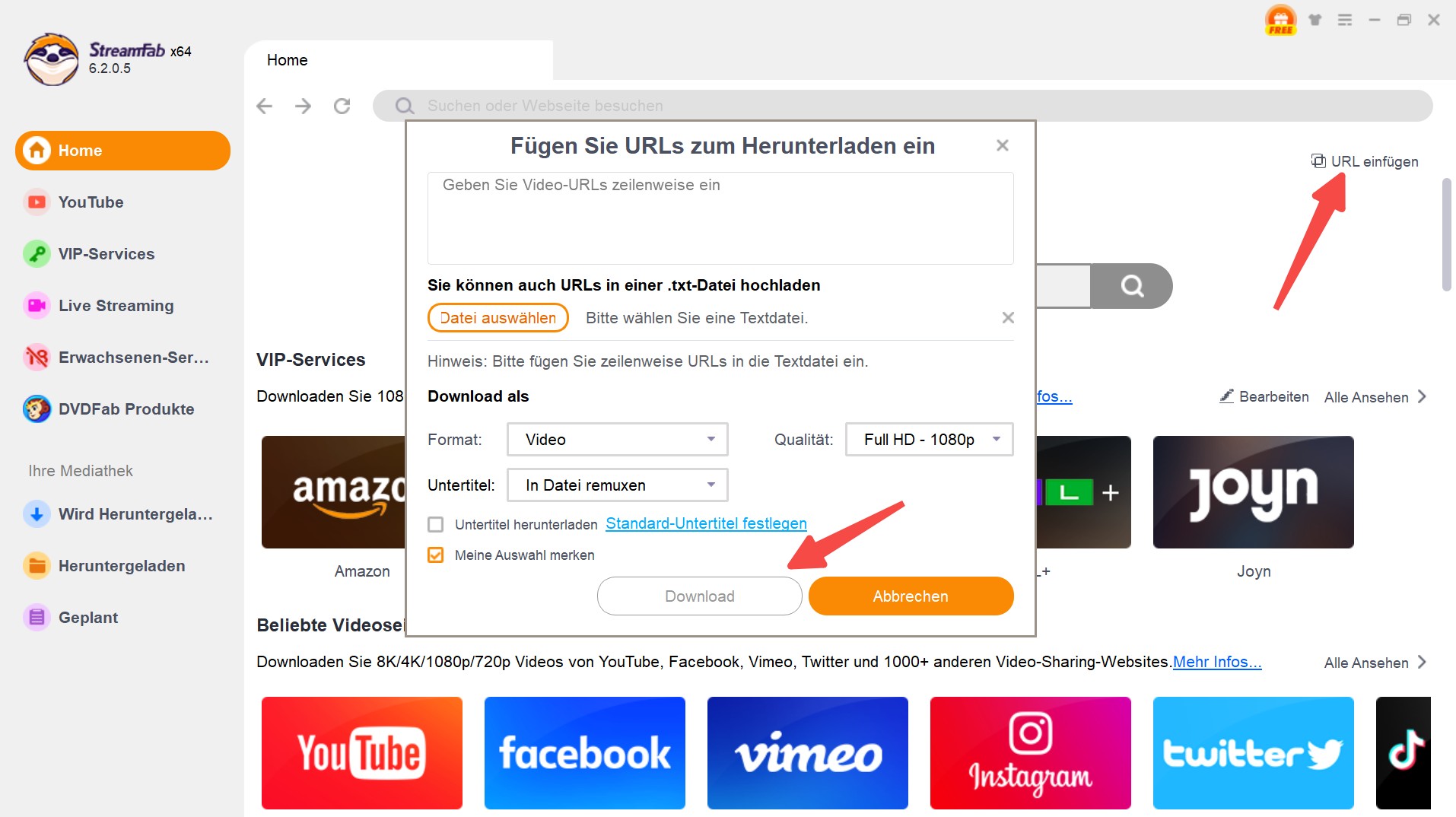
Zusätzliche Tipps:
- Wenn Sie mehrere Videos auf einmal stapelweise downloaden möchten, können Sie deren URLs Zeile für Zeile in eine .txt Datei kopieren und die .txt Datei mit der Schaltfläche Datei auswählen laden, um alle URLs gleichzeitig zu importieren.
- Wenn Sie nur die Audio des Videos downloaden möchten, können Sie einfach Audio im Auswahlfeld Format auswählen.
8.2 Verwenden Sie den integrierten Browser zum Downloaden
Es ist auch sehr einfach, Videos mit dem integrierten Browser herunterzuladen.
👉Schritt 1: Installieren Sie zunächst StreamFab und starten Sie es. Wählen Sie Ihre Ziel-Website aus der Liste der häufig genutzten Websites, beliebten Websites oder einer alphabetischen Liste aller unterstützten Websites aus.
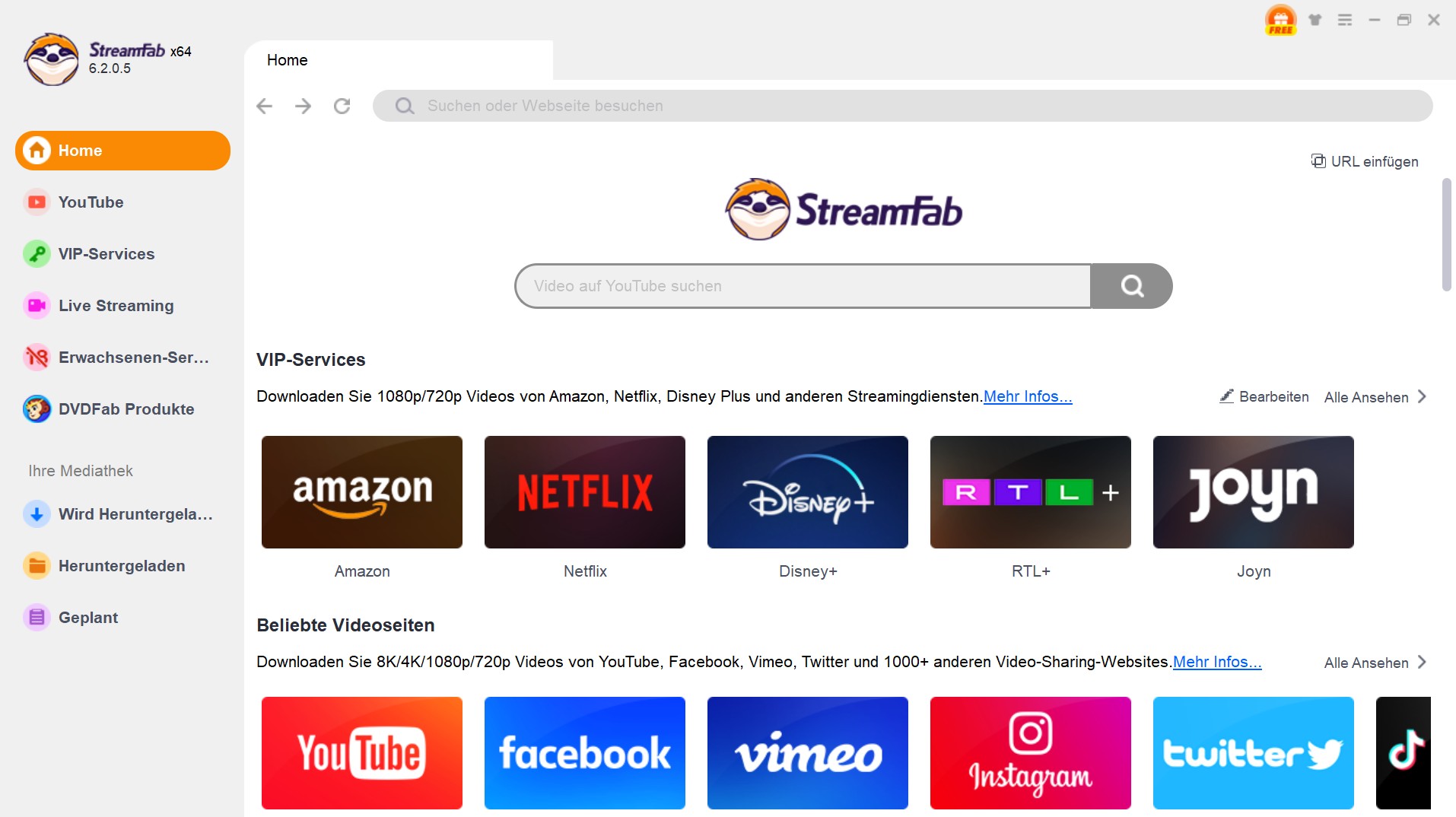
📢Hinweis: Eine vollständige Liste der von StreamFab unterstützten Websites finden Sie unter: Liste der von StreamFab unterstützten Websites
👉Schritt 2: Geben Sie dann wie in Ihrem eigenen Browser Schlüsselwörter in das Suchfeld ein, um nach dem Zielvideo zu suchen.
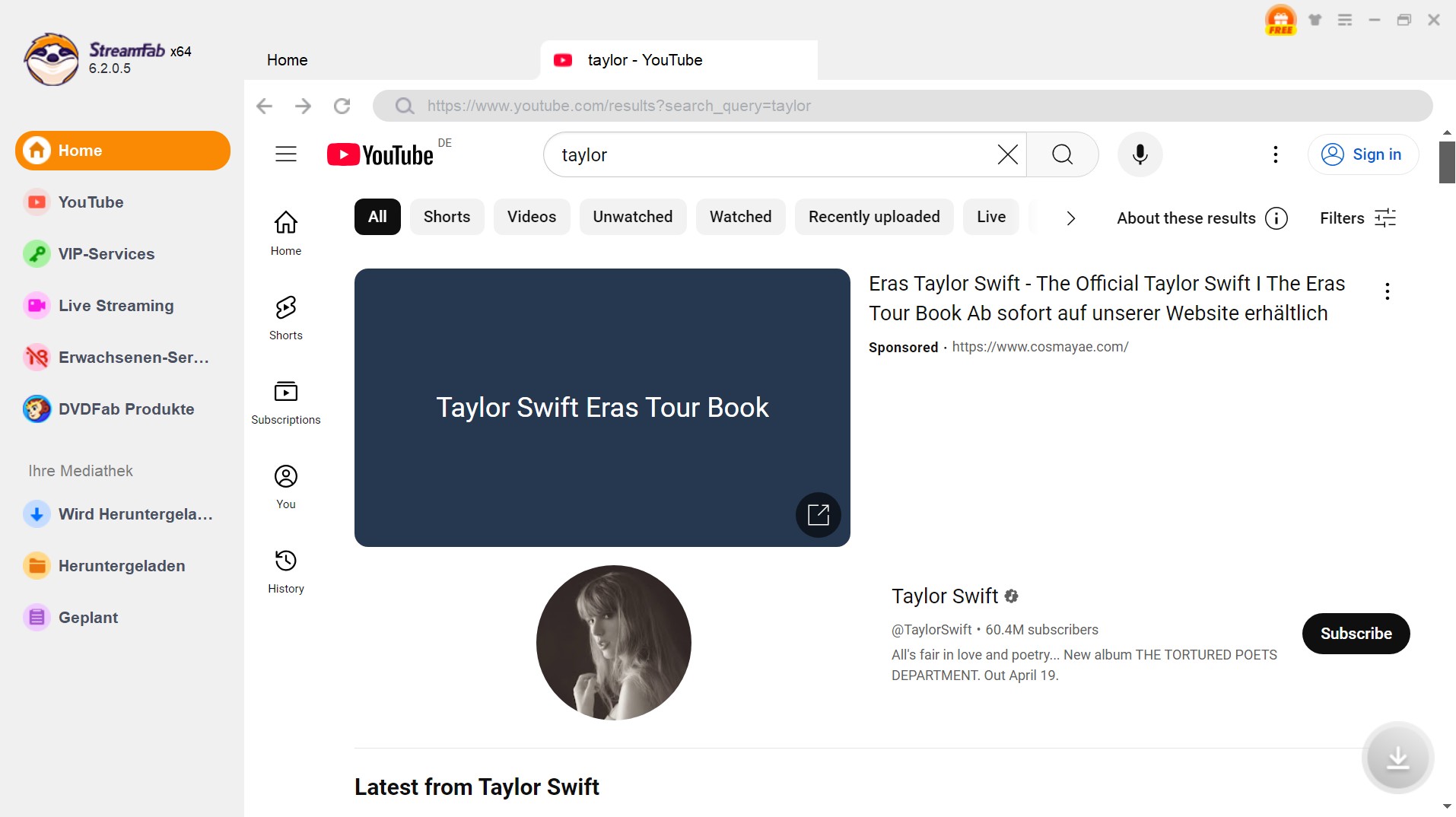
👉Schritt 3: Wählen Sie nun ein Video aus den Suchergebnissen aus und spielen Sie es ab, indem Sie direkt auf das Vorschaubild klicken. Sobald das Video/der Film/die Musik abgespielt wird, beginnt der Download automatisch.
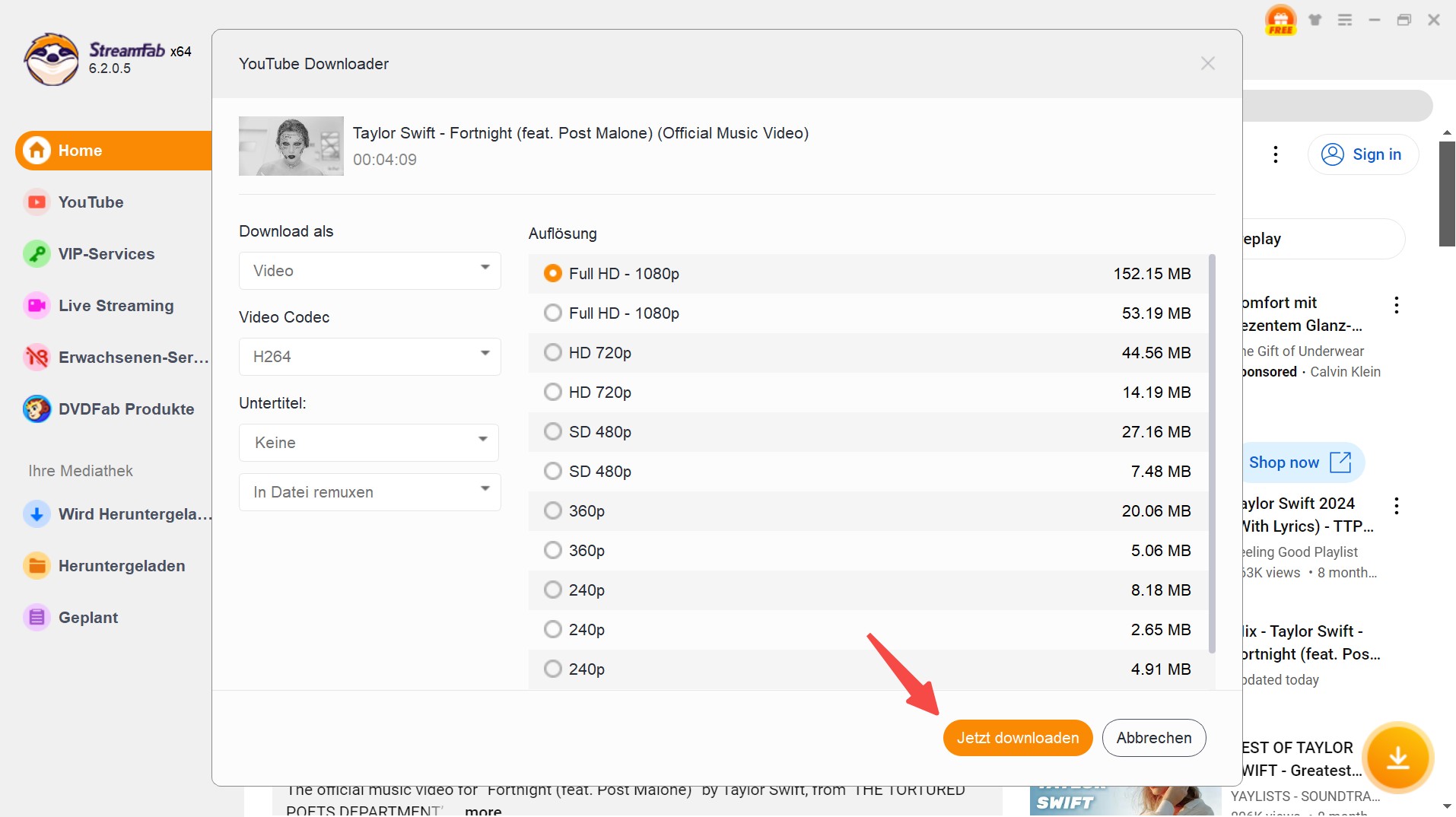
👉Schritt 4: Jetzt müssen Sie sich entscheiden, ob Sie das Video als Video oder als reines Audio herunterladen möchten. Wählen Sie je nach Bedarf zwischen den Reitern „Audio“ und „Video“ und wählen Sie dann die gewünschte Musik-/Videoqualität. Klicken Sie auf die Schaltfläche „Jetzt downloaden“ am unteren Rand dieses Fensters, um den Download des Audios/Videos zu starten.
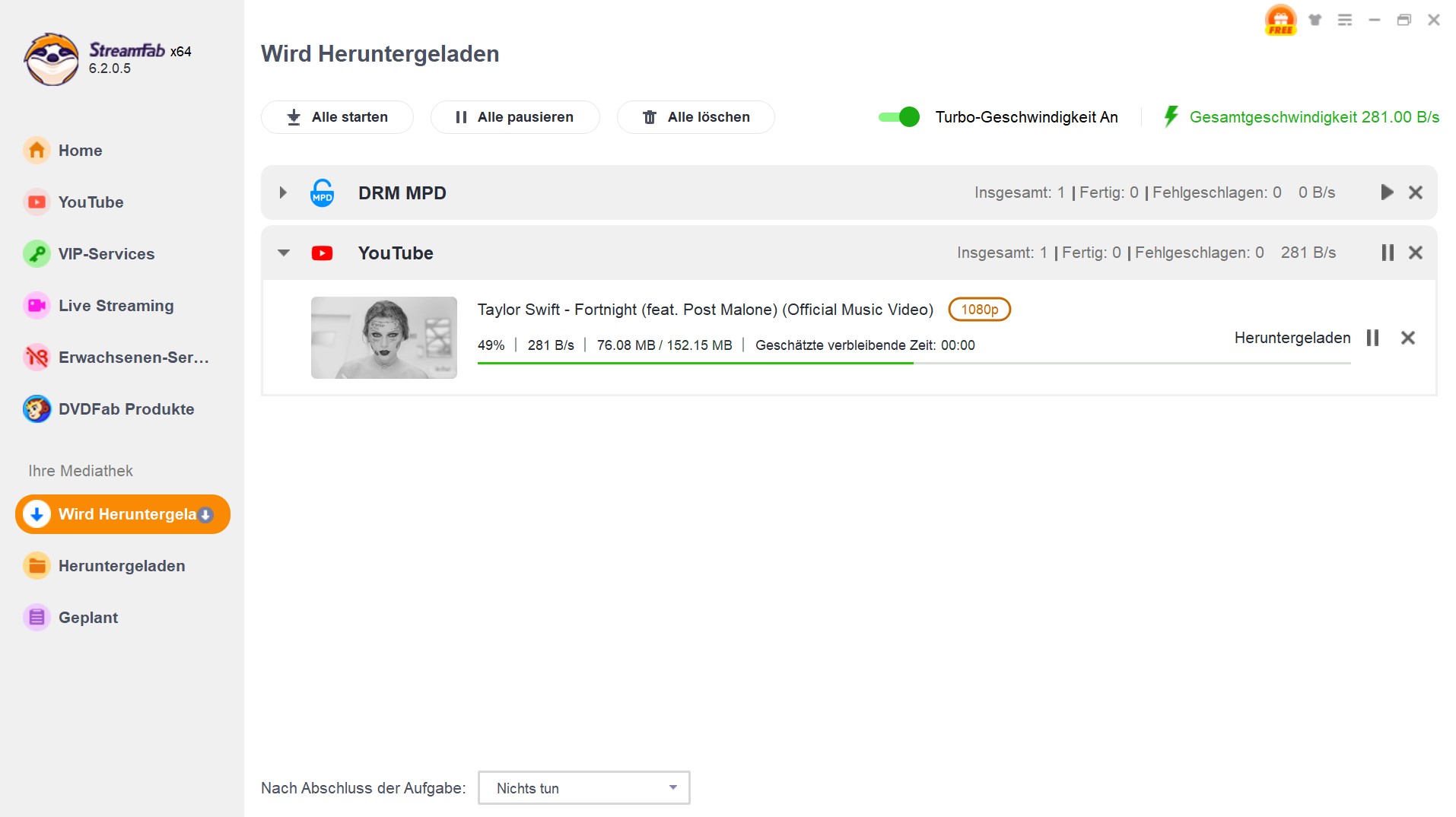
Um den Fortschritt Ihres Downloads in Echtzeit zu sehen, klicken Sie auf die Registerkarte „Wird Heruntergeladen“ im linken Navigationsbereich. Sobald der Download abgeschlossen ist, sollten Sie die heruntergeladene Musik bzw. das Video unter „Heruntergeladen“ finden können.
9. DRM-geschützte Streaming-Inhalte downloaden
Die Module Streaming Services und Adult Services sind diejenigen, mit denen Sie Streaming-TV-Shows und Filme von den wichtigsten Streaming-Diensten herunterladen können, einschließlich Netflix, Disney +, HBO Max, HBO Now, Hulu, Amazon Prime Video, ESPN und einigen anderen.
Schritt 1: Um diese Funktion verwenden zu können, müssen Sie im linken Navigationsbereich zum Teil Streamingdienste oder Dienste für Erwachsene navigieren. Dort finden Sie ab sofort die aktuell unterstützten Streaming-Plattformen.
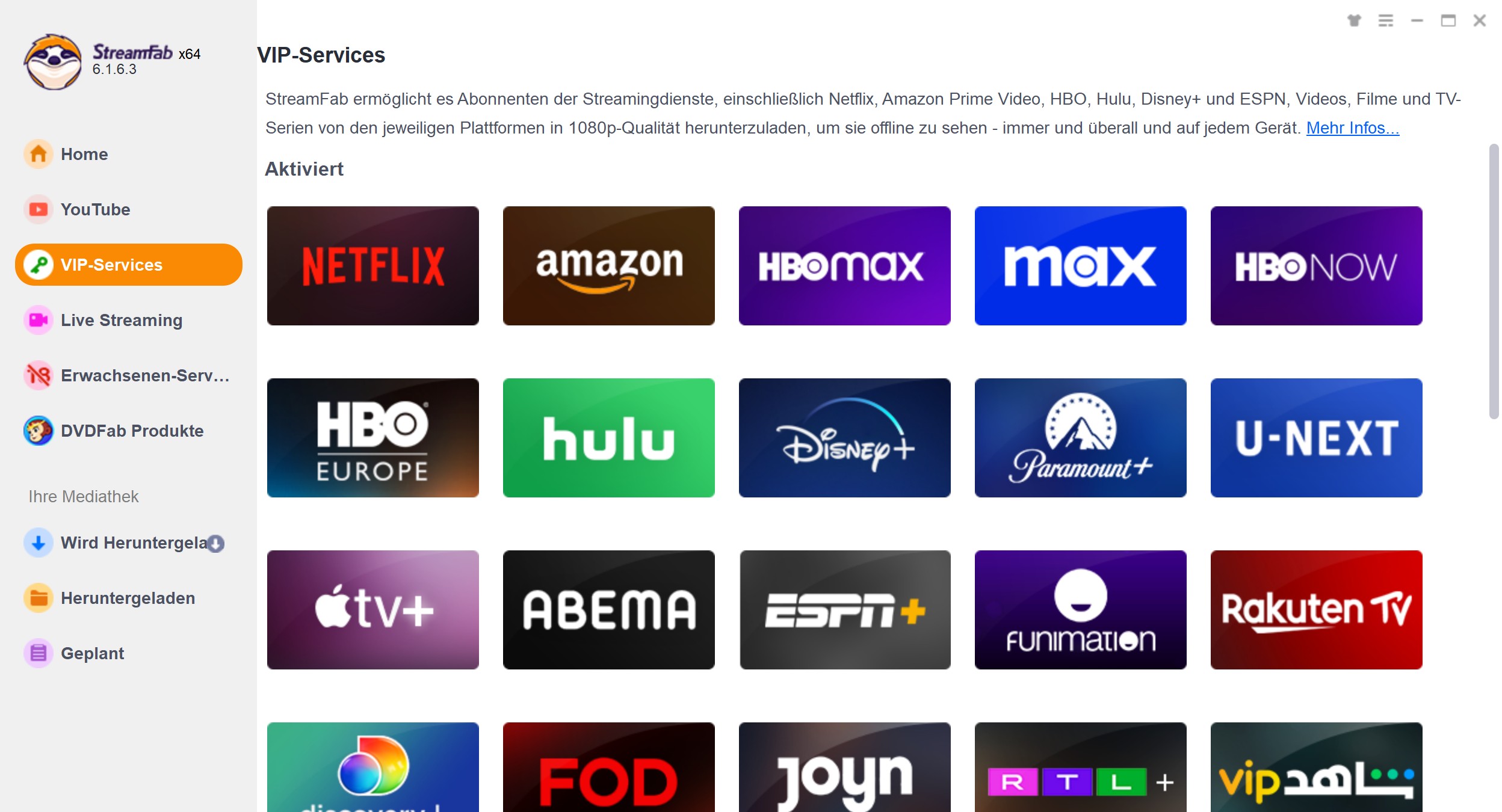
Schritt 2: Nehmen wir das Herunterladen von Netflix Videos als Beispiel. Melden Sie sich mit Ihrem Netflix-Konto an und suchen Sie wie gewohnt nach dem Titel Ihres Lieblingsfilms. Als nächstes müssen Sie das Video wie gewohnt abspielen.
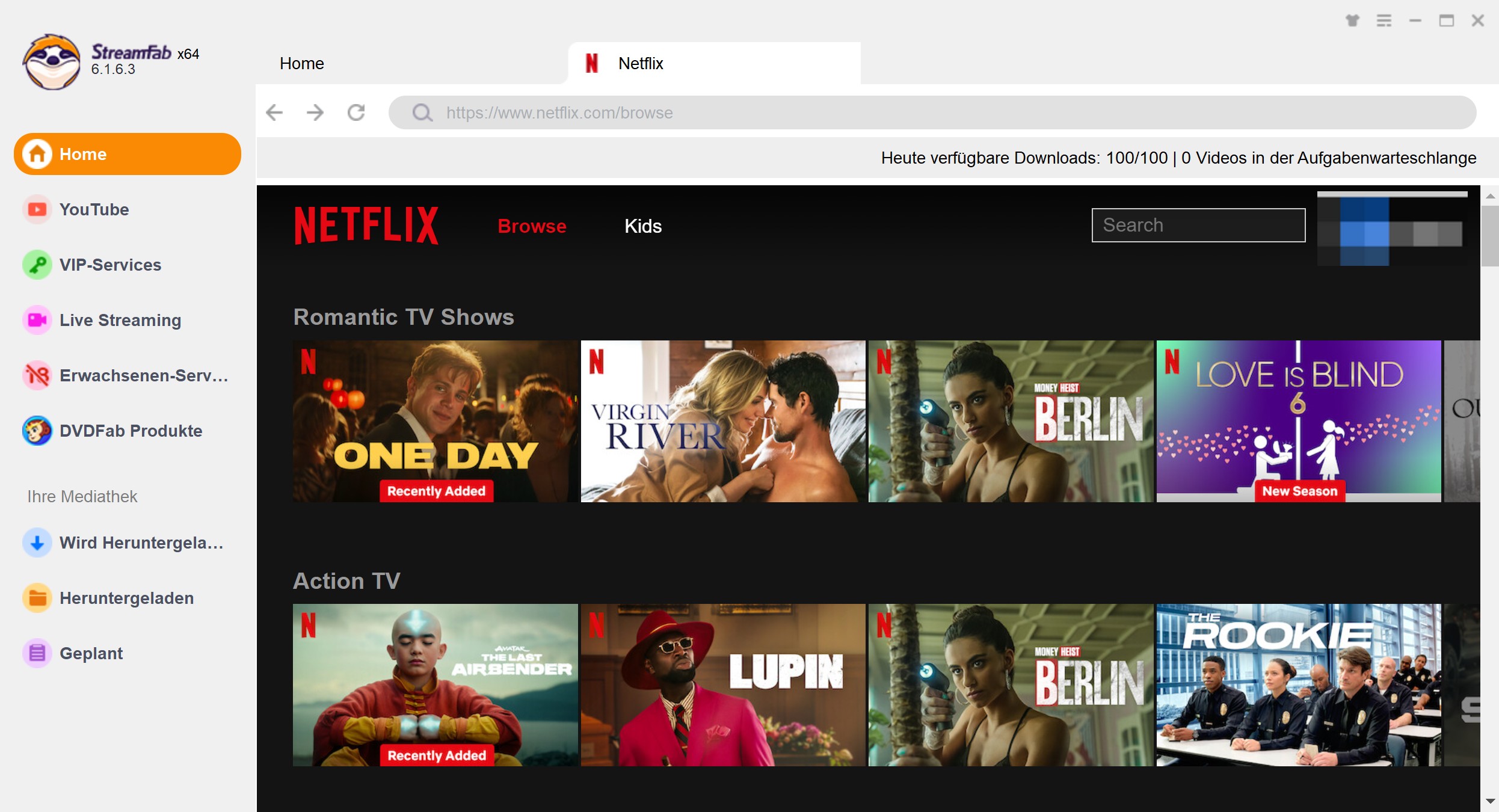
Schritt 3: Wenn die Wiedergabe beginnt, erscheint ein Pop-up-Fenster, in dem Sie gefragt werden, ob Sie das Video sofort herunterladen möchten oder ob Sie es in die Download-Warteschlange stellen und den Download später manuell starten möchten.

Schritt 4: Wenn Sie auf die Schaltfläche „Jetzt downloaden“ klicken, wird das Video sofort unter der Registerkarte "Aufgabenwarteschlange > Downloads" heruntergeladen. Hier können Sie den Fortschritt des Downloads in Echtzeit verfolgen und auf die Schaltfläche „Turbo-Geschwindigkeit“ umschalten, um die Bandbreite voll auszunutzen, oder den Download jederzeit abbrechen.
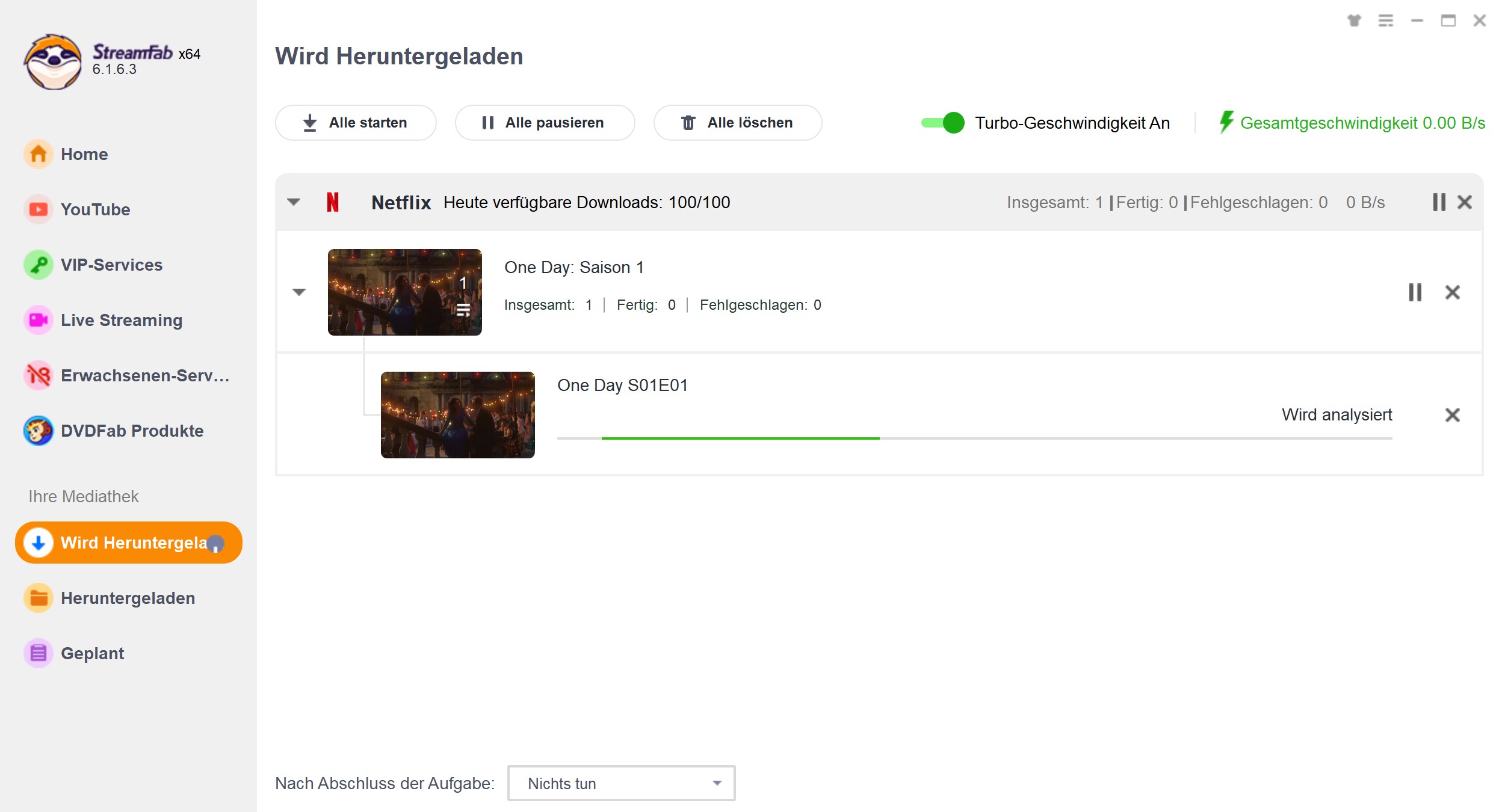
📢Hinweis: Wenn Sie ein Video vorübergehend zur Aufgabenwarteschlange hinzufügen und den Download später manuell starten möchten, können Sie auf die Schaltfläche Zur Warteschlange hinzufügen klicken. Dies ist nützlich, wenn Sie mehrere Filme in die Download-Warteschlange aufnehmen möchten.
10. Organisieren und Verwalten der downloadenden Medien
10.1 Videos direkt abspielen
Sie können die Dreieckstaste verwenden, um Videos direkt in der StreamFab mit der PlayerFab abzuspielen.
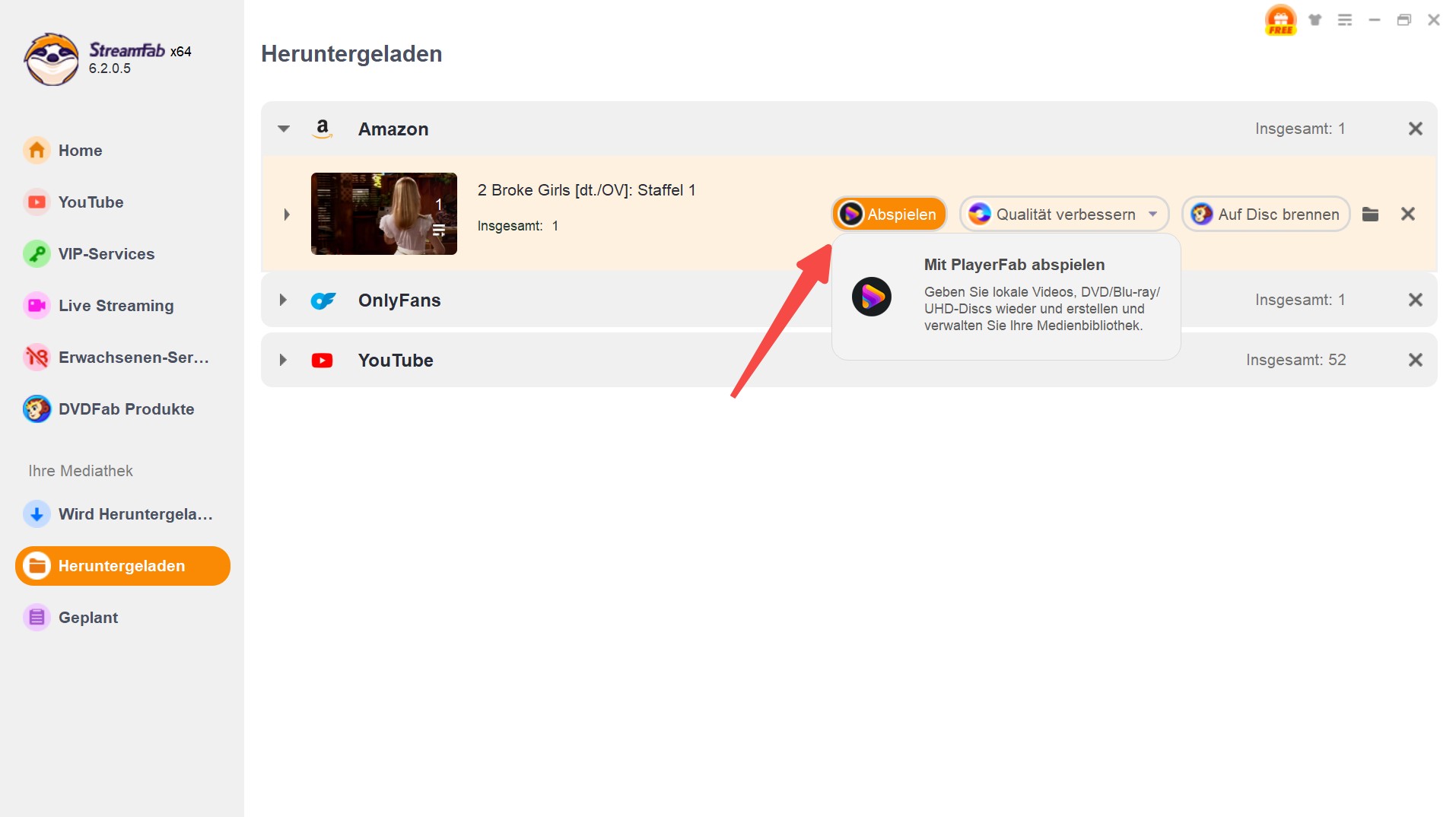
10.2 Video auf Disc brennen
Sie können auf die Kreis-Schaltfläche klicken, um ein Video mit dem DVDFab Creator-Modul direkt auf einen
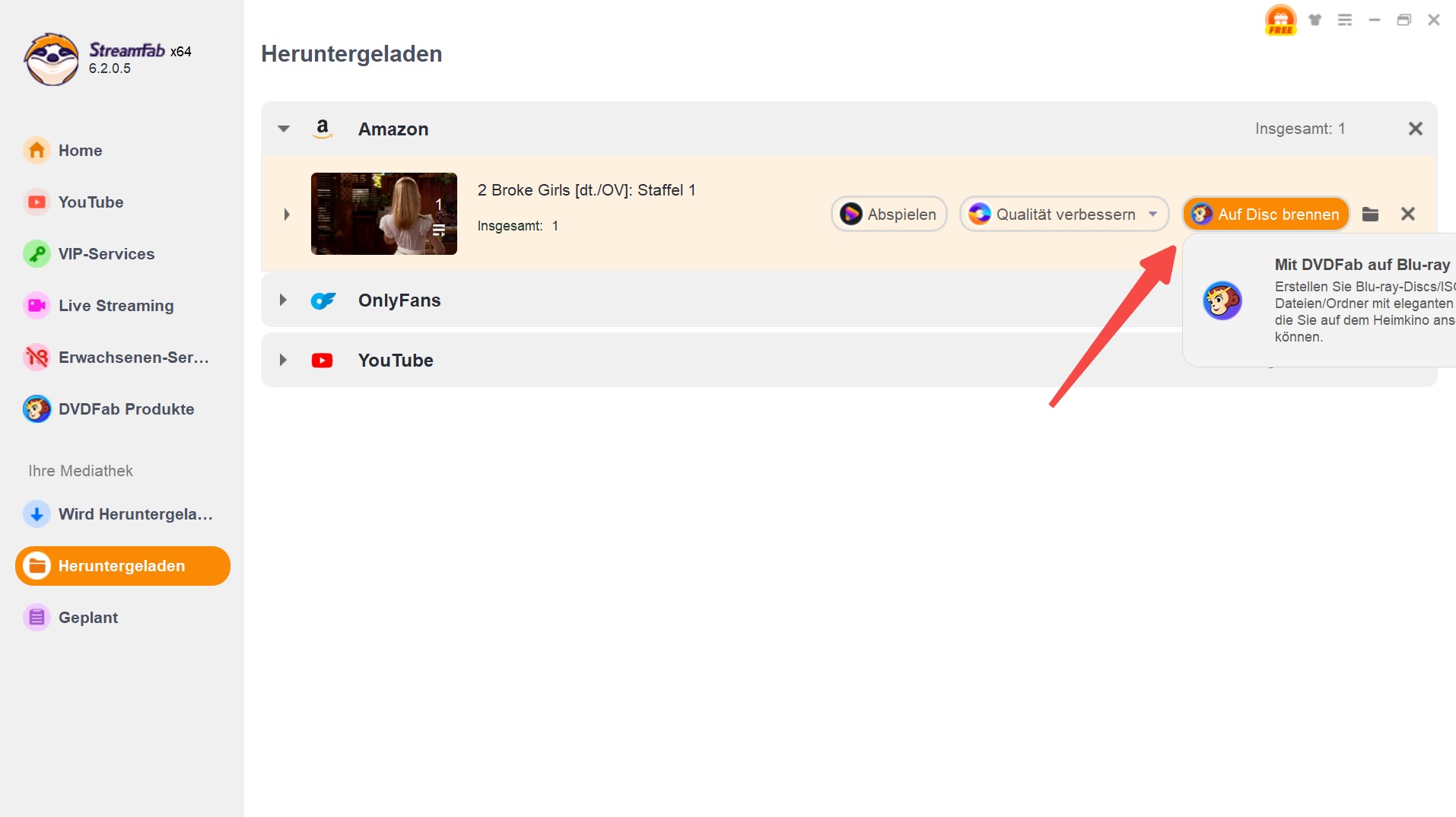
10.3 Video-Ordner öffnen
Wenn Sie PlayFab nicht auf Ihrem Computer haben, können Sie auf den Ordner klicken, ihn öffnen und das Video abspielen.
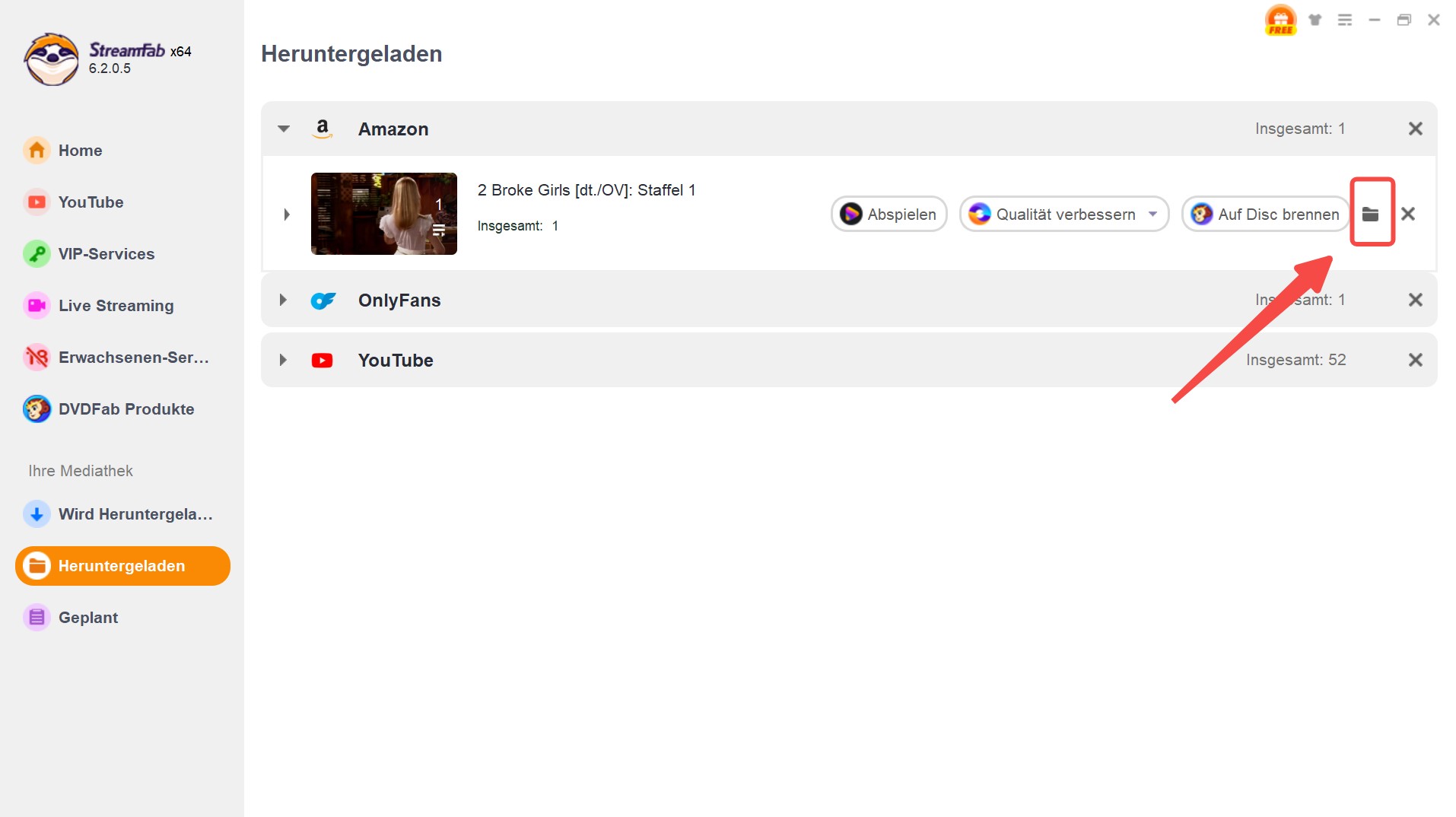
11. Aktualisierung dieses Benutzerhandbuchs
DVDFab Software AG behält sich das Recht vor, dieses Benutzerhandbuch zu aktualisieren und zu ändern, wenn dies erforderlich ist, ohne die Benutzer und Kunden darüber zu informieren.