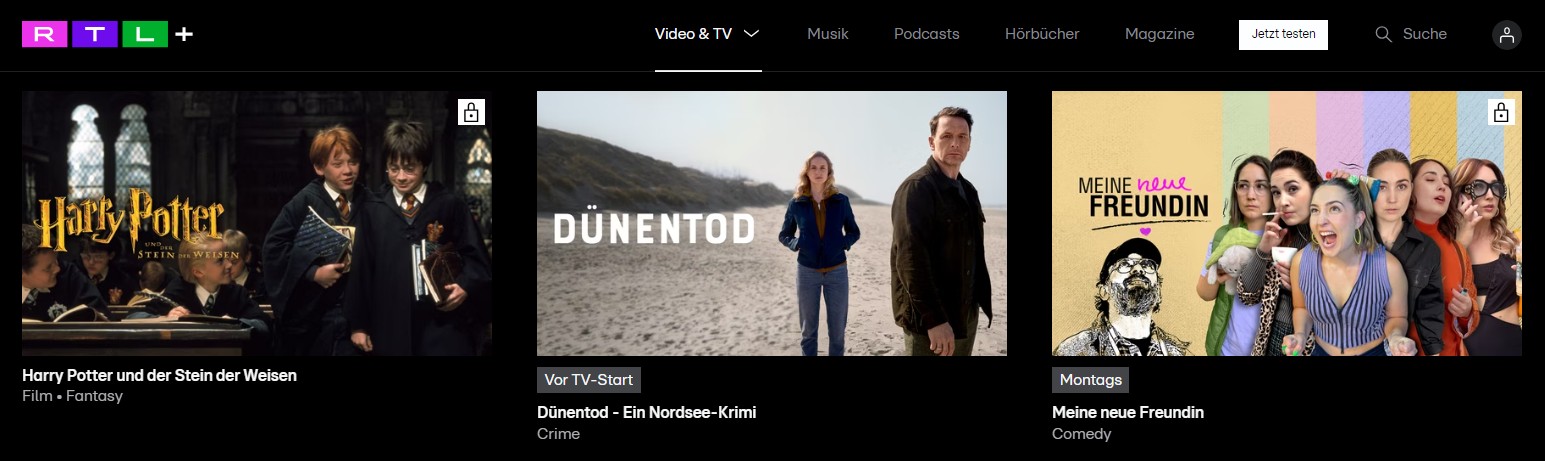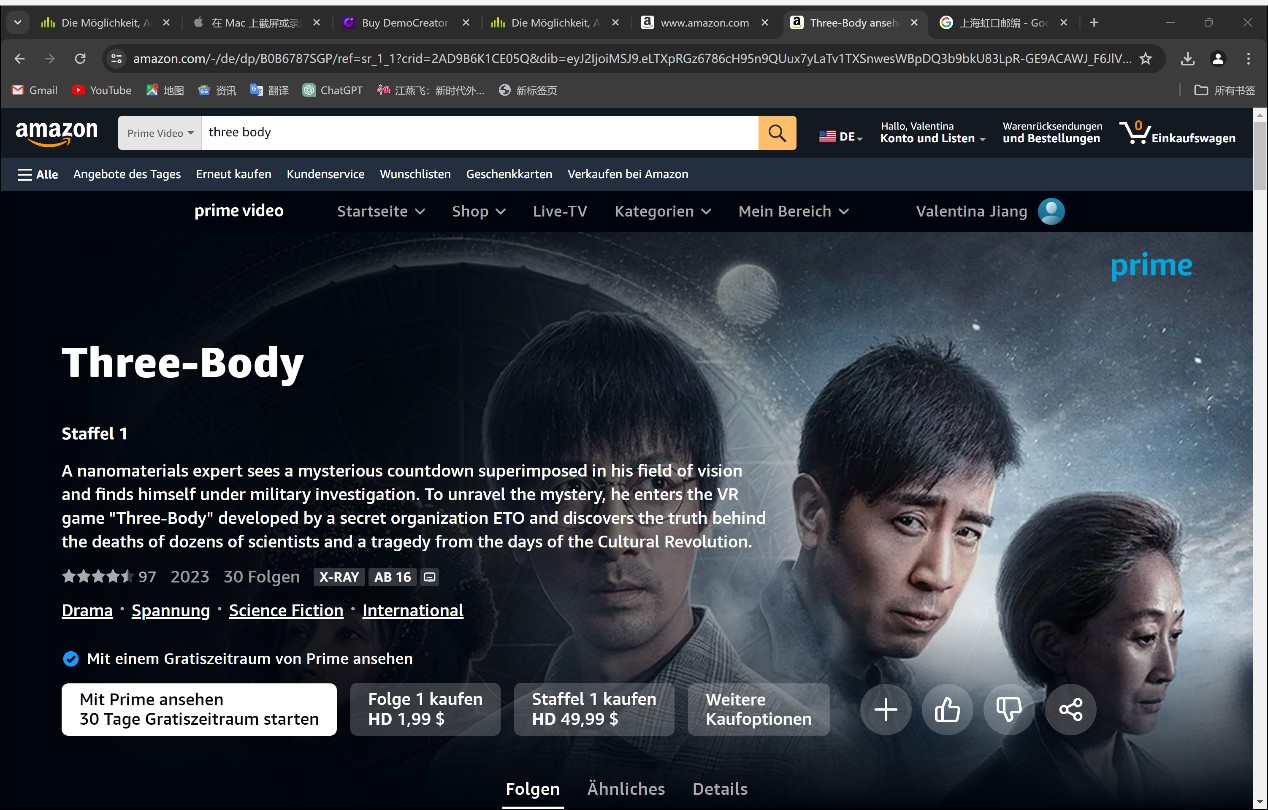Streaming-Videos aufnehmen: Die besten Methoden und Tools für Stream Aufnehmen
Zusammenfassung: Dieser Artikel bietet eine detaillierte Übersicht über verschiedene Programme zum Stream Aufnehmen, darunter OBS Studio, iTop Screen Recorder und StreamFab All-In-One. Während herkömmliche Tools auf Bildschirmaufnahmen setzen, ermöglicht StreamFab eine verlustfreie Sicherung von Streaming-Inhalten. Wer auf der Suche nach einer Lösung zum Stream-Aufnehmen ist, findet hier alle relevanten Informationen, um die beste Wahl zu treffen.
Inhaltsverzeichnis
1. Einleitung
Streaming-Dienste wie Netflix, YouTube oder Twitch sind für viele Menschen fester Bestandteil des Alltags geworden. Doch wie kann man Twitch Stream aufnehmen? Oft möchte man diese Inhalte speichern, um sie später offline anzusehen, sei es für Reisen, schlechte Internetverbindungen oder um Lieblingsvideos dauerhaft zu sichern.
In diesem Artikel beantworten wir die Frage: Wie kann man YouTube Stream aufnehmen oder sogar einen Live Stream aufnehmen? Zwar gibt es auch zahlreiche Lösungen für mobile Geräte, mit denen man auf Android einen Audio Stream aufnehmen oder einen Video Stream aufnehmen kann, jedoch liegt der Fokus dieser Anleitung auf PC-Softwarelösungen. Wir vergleichen verschiedene Tools hinsichtlich ihrer Funktionen, Betriebssystem-Kompatibilität und Benutzerfreundlichkeit und geben eine detaillierte Einführung in die Anwendung von StreamFab All-In-One als umfassende Lösung.
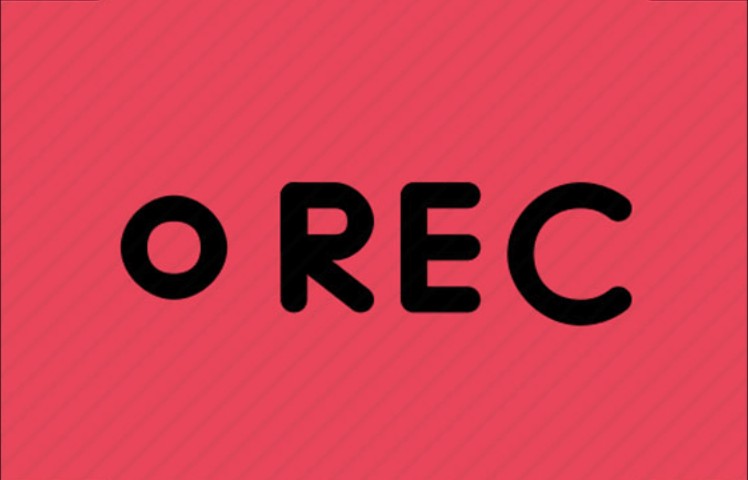
2. Gängige Methoden zum Stream Aufnehmen von Streaming-Inhalten
Es gibt eine Vielzahl von Tools, mit denen man Streaming-Inhalte einfach und effektiv aufnehmen kann. Jedes dieser Programme bietet spezifische Funktionen und eignet sich für unterschiedliche Bedürfnisse, je nach Betriebssystem, gewünschter Videoqualität und Budget. Im Folgenden werden wir drei beliebte Aufnahmeprogramme – OBS Studio, Wondershare DemoCreator und iTop Screen Recorder – im Detail vorstellen, ihre Vor- und Nachteile besprechen sowie ihre Anwendungsschritte erläutern.
2.1 OBS Studio
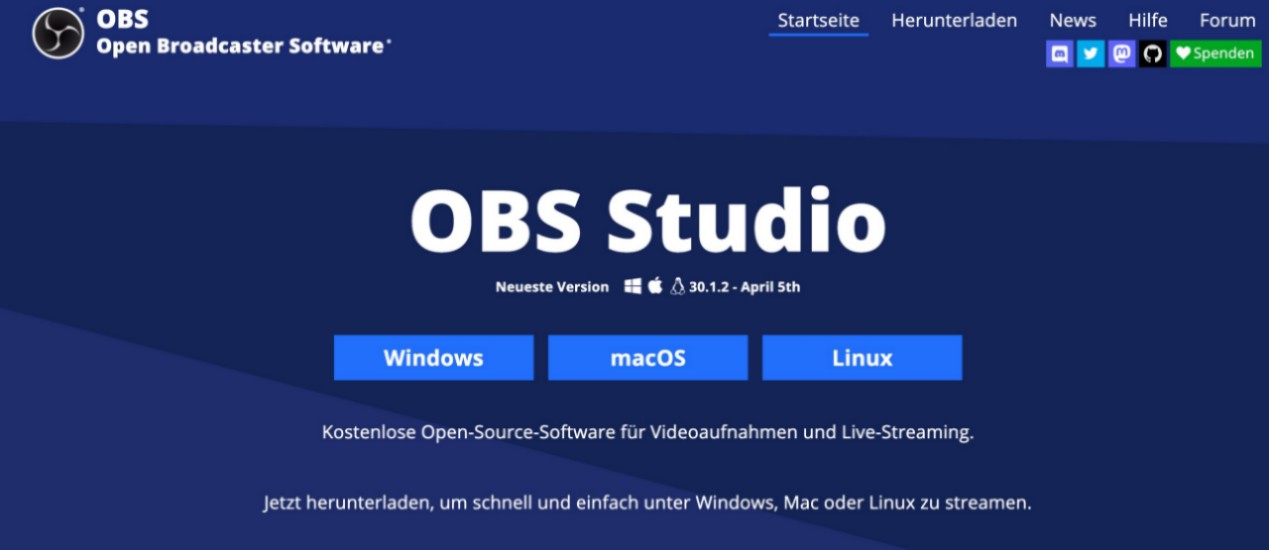
OBS Studio (Open Broadcaster Software) (https://obsproject.com/de) ist eine kostenlose, leistungsstarke Open-Source-Software, mit der man Video Stream aufnehmen kostenlos kann. Sie ist besonders bei fortgeschrittenen Anwendern und professionellen Streamern beliebt, da sie eine Vielzahl von Anpassungsoptionen bietet und auf verschiedenen Plattformen verfügbar ist.
- Betriebssysteme: Windows, macOS, Linux
- Preis: Kostenlos (Open-Source)
- Plattformunabhängig: Kompatibel mit Windows, macOS und Linux.
- Erweiterte Funktionen: Unterstützt Szenenwechsel, Echtzeit-Audio- und Video-Mixing, Filter für Videoquellen wie Farbkorrektur und Chroma-Keying.
- Kostenlos und Open-Source: Bietet umfangreiche Anpassungsmöglichkeiten und eine große Entwickler-Community, die neue Funktionen kontinuierlich hinzufügt.
- Steile Lernkurve: Die Benutzeroberfläche ist für Einsteiger komplex und kann eine längere Einarbeitungszeit erfordern.
- Stabilitätsprobleme unter macOS: Es gibt Berichte über gelegentliche Abstürze, insbesondere beim Stoppen und Neustarten von Streams ohne das Programm neu zu starten.
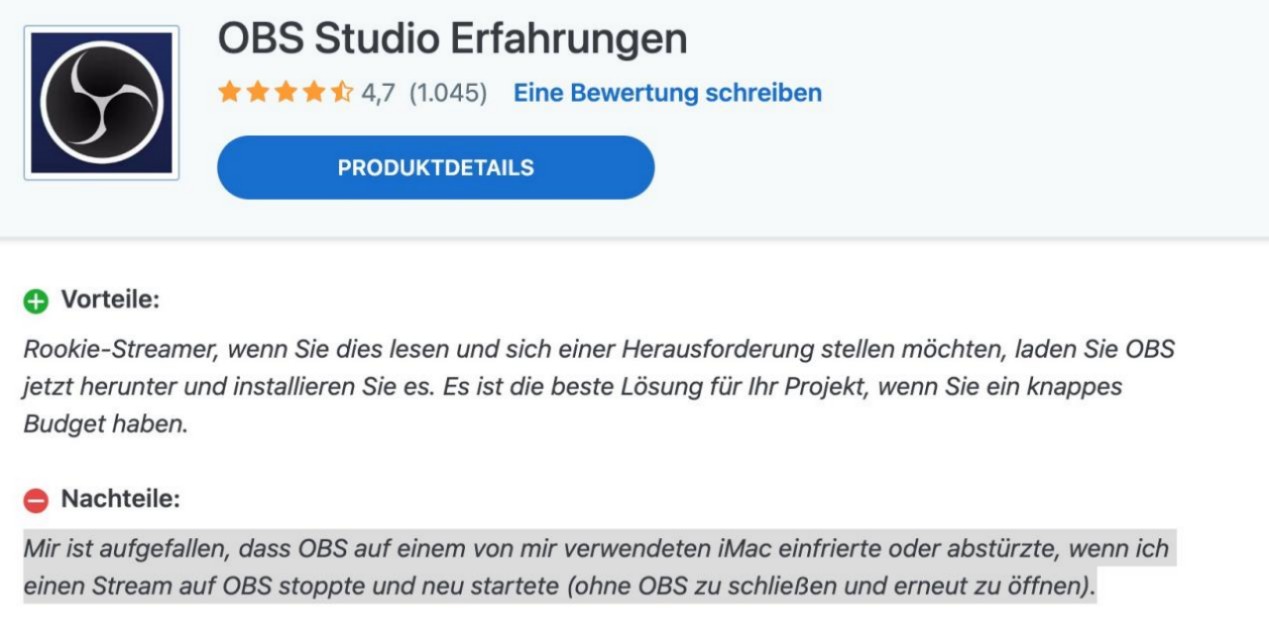
Schritte zur Nutzung von OBS Studio:
1. Auto-Konfigurationsassistent starten
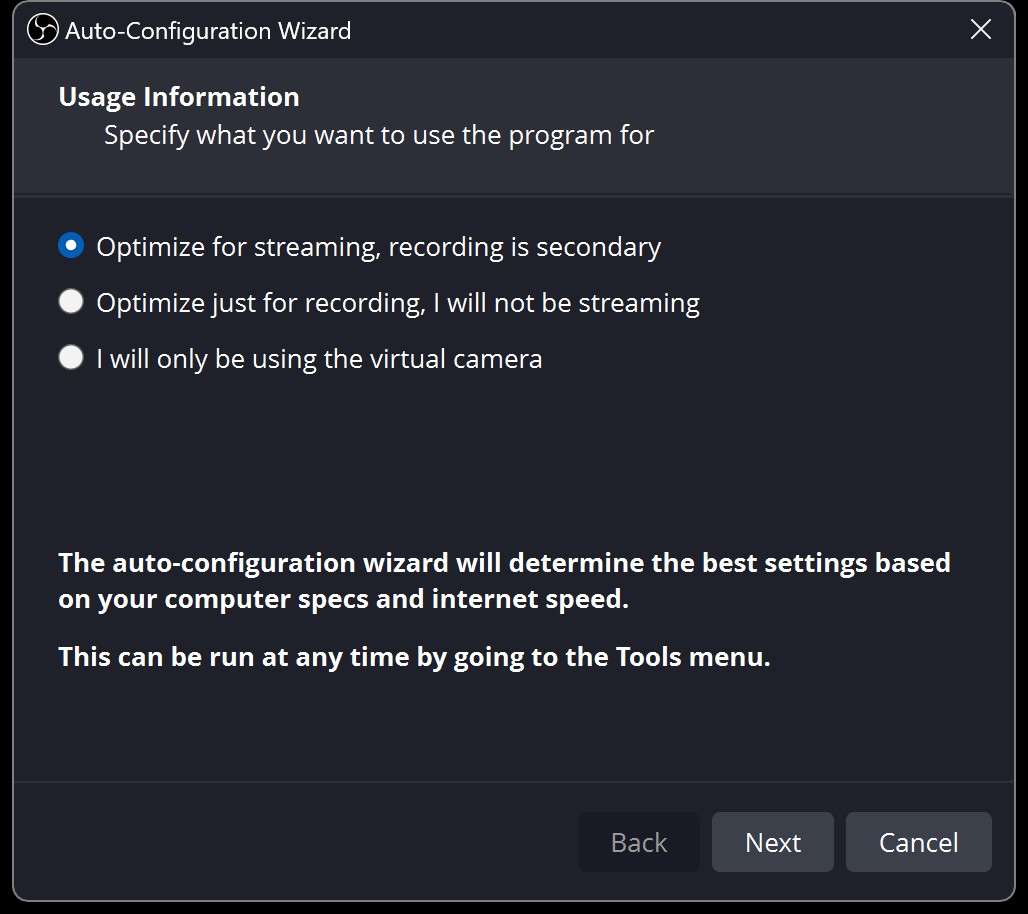
Verwenden Sie den Auto-Konfigurationsassistenten, um OBS Studio optimal für Ihre Aufnahmen oder Streams einzurichten. Er passt die Einstellungen basierend auf Ihren Anforderungen, der Hardware und gegebenenfalls Ihrer Netzwerkverbindung an. Der Assistent wird beim ersten Start angezeigt. Sie können ihn später unter „Werkzeuge → Auto-Konfigurationsassistent“ erneut aufrufen.
2. Quellen zu Szenen hinzufügen
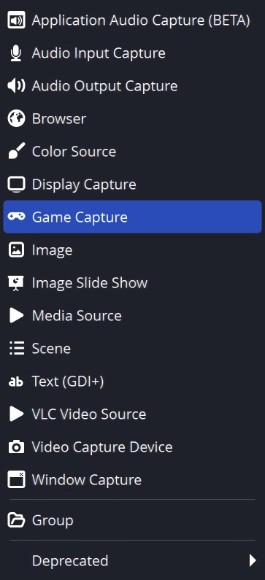
Standardmäßig startet OBS Studio mit einer leeren Szene. Fügen Sie Quellen wie Bilder, Text, Videos, Ihre Webcam, Spiele oder Ihren Desktop hinzu. Klicken Sie im Quellen-Dock auf das „+“-Symbol, um eine neue Quelle auszuwählen, wie z. B.:
- Bildschirmaufnahme: Für die Erfassung des gesamten Desktops oder eines Fensters.
- Spielaufnahme: Für 3D-Spiele (nur Windows).
- Videoaufnahme: Für Webcams oder Aufnahmekarten.
3. Audio einstellen
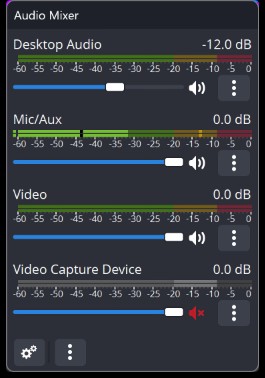
OBS erfasst standardmäßig Desktop-Audio und Mikrofon. Überprüfen Sie die Pegel im Audio-Mixer. Falls das falsche Gerät verwendet wird, können Sie unter „Einstellungen → Audio“ das richtige Gerät manuell auswählen.
4. Einstellungen testen
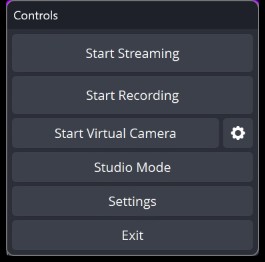
Überprüfen Sie Ihre Einstellungen unter „Einstellungen → Ausgabe“. Starten Sie dann die Aufnahme oder den Stream über das Steuerungs-Dock. Wir empfehlen, einen kurzen Test durchzuführen, um sicherzustellen, dass alles korrekt funktioniert, bevor Sie Ihre endgültige Aufnahme beginnen.
OBS Studio bietet umfassende Funktionen für professionelle Aufnahmen und Streaming, einschließlich der Möglichkeit, Audio Stream aufzunehmen, hat jedoch eine etwas steilere Lernkurve. Anfänger können sich zunächst von der Vielzahl an Optionen überwältigt fühlen, aber die umfangreiche Dokumentation und Community-Unterstützung erleichtern den Einstieg erheblich.
2.2 Wondershare DemoCreator
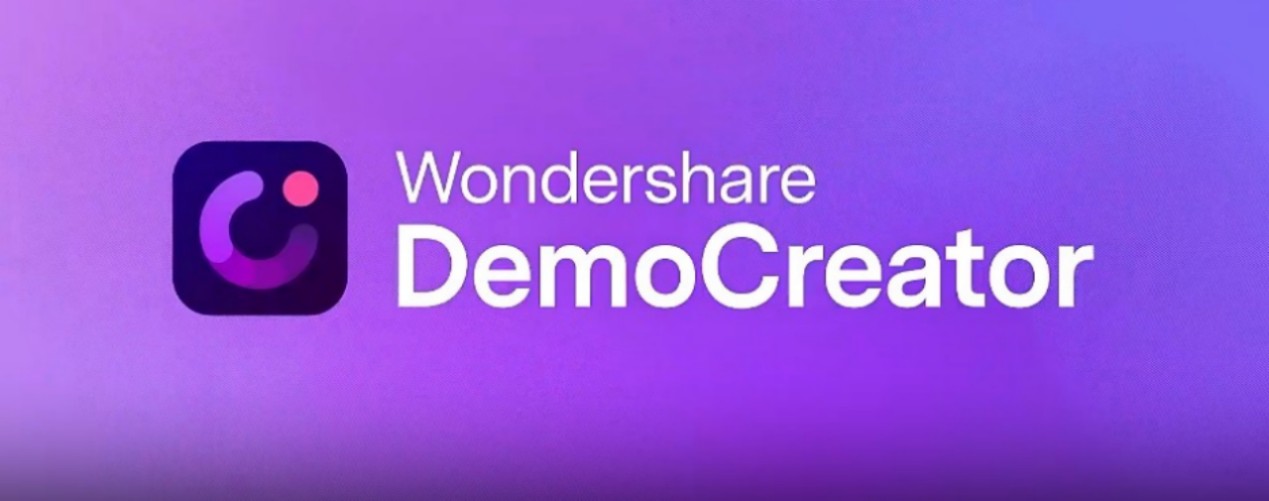
Wondershare DemoCreator (https://democreator.wondershare.com/) ist eine benutzerfreundliche Software, die sich hervorragend eignet, um YouTube Live Stream aufnehmen und Sky Stream aufnehmen zu können. Sie bietet umfassende Funktionen für Bildschirmaufnahmen, Webcam-Aufnahmen und Audioerfassung, was sie zu einer idealen Lösung für die Erstellung von Tutorials, Gameplay-Videos und Präsentationen macht.
Hinweis: Das Produkt kann auch direkt online verwendet werden, jedoch sind die Funktionen für Online Stream Aufnehmen eingeschränkt.
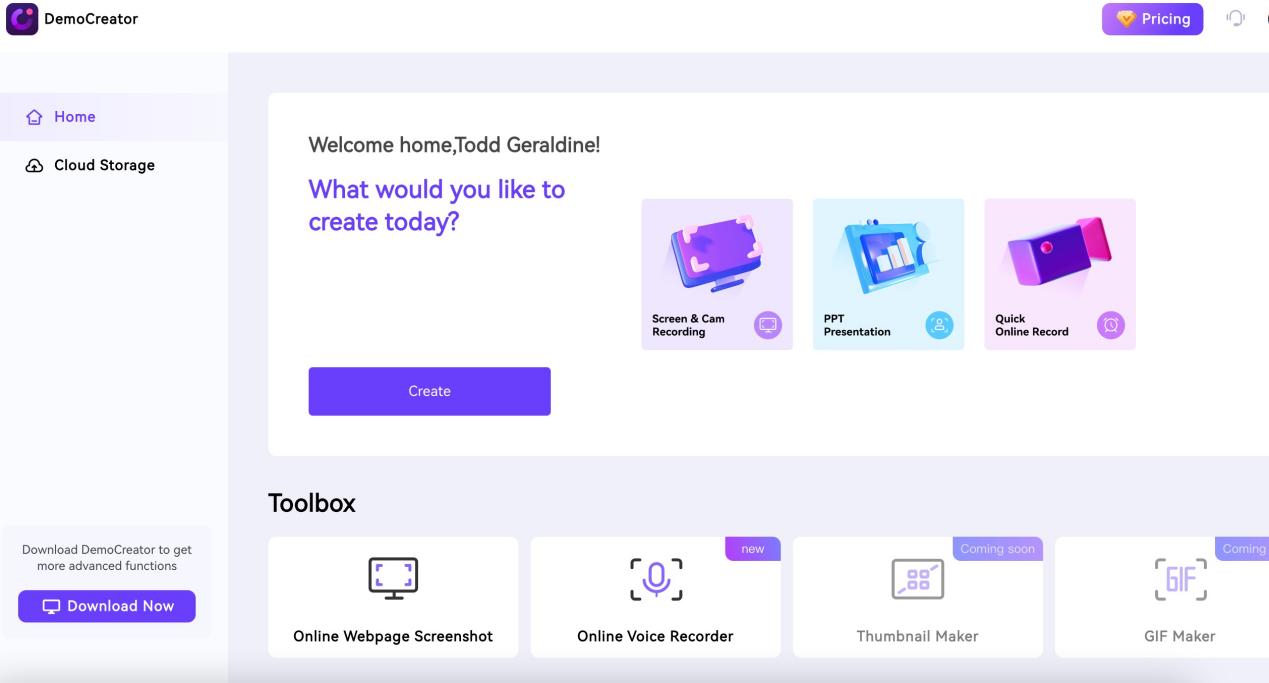
- Betriebssysteme: Windows, macOS
-
Preisoptionen:
- Vierteljährlicher Plan: $26.99
- Jährlicher Plan: $47.99
- Lebenslanger Plan: $63.99
- Einfach zu bedienen: Intuitive Benutzeroberfläche, ideal für Anfänger.
- Erweiterte Bearbeitungsfunktionen: Schneiden, Bearbeiten und Hinzufügen von Effekten wie Übergänge, Anmerkungen und KI-gestützte Bearbeitungen.
- Flexible Aufnahmeoptionen: Erfasst Bildschirm, Webcam und Audio auf separaten Spuren, was eine einfache Nachbearbeitung ermöglicht.
- Preisgestaltung und Abonnementmodelle: Der Preis kann je nach Region variieren und es können zusätzliche Gebühren hinzukommen, die nicht sofort ersichtlich sind.
- Kundendienstprobleme: Benutzer berichten, dass der Kundendienst langsam reagiert und Rückerstattungen oder Kündigungen schwer durchzusetzen sind.
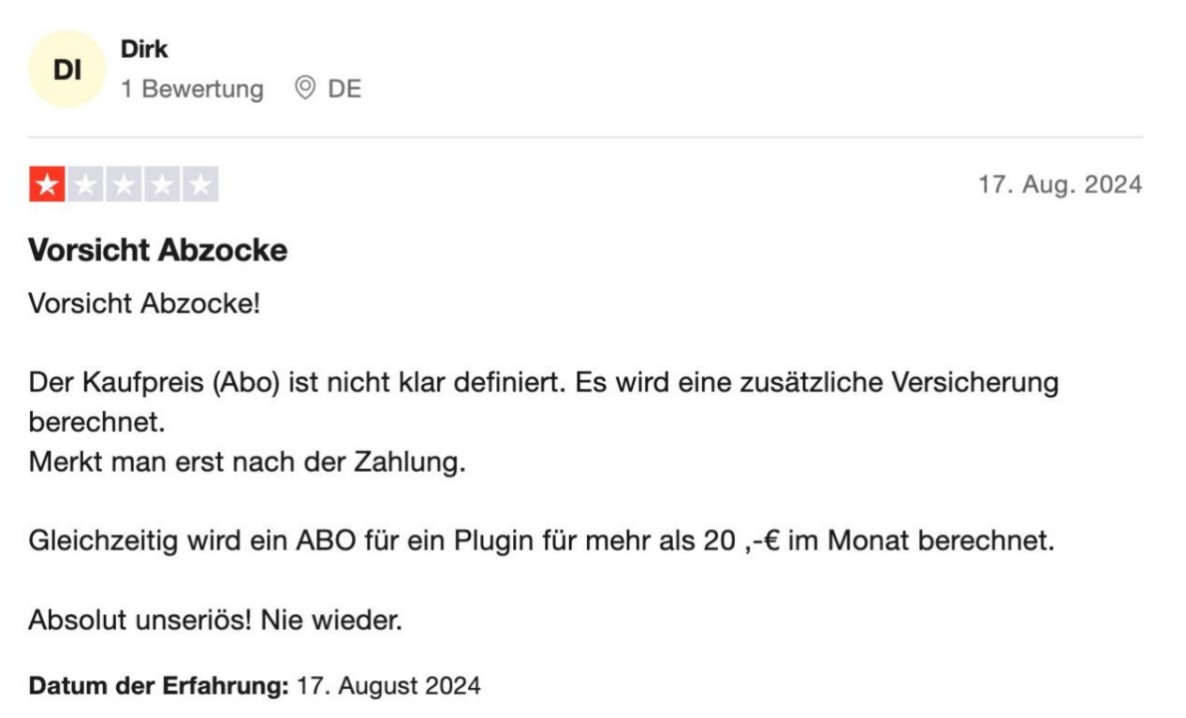
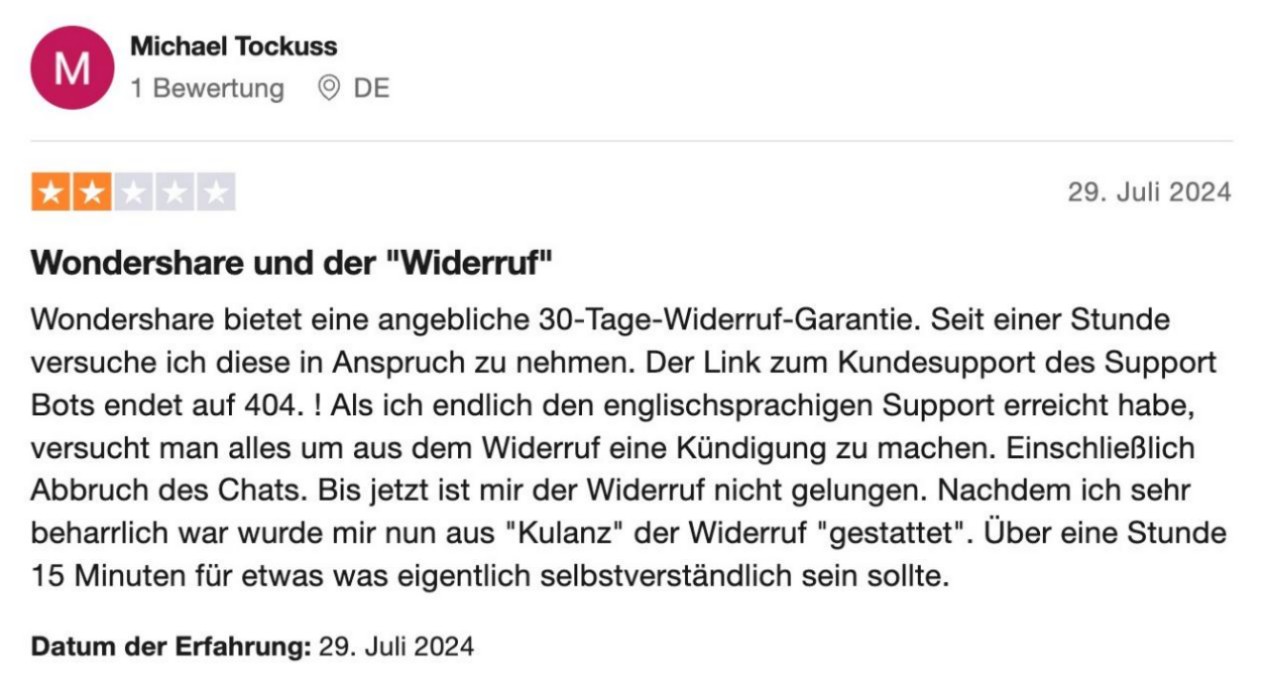
Schritte zur Nutzung von Wondershare DemoCreator:
1. DemoCreator starten und Video Recorder auswählen
Öffnen Sie Wondershare DemoCreator und wählen Sie im Hauptmenü „Video Recorder“.
2. Aufnahmemodus wählen
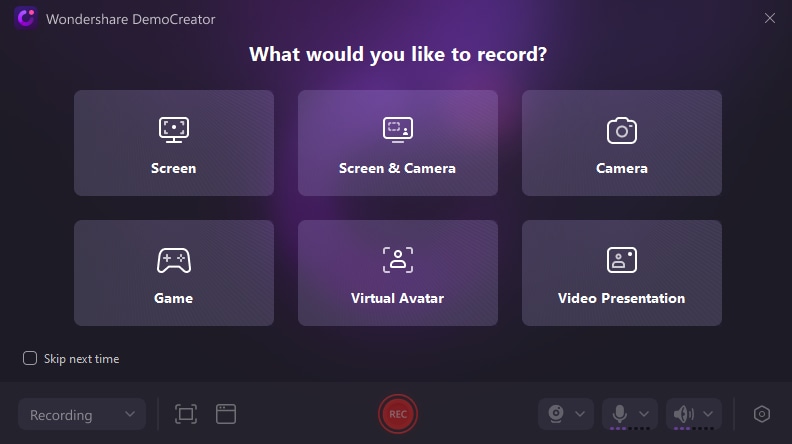
Im „Recorder“-Panel gibt es sechs verschiedene Aufnahmemodi, die auf unterschiedliche Anforderungen abgestimmt sind. Wählen Sie den Screen Recording Mode, um den Bildschirm, das Systemaudio und das Mikrofon gleichzeitig aufzuzeichnen. Sie können auch die Kamera hinzufügen, falls erforderlich.
3. Einstellungen anpassen
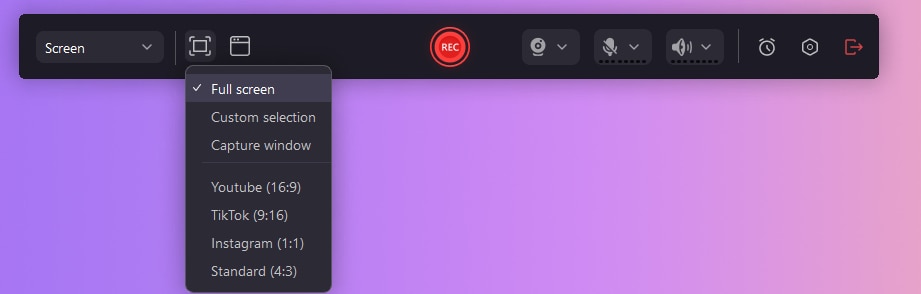
Passen Sie die Aufnahmeoptionen an, wie die Bildschirmgröße, die Audioquellen und die Kamera, falls gewünscht.
4. Aufnahme starten
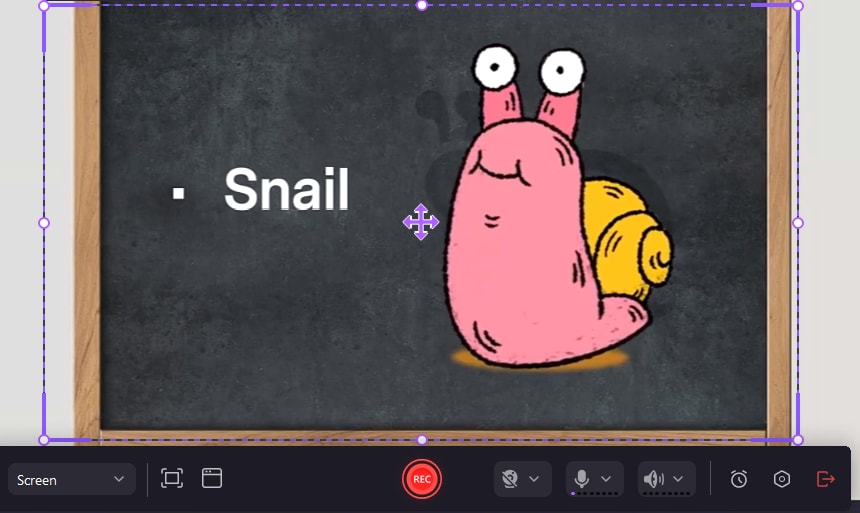
Klicken Sie auf „Start Recording“, um die Aufnahme zu starten. DemoCreator ermöglicht die Aufnahme des Bildschirms, des Audiostreams und des Mikrofons in separaten Spuren, um die Nachbearbeitung zu erleichtern.
5. Bearbeitung und Export

Nach der Aufnahme können Sie das Video direkt in DemoCreator bearbeiten, indem Sie Effekte, Übergänge und Anmerkungen hinzufügen. Sobald Sie die Bearbeitung abgeschlossen haben, exportieren Sie das Video in das gewünschte Format.
Wondershare DemoCreator ist eine umfassende Lösung für die Aufnahme und Bearbeitung von Bildschirmaufnahmen. Obwohl die Software einige Schwächen bei der Preisstruktur und im Kundendienst aufweist, bietet sie dennoch zahlreiche Funktionen, die sie für Anfänger und fortgeschrittene Nutzer gleichermaßen attraktiv machen.
2.3 iTop Screen Recorder

Der iTop Screen Recorder (https://de.itopvpn.com/screen-recorder) ist ein benutzerfreundliches und leistungsstarkes Tool, mit dem man auf Windows 10 einen Stream aufnehmen kann. Es wurde speziell für Windows-Anwender entwickelt und bietet eine einfache Oberfläche, die es Nutzern ermöglicht, in hoher Qualität Bildschirmaufnahmen ohne Wasserzeichen oder Zeitbegrenzung zu erstellen. Besonders geeignet ist der iTop Screen Recorder für die Aufnahme von Streaming-Inhalten, wie z.B. Filme, Online-Präsentationen oder Gameplay.
- Betriebssysteme: Windows 11, 10, 8, 7
-
Preisoptionen:
- 1 Monat: 24,99 €
- 1 Jahr: 39,99 € (Rabatt von 20 %)
- Dauerlizenz: 59,99 € (45 % Rabatt)
- Benutzerfreundlich: Eine intuitive Oberfläche ermöglicht es, Aufnahmen ohne Wasserzeichen oder Zeitlimit zu erstellen.
- HD- und 4K-Unterstützung: Unterstützt Aufnahmen in bis zu 4K-Qualität mit geringer CPU-Auslastung durch Hardware-Beschleunigung.
- Vielfältige Bearbeitungsmöglichkeiten: Integrierte Bearbeitungstools wie Anmerkungen, Text- und Audioeffekte, die in Echtzeit hinzugefügt werden können.
- Ungewollte Autostart-Programme: iTop Screen Recorder öffnet sich automatisch beim Starten von Windows, was für manche Nutzer lästig sein kann.
- Schwierige Deinstallation: Keine klare Anleitung zur vollständigen Entfernung der Software.
- Lizenzprobleme: Einige Nutzer berichten, dass sie nach dem Kauf keine Lizenz erhalten oder Probleme mit der Aktivierung haben.
- Kundensupport: Der Support reagiert oft nur mit standardisierten Antworten und löst spezifische Probleme nicht immer zufriedenstellend.
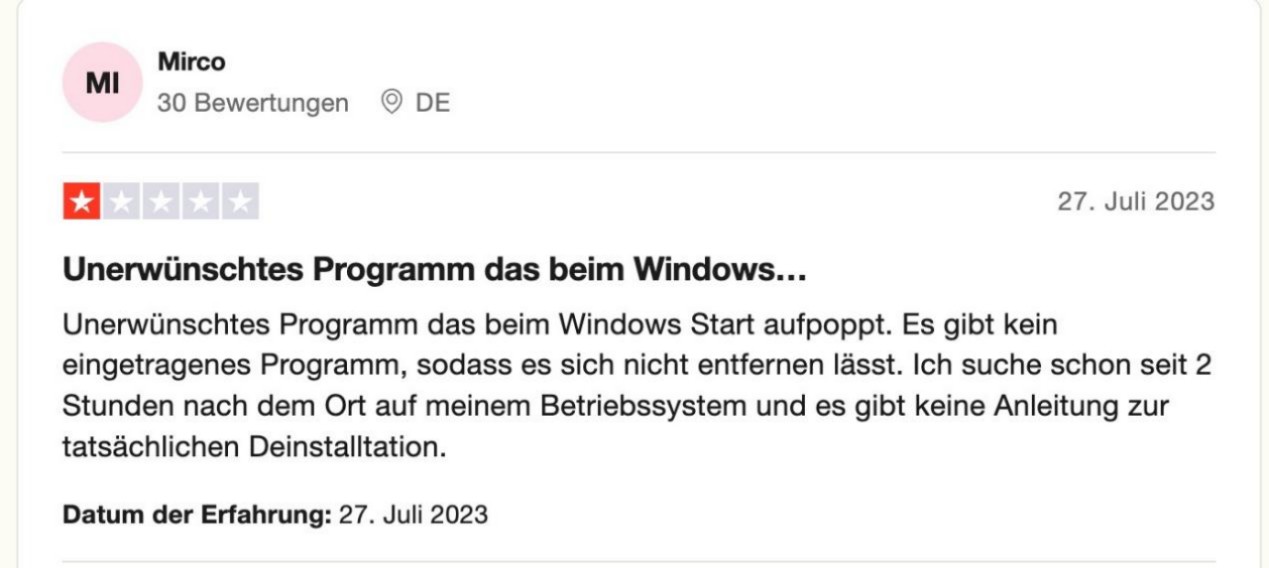
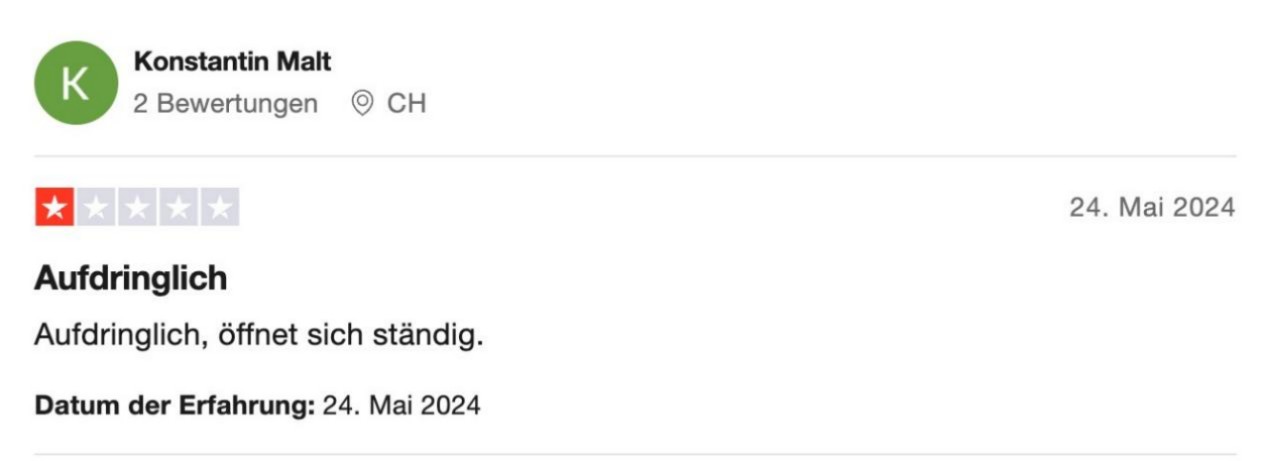
Schritte zur Nutzung von iTop Screen Recorder:
1. Download und Installation:
Laden Sie den iTop Screen Recorder von der offiziellen Website herunter und installieren Sie die Software.
2. Aufnahmemodus auswählen:
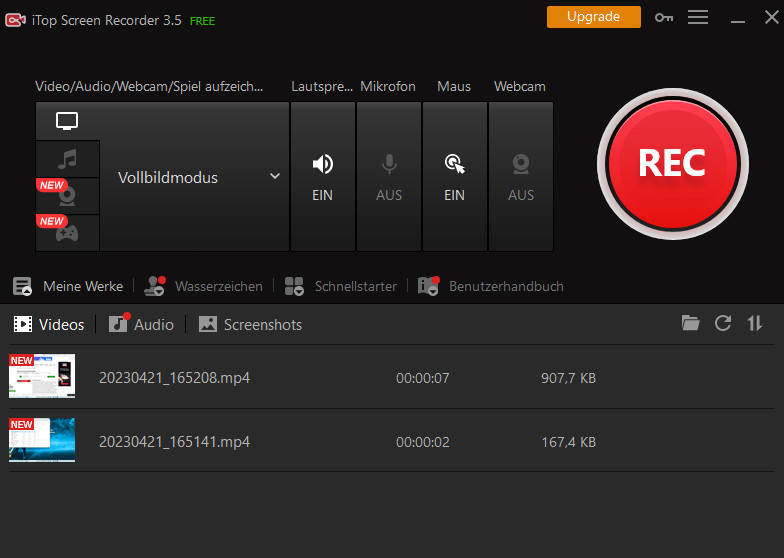
Wählen Sie den gewünschten Aufnahmemodus, z.B. den „Bildschirmaufnahme-Modus“, um den gesamten Bildschirm oder einen ausgewählten Bereich aufzunehmen. Sie können auch Ihre Webcam und das Systemaudio gleichzeitig aufzeichnen.
3. Aufnahme starten:
Klicken Sie auf „Aufnahme starten“, um die Bildschirmaktivitäten aufzuzeichnen. Der iTop Screen Recorder nutzt fortschrittliche Hardware-Beschleunigung, um flüssige 4K-Aufnahmen ohne FPS-Verluste zu ermöglichen.
4. Bearbeitung und Export:
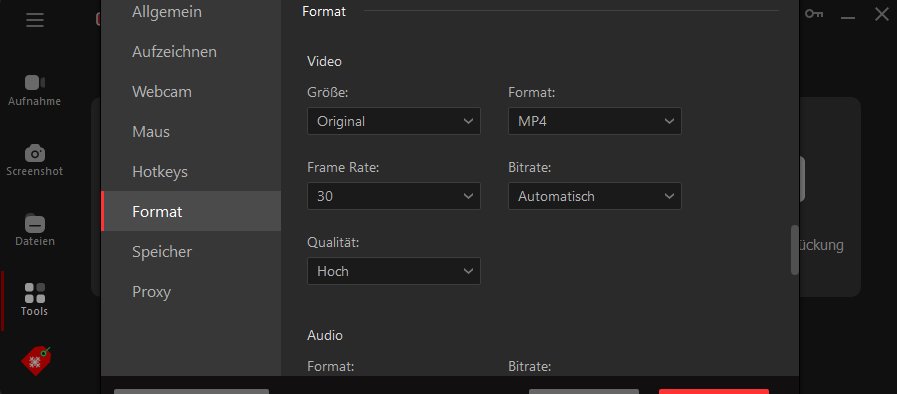
Nach der Aufnahme können Sie das Video direkt in der Software bearbeiten, Anmerkungen und Effekte hinzufügen und das fertige Video in verschiedenen Formaten exportieren, darunter MP4, AVI und mehr.
Der iTop Screen Recorder bietet eine gute Kombination aus Benutzerfreundlichkeit und professionellen Funktionen, die besonders für Windows-Nutzer interessant sind. Dank der Unterstützung von HD- und 4K-Aufnahmen sowie der integrierten Bearbeitungsfunktionen eignet sich die Software sowohl für persönliche Projekte als auch für professionelle Präsentationen.
3. Stream Video Download statt Stream Video Aufnehmen
3.1 Einführung in StreamFab All-In-One
StreamFab All-In-One ist eine umfassende Lösung zum Herunterladen von Streaming-Videos von über 1000 Plattformen wie Netflix, Amazon Prime, Hulu, Disney+ und vielen anderen. Im Gegensatz zu herkömmlichen Aufnahmeprogrammen, die den Bildschirm in Echtzeit aufzeichnen, lädt StreamFab die Originaldateien direkt von den Plattformen herunter. Dadurch wird nicht nur die Qualität verbessert, sondern auch die Download-Geschwindigkeit erheblich erhöht. Während Tools wie OBS Studio die maximale Bildschirmauflösung verwenden, um Inhalte aufzuzeichnen, kann StreamFab Videos in bis zu 8K-Qualität herunterladen, was besonders für hochwertige Filme und Serien von Vorteil ist.
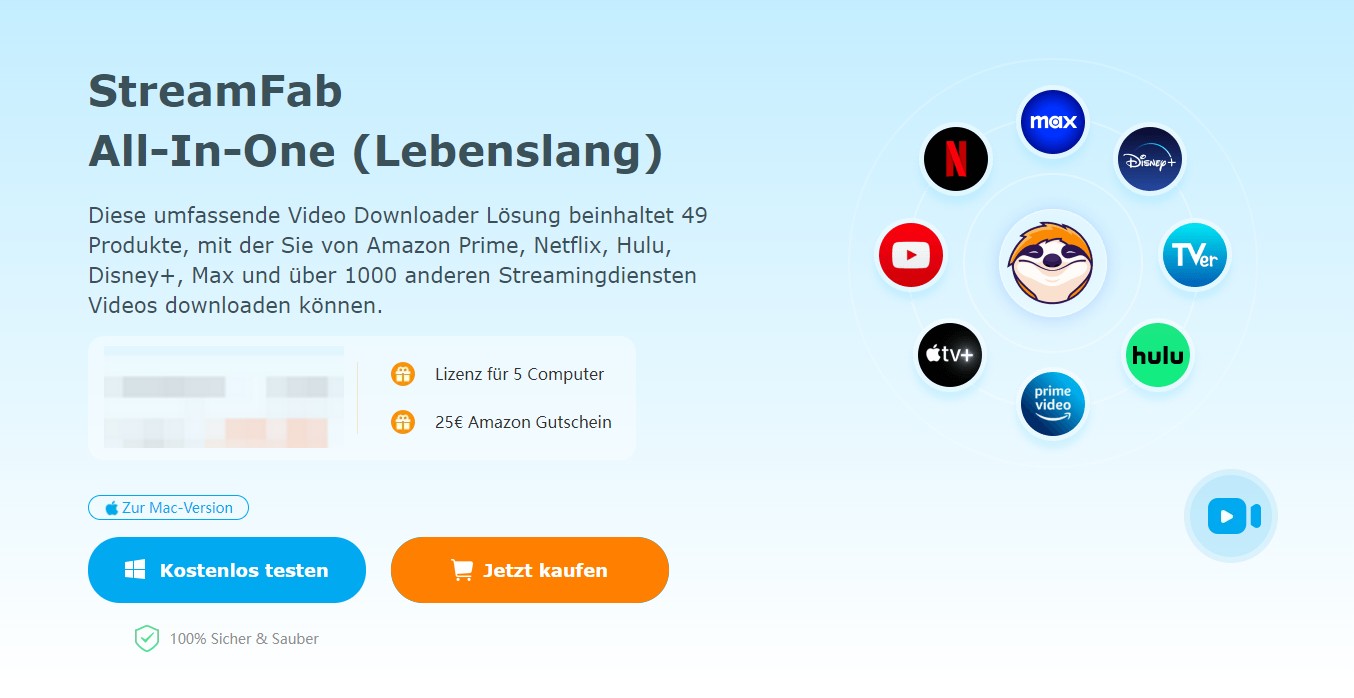
StreamFab All-In-One eignet sich nicht nur für den privaten Gebrauch, sondern auch für professionelle Anwender, die großen Wert auf verlustfreie Downloads und die gleichzeitige Bearbeitung mehrerer Dateien legen. Dank des Batch-Modus und der Turbo-Download-Funktion ist es möglich, mehrere Videos gleichzeitig herunterzuladen, ohne die Systemleistung zu beeinträchtigen.
3.2 Schritte zum Video/Audio Stream Download statt Aufnehmen mit StreamFab
1. Software installieren und starten
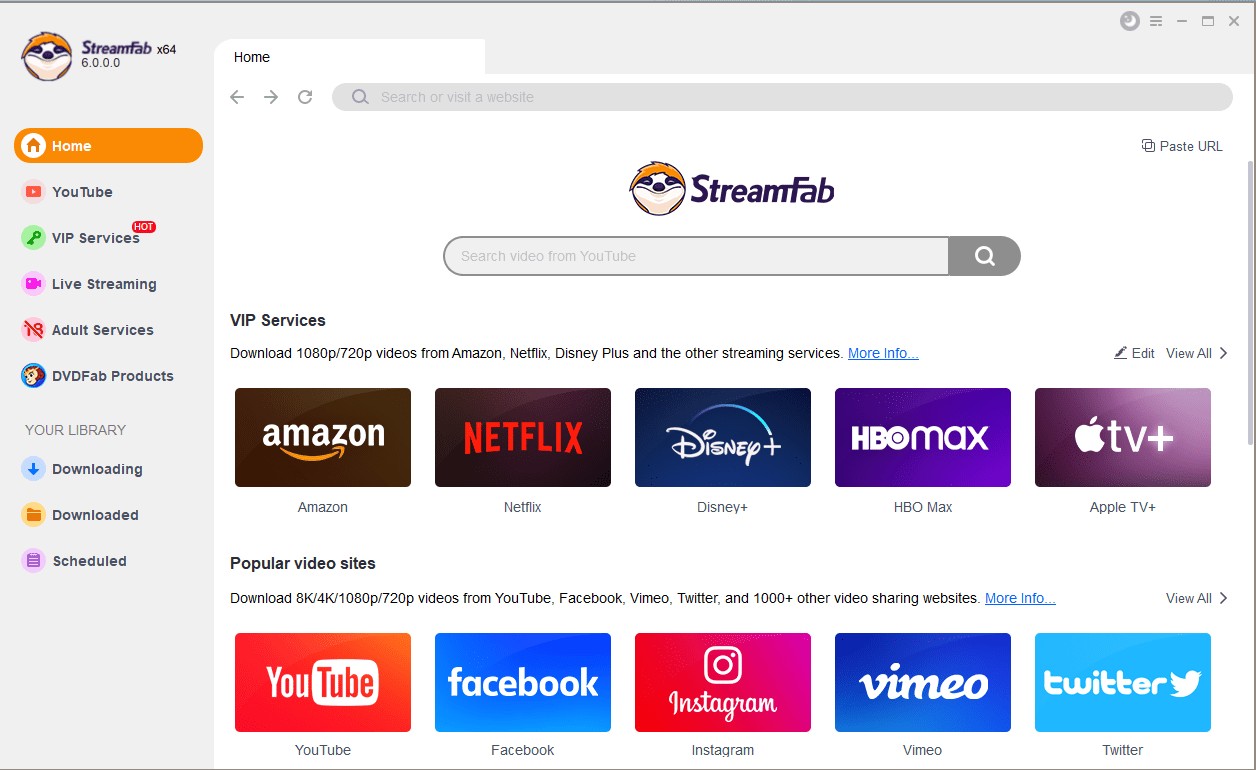
Laden Sie StreamFab All-In-One Downloader herunter und installieren Sie die Software. Starten Sie die Anwendung durch Doppelklick auf das Icon.
2. Streaming-Dienst auswählen
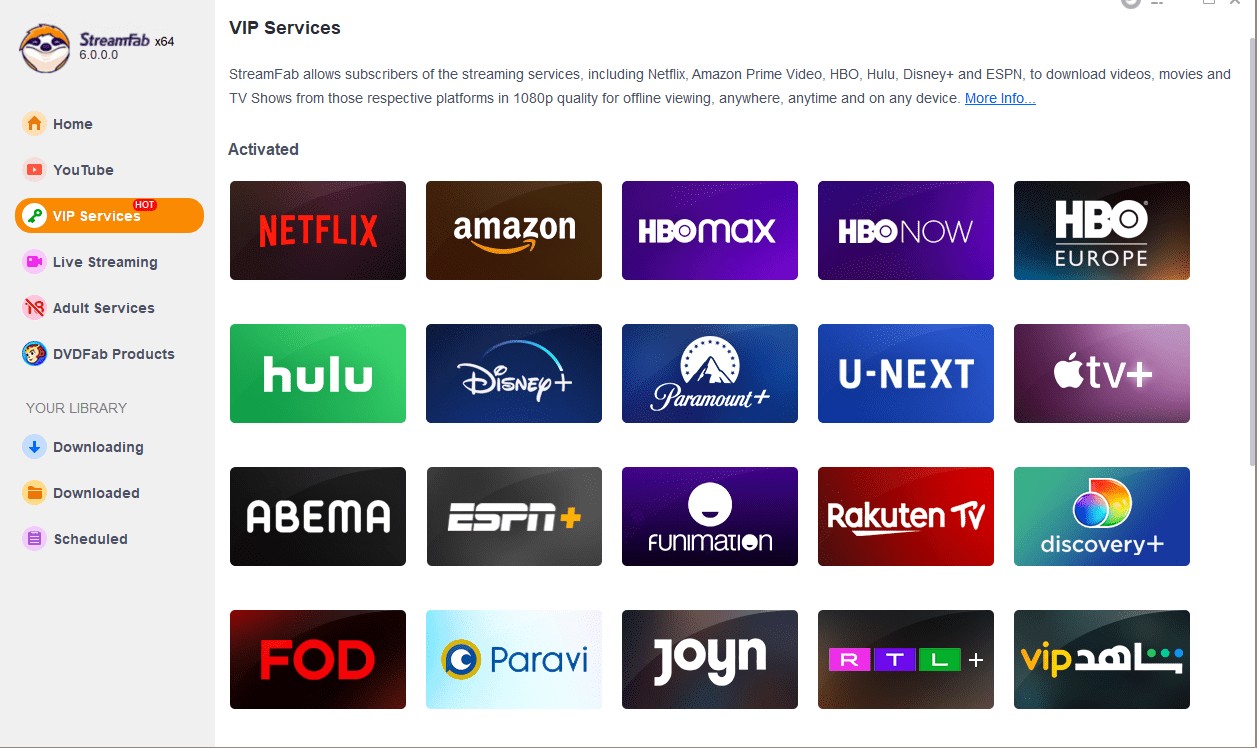
Wählen Sie den gewünschten Streaming-Dienst (z. B. Netflix, Amazon Prime) aus der Liste der unterstützten Dienste aus.
3. Video abspielen und zum Download vorbereiten
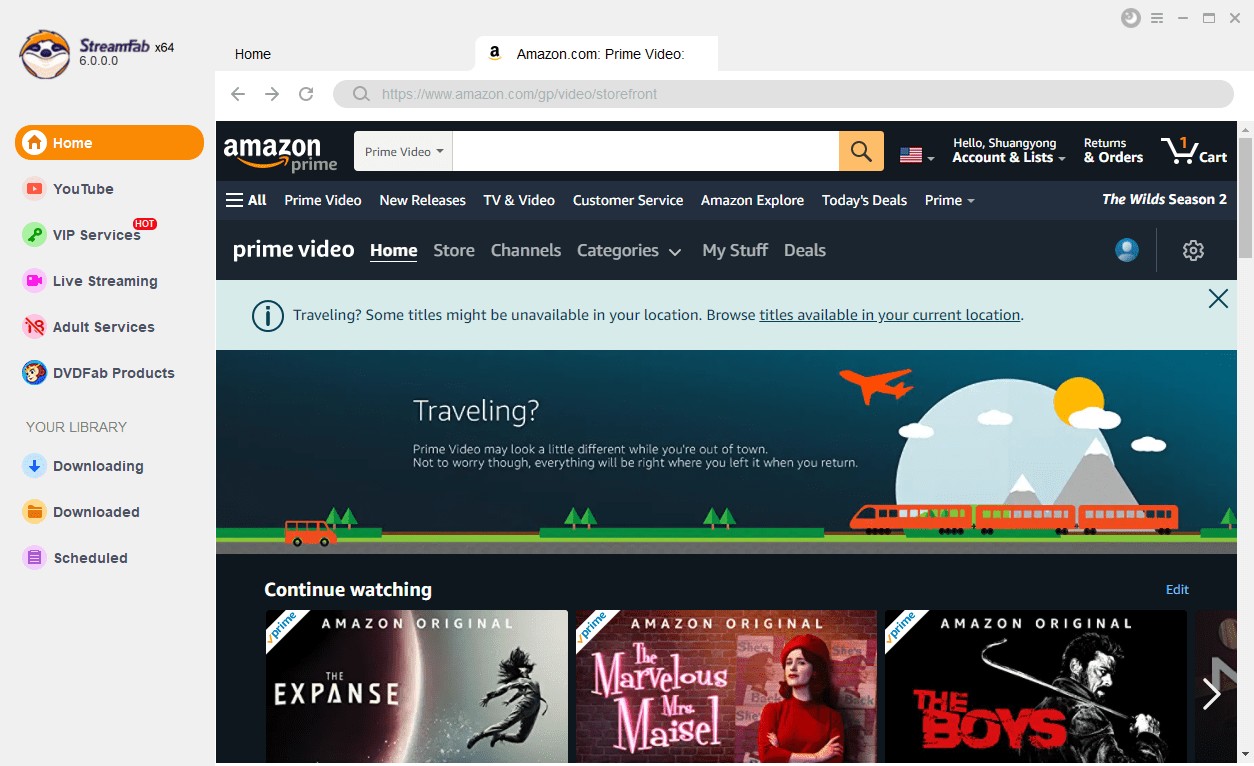
Am Beispiel von Amazon Stream aufnehmen: Wählen Sie ein Video auf der Plattform aus und spielen Sie es ab. StreamFab erkennt das Video und zeigt Ihnen die Möglichkeit, es herunterzuladen.
4. Download-Einstellungen anpassen
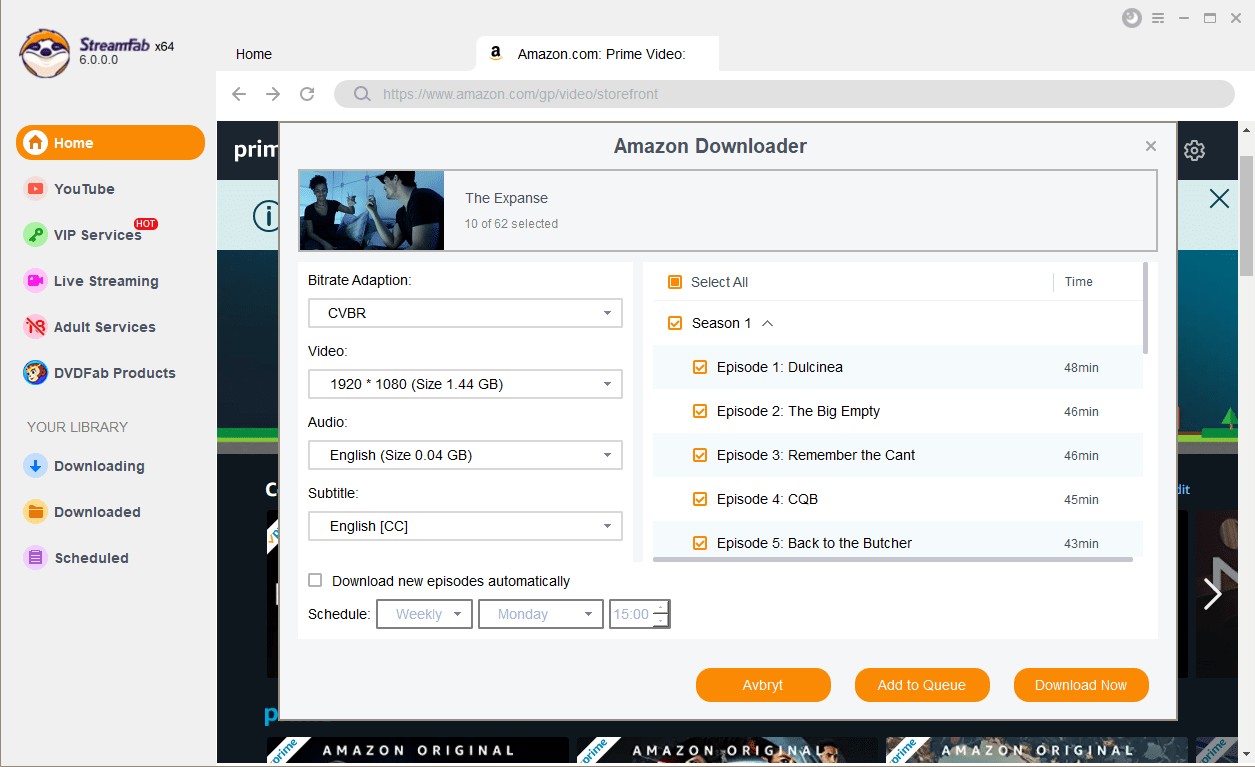
Bevor Sie den Download starten, können Sie die gewünschte Videoqualität, die Audiosprache und die Untertiteloptionen anpassen. Auch der Download mehrerer Episoden oder Filme in einem Rutsch ist möglich.
5. Download starten

Klicken Sie auf „Download starten“. StreamFab lädt das Video im Hintergrund herunter, während Sie weiterhin andere Aufgaben in der Software ausführen können.
4. Vergleich der Software-Lösungen
4.1 Vergleich in der Tabelle
|
Software |
Herunterladen oder Aufnehmen |
Maximale Qualität |
Unterstützte Dienste |
Unterstützte Systeme |
Batch-Download |
Audio- und Untertitelauswahl |
Preis |
|
StreamFab All-In-One |
Herunterladen direkt von Plattformen |
Bis zu 8K, EAC3 5.1-Tonspur |
1000+ Dienste (Netflix, Disney+) |
Windows, macOS |
Ja |
Ja |
279,99 € (lebenslange Lizenz) |
|
OBS Studio |
Bildschirmaufnahme |
Bis zu 4K |
Keine |
Windows, macOS, Linux |
Nein |
Nein |
Kostenlos |
|
Wondershare DemoCreator |
Bildschirm- und Webcam-Aufnahme |
Bis zu 4K |
Keine |
Windows, macOS |
Nein |
Nein |
Ab $26,99 |
|
iTop Screen Recorder |
Bildschirmaufnahme |
Bis zu 4K |
Keine |
Windows |
Nein |
Nein |
Ab 24,99 € |
4.2 Analyse der Software-Lösungen
Während die meisten Aufnahmeprogramme wie iTop Screen Recorder und OBS Studio auf Bildschirmaufzeichnungen angewiesen sind, bietet StreamFab eine deutlich effizientere und qualitativ hochwertigere Lösung, um Streams aufzunehmen. Diese herkömmlichen Programme nehmen das ab, was auf dem Bildschirm angezeigt wird, was bedeutet, dass die Videoqualität oft durch die Bildschirmauflösung begrenzt ist. Zudem können bei Bildschirmaufnahmen oft störende Overlays oder Benachrichtigungen auftauchen, was die Aufnahmequalität beeinträchtigen kann.
Im Gegensatz dazu lädt StreamFab die Originalvideodatei direkt von der Plattform herunter, was zu einer deutlich besseren Videoqualität führt, die bis zu 8K reicht. Diese Methode bietet eine verlustfreie Möglichkeit, Stream aufzunehmen, was bedeutet, dass es keine Qualitätseinbußen durch Komprimierungen gibt, die bei Bildschirmaufnahmen auftreten können. Dank dieser Technologie ist die Wiedergabequalität deutlich besser und professioneller.
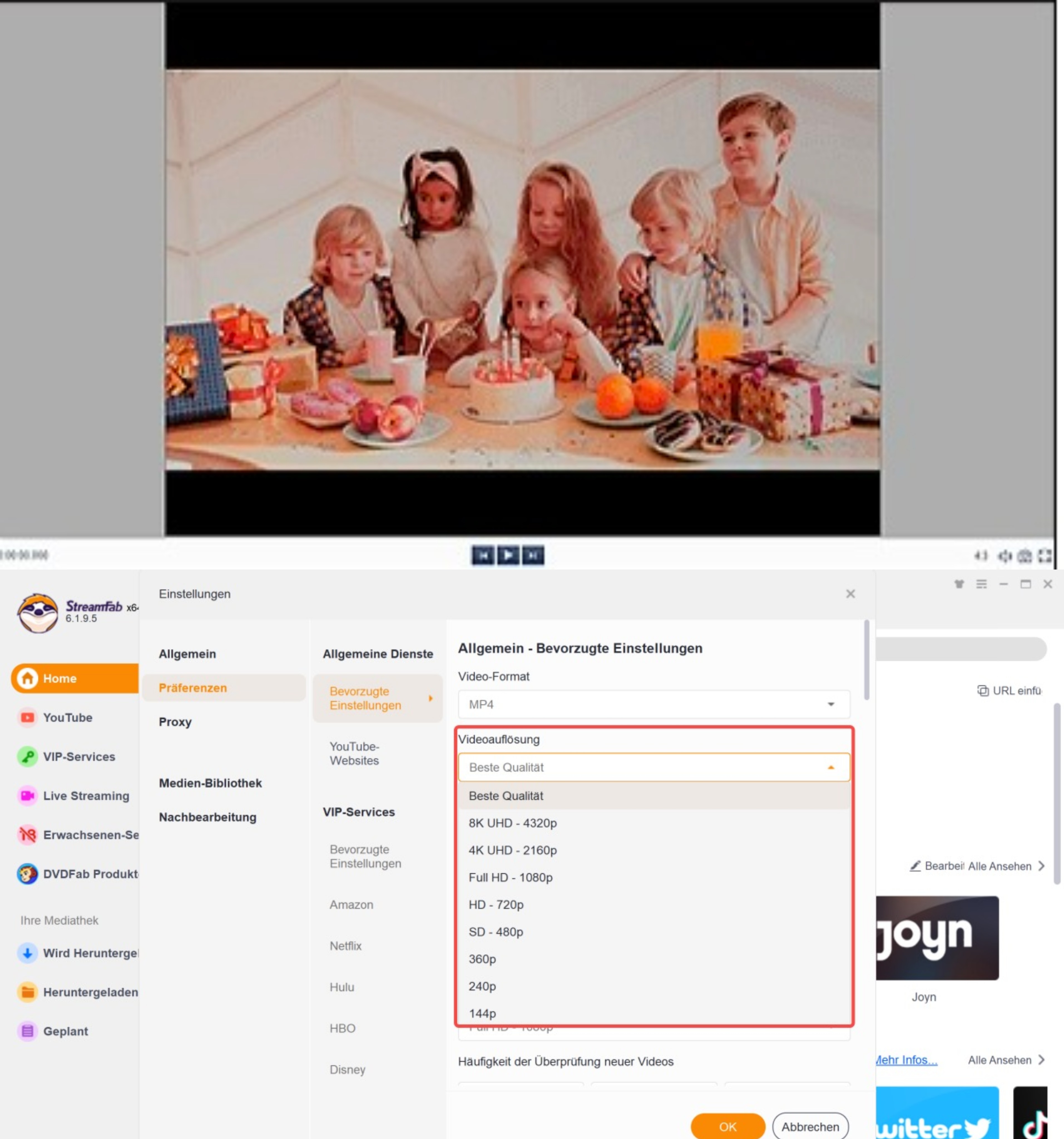
Ein weiterer bedeutender Vorteil von StreamFab ist die Batch-Download-Funktion. Während Programme wie OBS Studio und iTop Screen Recorder immer nur ein Video zur gleichen Zeit aufnehmen können, ermöglicht es StreamFab, mehrere Videos gleichzeitig herunterzuladen. Dies ist besonders praktisch, wenn ganze Staffeln von Serien oder mehrere Filme heruntergeladen werden sollen, ohne dass der Nutzer den Prozess ständig überwachen muss.
Zusätzlich bietet StreamFab die Möglichkeit, Audiosprachen und Untertitel individuell auszuwählen und herunterzuladen, was bei Aufnahmeprogrammen wie OBS und iTop nicht möglich ist. Diese Programme fangen lediglich den Ton und das Bild ab, während StreamFab es ermöglicht, die gewünschte Sprache und Untertitel separat zu speichern. Das ist besonders nützlich für Nutzer, die ihre Inhalte in mehreren Sprachen speichern oder anpassen möchten.
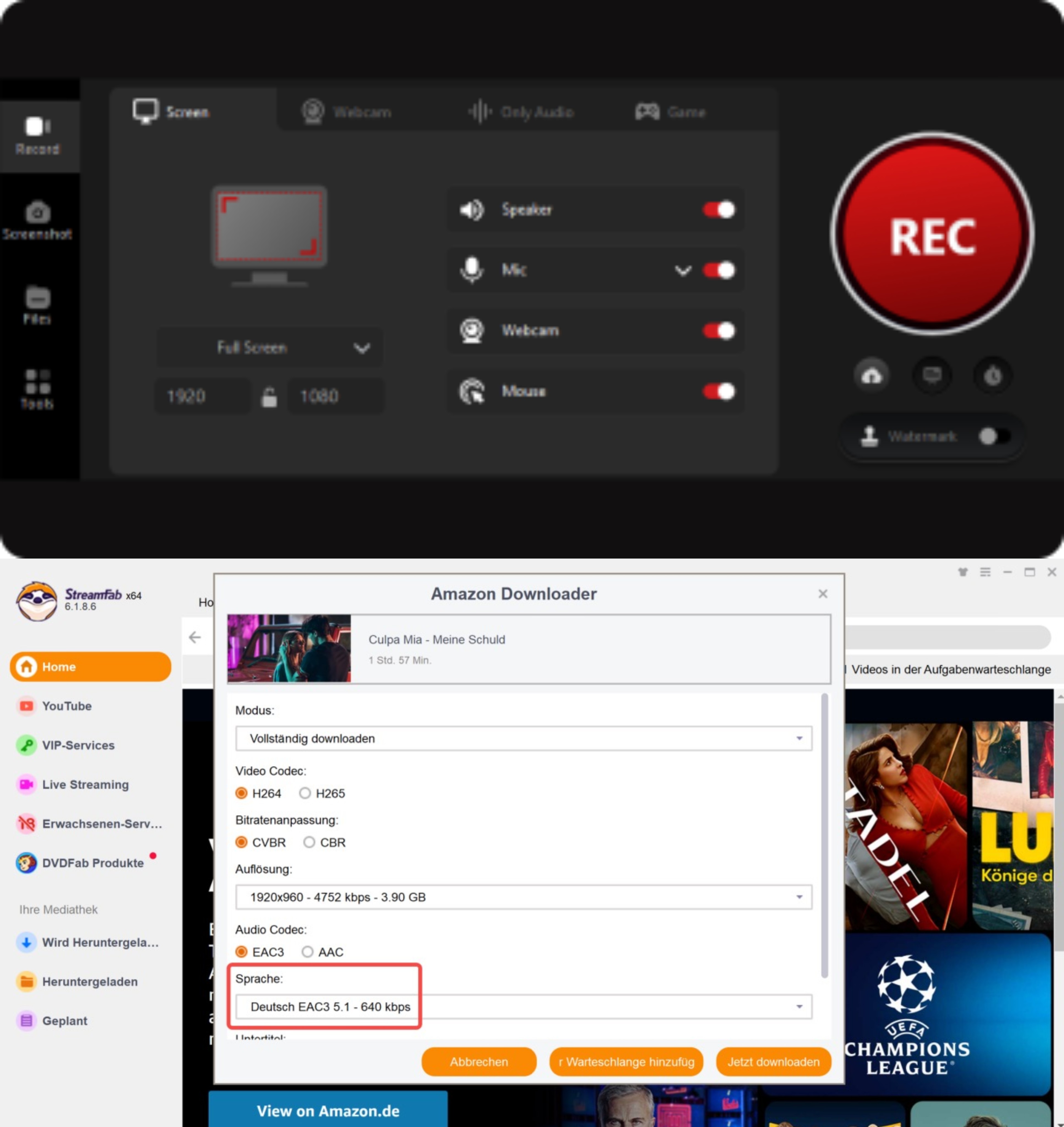
Insgesamt bietet StreamFab All-In-One eine viel umfassendere, schnellere und qualitativ hochwertigere Lösung zum Stream Download, im Vergleich zu den Bildschirmaufnahmeprogrammen, die sich auf Echtzeitaufnahmen verlassen.
5. Fazit
StreamFab All-In-One bietet im Vergleich zu Aufnahmeprogrammen eine effizientere und qualitativ hochwertigere Lösung. Mit Funktionen wie dem direkten Download von Streaming-Videos in bis zu 8K-Qualität und der Möglichkeit, Audiosprachen und Untertitel auszuwählen, hebt es sich deutlich ab. Wer Netflix Stream aufnehmen oder Joyn Stream aufnehmen möchte, sollte StreamFab unbedingt ausprobieren, um Inhalte in höchster Qualität zu speichern.