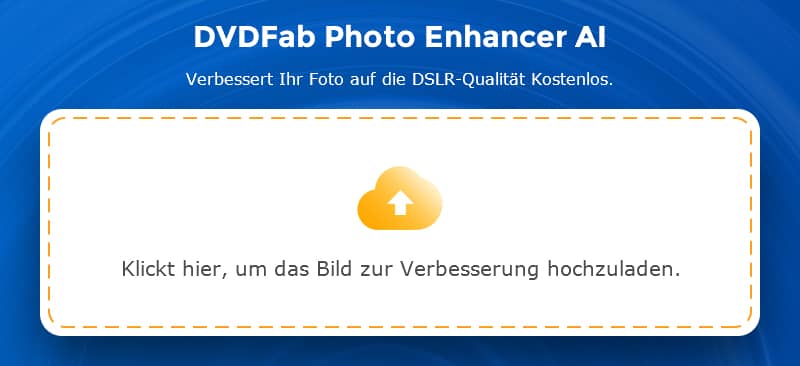Die 6 besten Methoden zur Konvertierung von RAW in JPEG 2023
Zusammenfassung: Dieser Artikel zeigt Ihnen die 6 besten Möglichkeiten, JPEG in Raw zu konvertieren und wie Sie AI-Produkte zur Verbesserung der Bilder einsetzen können.
Jeder Fotograf muss sich irgendwann entscheiden, ob er Fotos im RAW- oder JPEG-Format aufnehmen möchte. Es handelt sich dabei um zwei verschiedene Dateiformate für Fotos, die sich in Bezug auf Faktoren wie Größe, Qualität, Verarbeitungszeit und mehr voneinander unterscheiden. Heute werden wir erörtern, was RAW- und JPEG-Dateiformate sind, welche Unterschiede es gibt, welches Format besser ist und wie Sie RAW in JPEG konvertieren können, wobei es fünf verschiedene Möglichkeiten gibt.
Inhaltsverzeichnis
Teil 1: JPEG vs. RAW
JPEG, kurz für Joint Photographic Expert Group, sind Bilder, die von der Kamera selbst verarbeitet werden. Die Verarbeitungsmethode hängt von dem von Ihnen verwendeten Modell ab. Auch wenn Sie Farbtemperatur und Belichtung in den Kameraeinstellungen festlegen, verarbeitet die Kamera das Bild, um Schwarz und Weiß hinzuzufügen, das Rauschen zu reduzieren und das Bild zu schärfen. Danach wird das Endprodukt in einem komprimierten JPEG-Format gerendert. Sie können sie sofort nach der Aufnahme ansehen und ausdrucken.
Bei Bildern im RAW-Format handelt es sich jedoch um das unkomprimierte und unbearbeitete Bild, das von den Kamerasensoren erfasst wird. Es enthält alle Bilddetails, die zum Zeitpunkt der Aufnahme vorhanden waren. Da die Kamera keine Verarbeitung vornimmt, kann das Bild dunkel und flach erscheinen. Um das Endprodukt zu betrachten, müssen Sie RAW-Bilddateien verarbeiten. Dazu können Sie entweder die Software der Kamera oder spezielle Fotobearbeitungsprogramme wie Lightroom verwenden, die automatisch Helligkeit und Kontrast hinzufügen können, um ein besseres Bild zu erzeugen.
Es gibt einige Unterschiede zwischen RAW- und JPEG-Bilddateien. Der Hauptunterschied zwischen ihnen ist die Helligkeit. RAW-Dateien sind unbearbeitet; Sie sehen sie als dunkle Bilder, im Gegensatz zu JPEG-Dateien, die von der Kamera bearbeitet wurden. Bei JPEG-Dateien wird eine große Menge an Helligkeit, Schwarztönen und Kontrast hinzugefügt.
Außerdem sind JPEG-Dateien aufgrund der Verarbeitung schärfer als RAW-Dateien. Das ist jedoch nicht immer von Vorteil, denn manchmal ist es besser, selbst das Bild schärfen zu können.
Bei JPEG-Dateien wird das Rauschen bereits beim Betrachten unterdrückt. Das mag für Gelegenheitsfotografen gut sein, aber für den professionellen Einsatz ist es besser, mehr Kontrolle darüber zu haben.
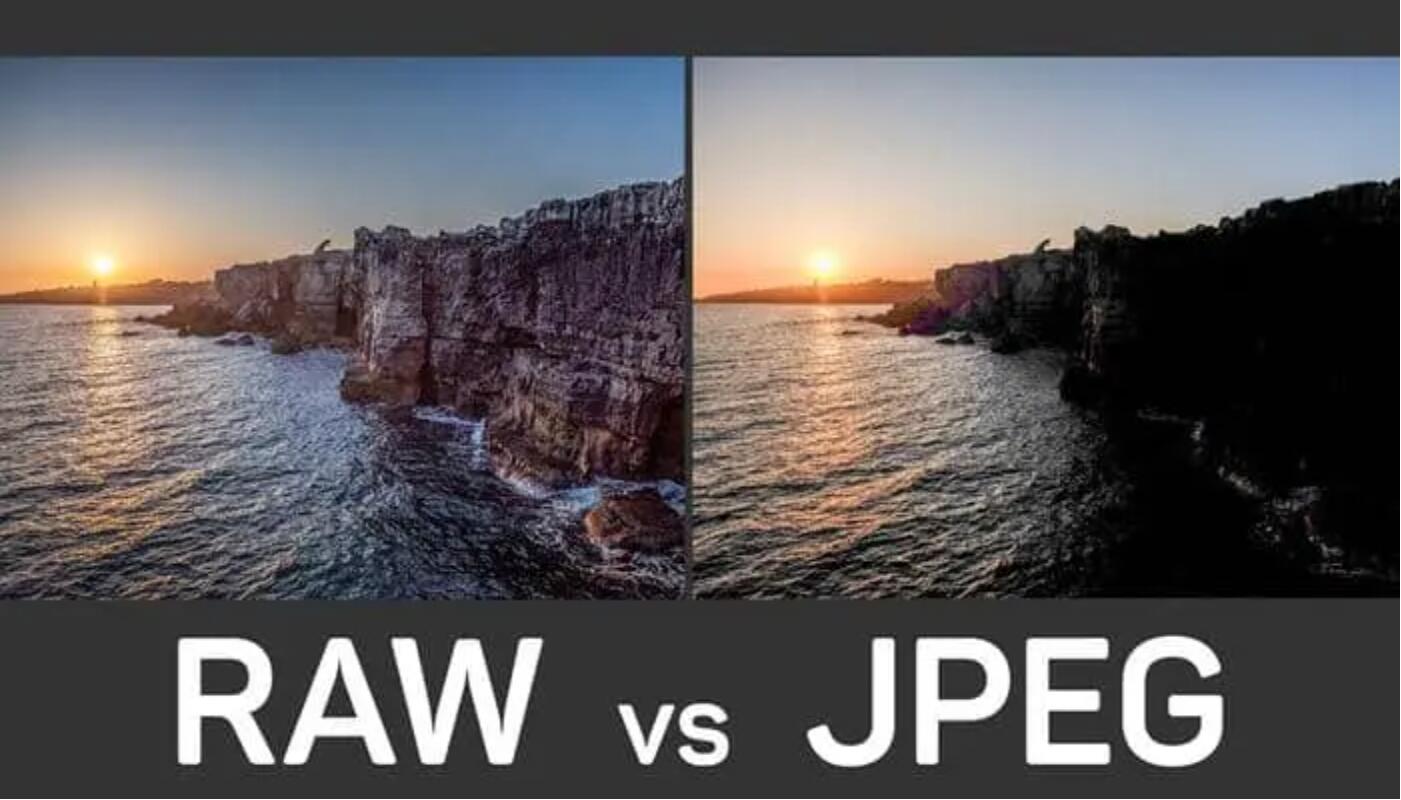
Teil 2: Ist RAW oder JPEG besser?
Nun stellt sich die Frage, was besser ist, RAW oder JPEG? Die Antwort hängt von der jeweiligen Verwendung ab. RAW-Dateien enthalten viel mehr Informationen als ihr JPEG-Gegenstück. Das gibt Ihnen viel Freiheit, das Bild nach Belieben zu bearbeiten und anzupassen. Diese Funktion ist für professionelle Fotografen äußerst hilfreich. Außerdem ist die Kamera nicht in der Lage, Bilder immer mit der perfekten Belichtung aufzunehmen. Daher ist es besser, Bilder im RAW-Format aufzunehmen, damit alle Informationen erfasst werden und Sie entscheiden können, was Sie behalten und was Sie entfernen möchten. Außerdem haben RAW-Bilder im Vergleich zu JPEG-Dateien einen größeren Dynamikbereich, weshalb es besser ist, Landschaften oder Naturaufnahmen im RAW-Format zu machen, damit Sie alle Faktoren des Bildes bei der Nachbearbeitung anpassen können. Außerdem sind JPEG-Dateien komprimiert, so dass es bei diesen Bildern zu Qualitätseinbußen kommen kann.
RAW-Dateien enthalten also viel mehr Informationen und Qualität als JPEG-Dateien und geben Ihnen viel Freiheit. Das heißt aber nicht, dass Sie immer im RAW-Format fotografieren sollten. Wenn Sie ein Bild zur sofortigen Verwendung benötigen, ist es besser, Bilder im JPEG-Format zu haben. Außerdem verringert sich dadurch der Arbeitsaufwand bei der Nachbearbeitung. Wenn Sie nur wenig Speicherplatz zur Verfügung haben und es keine Rolle spielt, ob die Qualität in den Hintergrund rückt, können Sie Fotos im JPEG-Format aufnehmen. Welches Format besser ist, hängt also von der jeweiligen Verwendung ab.
Teil 3: 6 Wege zur Konvertierung von RAW- in JPEG-Dateien
Je nach Bedarf müssen Sie Fotos von RAW in JPEG umwandeln. Hier sind die fünf besten Methoden, um RAW-Dateien in JPEG-Dateien zu konvertieren.
3.1. DVDFab Photo Enhancer AI (empfohlen)
In den meisten Fällen handelt es sich nur um eine einfache Konvertierung von einem Format in ein anderes; die Bilder wurden nicht wesentlich verbessert. Und mit Software wie GIMP und Lightroom müssen Sie die Verbesserungen selbst vornehmen, was langwierig und ermüdend sein kann, wenn Sie einen Stapel von Fotos manuell bearbeiten müssen. Deshalb haben wir versucht, eine Software zu finden, die ein RAW-Foto selbständig verbessern und in ein JPEG konvertieren kann.
DVDFab Photo Enhancer AI ist eine Fotobearbeitungssoftware, die künstliche Intelligenz verwendet, um Fotos zu verbessern und RAW-Bilder in JPEG zu konvertieren. Sie hat eine sehr einfache Benutzeroberfläche und ist auch für Anfänger leicht zu bedienen. Das von der AI erzeugte Bild sieht jedoch so aus, als ob es von einem professionellen Fotografen mit einer DSLR aufgenommen worden wäre.
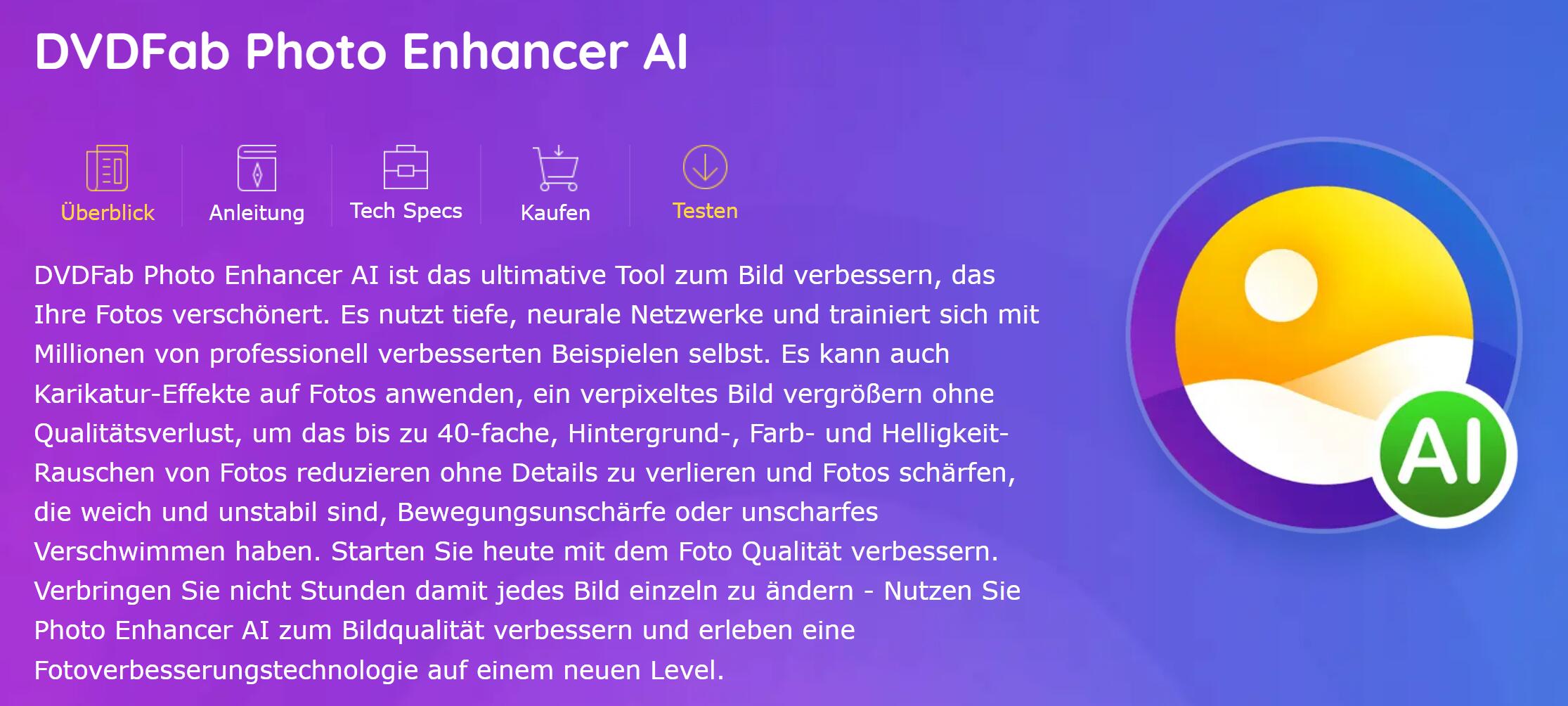
Eigenschaften:
A. Mit PhotoPerfect können Sie Ihre Fotos optimieren. Mit nur einem Klick können Sie Ihre Fotos so aussehen lassen, als wären sie von einem erfahrenen Fotografen mit einer hochwertigen DSLR aufgenommen worden.
B. Mit der Einfärbefunktion können Sie jedem Schwarz-Weiß-Foto lebendige Farben hinzufügen und es wie ein farbiges Bild erscheinen lassen. Alles, was Sie tun müssen, ist, das Schwarz-Weiß-Foto hochzuladen und die künstliche Intelligenz ihre Magie wirken zu lassen.

C. Mit der Funktion "Cartoonize" können Sie jedes Bild in einen Cartoon verwandeln. Auch hier müssen Sie nur das Bild hochladen und auf das Ergebnis warten.
D. Eine der besten Funktionen dieser Software ist die Vergrößerungsfunktion. Damit können Sie die Auflösung Ihres Bildes bis zum 40-fachen erhöhen. Nachdem Sie ein Bild hochgeladen haben, erhalten Sie mehrere Optionen. Sie können einen beliebigen Wert zwischen 1 und 40 in das Textfeld eingeben. Sie erhalten fünf Schieberegler zum Unterdrücken von Rauschen, Entfernen von Unschärfe, Helligkeit, Sättigung und Kontrast, die Sie mit Werten von 1 bis 100 einstellen können.
E. Mit der Funktion "Denoise" können Sie unscharfe Bilder, die durch Bewegung oder Unschärfe entstanden sind, schärfen. Sie erhalten zwei Schieberegler zum Schärfen Ihres Fotos und zum Unterdrücken von Rauschen mit Werten von 1 bis 100.
F. Die Funktion Entrauschen entfernt jegliches Bildrauschen, wobei die Bilddetails intakt bleiben, um ein sauberes Foto zu erhalten. Wie bei der Funktion Schärfen stehen auch hier zwei Schieberegler zur Verfügung, mit denen Sie die Rauschunterdrückung und die Schärfung einstellen können.
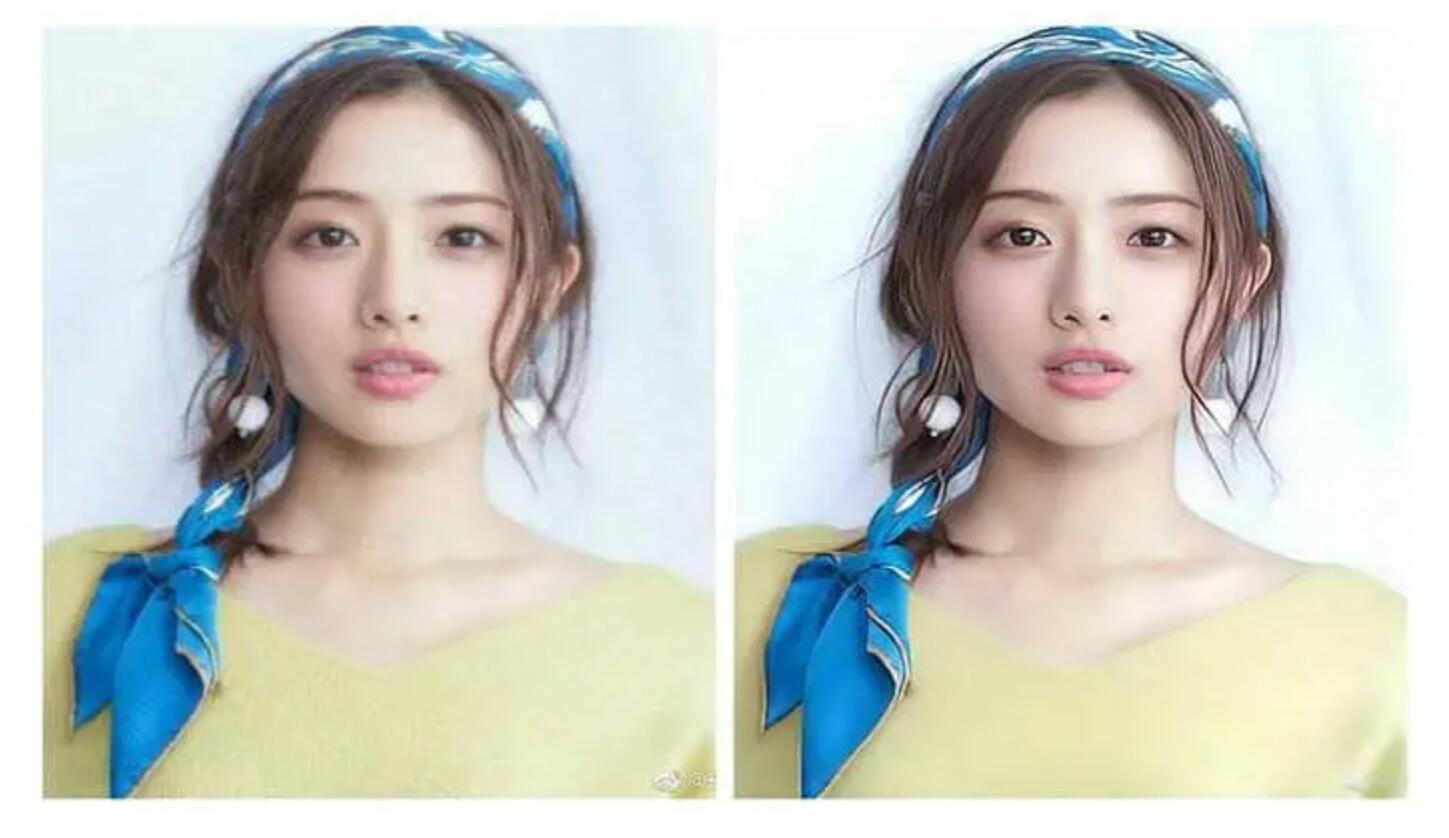
Schritte zur Verbesserung der Gesamtqualität und Konvertierung von RAW in JPEG
Das Verfahren zum Verbessern Ihres Fotos und Konvertieren in JPEG ist sehr einfach. Hier sind die Schritte, wie Sie das machen können.
Schritt 1: Öffnen Sie DVDFab Photo Enhancer AI. Sie werden diesen Bildschirm sehen.
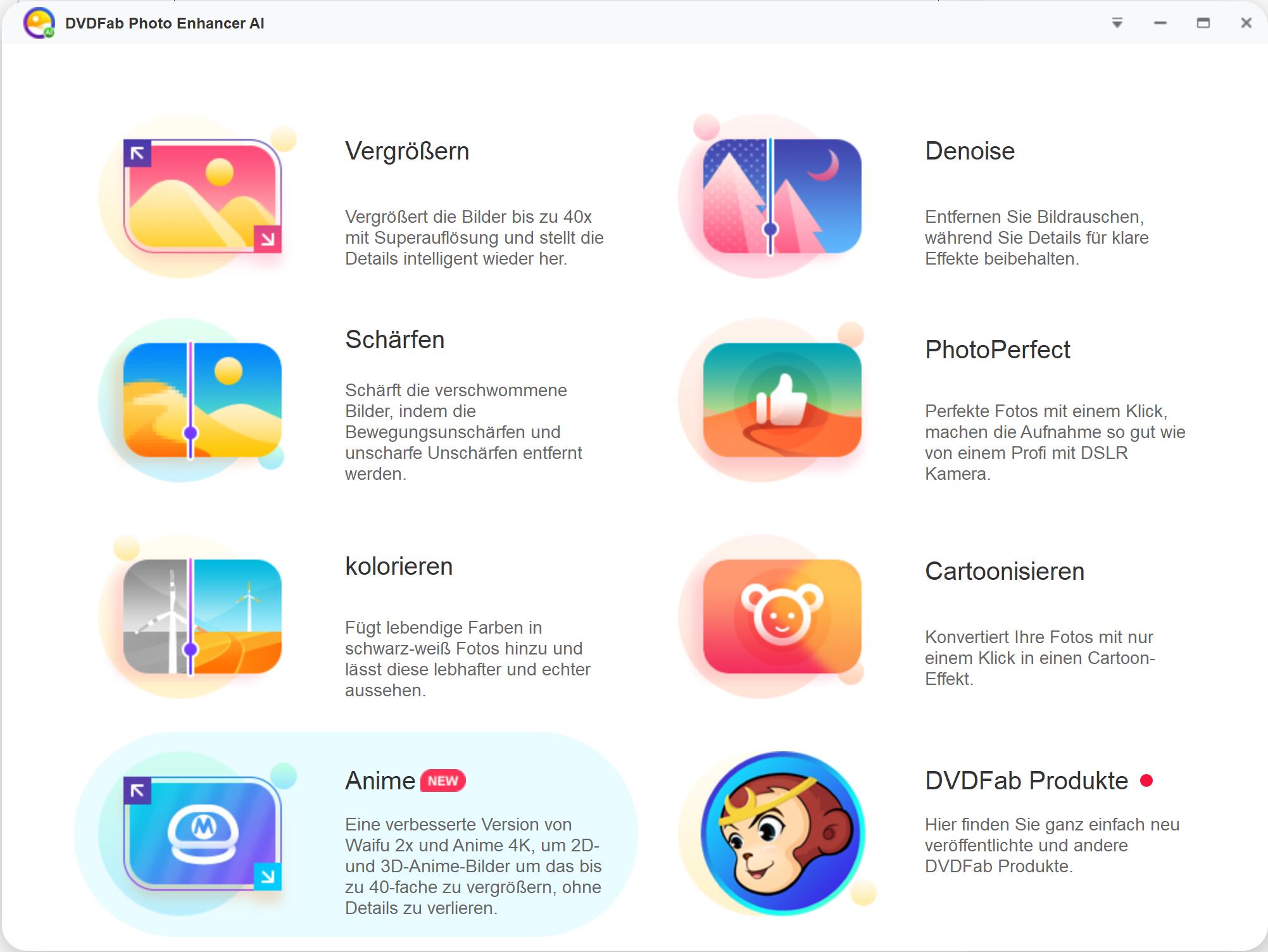
Schritt 2: Klicken Sie auf PhotoPerfect. Dort sehen Sie ein Pop-up-Fenster, in dem angezeigt wird, dass es die notwendigen AI-Modelle herunterlädt.
DVDFab Photo Enhancer AI lädt sie online herunter. Sie benötigen also eine aktive Internetverbindung.
Schritt 3: Nachdem alle AI-Modelle heruntergeladen wurden, wird dieser Bildschirm angezeigt.
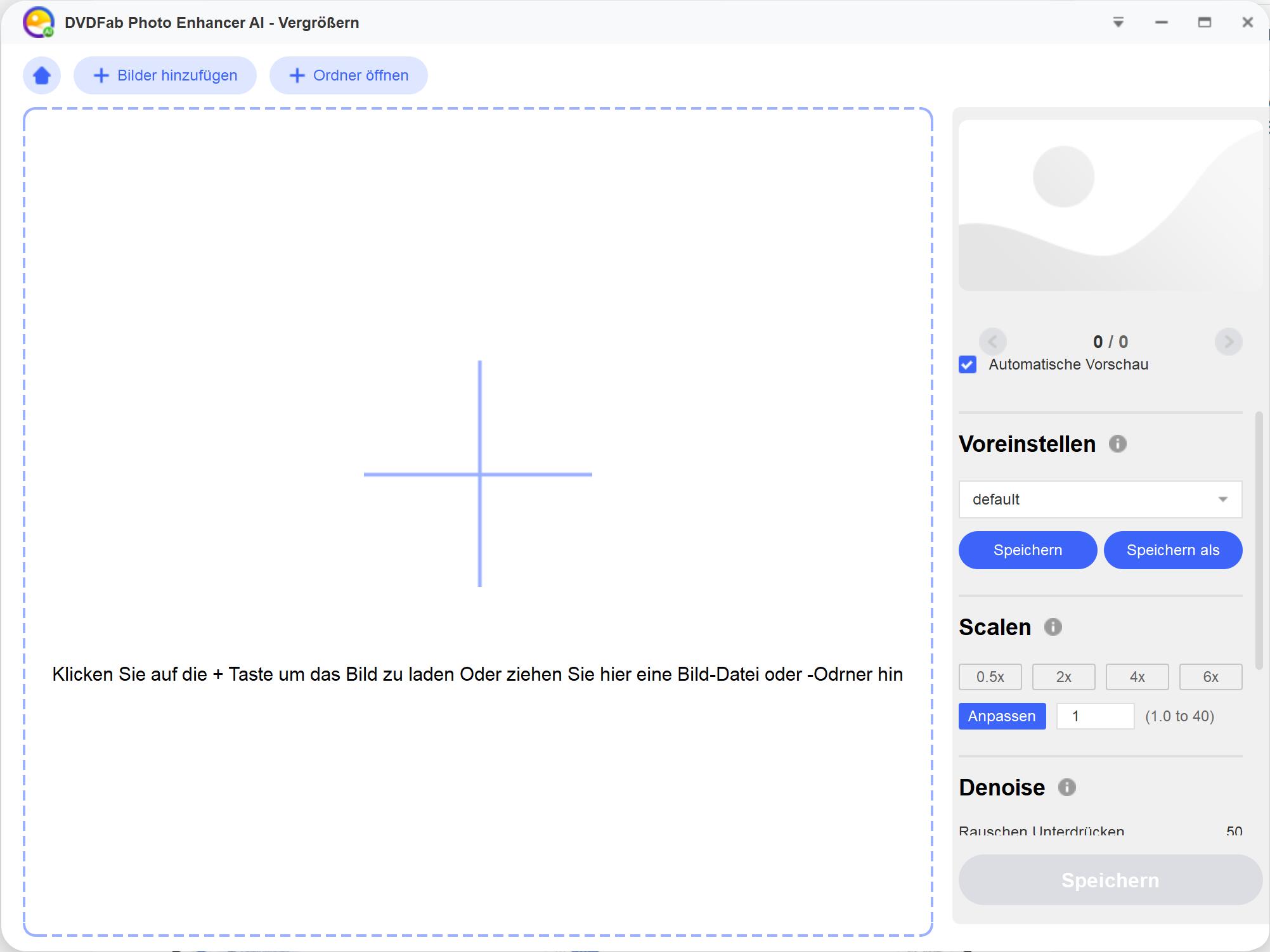
Hier können Sie das Bild, das Sie verbessern und konvertieren möchten, per Drag & Drop verschieben. Sie haben auch die Möglichkeit, eine Datei aus dem Verzeichnis auszuwählen, indem Sie auf die Schaltfläche Bilder öffnen klicken. Wenn Sie möchten, können Sie mehrere Dateien gleichzeitig auswählen und verbessern.
Das Ergebnis, das wir gefunden haben, war absolut erstaunlich. Das Bild wurde verbessert. Helligkeit und Kontrast wurden gut angepasst. Das Bild wurde auch geschärft. Und das Ergebnis lag im JPEG-Format vor. Die ganze Arbeit wurde also mit einem einzigen Mausklick erledigt.
Hier ist ein Vergleich zwischen den RAW- und JPEG-Dateien.
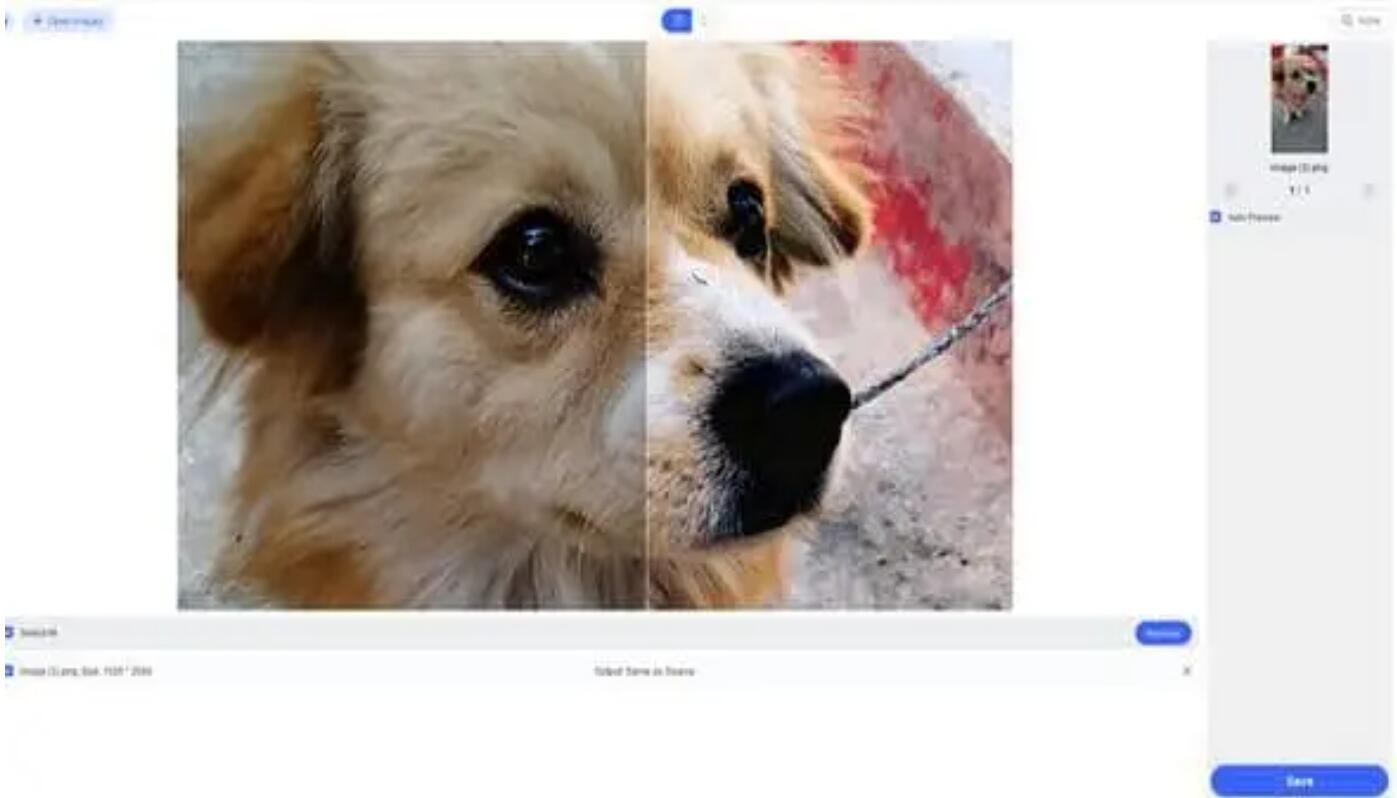
Natürlich haben Sie nicht die Freiheit, die Helligkeit oder den Kontrast selbst einzustellen, aber DVDFab Photo Enhancer AI hat eine ziemlich beeindruckende Arbeit bei der Verbesserung des Bildes und der Konvertierung eines RAW-Bildes in JPEG geleistet.
Vorteile:
- Verbessert Bilder mit künstlicher Intelligenz
- Einfache und leicht zu bedienende Benutzeroberfläche
- Kann mehrere Fotos auf einmal konvertieren
Nachteile:
- Hardware-lastig
- Die Verarbeitung von hochauflösenden Bildern braucht Zeit
- Benötigt mindestens 6GB VRAM, um 6000x4000p Fotos zu verarbeiten
Kompatibilität und Verfügbarkeit
DVDFab Photo Enhancer AI ist für Windows und macOS verfügbar. Sie können die Testversion verwenden, in der Sie fünf Bilder bearbeiten können, danach müssen Sie die Lizenz erwerben. Sie können die Lizenz auf monatlicher oder jährlicher Basis kaufen, beginnend bei 49,99 $. Sie haben auch die Möglichkeit, die Lizenz auf Lebenszeit für 134,99 $ zu kaufen.
Systemanforderungen:
Für die Ausführung dieser Software sind mindestens 8 GB RAM erforderlich. Es wird dringend empfohlen, dass Sie 16 GB RAM verwenden. Verwenden Sie 32 GB, um die beste Erfahrung zu machen.
Für die Verarbeitung von Bildern mit der CPU sind mindestens Intel-CPUs ab 2015 oder AMD-CPUs ab 2016 erforderlich. Es wird empfohlen, dass Sie Intel i7 der 7. Generation oder AMD Ryzen 7 oder höher für die beste Leistung verwenden.
Falls Sie Bilder mit einem Grafikprozessor verarbeiten möchten, ist mindestens eine Nvidia 750Ti mit 2 GB VRAM erforderlich. Wir empfehlen Ihnen für eine optimale Leistung die Verwendung von Grafikprozessoren der Nvidia RTX-Serie mit 6 GB oder mehr VRAM und der AMD Rx 500-Serie oder höher. Stellen Sie sicher, dass Sie die neuesten Grafiktreiber installiert haben.
3.2. Adobe Lightroom
Adobe Photoshop gilt zwar als eine der besten Fotobearbeitungssoftware auf dem Markt, kann aber für Anfänger umständlich und komplex sein. Und Lightroom ist genau die richtige Lösung für dieses Problem.
Lightroom hat eine sehr einfache Benutzeroberfläche. Auf der linken Seite haben Sie einen Schnellzugriff auf Ihre Bildbibliothek, und auf der rechten Seite finden Sie Dropdown-Menüs, mit denen Sie Anpassungen an Ihren Bildern vornehmen können. Dort können Sie ganz einfach von RAW in JPEG konvertieren. Geben Sie Lightroom einfach die erforderlichen Anweisungen und lassen Sie es seine Arbeit machen.
Über die horizontalen Registerkarten können Sie auch auf erweiterte Fotobearbeitungsfunktionen zugreifen. Adobe bietet auch Anfängern eine Anleitung, wenn Sie die Software zum ersten Mal herunterladen.
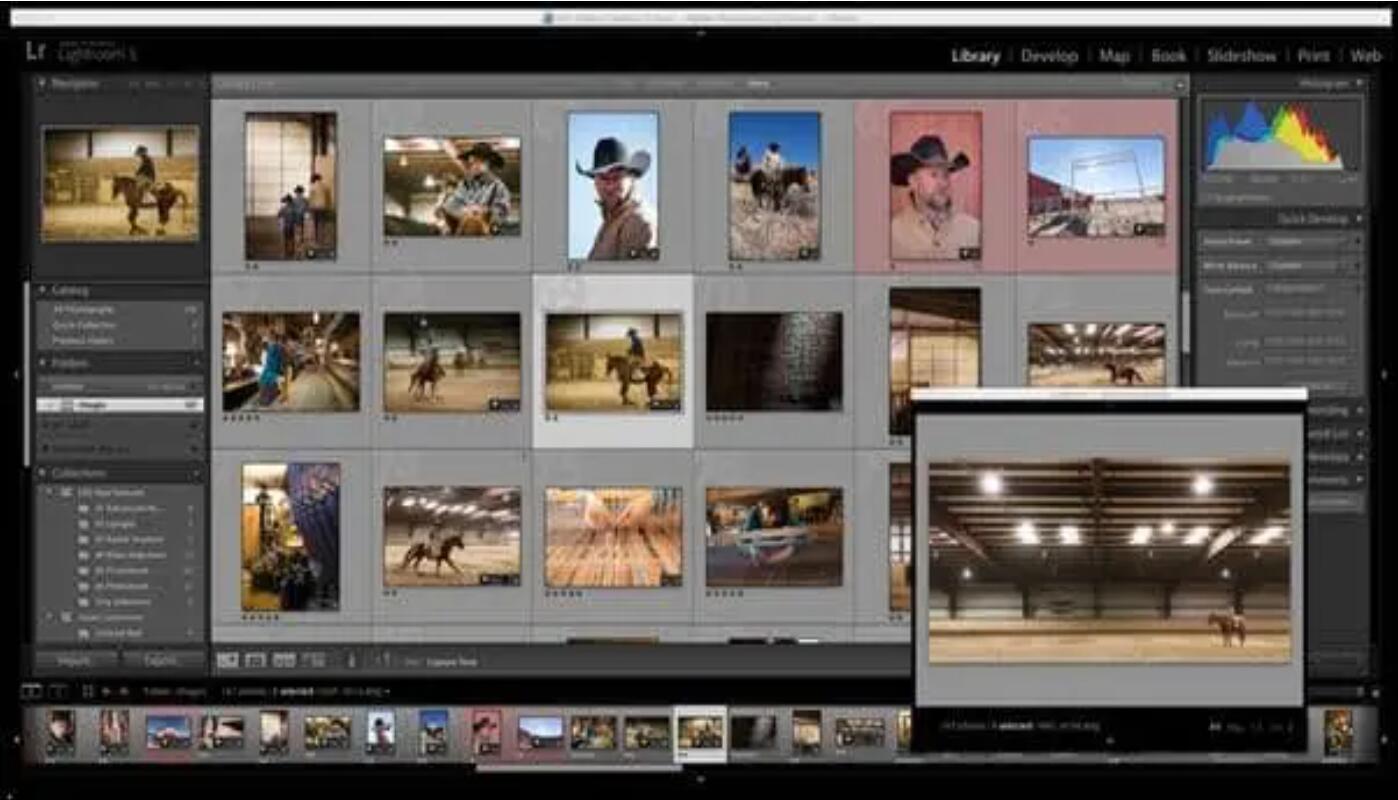
Vorteile:
- Einfache Benutzeroberfläche
- Unterwegs bearbeiten
- Mehrere Fotos können gemeinsam bearbeitet werden
- Verbindung mit anderen Fotobearbeitern zum Teilen von Inhalten
- In-App-Tutorials
Nachteile:
- Abonnementpflichtig
Adobe Lightroom ist für Windows, macOS, Android und iOS verfügbar. Sie erhalten eine 30-tägige Testversion, nach der Sie monatlich bezahlen müssen. Sie können ihre Pläne auf ihrer Website überprüfen. Sie können es entweder separat kaufen oder als Teil von Creative Cloud-Paketen erhalten.
3.3. BatchPhoto
Wenn Sie sich auf die Konvertierung von Massenbildern konzentrieren möchten, anstatt auf eine fortgeschrittene Fotobearbeitung, dann ist BatchPhoto die richtige Software. Sie ermöglicht es Ihnen, RAW-Dateien im Stapel zu exportieren und in JPEG zu konvertieren.
Sie erhalten Werkzeuge zum Anzeigen, für einfache Bearbeitungen und zum Konvertieren von mehr als 100 Bildern von RAW in JPG auf einmal. Wenn Sie eine einfache Software für die Konvertierung Ihrer Bilder suchen, sollten Sie sich für BatchPhoto entscheiden. Sie können mehr als 70+ Formate konvertieren. Außerdem wird sichergestellt, dass die Bildqualität erhalten bleibt.

Vorteile:
- Mehr als 100 Bilder auf einmal lesen
- Konvertieren Sie RAW-Dateien in mehr als 70 Bildformate
- Einfache Bearbeitungen durchführen
- Beibehaltung der ursprünglichen Qualität
Nachteile:
- Geringe Verarbeitungsgeschwindigkeiten
BatchPhoto ist für Windows und macOS erhältlich. Sie erhalten eine Testversion, nach der Sie eine lebenslange Lizenz ab 34,95 $ kaufen können. Sie bekommen den Schlüssel per E-Mail zugeschickt und erhalten kostenlose Updates auf neue Versionen.
3.4. Zamzar
Wenn Sie einfach nur RAW-Dateien schnell in JPEG konvertieren möchten und keine Software installieren wollen, dann ist Zamzar die beste Lösung für Sie. Es handelt sich um einen beliebten Dateikonverter, der viele Formate unterstützt, die Sie kostenlos konvertieren können. Obwohl Zamzar kostenlos ist, belästigt es Sie nicht mit Werbung, was es zu unserem beliebtesten RAW-zu-JPEG-Konverter im Internet macht.
Als kostenloser Nutzer können Sie bis zu 200 MB pro Tag hochladen und konvertieren. Die Schnittstelle ist wirklich einfach. Ziehen Sie die Datei einfach per Drag & Drop oder wählen Sie sie aus dem Verzeichnis aus und geben Sie das Format an, in das Sie sie umwandeln möchten. Lassen Sie Zamzar seine Magie wirken. Sie erhalten die endgültigen Ergebnisse in kürzester Zeit. Sie können sich das Ergebnis auch an Ihre E-Mail schicken lassen. Die E-Mail bleibt 24 Stunden lang in Ihrem Posteingang, bevor sie wieder verschwindet.

Vorteile:
- Einfach und leicht zu verstehen
- Unterstützt eine Vielzahl von Bildformaten
- Sendet das Ergebnis per E-Mail, wenn es fertig ist
Nachteile:
- Upload-Größe ist begrenzt
- Sie erhalten keine Werkzeuge zum Bearbeiten des Bildes
Sie können von jedem Gerät und jeder Plattform auf diese App zugreifen, auch von mobilen Geräten aus. Sie können Dateien kostenlos konvertieren. Einige Funktionen wie maximale Dateigröße, Anzahl der Konvertierungen, persönliche Bilder usw. werden jedoch durch eine Bezahlschranke eingeschränkt. Um die Premium-Funktionen zu nutzen, müssen Sie ein monatliches Abonnement bezahlen. Zamzar bietet drei Tarife an, die Sie auf seiner Website einsehen können.
3.5. Wondows Polarr Foto-Editor
Wenn Sie keine Fotobearbeitungssoftware oder Online-RAW-zu-JPEG-Konverter benötigen, aber Windows 10 auf Ihrem PC haben, können Sie den integrierten Polarr-Fotoeditor verwenden. Er wird kostenlos mit Windows 10 geliefert und Sie können damit RAW-Bilder in JPEG konvertieren.
Sie können damit RAW-Bilder anzeigen und hochladen. Polarr bietet Ihnen auch einige Bearbeitungswerkzeuge, um einfache Anpassungen vorzunehmen, wie z. B. Zuschneiden und Drehen. Alles, was Sie tun müssen, ist, das RAW-Bild mit dem Polarr-Fotoeditor zu öffnen (Sie finden ihn auch als Fotos) und auf die Schaltfläche Speichern zu klicken. Dort können Sie das Format JPEG und die Bildqualität auswählen.
Drücken Sie auf Als Kopie speichern, und schon haben Sie ein RAW-Bild unter Windows 10 in JPEG umgewandelt. Ganz einfach, oder?
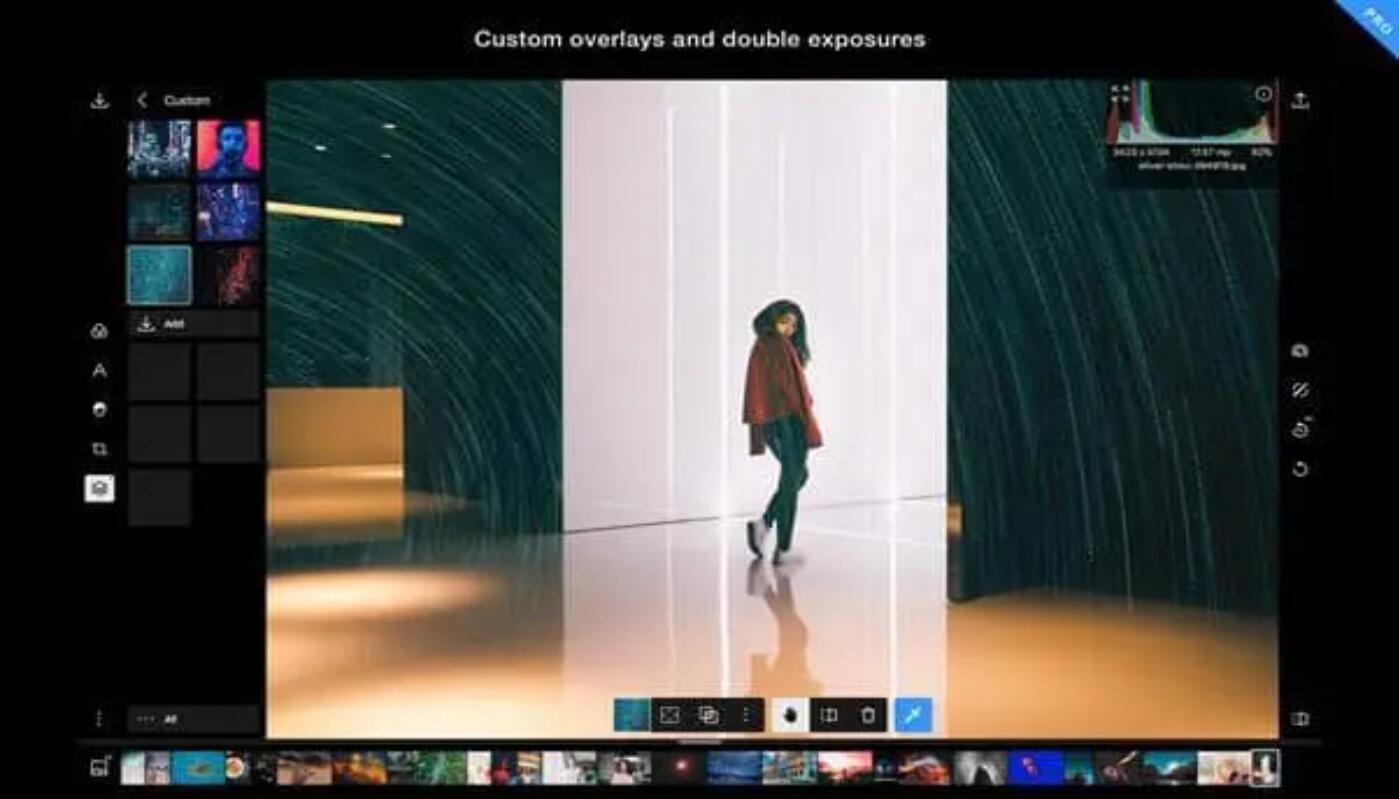
Vorteile:
- Sie können vor der Konvertierung einfache Bearbeitungen vornehmen
- Wasserzeichen zu Fotos hinzufügen
- Kann in JPEG, TIFF oder PNG konvertiert werden
- Windows 10 ist vorinstalliert
- Kostenlos zu benutzen
Nachteile:
- In der kostenlosen Version können keine Fotos im Stapel konvertiert werden
Sie können Windows Polarr auf jedem PC erhalten, auf dem Windows 10 installiert ist. Sie können es kostenlos nutzen. Um Zugang zu speziellen Funktionen zu erhalten, müssen Sie die Pro-Version kaufen. Die Preise finden Sie auf der Website des Unternehmens.
3.6. GIMP
Wenn Sie ein Fotobearbeiter mit fortgeschrittenen Fähigkeiten sind und etwas suchen, das Photoshop entspricht, aber kostenlos ist, dann ist GIMP die richtige Software für Sie. GIMP, die Abkürzung für GNU Image Manipulation Program, ist eine kostenlose und quelloffene Bildbearbeitungssoftware, mit der Sie die gleichen Funktionen wie mit Photoshop nutzen können.
Es ermöglicht Ihnen auch die Konvertierung von RAW-Dateien in das JPEG-Format, wenn Sie das RAW-Loader-Plugin mit GIMP installiert haben. Die Konvertierung von RAW-Bildern in JPEG ist sehr einfach. Wählen Sie einfach das Bild aus, gehen Sie zum Menü Datei und wählen Sie Exportieren als (oder drücken Sie Strg+Umschalt+E). Sie erhalten nun die Möglichkeit, den Dateityp auszuwählen. Wählen Sie JPEG aus dem Format-Menü und drücken Sie auf Exportieren - fertig.
Da Sie Zugang zu fortschrittlichen Fotobearbeitungsfunktionen wie Photoshop erhalten, haben Sie die volle Freiheit, die umfangreichen Informationen im RAW-Format zu verarbeiten und das Endprodukt zu erstellen.
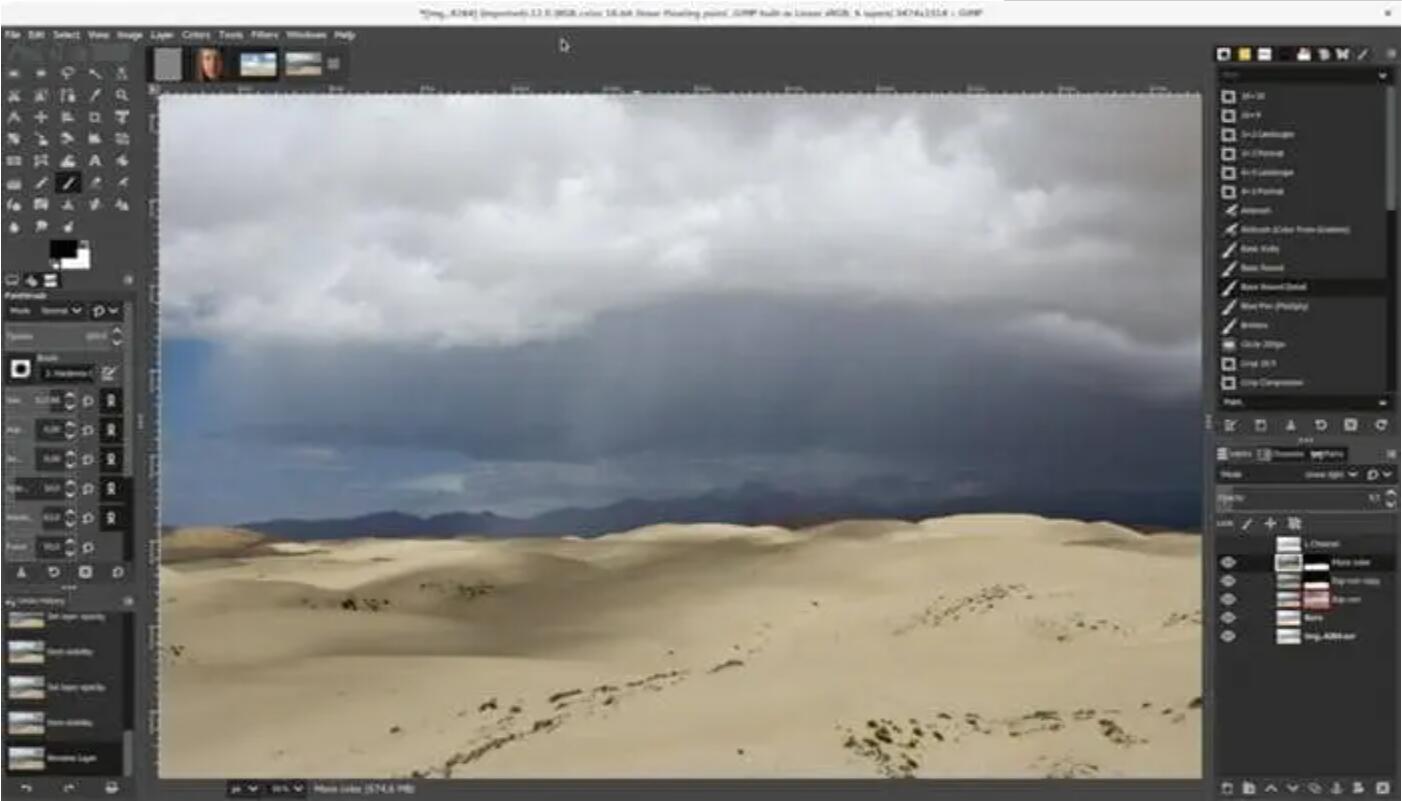
Vorteile:
- Anzeigen von Bildern im RAW-Format
- Fortgeschrittene Bearbeitungstools
- Sie können RAW-Bilder in über 50 Formate konvertieren
- Kostenlos
- Open-Source
Nachteile:
- Nicht für Anfänger
GIMP ist für Microsoft, Linux, macOS und verschiedene andere Betriebssysteme erhältlich. Die Software ist völlig kostenlos.
Fazit
DVDFab Photo Enhancer AI ist eine ziemlich gute Software, wenn Sie ein Anfänger in der Fotografie sind. Sie kann mehrere Bilder auf einmal verbessern und konvertieren, und die Ergebnisse sind ziemlich beeindruckend. Solange Ihre Bilder nicht zu hoch aufgelöst sind, können Sie sie mit jedem Mittelklasse-PC bearbeiten. Daher empfehlen wir Ihnen, diese AI-Fotobearbeitungssoftware zu verwenden, um Bilder von RAW in JPEG zu konvertieren.
Damit schließen wir unsere Liste der Möglichkeiten, mit denen Sie RAW-Bilder in JPEG konvertieren können. Wir hoffen, dieser Artikel hat Ihnen geholfen.