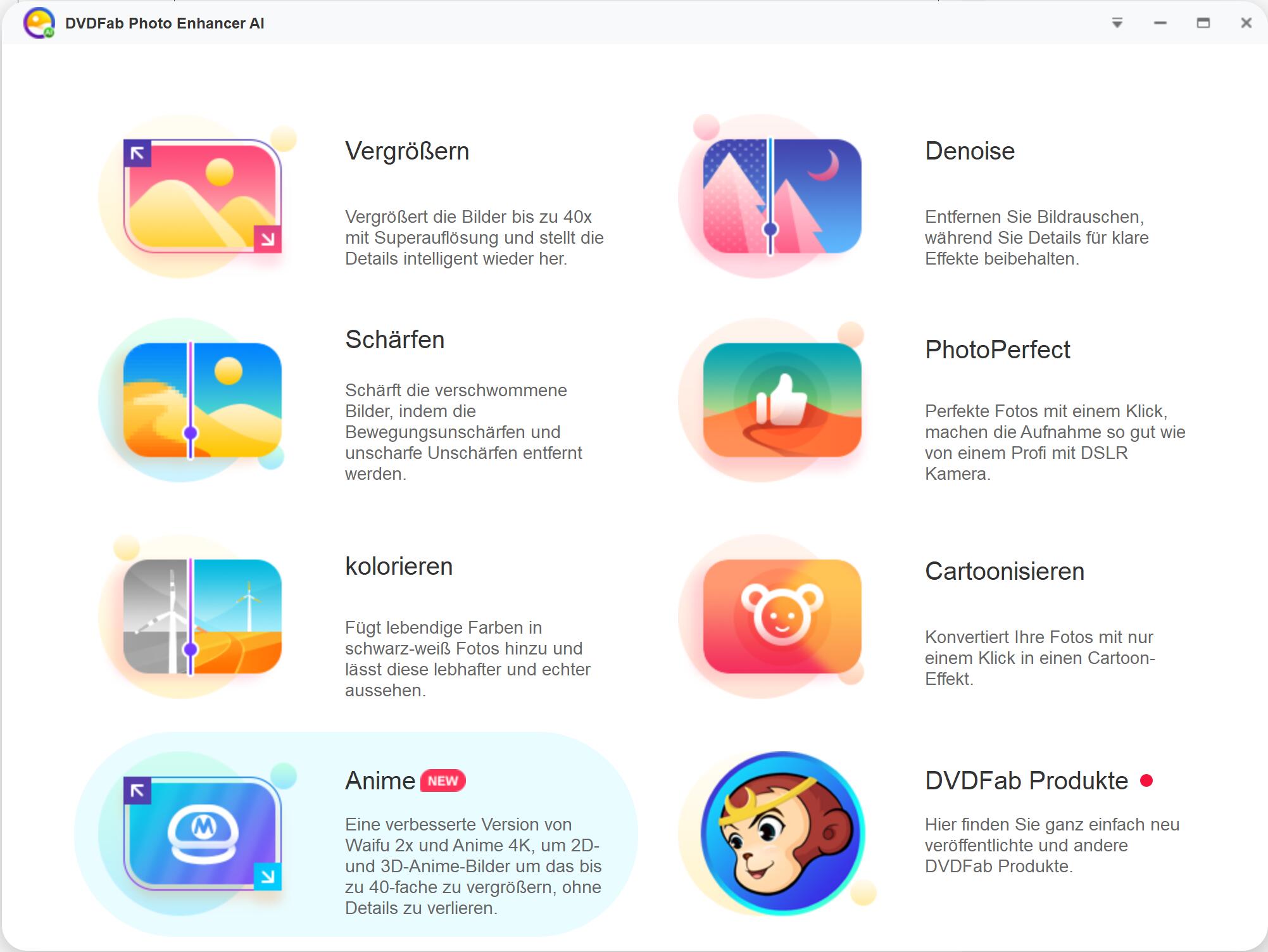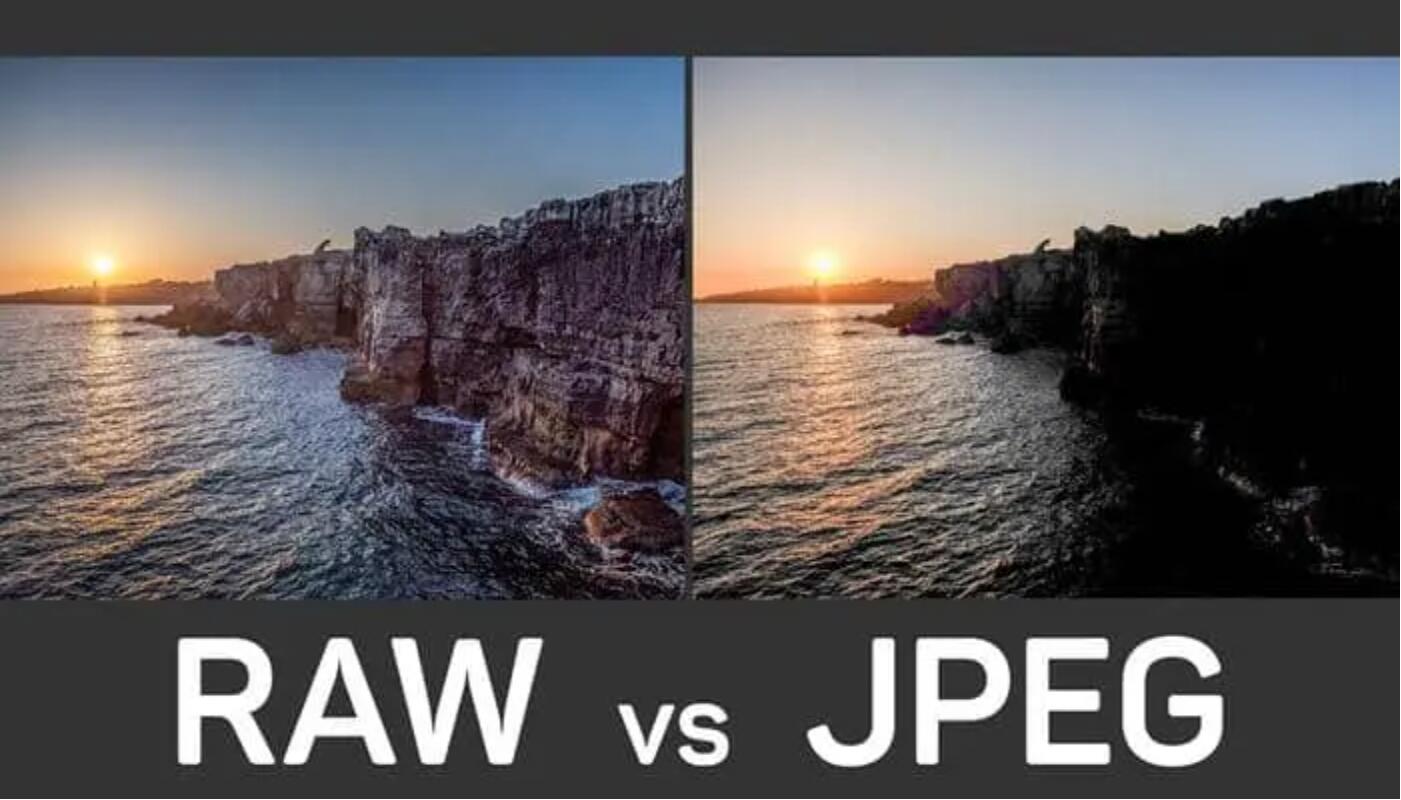Screenshot erstellen auf einem Lenovo Laptop, Thinkpad, Chromebook oder anderen Geräten
Zusammenfassung: Das Erstellen von Screenshots auf einem Lenovo-Laptop ist einfach, egal ob Sie den gesamten Bildschirm oder nur einen Teil davon aufnehmen möchten. In diesem Artikel zeigen wir Ihnen, wie Sie mit Screenshot-Tools von Drittanbietern einen Screenshot auf einem Lenovo-Laptop erstellen können. Lesen Sie also weiter, um mehr zu erfahren.
Inhaltsverzeichnis
Einführung
Wow!!! Sie haben gerade etwas Erstaunliches im Internet gesehen und möchten es für die Nachwelt festhalten, aber Sie wissen nicht, wie Sie auf Ihrem Lenovo-Gerät einen Screenshot erstellen können. Es ist wirklich frustrierend, wenn Sie einen Screenshot von etwas Interessantem machen möchten, das Sie im Internet gefunden haben, aber nicht wissen, wie das funktioniert.
Es ist nicht schwer, einen Screenshot auf Ihrem Computer oder Mobilgerät zu machen, aber es kann schwierig sein, wenn Sie keine Erfahrung damit haben. Wie können Sie einen Screenshot einer Webseite machen, die länger als Ihr Bildschirm ist? Keine Sorge, wir helfen Ihnen dabei.
Diese Anleitung zeigt Ihnen, wie Sie in wenigen einfachen Schritten auf einem Lenovo-Laptop einen Screenshot erstellen können. Unsere Anleitung hilft Ihnen, egal ob Sie einen Lenovo-Laptop, ein Thinkpad, ein Chromebook oder ein anderes Gerät haben. Unsere Schritt-für-Schritt-Anleitung ist einfach zu befolgen und erleichtern das Erstellen von Screenshots.
Mit dieser Anleitung können Sie reibungslos die benötigten Bilder aufnehmen. Wir zeigen Ihnen auch einige der besten Bildschirmrekorder, die die Aufnahme und Bearbeitung von Screenshots erleichtern. Wenn der Screenshot nicht klar ist, können Sie die DVDFab Photo Enhancer AI verwenden, um die Bildqualität zu verbessern. Egal, ob Sie ein Anfänger oder ein erfahrener Screenshot-Aufnehmer sind, finden Sie hier alle wichtigen Informationen. Fangen wir an!
Teil 1: Wie kann man auf einem Lenovo Laptop einen Screenshot machen?
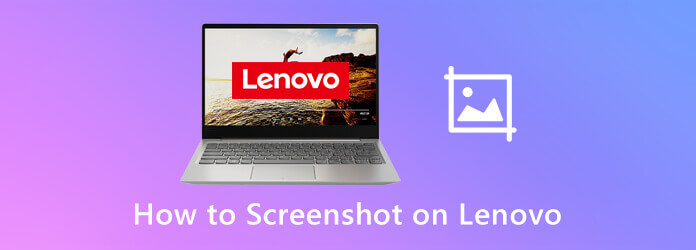
Wenn Sie nur auf ThinkPad oder Lenovo Laptops einen Screenshot erstellen möchten, können Sie das Windows Screenshot Tool verwenden.
- Machen Sie einen Screenshot des gesamten Bildschirms.
- Machen Sie einen Screenshot eines aktiven Fensters.
- Erstellen Sie einen benutzerdefinierten Screenshot.
Einen Screenshot des gesamten Bildschirms des Lenovo Laptops erstellen
Der einfachste Weg, den gesamten Bildschirm auf Ihrem Lenovo Laptop zu erfassen, ist die Verwendung einer der folgenden Methoden:
- Um den gesamten Bildschirm zu erfassen, halten Sie die PrtSc-Taste gedrückt.
- Halten Sie die Windows-Logo-Taste und die PrtSc-Taste gedrückt, um den gesamten Bildschirm aufzunehmen.
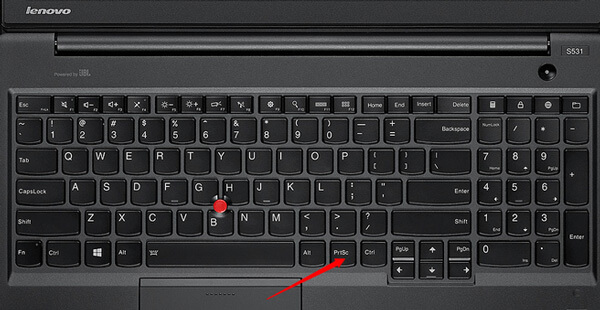
Drücken Sie die PrtSc-Taste, um einen Screenshot des gesamten Bildschirms zu machen.
- Drücken Sie auf Ihrer Tastatur PrtSc. Der komplette aktuelle Bildschirm wird in Ihre Zwischenablage kopiert.
- Drücken Sie die Windows-Logo-Taste und geben Sie „Paint“ ein. Klicken Sie in der Liste der Suchergebnisse auf und öffnen Sie die Software Paint.
- Um einen Screenshot in Paint einzufügen, drücken Sie gleichzeitig Strg+V auf Ihrer Tastatur.
- Drücken Sie anschließend Strg und S, um den Screenshot zu speichern.
Halten Sie die Windows-Logo-Taste und die PrtSc-Taste gedrückt, um den gesamten Bildschirm aufzunehmen.
- Um einen Screenshot des gesamten Bildschirms auf Ihrem Lenovo Laptop zu erstellen, halten Sie die Windows-Logo-Taste und die PrtSc-Taste gleichzeitig gedrückt.
- Der gerade aufgenommene Screenshot wird im Ordner „Bilder“ gespeichert. Öffnen Sie den Ordner „Bilder“ und gehen Sie zum Ordner „Screenshots“, um ihn anzuzeigen. Dort finden Sie Ihren Screenshot. Andernfalls gehen Sie zu C: > Benutzer > [Ihr Name] > Bilder > Screenshots, um diesen Screenshot anzuzeigen.
- Sie können ihn auch in das Programm Paint einfügen, um ihn zu bearbeiten.
Screenshot auf Tastaturtasten eines aktiven Fensters erstellen
Wenn Sie diese Schritte befolgen, wird das aktive Fenster nun erfasst und auf Ihrem Computer gespeichert.
- Um einen Screenshot eines aktiven Fensters auf Ihrem Lenovo Laptop zu erstellen, klicken Sie auf eine beliebige Stelle im Fenster, um es zum aktiven Fenster zu machen.
- Drücken Sie auf Ihrer Tastatur gleichzeitig Alt und PrtSc, um einen Screenshot davon zu machen.
- Um den Screenshot in das Programm Paint einzufügen, drücken Sie gleichzeitig Strg und V.
- Speichern Sie den Screenshot, indem Sie gleichzeitig Strg und S drücken.
Benutzerdefinierten Screenshot erstellen
Machen Sie einen benutzerdefinierten Screenshot mit Snip & Sketch.
- Um einen Screenshot auf einem Lenovo Laptop, Thinkpad oder einem anderen Gerät zu erstellen, drücken Sie gleichzeitig die Windows-Taste die Umschalttaste und S. Dadurch wird das Tool Snip & Sketch geöffnet.
- Sie können dann eine der folgenden Optionen auswählen: Rechteckig, Freiform oder Vollbild.
- Sobald Sie die gewünschte Option ausgewählt haben, klicken und ziehen Sie mit der Maus, um einen Screenshot des ausgewählten Bereichs zu erstellen.
- Ein Screenshot dieses Fensters wird in Ihrer Zwischenablage gespeichert. Sie können auch die Benachrichtigung öffnen, um Ihren Screenshot zu sehen.
So können Sie auf dem Thinkpad mit dem Snipping Tool einen Screenshot erstellen.
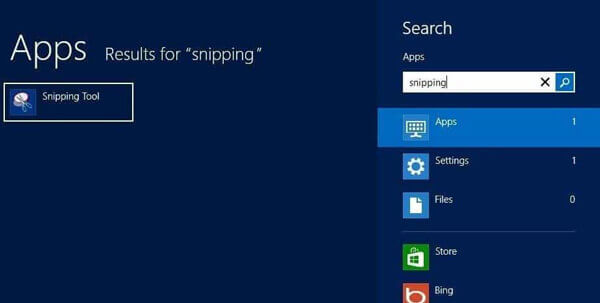
- Drücken Sie auf Ihrer Tastatur die Windows-Logo-Taste und geben Sie „Snip“ ein.
- Klicken Sie in der Liste der Suchergebnisse auf Snipping Tool.
- Klicken Sie im Snipping Tool auf Neu.
- Klicken und ziehen Sie mit der Maus, um einen bestimmten Bereich Ihres Bildschirms auszuwählen. Lassen Sie dann die Maustaste los.
- Klicken Sie auf das Symbol „Snip speichern“, um diesen benutzerdefinierten Screenshot im Popup-Fenster zu speichern.
Teil 2: Wie kann man auf einem Chromebook einen Screenshot machen?
Chromebooks haben keine Schaltfläche „Print Screen“ wie Windows Laptops, aber Sie können auf verschiedene Weise auf einem Chromebook Screenshots erstellen. Wir zeigen Ihnen, wie Sie Screenshots auf einem Chromebook über die Tastatur, die Screenshot-Symbolleiste oder eine Schnelleinstellung erstellen.
Screenshot mit der Tastatur machen
Sie können Screenshots mit der Tastatur eines Chromebooks erstellen. Drücken Sie einfach Strg + Umschalt + Fenster anzeigen, um einen Screenshot des gesamten Bildschirms zu erstellen. Sie können auch Fenster anzeigen verwenden, um statt eines bestimmten Bereichs oder Fensters einen Screenshot Ihres gesamten Bildschirms zu machen. Drücken Sie einfach Strg + Fenster anzeigen, um einen Schnellverschluss des gesamten Bildschirms zu machen.
So verwenden Sie die Screenshot Symbolleiste:
Mit der Screenshot Symbolleiste können Sie Screenshots und Filme vom Bildschirm Ihres Computers erstellen. Mit dem Kippschalter links können Sie zwischen Screenshots und Videos umschalten. Mit den Schaltflächen rechts neben dem Kippschalter können Sie einen Screenshot des gesamten Bildschirms, einen Teil des Bildschirms oder einen Screenshot eines bestimmten Fensters erstellen. Dies funktioniert für Fotos und Videos. Das Mikrofon kann während der Aufnahme Ihres Bildschirms über die Schaltfläche Einstellungen in der Symbolleiste ein- oder ausgeschaltet werden, so dass Sie Ihren Aufnahmen ganz einfach einen Kommentar hinzufügen können.
So machen Sie einen Screenshot auf einem Chromebook über eine Schnelleinstellung:
Wenn Sie ein Chromebook mit Chrome OS 71 oder einer neueren Version verwenden, können Sie ganz einfach Screenshots erstellen, ohne Tastenkombinationen zu verwenden. Wischen Sie einfach mit zwei Fingern vom oberen Bildschirmrand nach unten, um das Schnelleinstellungsfeld zu öffnen, und klicken Sie dann auf die Screenshot-Schaltfläche (sie sieht aus wie eine Kamera). Dadurch wird der Screenshot in Ihrem Downloads-Ordner gespeichert.

Teil 3: Die 3 besten Apps für Bildschirmfotos auf dem Lenovo
DemoCreator Screen Recorder
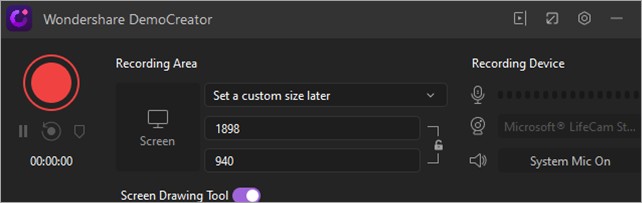
Funktionen:
- Aufnahme Ihres Bildschirms oder eines bestimmten Bereichs.
- Bearbeiten Sie Ihre Videos mit grundlegenden Videobearbeitungswerkzeugen.
- Passen Sie Ihre Videos mit Wasserzeichen, Text und Kommentar an.
- Erschwinglicher einmaliger Kauf ohne wiederkehrende Gebühren.
- Teilen Sie Ihre Screenshots auf dem ThinkPad mit Freunden und Familie.
DemoCreator Screen Recorder bietet eine einfache Möglichkeit, Screenshots auf Lenovo, Thinkpad und anderen Geräten zu erstellen. Mit dieser Software können Sie Screenshots von aktiven Fenstern, vom gesamten Bildschirm oder von benutzerdefinierten Bereichen machen. Die Software bietet auch grundlegende Videobearbeitungswerkzeuge, mit denen Sie Ihre Screenshots und Videos bearbeiten können. Diese Software bietet eine breite Palette von Tools, mit denen Sie Ihre Videos anpassen können, einschließlich Hintergrundmusik, Wasserzeichen, Text und Voiceover. Der DemoCreator ist einer der günstigsten Bildschirmrekorder für Laptops. Es handelt sich um einen einmaligen Kauf ohne wiederkehrende Gebühren. Er ist ziemlich eine gute Wahl für diejenigen, die Videos mit einem geringen Budget erstellen möchten.
Er verfügt über drei Aufnahmemodi, die Sie nach Ihren eigenen Bedürfnissen auswählen können. Der Standardmodus, der Desktop-Aufnahmemodus, eignet sich hervorragend für die Aufnahme Ihres gesamten Bildschirms oder eines bestimmten Bereichs auf Ihrem Bildschirm. Wenn Sie einen Videoanruf oder ein Tutorial aufnehmen möchten, ist der Webcam-Aufnahmemodus ideal für Sie. Und der letzte Modus, der Game Recording Mode, ist besonders für Gamer geeignet, die ihre Gameplay-Videos aufnehmen möchten.
Insgesamt ist DemoCreator eine gute Wahl für alle, die Screenshots auf ihren Lenovo Laptops machen möchten. Er bietet eine einfach zu bedienende Benutzeroberfläche und eine breite Palette von Funktionen, mit denen Sie Ihre Videos individuell gestalten können. Und es ist sehr erschwinglich, was es zu einer großartigen Wahl für Leute mit kleinem Budget macht. Sie können sogar ganz einfach Screenshots auf dem ThinkPad mit Freunden und Familie teilen.
Im Folgenden finden Sie die Schritte zur Aufnahme des Bildschirms auf Ihrem Laptop in DemoCreator:
- Starten Sie DemoCreator und wählen Sie den gewünschten Aufnahmemodus.
- Wählen Sie den Bildschirmbereich aus, den Sie aufnehmen möchten.
- Wählen Sie die Audioeingangsquelle und schalten Sie den Systemton und das Mikrofon ein/aus.
- Klicken Sie auf die Schaltfläche REC, um mit der Aufnahme Ihres Bildschirms zu beginnen.
- Um die Aufnahme zu beenden, klicken Sie auf die Schaltfläche Stop oder drücken Sie die Taste F10.
Jetzt wissen Sie, wie Sie mit DemoCreator Ihren Bildschirm auf Ihrem Laptop aufzeichnen können. Probieren Sie es ab sofort aus und entdecken Sie, wie einfach es ist, mit diesem leistungsstarken Bildschirmrekorder professionelle Videos zu erstellen.
|
Vorteile |
Nachteile |
|---|---|
|
Die Dauer von Videoaufnahme wird nicht begrenzt. |
Unterstützt nicht die Bildschirmaufnahme auf mobilen Geräten. |
|
Zahlreiche Text- und Elementeffekte. |
|
|
Bietet den besten Screenshot für Lenovo Laptops. |
|
|
Einfach zu bedienen. |
|
Blu-ray Master Screen Recorder
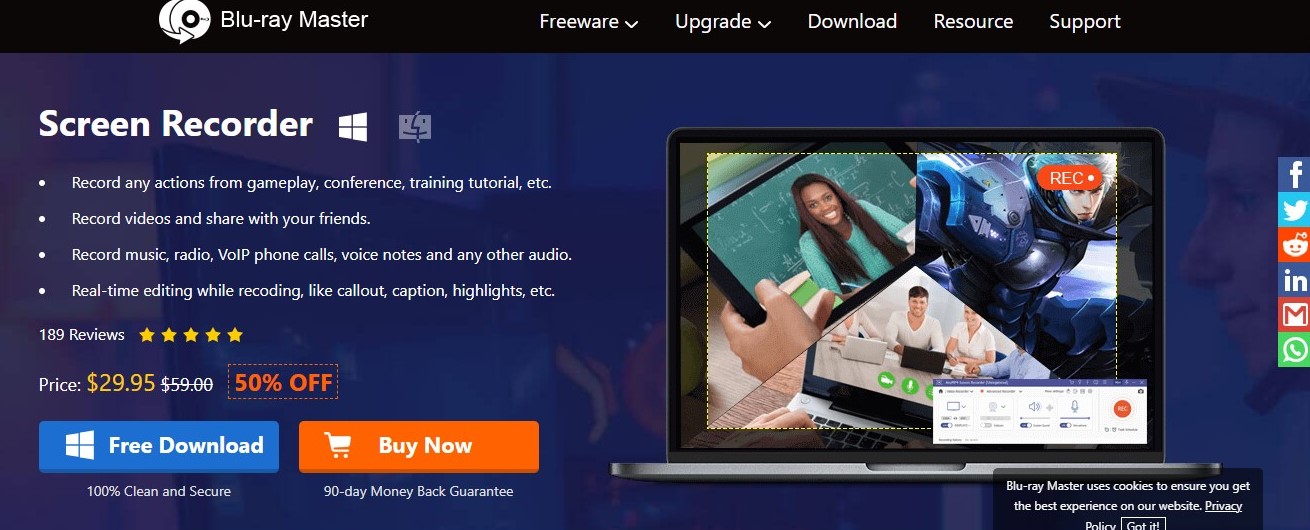
Funktionen:
- Einfach zu bedienen.
- Bietet eine Vielzahl von Werkzeugen für Anmerkungen.
- Individuelle Anpassung des Erscheinungsbildes der Anmerkungen.
Blu-ray Master Screen Recorder ist ein großartiges Tool zum Erfassen jeglicher Aktionen auf Ihrem Bildschirm. Es bietet eine kostenlose Lösung zum Aufnehmen von Screenshots auf Ihrem Lenovo Laptop und Chromebook. Es stellt Ihnen verschiedene Anmerkungswerkzeuge zur Verfügung, mit denen Sie Ihre Screenshots mit Anmerkungen versehen können. Sie können Zeichnungen, Text usw. hinzufügen. Darüber hinaus können Sie das Erscheinungsbild der Anmerkungen je nach Bedarf anpassen.
Sie können Videos aufnehmen und mit Ihren Freunden teilen oder das integrierte Anmerkungstool verwenden, um Zeichnungen und Bildunterschriften hinzuzufügen. Sie können auch ein animiertes GIF-Bild mit einer Reihe von Bildern erstellen. Darüber hinaus können Sie das Fotoformat anpassen, Hotkeys erfassen und den Bereich optimieren.
Sie können Ihren Bildschirm auch in hochwertigen Videoformaten aufnehmen. Es ist eine großartige Option zum Erstellen von Tutorial-Videos oder zum Aufnehmen von Spielmaterial. Die Software ist einfach zu bedienen und bietet alle nötigen Funktionen, um das Beste aus Ihren Screenshots herauszuholen. Probieren Sie die Software einfach aus und sehen Sie, wie sie Ihnen bei der Erfassung Ihres Bildschirms helfen kann.
Um Screenshots, Bildschirmvideos und Audiodateien mit dem gewünschten Bereich aufzunehmen, öffnen Sie zunächst den Blu-ray Master Screen Recorder. Wählen Sie dann mit der Maus den gewünschten Bereich auf dem Bildschirm aus, der aufgenommen werden soll. Sie können auch Tastenkombinationen verwenden, um bestimmte Bereiche des Bildschirms aufzunehmen.
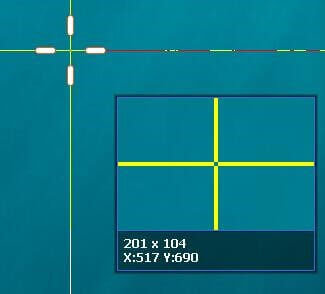
Insgesamt ist der Blu-ray Master Screen Recorder ein hervorragendes Tool zum Aufnehmen von Screenshots, Bildschirmvideos und Audiodateien. Es bietet eine Vielzahl von Anmerkungswerkzeugen, mit denen Sie Ihre Screenshots mit Anmerkungen versehen können. Sie können auch das Aussehen der Anmerkungen an Ihre Bedürfnisse anpassen. Das Programm ist einfach und bietet alle Funktionen, die Sie benötigen, um das Beste aus Ihren Screenshots herauszuholen.
|
Vorteile |
Nachteile |
|---|---|
|
Machen Sie ganz einfach Screenshots auf Ihrem Lenovo Laptop oder Chromebook. |
Live-Streaming wird nicht unterstützt. |
|
Nehmen Sie Videos auf und teilen Sie sie mit Ihren Freunden. |
|
|
Es ist ein Anmerkungstool, mit dem Sie Ihre Screenshots mit Anmerkungen versehen können. |
|
|
Sie können Zeichnungen, Text usw. zu Ihrem Screenshot hinzufügen. |
|
Bandicam Screen Recorder für Screenshots auf Lenovo
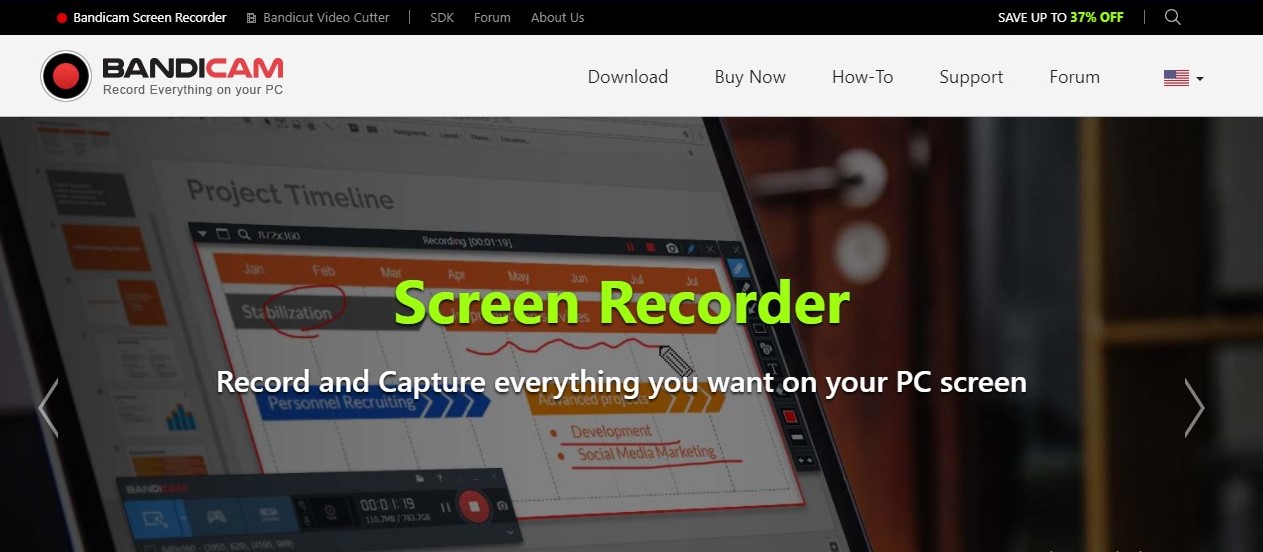
Funktionen:
- Aufnahme des Computerbildschirms oder der Audioeingabe.
- Verschiedene Aufnahmemodi zur Auswahl, darunter Vollbild, Fenster, Region oder Webcam.
- Planung von Aufnahmen im Voraus.
Der Bandicam ist ein Bildschirmaufnahmeprogramm, mit dem Sie Ihren Lenovo-Bildschirm oder Ihre Audioeingabe aufnehmen können. Es gibt verschiedene Aufnahmemodi zur Auswahl, darunter Vollbild, Fenster, Region oder Webcam. Sie können auch Audiosignale von Ihrem Mikrofon oder anderen Quellen aufnehmen. Darüber hinaus können Sie mit dem Bandicam Aufnahmen im Voraus planen. Sie können Mausklick-Effekte, Dual-Record-Monitore hinzufügen und Text/Bilder/Logos in Ihre Aufnahmen einfügen.
Die Software eignet sich perfekt für die Aufnahme von kurzen Spielesitzungen, Tutorials oder einfach nur für ein schnelles Video, das Sie mit Freunden teilen möchten. Sie können damit eine Bildschirmaufnahme mit einem hohen Komprimierungsverhältnis durchführen. So ist die Größe der von Bandicam erzeugten Datei im Vergleich zu anderen auf dem Markt verfügbaren Softwares kleiner.
Außerdem können Sie mit dieser Software einen Bereich Ihres PC-Bildschirms oder ein Spiel aufzunehmen, das die DirectX/OpenGL/Vulkan-Grafik-APIs verwendet. Einer der Vorteile von Bandicam ist, dass es Aufnahmen mit hoher Geschwindigkeit ausführen kann. Dadurch können Sie Ihre Bildschirmaufnahmen im MP4- oder AVI-Format mit kleinen Dateigrößen speichern.
Insgesamt ist der Bandicam ein ausgezeichneter Bildschirmrekorder und ermöglicht einen Screenshot auf Lenovo. Wenn Sie Ihren Computerbildschirm oder Ihre Audioeingabe aufnehmen möchten, ist der Bandicam eine hervorragende Option.
|
Vorteile |
Nachteile |
|---|---|
|
Er bietet den besten Screenshot für Lenovo. |
In der kostenlosen Version bleibt ein Wasserzeichen am oberen Rand des Videos. |
|
Einfach zu verwenden. |
|
|
24 Stunden Aufnahme und Screenshots möglich. |
|
|
Er kann auch 4k Ultra HD Video aufnehmen. |
|
Teil 4: Häufig gestellte Fragen
F: Die Tastenkombination zum Aufnehmen eines Screenshots auf meinem Lenovo-Laptop funktioniert nicht. Was kann ich tun?
A: Stellen Sie zunächst sicher, dass Sie die Tasten Alt und PrtSc gleichzeitig drücken. Wenn das nicht funktioniert, versuchen Sie es mit dem Snipping Tool oder einer anderen Software, mit der Sie Screenshots erstellen können.
F: Wo werden meine Screenshots auf einem Lenovo Laptop gespeichert?
A: Ihre Screenshots werden standardmäßig im Ordner „Bilder“ gespeichert. Sie können diesen Speicherort jedoch ändern, indem Sie das Snipping Tool öffnen und die Schaltfläche „Speichern unter“ auswählen. Sie können Screenshots auch als PNG- oder JPEG-Dateien speichern.
F: Wie kann ich auf einem Lenovo-Gerät einen Screenshot von einem bestimmten Fenster machen?
A: Sie können mit dem Screenshot-Tool einen Screenshot von einem bestimmten Fenster erstellen. Klicken Sie einfach auf das Fenster, das Sie erfassen möchten, und dann auf die Schaltfläche „Fenster erfassen“ in der Symbolleiste.
Fazit
Abschließend möchten wir darauf hinweisen, dass Sie auf Ihrem Lenovo-Laptop auch andere Möglichkeiten haben, Screenshots zu erstellen. Wenn die Tastenkombination bei Ihnen nicht funktioniert, versuchen Sie es mit dem Snipping Tool oder einer anderen Software, die Bildschirmaufnahmen ermöglicht. Wenn der Screenshot verschwommen ist, können Sie außerdem den DVDFab Photo Enhancer AI verwenden, um die Bildqualität zu verbessern.
Dies sind die drei besten Programme für Bildschirmfotos auf dem Lenovo. Treffen Sie je nach Bedarf Ihre Wahl und beginnen Sie ab sofort mit der Aufnahme Ihres Bildschirms! Also, worauf warten Sie noch? Wählen Sie die beste Software aus und nehmen Sie Ihren Bildschirm einfach auf. Hoffentlich hilft Ihnen dieser Artikel bei der Bildschirmaufnahme.