Umfassende Lösungen für DVD/Blu-ray/UHD.
Skip to content 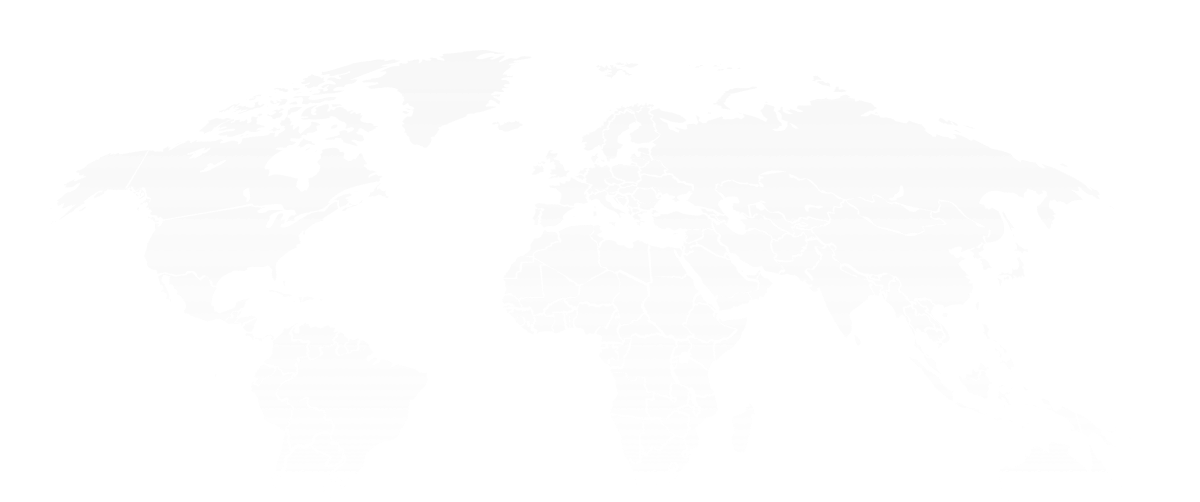





Über UniFab
UniFab ist die ultimative AI-Videoverbesserungssoftware. Sie bietet AI-gestütztes Video Upscaling, SDR to HDR Konvertierung, Video Deinterlacing und mehr. Sie ist sowohl für Video-Enthusiasten als auch für Profis konzipiert.
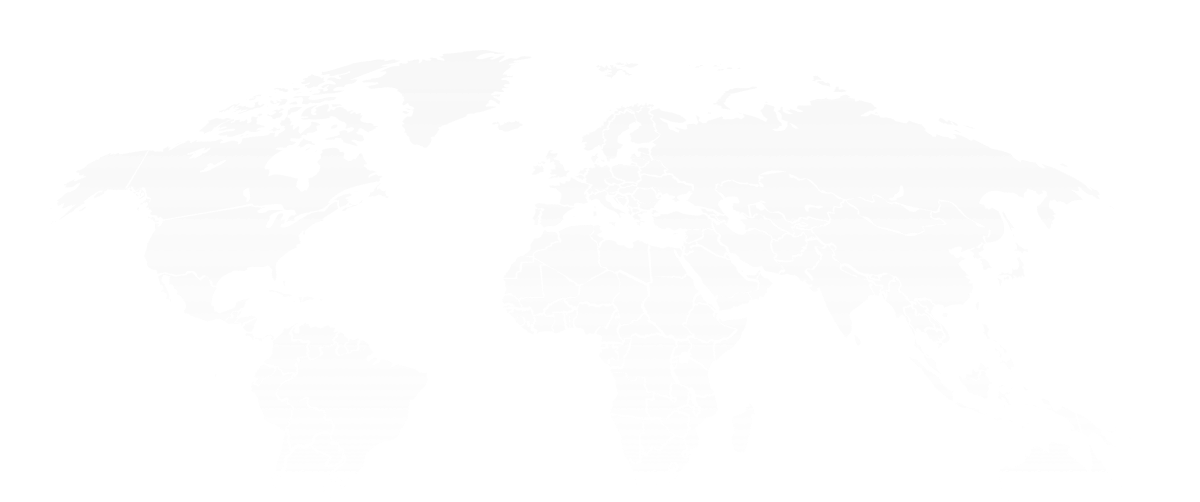
2022.11
UniFab
wurde gegründet
2023.01
Video Converter Pro
Konvertiert Videos in jedes beliebige Format
Video Upscaler AI
Upscalet Videos mit niedriger Auflösung auf bis zu 4K
2023.01
HDR Upconverter AI
Konvertiert SDR in HDR10/Dolby Vision
Audio Upmix AI
Audio-Upmix auf EAC3 5.1/DTS 7.1
2023.11
Deinterlace AI
Deinterlacen von Video mit AI Technologie
2023.12
Smoother AI
Unterstützt AI-gestützte Frame-Interpolation
2024.01
Denoise AI
Rauschen aus Video entfernen
2024.04
Vocal Remover AI
Stimme aus Video entfernen
2024.07
Screen Recorder
Erfassen Sie jeden Bereich Ihres Bildschirms
2024.08
Background Remover AI
Entfernt den Videohintergrund, um das Hauptmotiv hervorzuheben
2024.12
Stabilizer AI
Videoverwacklungen mit einem Klick entfernen
2025.02
Colorizer AI
Schwarz-Weiß-Videos mit einem Klick einfärben
2025.03
Face Enhancer AI
Verbessern Sie Gesichtsdetails und stellen Sie die Klarheit wieder her
2025.05
Subtitle Generator AI
Automatische Erkennung der Videosprache und Übersetzung in über 30 Untertitelsprachen
2025.06
TV Show Converter
Episoden batchweise konvertieren und automatisch Metadaten & .nfo erstellen
Verfügbare AI-Tools zur Videoverbesserung
Entdecken Sie die beeindruckenden Funktionen von UniFab - wo jedes Bild ein Schritt zur Perfektion ist. Verbessern Sie Ihre Videos, verzaubern Sie Ihr Publikum und setzen Sie einen neuen Standard mit UniFabs unvergleichlichen Videoverbesserungsfunktionen.
Video Upscaler AI
Verbessern Sie die Videoqualität auf bis zu 8K
Dieser KI-Video-Upscaler verbessert die Videoauflösung auf SD, HD, 4K und 8K. Er erkennt und behebt automatisch Probleme wie Kompressionsartefakte, Rauschen und Unschärfe. Mit universellen und Animationsmodellen erzielt er optimale Ergebnisse für alle Video-Genres.
HDR Upconverter AI
Upgrade SDR auf HDR10/Dolby Vision
Diese KI-gestützte Lösung zur Umwandlung von SDR in HDR unterstützt die Farbräume DCI-P3 und Rec.2020 und verwandelt Videos durch dynamische Anpassungen von Farbe, Helligkeit und Kontrast in eine cinematische HDR-Qualität.
Deinterlace AI
Interlaced Videos in progressives Format dekodieren
Die KI-Technologie wandelt interlaced Aufnahmen in progressive Formate um, entfernt Bewegungsartefakte und beseitigt Kantenverschwommenheiten, um eine geschmeidigere und klarere Bildqualität zu erzielen.
Colorizer AI
Schwarz-Weiß-Videos kolorieren
Video Colorizer AI analysiert Schwarz-Weiß-Videos intelligent und stellt natürliche, lebendige Farben präzise wieder her. Ob alte Filme, Familienaufnahmen oder historische Archive – mit diesem Tool können Sie Videos mühelos mit nur einem Klick kolorieren.
UniFab All-In-One
Umfassendes, AI-betriebenes 12-In-1-Videobearbeitungstool zum Bearbeiten und Verbessern der Video-/Audioqualität durch Hochskalieren der Videoauflösung auf bis zu 4K/8K und Upmixen des Audios auf DTS 7.1 Surround Sound.
- HDR Upconverter AI
- Smoother AI
- Video Upscaler AI
- Denoise AI
- Audio Upmix AI
- Deinterlace AI
- Video Converter
- Stabilizer AI
- Video Colorizer AI
- Face Enhancer AI
- Subtitle Generator AI
- TV Show Converter
Entdecken Sie mehr Tools von UniFab
Neben den erstklassigen AI-Lösungen zur Videoverbesserung bietet UniFab auch fortschrittliche Audioverbesserung, Videobearbeitung, Konvertierungstools und Bildschirmaufnahmen.
- Denoise AIRemoves video noise from low-light conditions and high ISO settings.
- Smoother AIElevating frame rates up to 120 FPS for smoother motion.
- Neu Stabilizer AIReduces shakiness, stabilizing footage for smooth video.
- Bg Remover AIRemoves backgrounds with pinpoint precision.
- Audio Upmix AIUpmix audio to EAC3 5.1/DTS 7.1 for superior surround sound quality.
- Vocal Remover AIRemove, isolate vocals and instrumentals from music.
- Beliebt Video ConverterConvert video to over 1000 formats without quality loss.
- Screen RecorderCapture any screen and every moment with ease.
Verschiedene technische Unterstützung
UniFab unterstützt mehrere Hardwaretechnologien und hat eine leistungsstarke AI-Konvertierungsplattform aufgebaut. Durch die vollständige Nutzung dieser fortschrittlichen Hardware-Technologien haben wir hervorragende Produktfunktionalitäten erreicht.

