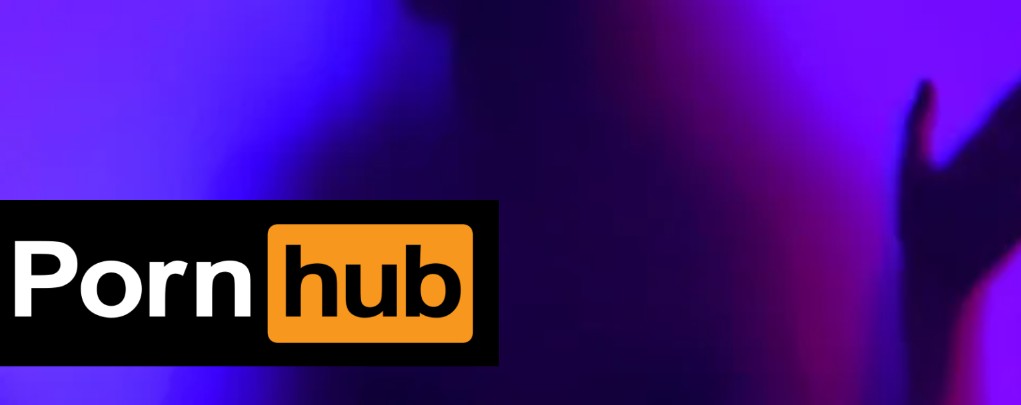Wie kann man YouTube Videos downloaden
Zusammenfassung: In diesem Artikel finden Sie alle Informationen zum Thema YouTube Videos downloaden und wir stellen Ihnen die weltbeste YouTube Video Downloader Software – StreamFab YouTube Downloader- vor.
Wir waren alle schon einmal in der Situation, in der wir unterwegs ein YouTube Video anschauen wollen, wir haben kein WLAN hatten, die mobilen Daten aufgebraucht waren oder schlicht und einfach kein Empfang in der Gegend war.
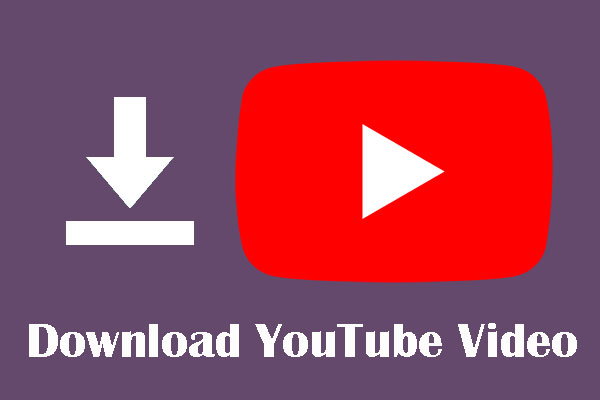
Hier zeigen wir Ihnen, wie Sie Videos von YouTube downloaden, indem Sie eine YouTube Video Downloader Software nutzen. Obwohl es viele kostenlose online Tools gibt, mit denen Sie YouTube Videos downloaden können, sind viele Programme unzuverlässig, langsam und online Tools enthalten oft zahlreiche Werbung. Daher möchten wir Ihnen hier die beste Wahl – den StreamFab YouTube Downloader für Windows, Mac und Android vorstellen. Er kann Videos von YouTube und 1000+ weiteren Webseiten herunterladen. Es kategorisiert Ihre online YouTube Videos in Favoriten und Playlisten, kann diese im Batch downloaden und die Turbo-Geschwindigkeit nutzen. In diesem Artikel stellen wir Ihnen dieses fantastische Tool zum YouTube Videos downloaden im Detail vor. Zunächst schauen wir uns aber einige online Tools an, wenn Sie diese Art von Tool bevorzugen.
Inhaltsverzeichnis
Teil 1: Online-Tools zum YouTube Video downloaden
Hier zeigen wir Ihnen drei Tools, mit denen Sie online YouTube Videos downloaden können, ohne eine Software zu installieren (how to download YouTube videos online):
1) Youtubeconverter
Mit YouTubeConverter.one können Sie YouTube Videos downloaden und zur späteren Wiedergabe auf Ihrem Gerät speichern. Dies ist nützlich, wenn Sie unterwegs oder an einem Ort ohne Internetverbindung sind. Dieser kostenloser Video-Downloader unterstützt verschiedene Musik- und Videodateiformate, sowie MacOS, Windows, Android, iOS oder Linux.

Schritt-für-Schritt Anleitung:
- Kopiere den Link des YouTube-Videos, den Sie herunterladen wollen
- Fügen Sie den Videolink in das Suchfeld auf diese YouTubeConverter Seite ein und klicken Sie dann auf „Konvertieren“.
- YouTubeConverter.one sucht nach allen verfügbaren Downloads und zeigt sie Ihnen an. Klicken Sie mit der rechten Maustaste auf den Download-Link und wählen Sie „Speichern unter/Herunterladen“ aus, um das Video auf Ihrem Gerät zu speichern. Fertig.
2) Savefrom
SaveFrom.net bietet den schnellsten Weg, um mit einer Erweiterung Videos von YouTube downloaden zu können, wobei die YouTube Videos in der bestmöglichen Qualität gespeichert werden.
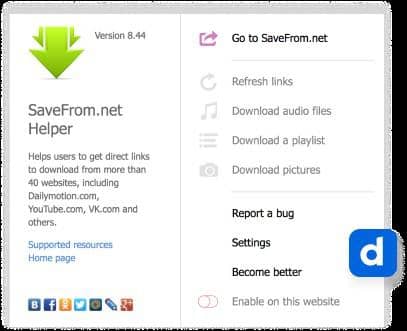
Laden Sie YouTube Videos über die Browsererweiterung „SaveFrom.net Helper“ herunter. Das YouTube Video downloaden ist mit der Erweiterung „SaveFrom.net Helper“ ganz einfach. Die Erweiterung fügt dem Video auf YouTube eine Download Schaltfläche hinzu, mit der Sie das Video beim Ansehen mit nur einem Klick speichern können. Speichern Sie ein Video oder einen Song auf Ihrem PC oder Handy und überzeugen Sie sich selbst!
3) Videosolo
Auf VideoSolo können Sie SD- und HD-Videos sowie 4K-Videos von YouTube und anderen Videoseiten wie Facebook, Instagram, SoundClound und mehr herunterladen.
Laden Sie Video, Audio und sogar Untertitel von der unterstützten Website herunter und speichern Sie sie in einem gewünschten Format mit verschiedenen Qualitätsoptionen. Das Video herunterladen YouTube ist mit allen gängigen Browsern, einschließlich Google Chrome, Firefox, Safari, Internet Explorer und Microsoft Edge kompatibel. Laut VideoSolo ist der Service werbefrei und komplett kostenlos.
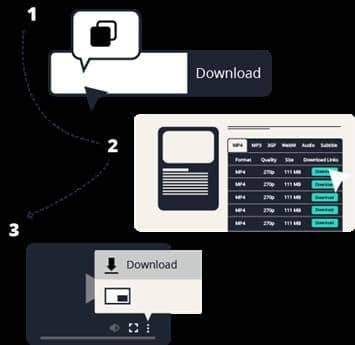
Schritt-für-Schritt Anleitung
- Kopieren Sie die Video-URL des gewünschten YouTube Videos und geben es in das Feld "Suchen" ein. Klicken Sie dann auf "Download".
- Nach der Analyse können Sie den Typ und das Format auswählen, in dem Sie das Video speichern möchten, und auf "Download" klicken.
- Klicken Sie im Popup-Video-Wiedergabefenster auf das Symbol "Drei Punkte" und wählen Sie "Herunterladen", um dieses Video herunterzuladen.
Jetzt kennen Sie drei online Tools zum YouTube Videos downloaden. Doch auch wenn diese Tools aufgrund einer fehlenden Installation praktisch erscheinen, gibt es viele Nachteile, wie eine langsame Verarbeitung, Werbung ohne Probleme mit der Netzwerkverbindung.
Daher sollten Sie lieber eine Software nutzen Hier stellen wir Ihnen die beste Option, den StreamFab YouTube Downloader vor. Lesen Sie unbedingt weiter, um mehr Infos zu erhalten (how to download YouTube videos).
Teil 2: YouTube Videos Download mit dem StreamFab Video Downloader
Hier zeigen wir Ihnen, wie Sie den StreamFab YouTube Downloader zum YouTube Videos downloaden nutzen:
Schritt 1: Installieren Sie den StreamFab YouTube Downloader
Downloaden Sie den StreamFab YouTube Downloader zum YouTube Video downloaden auf unserer Website und wählen die richtige Version für Ihren Computer aus. Der StreamFab YouTube Downloader ist erhältlich für Windows, Max und Android Nutzer.
* Vor dem Kauf können Sie StreamFab YouTube Downloader kostenlos für 30 Tage testen. Klicken Sie auf die folgenden Tasten, um mehr Informationen zu erfahren.
Nachdem Sie den StreamFab YouTube Downloader installiert haben sehen Sie den folgenden Bildschirm. Dies ist die Hauptoberfläche der Software zum YouTube Videos downloaden. Jedes Mal, wenn Sie das Tool öffnen, werden Sie zu diesem Bildschirm zum Videos von YouTube downloaden weitergeleitet.
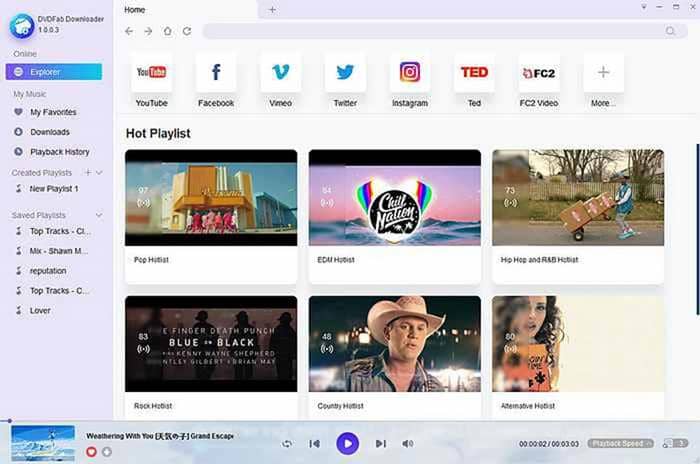
Schritt 2: Passen Sie die Einstellungen an
Bevor Sie mit dem YouTube Videos downloaden beginnen, können Sie je nach Bedarf Ihre Einstellungen anpassen. Klicken Sie auf den kleinen Pfeil in der rechten oberen Ecke der Hauptoberfläche, so wie im folgenden Bild gezeigt.
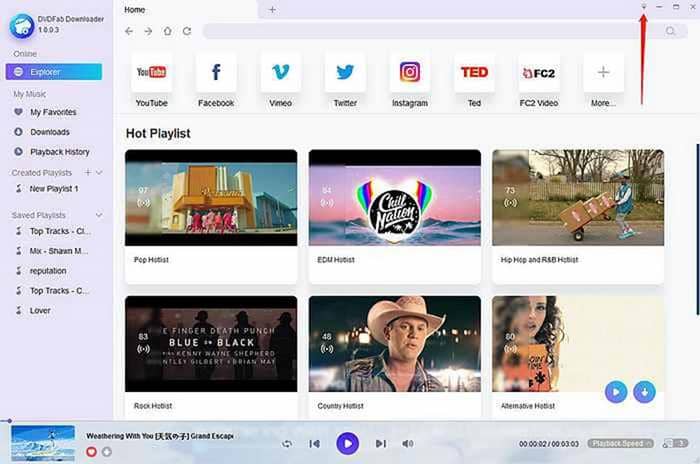
Nun erhalten Sie eine Liste mit Optionen. Klicken Sie auf den Ordner mit dem roten Pfeil darunter, um den Speicherort für die Videos zu ändern.
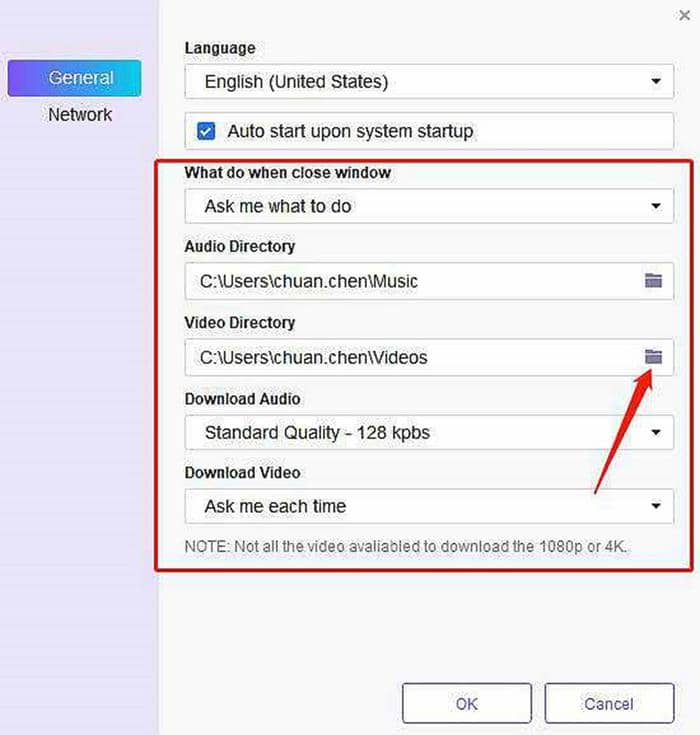
Passen Sie die Qualität der Videos an, indem Sie auf „Video Downloaden“ klicken, um vor dem YouTube Videos downloaden über die Qualität zu entscheiden. Es gibt: Best, 8K UHD-4320p, 4K UHD-2160p, Full HD-1080p, HD-720P, SD-480p, 360p, 240p und 144p. Oder wählen sie die Option „Jedes Mal fragen“ aus, dann wird jedes Mal nachgefragt, bevor Sie mit dem Videos von YouTube downloaden beginnen.
Wenn Sie mit den Einstellungen zufrieden sind, klicken Sie unten auf OK, um diese zu speichern.
Schritt 3: Suchen Sie nach dem gewünschten Video und starten Sie mit dem YouTube Videos downloaden
Der YouTube Downloader zum YouTube Videos downloaden präsentiert Ihnen eine Liste an Website Optionen, von denen Sie die Videos herunterladen können. Beachten Sie, dass Sie eine Internetverbindung brauchen, um die Webseiten aufzurufen.
Von der Hauptoberfläche des Video Downloader aus, klicken Sie auf das YouTube-Symbol in der linken oberen Ecke des Bildschirms. Dann sollte YouTube Ihnen so angezeigt werden, als würden Sie es direkt im Internet Browser öffnen.
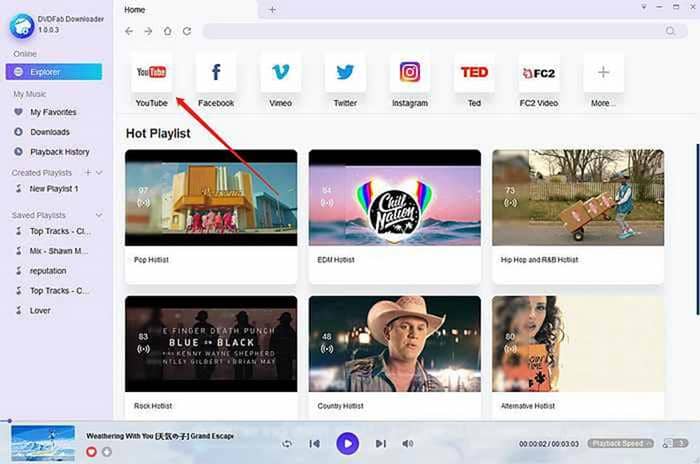
Suchen Sie nach dem gewünschten Video und klicken darauf. Es sollte wie immer laden, mit dem kleinen Unterschied einer gelben Leiste „Video Info wird analysiert…bitte warten“. Sobald dies abgeschlossen ist, sehen Sie eine von drei Optionen, die wie im Screenshot unten angezeigt werden.
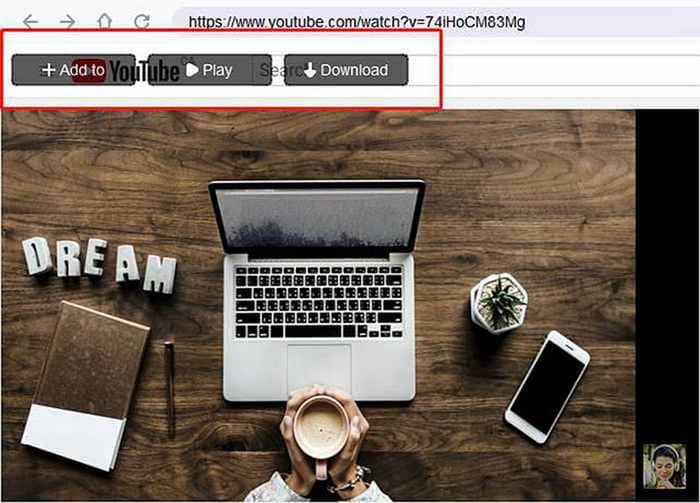
Nun gehen Sie mit der Maus über den „Download“ Button und klicken auf „Video“, um das aktuelle YouTube Video herunterzuladen (how to download YouTube videos).
Wenn Sie die originalen Einstellungen beibehalten haben, ist „Jedes Mal nachfragen“ aktiviert und Sie werden in einem Popup Fenster nach der Qualität des Downloads gefragt. Sie können dort auf „Auswahl merken“ gehen, sodass Ihre Einstellungen gespeichert werden und für zukünftige Downloads genutzt werden.
Jetzt wird Ihr YouTube Video heruntergeladen. Unter „Downloaden“ im Bereich Meine Musik, können Sie den Fortschritt beim Video herunterladen YouTube einsehen.
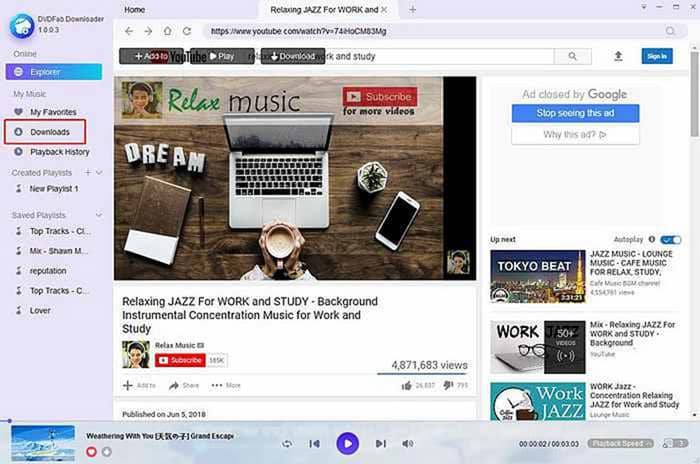
Ihr Video wird unter „Wird heruntergeladen“ wie im Screenshot unten angezeigt. Sie können das Video pausieren, neu starten oder löschen.
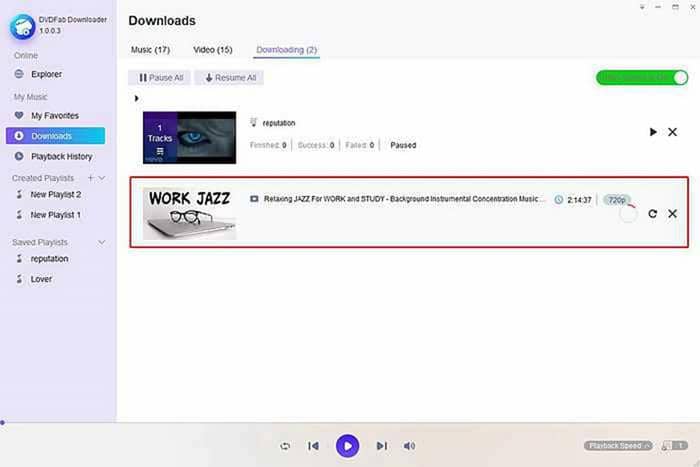
Wenn der StreamFab Download abgeschlossen ist, finden Sie das Video im Bereich „Videos“ am linken oberen Rand.
Schritt 4: Spielen Sie die heruntergeladenen YouTube Videos im StreamFab YouTube Downloader ab
Sie können die heruntergeladenen Videos direkt im StreamFab YouTube Downloader abspielen. Dafür gehen Sie in den Bereich “Video” und doppelklicken auf Ihr Video, wodurch das Video in den Vollbild Modus, wie in diesem Screenshot, gehen sollte.
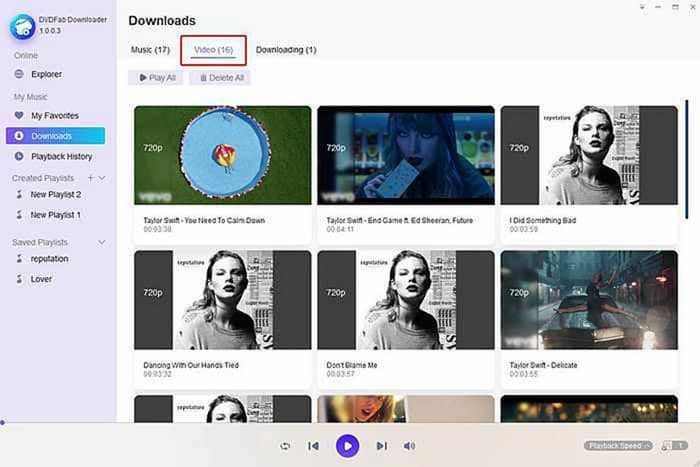
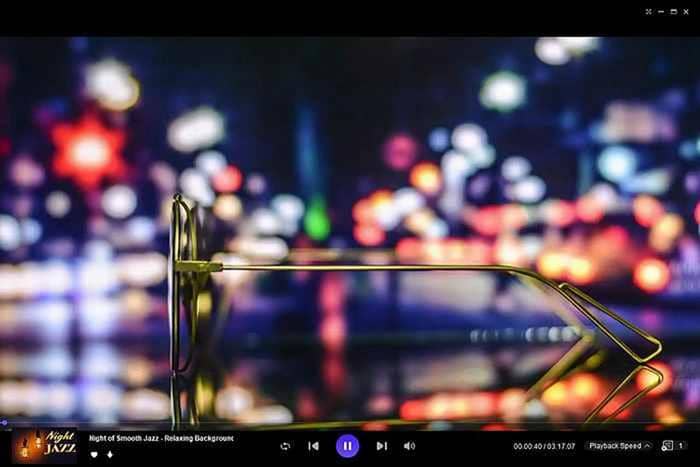
Unten finden Sie Funktionen, die den Funktionen bei normalen Videos ähnlich sind. Sie funktionieren genauso. Klicken Sie auf den Shuffle Button (rotes Quadrat), um alle oder einzelne Videos in zufälliger Reihenfolge oder nacheinander abzuspielen. Das gelbe Quadrat spielt das Video erneut von vorne ab, während das blaue Quadrat das nächste Video abspielt. Es gibt auch einen Play/Pause Button und einen grünen Button für die Lautstärke.

Allerdings gibt es einige extra Funktionen in diesem Video Downloader zum YouTube Videos downloaden. Eines ist das Thumbnail des Videos, das in der linken unteren Ecke mit einem roten Quadrat angezeigt wird. Wenn Sie Ihr eigenes Video geöffnet haben, bringt Sie das Anklicken zurück in den Bereich „Videos“ oder wo auch immer Sie vorher waren. Wenn das Video im Hintergrund spielt, klicken Sie auf das Thumbnail, um das Video zu öffnen. Das Herz Symbol fügt das Video direkt in Ihre Favoriten hinzu. Der grüne Pfeil kann das Video erneut in ein bestimmtes Verzeichnis herunterladen. Sie können den Download wieder unter Meine Musik „Downloads“ überprüfen. Mit dem blauen Quadrat passen Sie die Wiedergabegeschwindigkeit zwischen 0,5x bis 1,5x an. Um die Playlist anzuzeigen, klicken Sie auf das weiße Quadrat.

Gehen Sie in den Vollmodus, minimieren, vergrößern und schließen Sie das Programm mit den Buttons im Screenshot oben.
![]()
Schritt 5: Downloaden Sie eine Video Playliste
Sie können eine komplette Playlist direkt mit dem StreamFab YouTube Downloader herunterladen. Das geht aber nur, wenn Sie eine existierende Playlist geöffnet in YouTube geöffnet haben. Öffnen Sie sie und gehen mit der Maus über den „Download“ Button am oberen Rand, sodass eine neue Option „Playlist“ angezeigt wird. Klicken Sie auf den Button, aktivieren oder deaktivieren Boxen und wählen aus, welche Videos Sie herunterladen wollen.
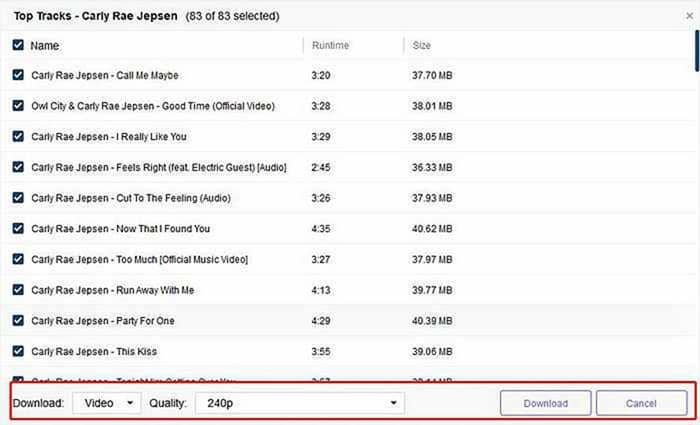
Nachdem Sie die komplette Playlist oder bestimmte Musikvideos ausgewählt haben wählen Sie die Qualität aus, indem Sie auf die weiße Box „Qualität“ gehen. Wenn Sie mit den Optionen zufrieden sind, klicken Sie unten rechts auf „Download“.
Ihr Video wird unter dem Tab „Wird heruntergeladen“ während des Downloads angezeigt. Wenn er abgeschlossen ist, finden Sie das Video unter „Video“ und können es normal abspielen.
Schritt 6: Videos in Favoriten hinzufügen
Gehen Sie mit der Maus über den Button „+Hinzufügen“ in der linken oberen Ecke des Bildschirms (Symbol mit rotem Pfeil) und klicken auf die erste Option „Zu Favoriten Hinzufügen“. So wird das Video automatisch in „Meine Favoriten“ unter „Meine Musik“, wie im Screenshot unten, hinzugefügt. Allerdings fügt diese Option NUR das Audio des Videos in Ihre Favoriten hinzu und nicht das Video.
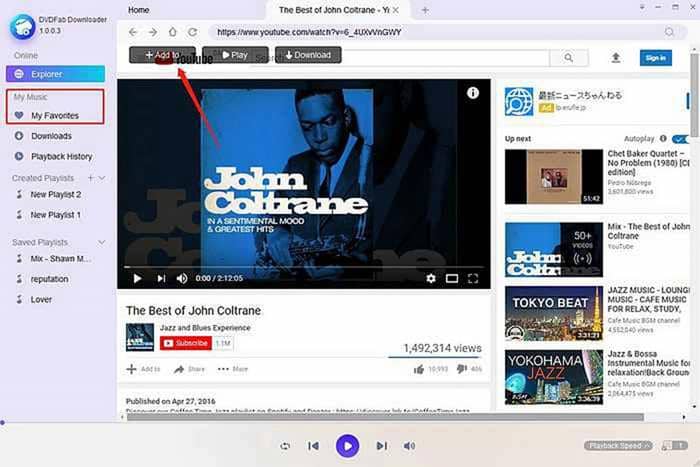
Beachten Sie, das Videos nicht in Ihre Favoriten des hinzugefügt werden können, wenn Sie diese nicht heruntergeladen haben. Dann spielt nur das Audio. Um das Video abzuspielen, müssen Sie vorher die YouTube Videos downloaden. Deshalb zeigen wir Ihnen erst, wie Sie die Videos herunterladen. Um das Video zu benutzen, müssen Sie die Funktionen, wie in der roten Box angezeigt, nutzen.

Wenn Sie nur auf den Namen doppelklicken, wird nichts passieren.
Schritt 7: Kreieren Sie eine Playlist und fügen ein Video hinzu
Wenn Sie eine Playliste kreieren wollen (how to download youtube videos), klicken Sie auf das „+“ neben dem Tab Playliste kreieren, wie unten im Screenshot angezeigt. Geben Sie den Playlist Namen ein und Sie haben nun Ihre erste eigene Playlist.
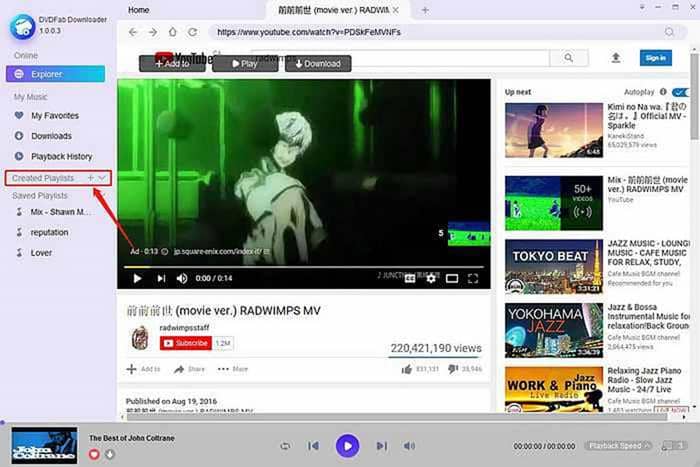
Um ein Video in die neu kreierte Playliste hinzuzufügen, klicken Sie auf die „+ Hinzufügen“ Option am oberen Rand des Videos und die Option „Zu Playliste hinzufügen“ wird angezeigt. Klicken Sie einfach auf die Playliste, zu der Sie das Video hinzufügen wollen. Stellen Sie sicher, dass Sie erst die YouTube Videos downloaden, sodass es in Ihrer Playlist abgespielt werden kann. Beachten Sie, dass Sie die Optionen neben dem Video, die wir Ihnen in Schritt 6 gezeigt haben, nutzen müssen. Ein Doppelklick auf den Videonamen wird nichts ausrichten.
Wenn Sie Playlisten abspielen, wird das Programm automatisch erkennen, dass Sie eine Playliste abspielen und eine neue Option „Playliste speichern“ wird unter „Hinzufügen“ angezeigt. Wenn Sie auf „Playliste speichern“ gehen, wird diese mit allen Songs gespeichert, ohne diese herunterzuladen. Eine Liste Ihrer heruntergeladenen Videos (Video herunterladen YouTube) wird wie im Screenshot unten angezeigt. Stellen Sie sicher, diese herunterzuladen, um Sie abspielen zu können.
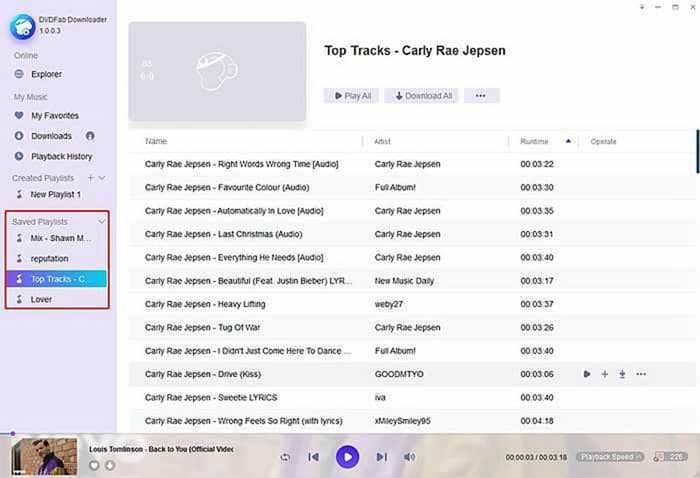
Andere Tipps und Tricks zum YouTube Video downloaden
In dieser Anleitung geht es um die Schritte wie Sie YouTube Videos downloaden (how to download YouTube Videos) . Sie können aber auch Videos von anderen Webseiten herunterladen. Es gibt einige Hauptunterschiede zwischen dem Download von YouTube Videos und anderen Webseiten. Der erste Unterschied ist, dass es weniger Optionen neben der Funktion „Download“, wie im folgenden Screenshot, gibt.
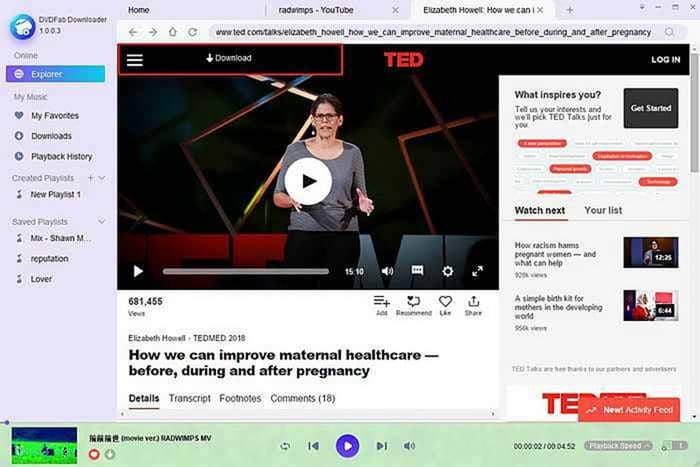
Ein weiterer Tipp ist, dass Sie eine Video URL kopieren und direkt in den StreamFab YouTube Downloader zum YouTube Videos downloaden hinzufügen können, egal von welcher Website. Siehe Screenshot untern. Drücken Sie Enter und das ausgewählt Video wird angezeigt.
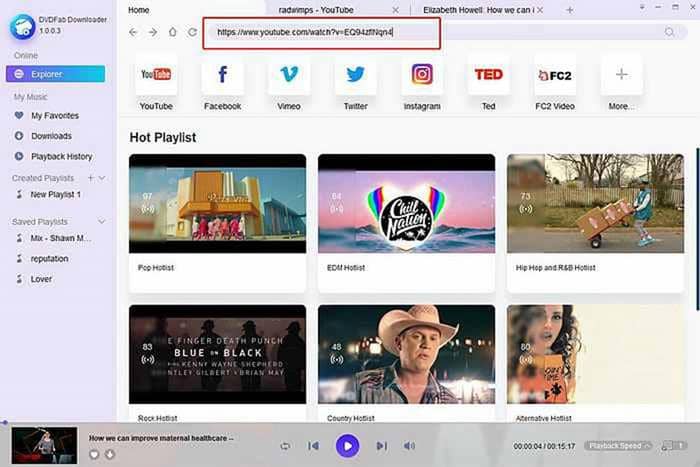
Wenn Sie nicht viel Zeit haben, nutzen Sie die „Turbo-Geschwindigkeit“ im Videos von YouTube downloaden nutzen, um den Download zu beschleunigen.
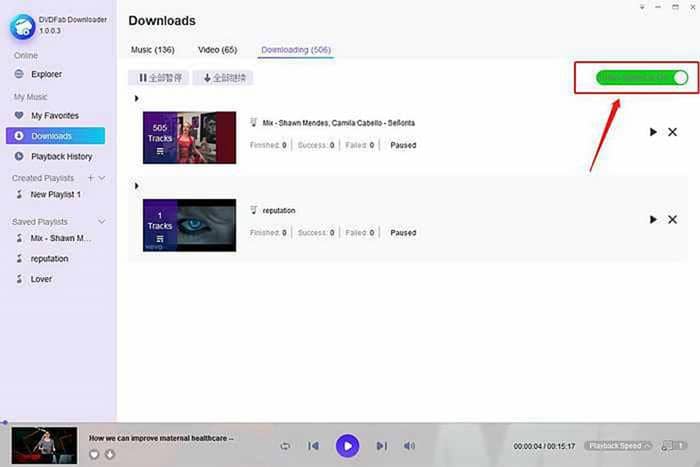
Fazit
Hier haben Sie alles zu dem Thema YouTube und Videos auf YouTube downloaden (how to download YouTube videos) kennengelernt. Der StreamFab YouTube Downloader, ist die beste Option zum YouTube Videos downloaden und bietet Ihnen unzählige Features, Optionen und Funktionen, die Sie frei anpassen können. Neben YouTube unterstützt er 1000+ weitere Webseiten, wie Facebook, Instagram, Twitter und viele mehr. Aufgrund der intuitiven Oberfläche kann wirklich Jeder diesen Video Downloader zum Videos von YouTube downloaden nutzen. Mit den speziellen Optionen wie der Turbo-Geschwindigkeit, dem Batch-Download oder dem Playllisten-Download, setzt er sich bei all seinen Konkurrenten beim Video herunterladen YouTube durch. Probieren Sie den StreamFab YouTube Downloader einfach in der kostenlosen Testphase aus. Viel Spaß!