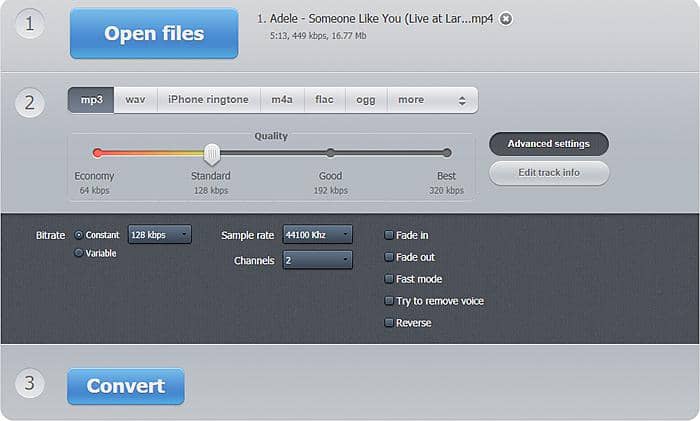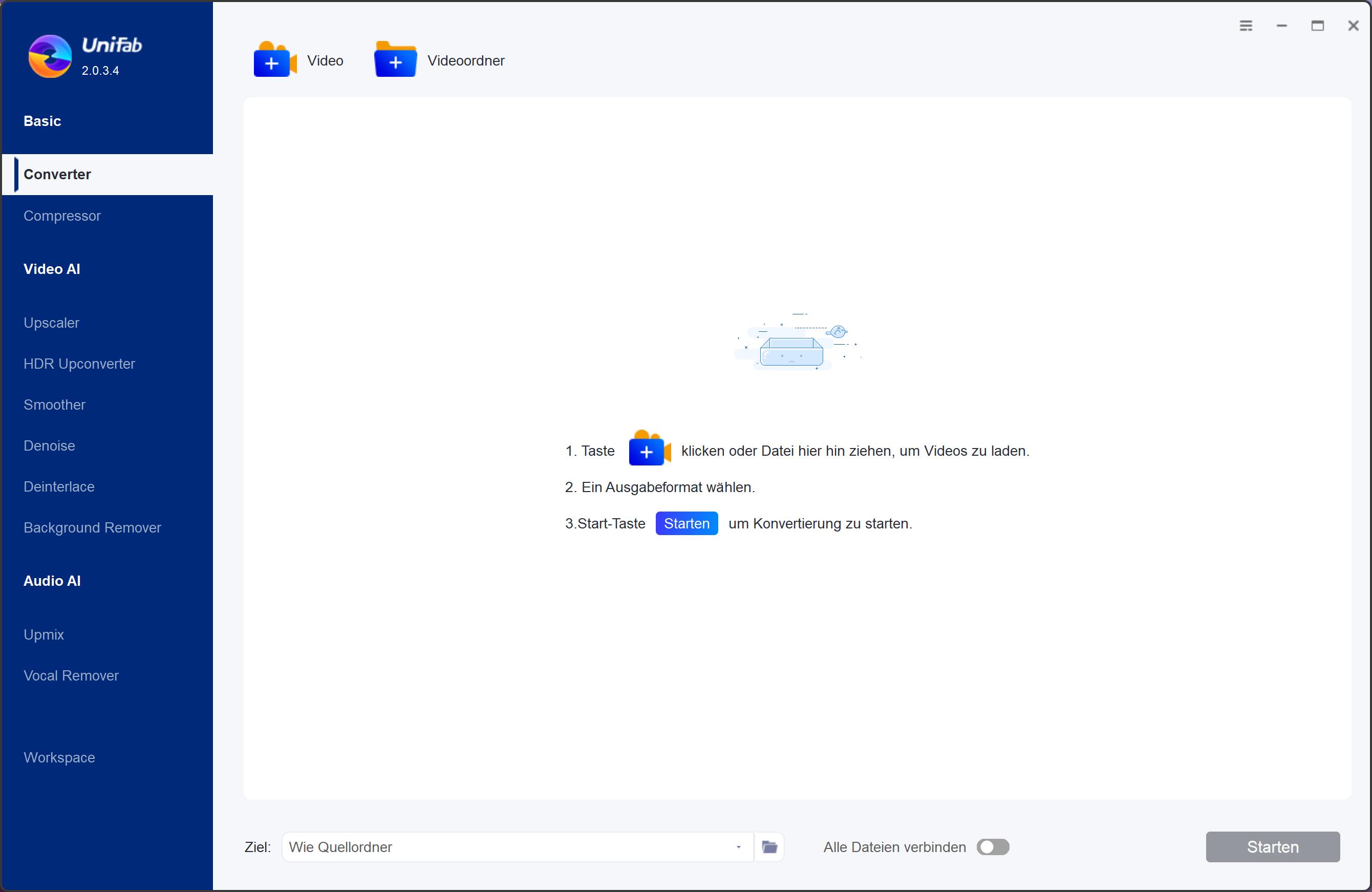Wie trimmt man Videos mit dem Trimmen-Feature vom DVDFab Video Converter for Mac?
Wenn Sie für die Wiedergabe auf Geräten wie Smartphones oder Tablets das Video konvertieren, möchten Sie vielleicht nur Ihre Lieblings-Teile des Videos bekommen und die bestimmten Ausschnitte aus dem gesamten Video schneiden, vor allem die Teile, die für Kinder nicht geeignet sind. In diesem Fall kann das Trimmen-Feature vom DVDFab Video Converter for Mac Ihnen dabei helfen.
Hier ist ein Tipp darüber. Lesen Sie weiter für Details.
Schritt 1: DVDFab 12 downloaden und installieren
Downloaden und installieren Sie die neueste DVDFab 12 for Mac auf DVDFab offizielle Website. Jetzt können Sie DVDFab vor dem Kauf kostenlos für 30 Tage testen. Führen Sie jetzt den DVDFab download aus und los gehen!
Schritt 2: Wählen Sie das „Converter“ Modul aus und laden Sie Ihr Quelle-Video
Nach dem Downloaden und der Installation von DVDFab 12 auf Ihrem Mac, führen Sie es aus und gehen Sie zur Option „Converter“. Ziehen Sie die zu konvertierende Videos vom PC ins Programm oder laden Sie sie durch die Schaltfläche „+Hinzufügen“.
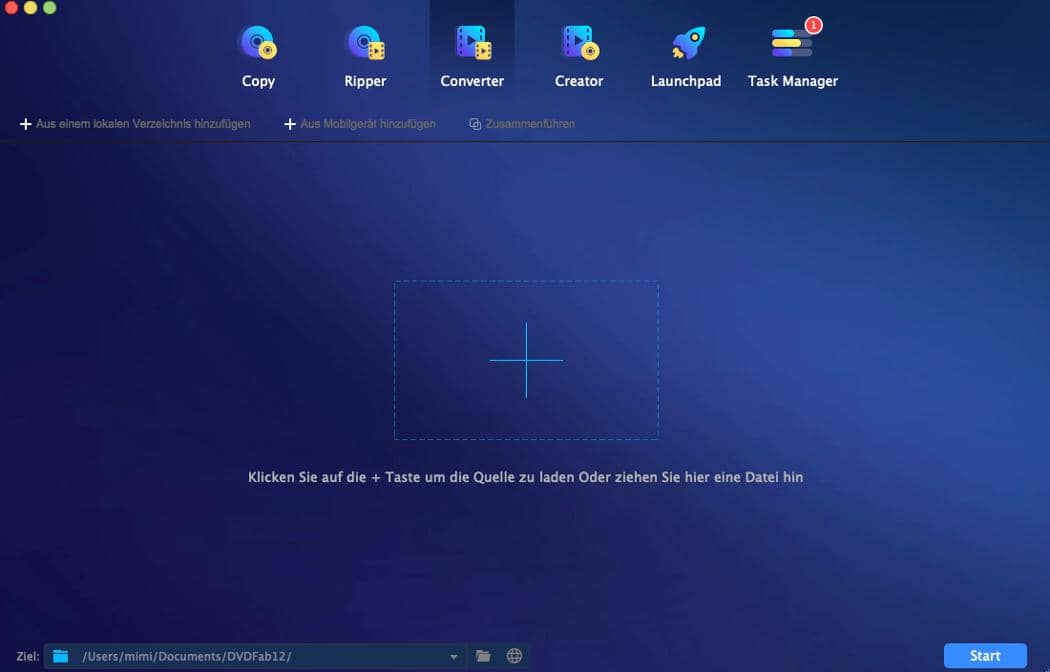
Schritt 3: Wählen Sie ein Profil aus
Klicken Sie dann auf die Schaltfläche Profil-Switcher unter dem Namen von Videos, um ein passendes Profil auszuwählen.
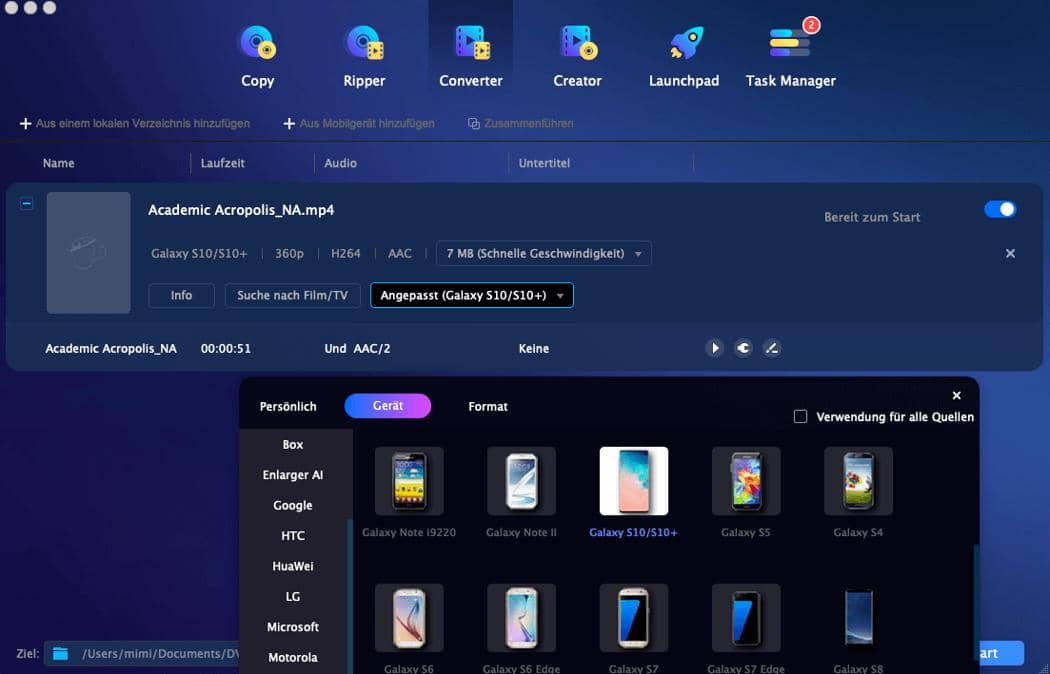
Schritt 3: Öffnen Sie das „Video Bearbeiten“ Fenster
Klicken Sie auf die Schaltfläche „Bearbeiten“, um das „Video Bearbeiten“ Fenster zu öffnen.
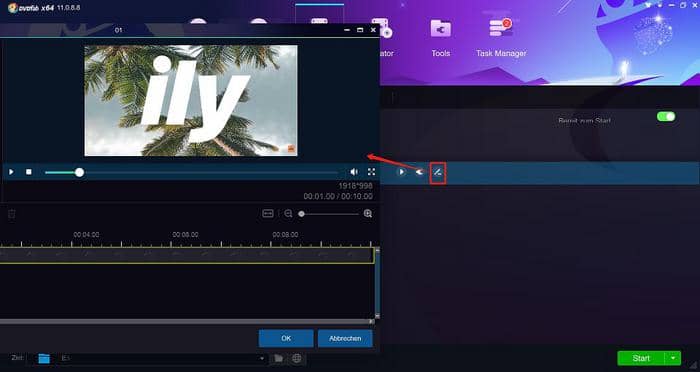
Schritt 4: Video Trimmen
Bewegen Sie zur Option „Trimmen“, hier können Sie einen Teil oder mehrere Teile aus dem Original-Video schneiden. Verwenden Sie einfach die zwei kleinen roten Markierungen, um die Start- und Endzeit des Abschnitts festzulegen, den Sie trimmen möchten, oder fügen Sie Werte manuell in die Felder unter dem Fortschrittsbalken hinzu. Wenn Sie einen zusätzlichen Abschnitt trimmen möchten, verschieben Sie die blaue Markierung außerhalb der Grenzen der roten Markierungen und klicken Sie erneut auf das Video Trimmen Symbol. Dadurch werden zwei neue rote Markierungen erstellt, mit denen Sie den Vorgang wiederholen können. Wenn Sie dann auf das Symbol „Trimmen Umkehr“ klicken, wird der Rest des Videos gelöscht.
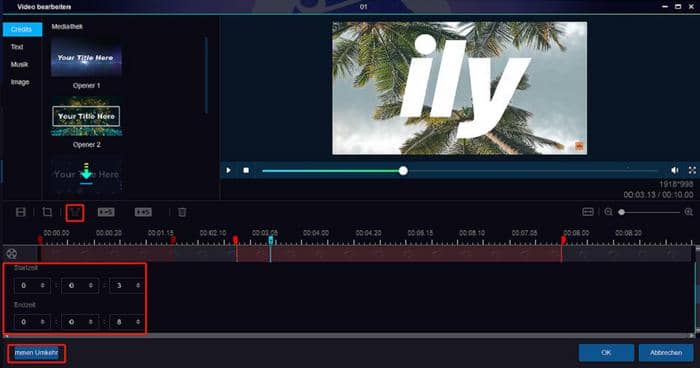
Schritt 5: Erweiterte Einstellungen und Start
Wenn Sie die Video-, Audio- und Untertitel-Einstellungen anpassen möchten, können Sie auf die Schaltfläche „Erweiterte Einstellungen“ klicken. Sonst klicken Sie auf „Start“, um das Video Konvertieren zu beginnen.
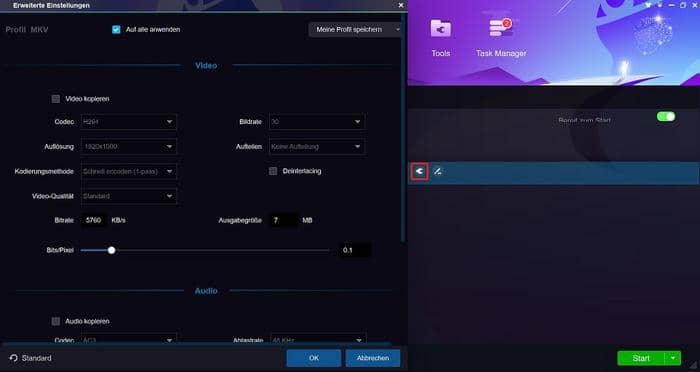
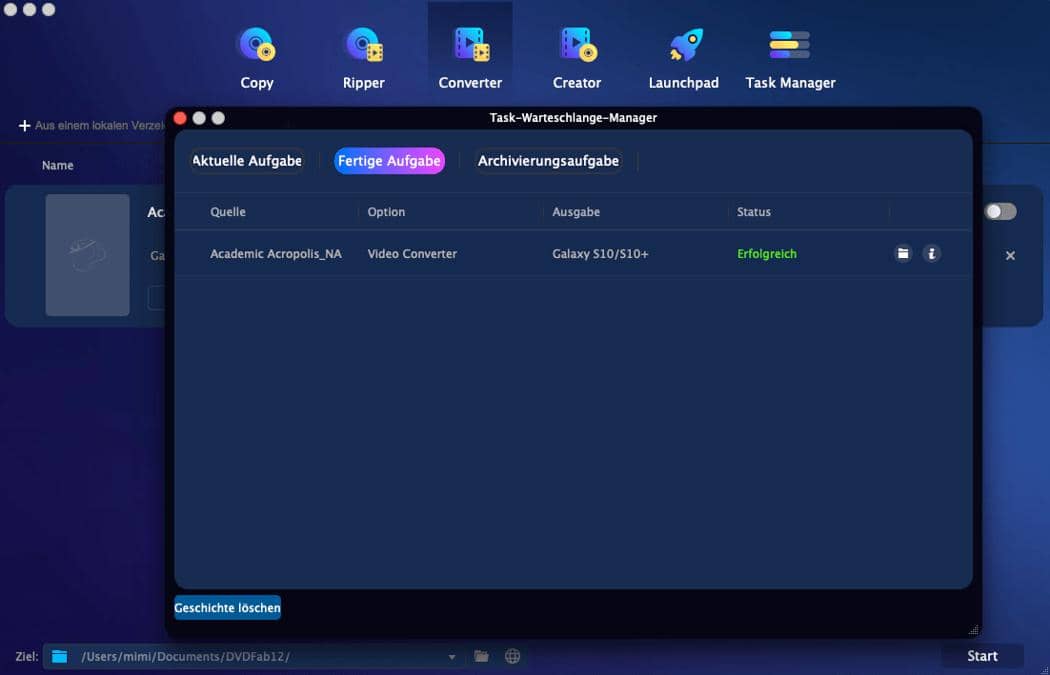
Es gibt eine 30-tägige Testversion, in der Sie alle Features komplett kostenlos ausprobieren können. Jetzt steht Ihnen viele Sonderangebote zur Verfügung, klicken Sie auf die folgenden Taste und verpassen Sie diese seltene Gelegenheit nicht!
Software die Sie brauchen: Das neuste DVDFab 12
Produkt das Sie brauchen: der Video Converter for Mac
Für weitere Informationen besuchen Sie bitte die DVDFab Video Converter for Mac Seite. Wenn Sie mehr darüber erfahren möchten, wie Sie mit DVDFab Video Converter Videos für das iPhone 6 auf dem Mac konvertieren, lesen Sie bitte den entsprechenden Artikel.