iTop Screen Recorder Review: Ist es gut für die Aufnahme von Streaming-Videos?
Zusammenfassung: Diese iTop Screen Recorder Review befasst sich mit den Funktionen dieses Tools, dem Preis und gibt ehrliche Kommentare ab: Dieses Screen Recorder-Tool eignet sich gut für die Aufzeichnung von Veranstaltungen und Meetings, funktioniert aber auf Streaming-Plattformen möglicherweise nicht so gut wie StreamFab All-In-One.
Inhaltsverzeichnis
Das 2016 gegründete Unternehmen iTop, das zunächst VPN-Dienste anbot, hat kürzlich eine andere Art von Produkt auf den Markt gebracht: iTop Screen Recorder. Ist iTop Screen Recorder sicher? Ist diese neue Software gut zu gebrauchen? Diese iTop Screen Recorder Review wird Ihnen alles sagen.
Was ist iTop Screen Recorder?
iTop Screen Recorder ist eine PC-Software, die die Aufnahme von Bildschirminhalten in HD-Videoqualität ermöglicht. Es bietet eine einfache Schnittstelle und einen integrierten Editor, um den Aufnahmeprozess für die Benutzer zu vereinfachen. Das erwartete Szenario für die Verwendung dieses Tools ist die Aufnahme von Spiel-Highlights, Online-Meetings oder Unterricht. Es behauptet auch, dass es geschützte Videos aufzeichnen kann.
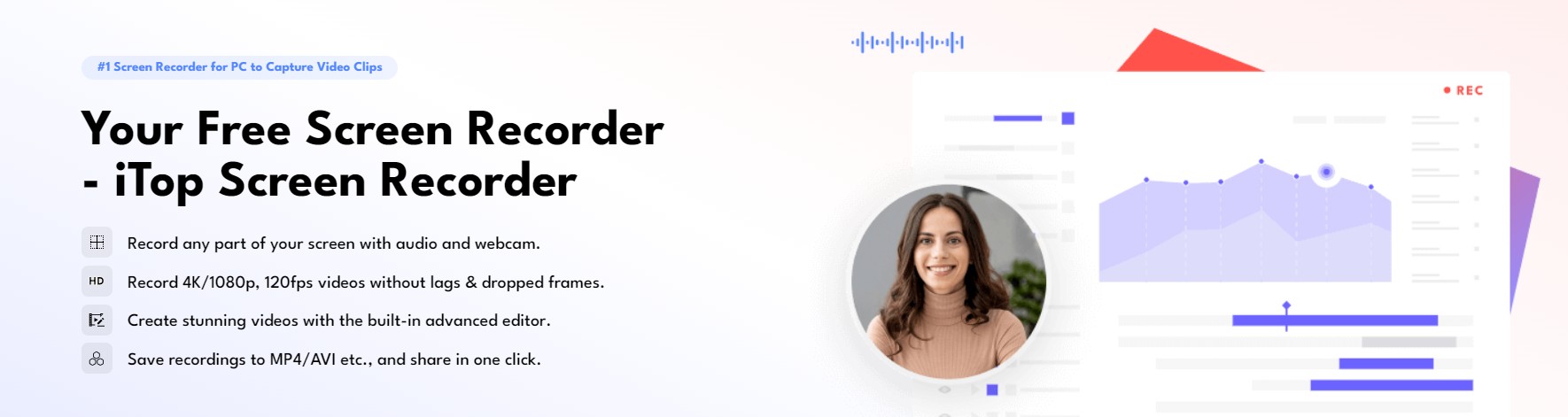
Eigenschaften von iTop Screen Recorder
iTop Screen Recorder bietet mehrere kostenlose Testversionen für Benutzer, die das Produkt ausprobieren möchten. Die Benutzer haben Zugriff auf den Online-Screen-Recorder und können Videos mit unentfernbaren Wasserzeichen aufnehmen. Um diese zu entfernen und andere grundlegende Funktionen zu nutzen, müssen sie iTop Screen Recorder herunterladen.
Diese Bildschirmaufzeichnungssoftware ist nur für Windows-PCs konzipiert. Neben den grundlegenden Aufnahmefunktionen bietet sie auch verschiedene Bearbeitungswerkzeuge für die schnelle Bearbeitung vor der Freigabe und bietet mehrere Ausgabeformatoptionen.
Einfache Aufnahme
Die gebräuchlichsten Praktiken eines Screen Recorders sind realisiert. Benutzer können ausgewählte Bereiche aufnehmen, während der Aufnahme Anmerkungen machen und Video oder Audio in verschiedenen Formaten wie MP4, AVI, WMV usw. exportieren. Benutzer können ihre Online-Meetings auf Zoom oder ähnlichen Plattformen aufzeichnen. Die Aufzeichnung von Highlights beim Spielen von Videospielen ist ebenfalls eine gute Wahl. Für Audioaufnahmen kann es Online-Musik von Streaming-Diensten wie YouTube, Spotify, SoundCloud usw. aufnehmen.
Schneiden von Videos oder Hinzufügen von Untertiteln
Die am häufigsten genutzten Funktionen eines Videoeditors sind ebenfalls aktiviert. Benutzer können Ebenen hinzufügen, Videospuren schneiden oder teilen, Untertitel und Sticker hinzufügen, visuelle und Audioeffekte auswählen usw.
KI-bezogene Merkmale
Einige zusätzliche Funktionen können ebenfalls nützlich sein. So können die Benutzer beispielsweise das Video komprimieren, wenn sie die Datei für zu groß halten. Ein Teleprompter kann die von Ihnen vorbereiteten Zeilen anzeigen, damit Sie Ihre Rede besser vortragen können. Der KI-Stimmenwandler kann die Stimme des Sprechers filtern. Ein Denoiser hilft, Hintergrundgeräusche und Mikrofonechos aus der Audioaufnahme zu entfernen.
Wie benutzt man iTop Screen Recorder?
Vorbereitung: Um alle Bildschirmrecorder verwenden zu können, benötigen Sie ausreichend Speicherplatz, um sicherzustellen, dass das Programm ausgeführt werden kann.
iTop Screen Recorder herunterladen und installieren
Laden Sie den iTop Screen Recorder für Windows herunter und installieren Sie ihn. Öffnen Sie die Seite oder Website, die Sie aufzeichnen möchten. Starten Sie das Programm nach Abschluss der Installation.
*Aufpassen auf die Zusatzerweiterung von iTop Easy Desktop, die automatisch heruntergeladen wird. Sie können sie deinstallieren, wenn Sie sie nicht verwenden möchten.
Wählen Sie den Aufnahmebereich
Wählen Sie aus, ob Sie den gesamten Bildschirm, einen Teil des Bildschirms, ein Fenster oder einen beliebigen Bereich mit einem festen Seitenverhältnis aufnehmen möchten. Die Standardeinstellung ist die Aufnahme des gesamten Bildschirms.
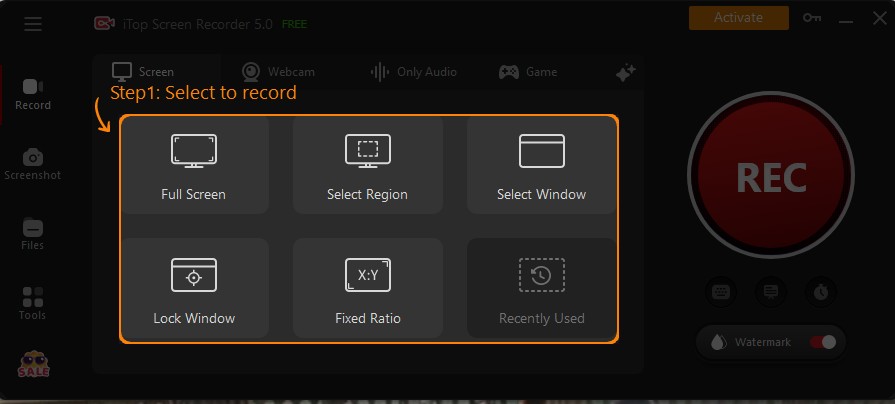
Aufnahmedetails festlegen
Schalten Sie den Lautsprecher und andere Optionen ein oder aus, um die Einstellungen während der Aufnahme beizubehalten.
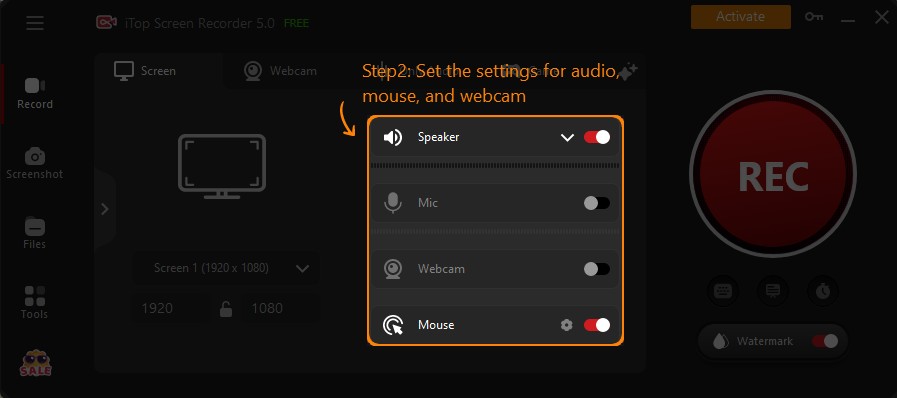
Aufnahme starten
Klicken Sie auf die rote REC-Taste, um die Videos auf Ihrem Windows-PC aufzunehmen. Direkt hinter dem Aufnahmebereich sehen Sie einen kleinen Balken, der anzeigt, wie lange Sie bereits aufgenommen haben.
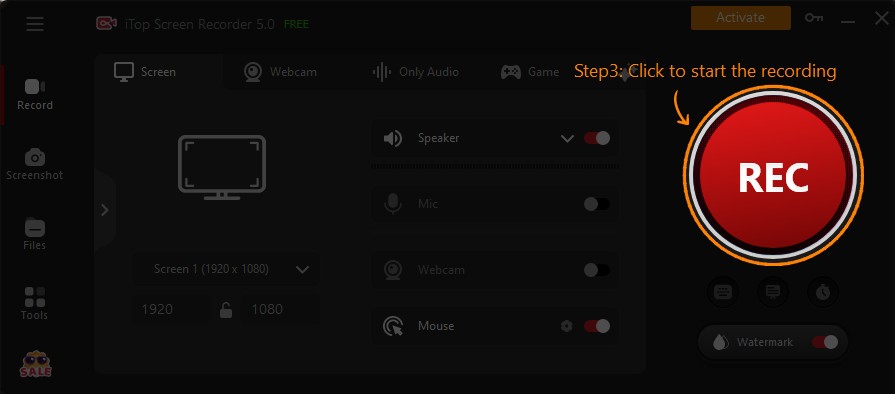
Pausieren oder stoppen Sie die Aufnahme nach Bedarf. Wenn Sie "Fertig" wählen, wird die Aufnahme beendet und ein Fenster öffnet sich, das Ihnen mitteilt, dass die Aufnahme erfolgreich gespeichert wurde.
Sie können das aufgenommene Video unter Dateien > Video finden. Sie haben auch die Möglichkeit, das Video mit einigen einfachen Filtern oder Schnittwerkzeugen zu bearbeiten. Die Freigabe dieses Videos auf anderen Plattformen ist ebenfalls möglich.
Ist iTop Screen Recorder lohnenswert?
Die kostenlose Basisversion von iTop Screen Recorder erlaubt es dem Benutzer nur, maximal 10 Minuten in einer Auflösung von bis zu 1080p aufzunehmen. Das Wasserzeichen wird ebenfalls beibehalten. Nur wenn Sie eine Lizenz kaufen, können Sie alle Funktionen freischalten.
Kunden können ihre Lizenzen nach Zeit oder nach der Anzahl der Geräte wählen. Der Basisplan beginnt mit 1 Monat pro PC für 24,99€. Der Preis für einen Jahresplan beträgt 39,99€. Der ultimative Lifetime/1 PC Plan kostet 59,99€ mit Rabatten. (Die Abonnementspreise sind schon beheblich gesteigt.)
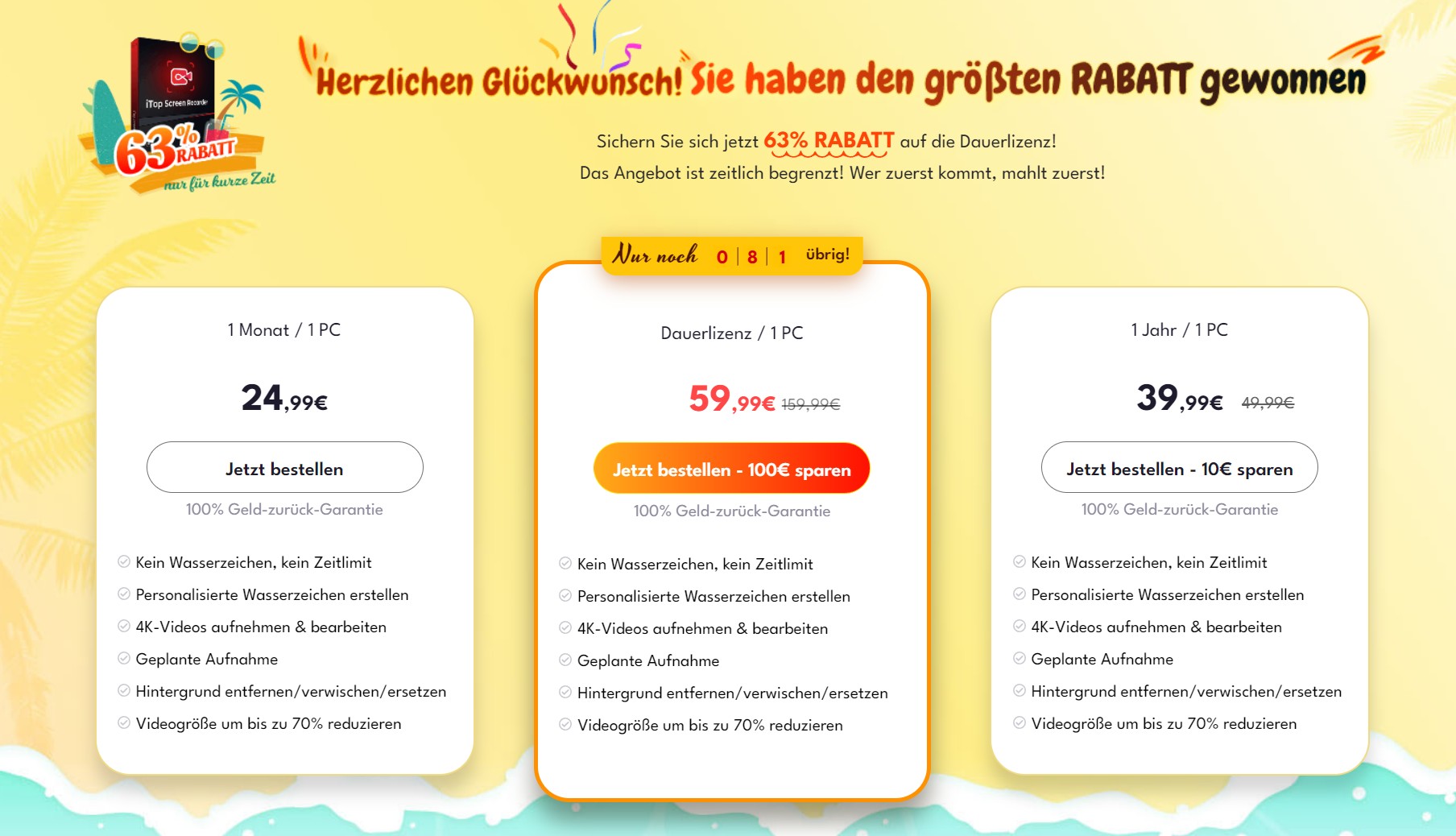
Um ehrlich zu sein, kann dieses Tool für die Aufzeichnung von Besprechungen oder Veranstaltungen nützlich sein, aber bei der Aufzeichnung von geschützten Videos auf Streaming-Plattformen scheint es ziemlich kurz zu sein.
Zunächst einmal ist die Benutzeroberfläche nicht sehr benutzerfreundlich. Wie bereits erwähnt, könnten Sie sich an der Easy Desktop-Software stören, die die Anzeige Ihres Desktops ändert, ohne Sie vorher zu fragen. Von Zeit zu Zeit erscheint ein Pop-up-Fenster zum Kauf von Einladungen.
Zweitens kann die Aufnahme des geschützten Videos Ihre Gesten im Aufnahmebereich stark einschränken. Jede kleine Bewegung hinterlässt Spuren. Die Videoqualität ist nicht gewährleistet und der Aufnahmeprozess kann nicht beschleunigt werden.
Und zu guter Letzt sind alle angekündigten Funktionen nur gegen Bezahlung verfügbar. Wenn Sie auf mehreren Geräten aufnehmen möchten, ist ein erneuter Kauf unumgänglich.
Meiner Meinung nach ist dieses Tool nur ein Medium. Die Benutzer können durchaus bessere Entscheidungen treffen, ob sie eine Kopie von Online-Videos oder Meetings behalten oder die Videos bearbeiten wollen.
Bessere Alternative zu iTop Screen Recorder: StreamFab All-In-One Downloader
Diejenigen, die Online-Videos aufzeichnen möchten, planen, Offline-Kopien aufzubewahren, während das Aufzeichnen der Videos diesen Prozess lästig macht. In der Tat würde ich jedem, der Streaming-Videos offline ansehen möchte, empfehlen, Videos herunterzuladen, anstatt sie aufzunehmen. Der StreamFab All-In-One Downloader kann alle Ihre Bedürfnisse erfüllen, wenn Sie Kopien von Streaming-Videos für die Offline-Ansicht speichern möchten.
Das Herunterladen von Videos kann die Aufnahme von Videos in den folgenden Aspekten übertreffen:
|
StreamFab-All-In-One-Downloader |
iTop Bildschirm-Recorder |
|
|
Unterstützte Plattformen und Websites |
40+ Streaming-Plattformen und 1000+ Websites |
Hauptsächlich für Meetings und Veranstaltungen, nicht für Streaming-Seiten |
|
Schnelle Download-Geschwindigkeit |
√ |
× |
|
Video-Qualität |
Bis zu 8K |
Bis zu 4K |
|
Audio-Qualität |
Bis zu EAC3 5.1 |
AAC3 |
|
Bequemlichkeit |
√ | × |
|
Geringfügige Beeinträchtigung durch DRM-Updates |
√ | × |
|
Anpassung der Sprachen für Untertitel und Audio |
√ | × |
|
Breite Kompatibilität |
√ | × |
|
Automatisches Herunterladen |
√ | × |
|
Stapelweises Herunterladen |
√ | × |
|
Review |
iTop Screen Recorder Review |
Die Schritt-für-Schritt-Anleitung von StreamFab ist ebenfalls einfach zu befolgen.
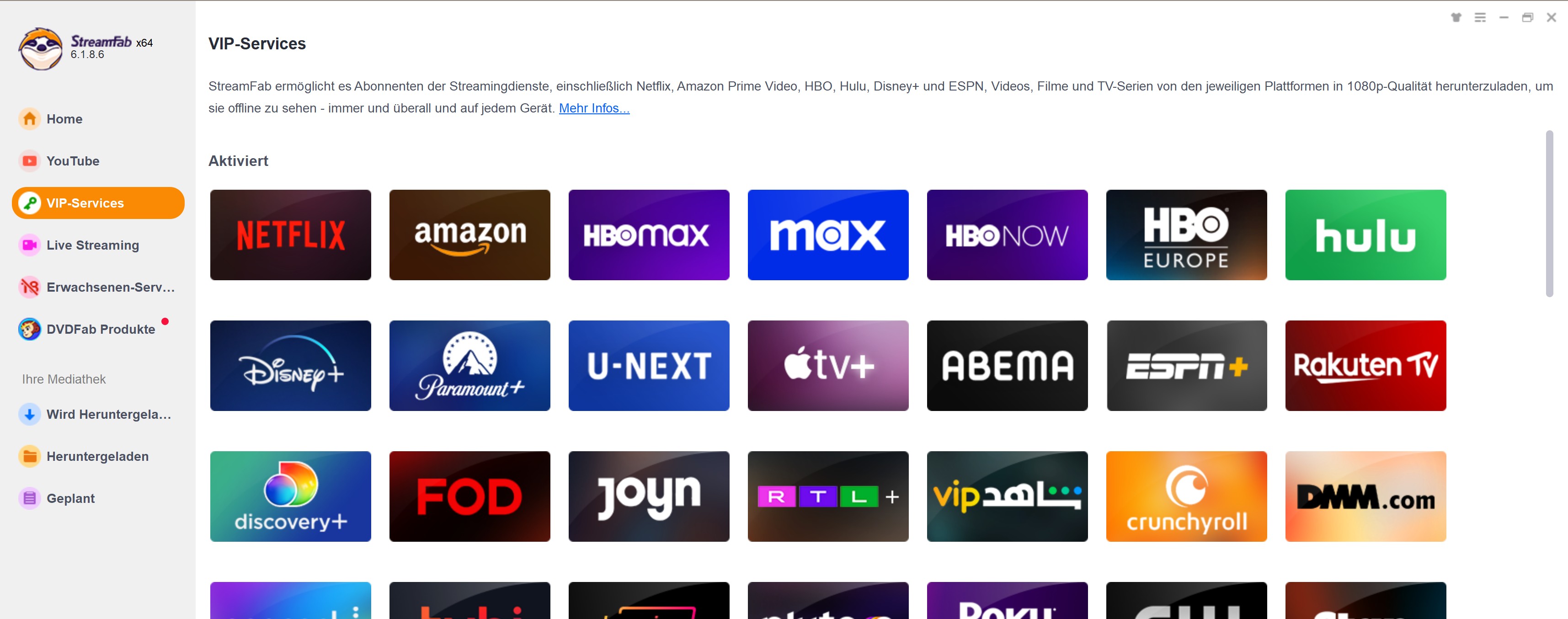
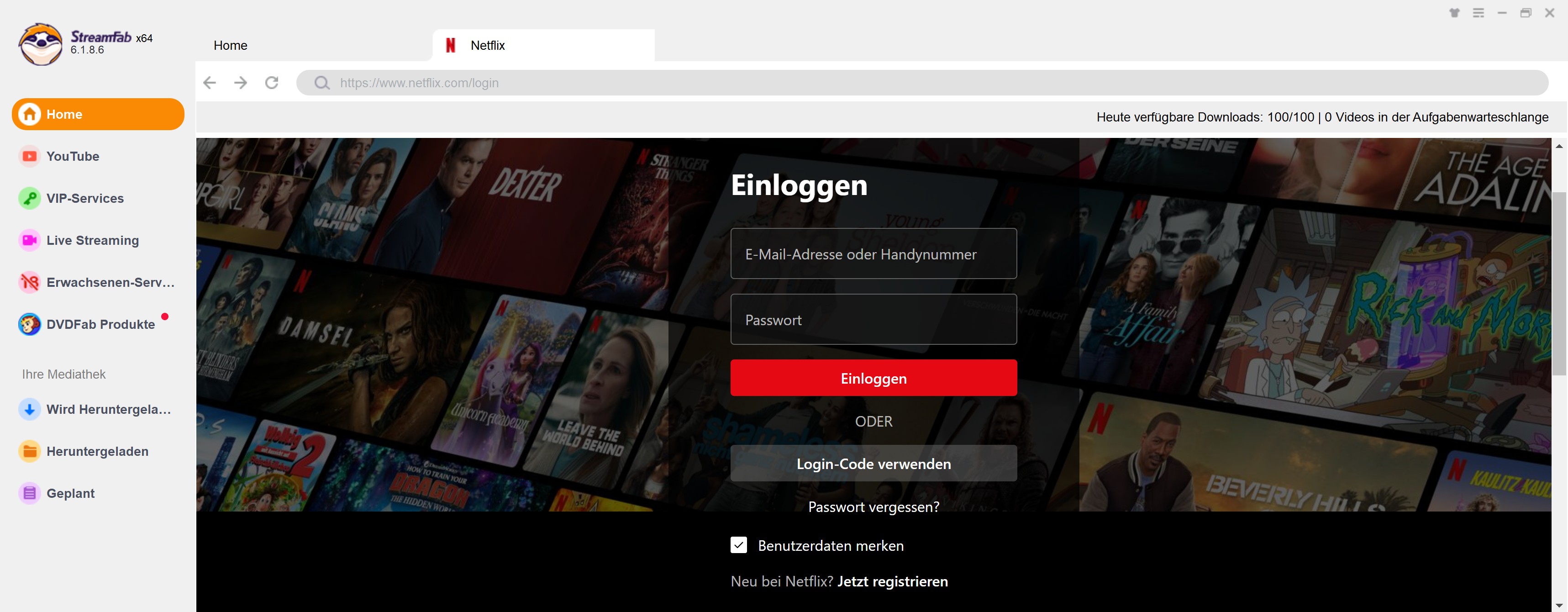

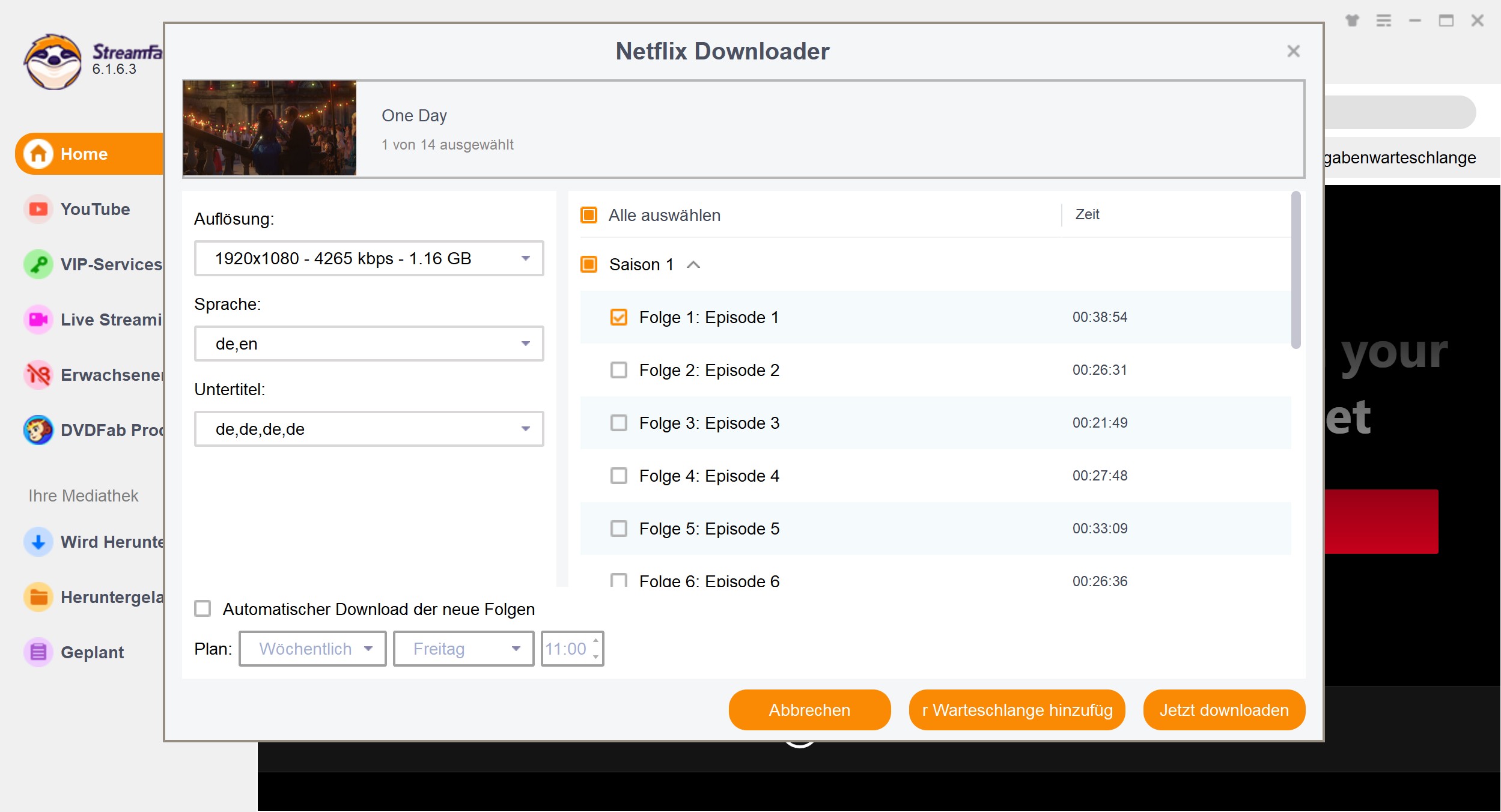
Zusammenfassung
Zusammenfassend lässt sich sagen, dass der iTop Screen Recorder für all diejenigen geeignet ist, die ein Tool suchen, mit dem sie ihre Bildschirmaktivitäten aufzeichnen, mit Anmerkungen versehen und mit anderen teilen können. Eine breite Palette von Funktionen ermöglicht es den Benutzern, Bildschirmaufnahmen mit Leichtigkeit aufzuzeichnen, zu verbessern und zu bearbeiten. Die Benutzeroberfläche muss noch verbessert werden.
Diese iTop Screen Recorder Review ist der Meinung, dass das Programm nicht für die Aufnahme von Videos auf Streaming-Plattformen wie Netflix, YouTube usw. geeignet ist. Die geschützten Videos dürfen nicht ohne Erlaubnis weitergegeben werden und der Aufnahmeprozess ist mühsamer als der Downloadprozess.
Wenn Sie also nach einer Software für die Offline-Ansicht von Streaming-Videos suchen, kann das Herunterladen mit StreamFab All-In-One Downloader eine gute Wahl sein.
