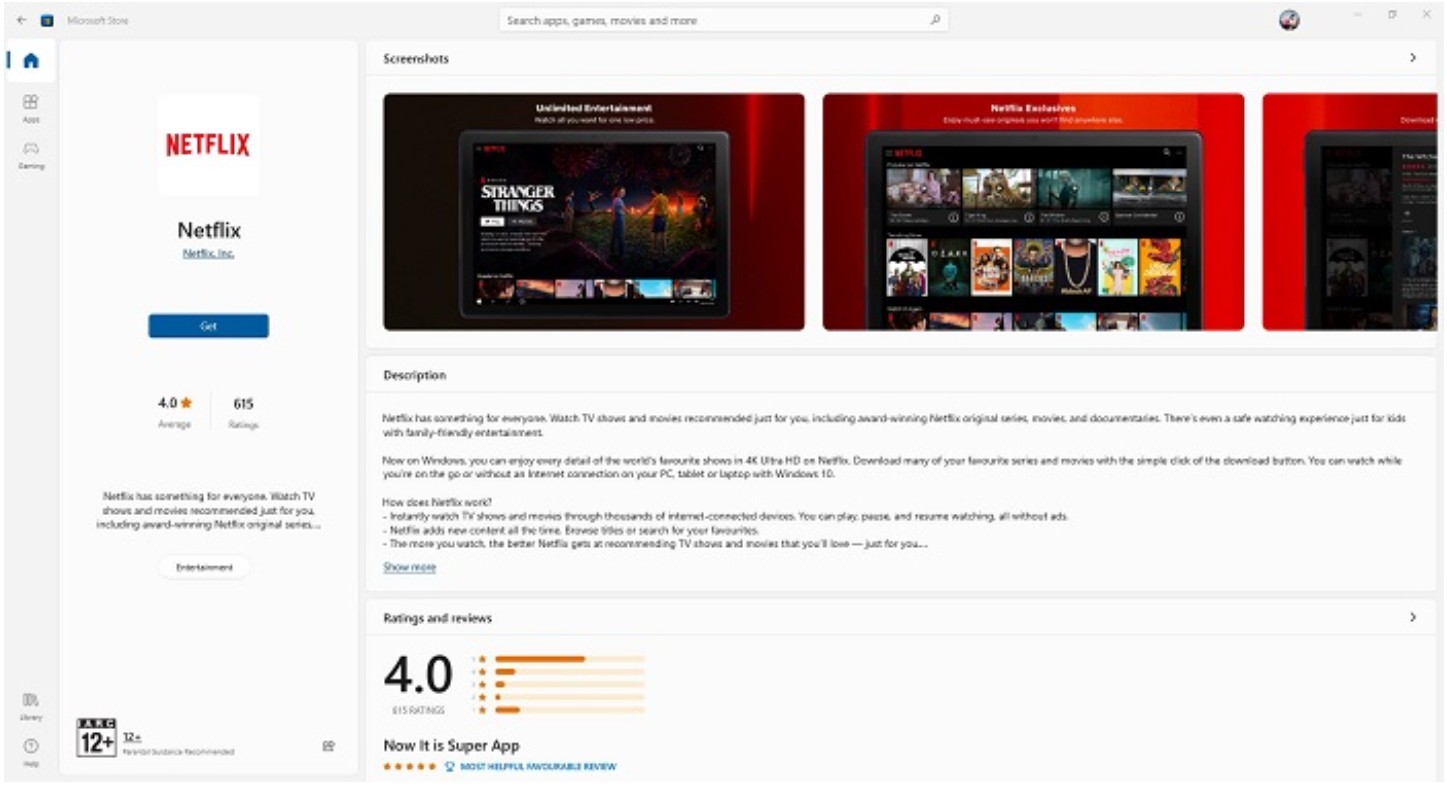Top 5 Netflix Account Einstellungen und Schritte zur Anpassung Ihres Streamings
Zusammenfassung: Interessieren Sie sich für das Thema Netflix Account erstellen? Wenn OTT Ihre erste Wahl für sofortige Online-Unterhaltung ist, ist der Umgang mit den Netflix Account Einstellungen keine Wahl, sondern ein Zwang.
Inhaltsverzeichnis
Einen Netflix Account zu haben, reicht nicht aus, wenn Sie nicht wissen, wie Sie mit den Einstellungen Ihres Netflix-Kontos umgehen. Es gibt mehrere anpassbare Optionen in den Netflix-Einstellungsoptionen. Hier finden Sie die 5 grundlegendsten Netflix Account Einstellungen, die Ihr Netflix-Erlebnis komplett verändern können und Ihnen helfen, mit dem Netflix Account erstellen das Beste aus Ihrer Lieblings-Netflix-Welt zu machen.
Alles, was Sie über das Netflix Account erstellen wissen müssen
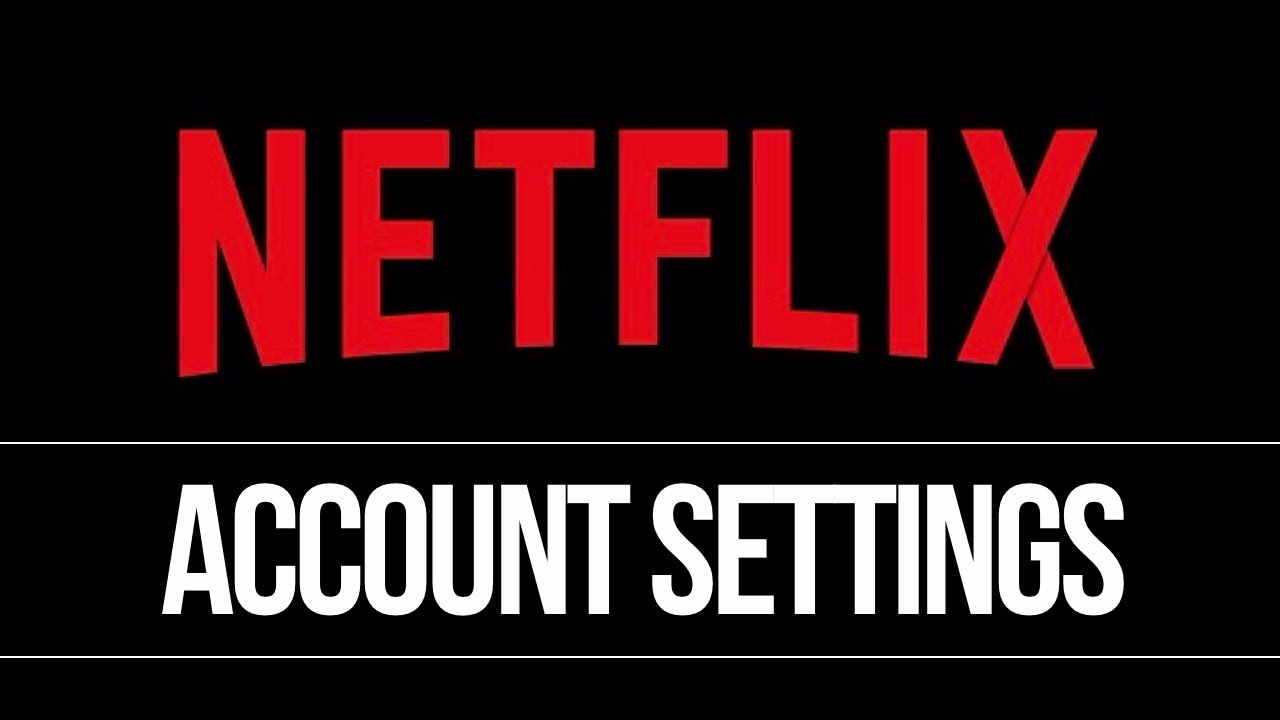
1. Wie Sie mit den Netflix Account Einstellungen beginnen
Wenn das Streaming von Netflix ein absolutes Vergnügen ist, dann ist es die ultimative Befriedigung, es auf Ihrem Lieblingsgerät jederzeit und überall anzusehen. Wenn Sie also über die Einstellungen einen Netflix Account erstellen wollen, können Sie auf jedem Gerät ein Netflix-Konto einrichten.
- Schritt 1: Laden Sie die Netflix-App auf einem beliebigen Gerät aus dem Google Play Store oder App Store herunter.
- Schritt 2: Öffnen Sie die Netflix-App, indem Sie auf das rote "N"-Symbol auf dem Startbildschirm Ihres Geräts klicken.
- Schritt 3: Sobald Netflix geöffnet ist, wählen Sie den Plan aus, den Sie hinzufügen möchten. Geben Sie Ihre E-Mail-ID und Ihr Passwort ein, um Ihren Netflix Account zu eröffnen.
- Schritt 4: Sie müssen die Zahlungsdaten Ihrer Debit- oder Kreditkarte angeben. Sobald das OTP auf dem Bildschirm angezeigt wird, müssen Sie es in das entsprechende Feld eingeben, um mit der Zahlungsmethode fortzufahren.
- Schritt 5: Sie müssen das Profil auswählen, das Sie sich ansehen, um auf Ihre Netflix-App zuzugreifen. Danach können Sie mit Ihrem Netflix Account auf dem gewählten Gerät loslegen.
2. Wie kann man einen Netflix Account erstellen?
Jetzt ist es an der Zeit zu verstehen, wie Sie Ihren Netflix Account über die Netflix-Einstellungen auf einem beliebigen Gerät erstellen können.
- Schritt 1: Nachdem du die Netflix-App geöffnet hast, musst du zur Seite "Profil verwalten" gehen.
- Schritt 2: Wählen Sie die Option "Profil hinzufügen" und wählen Sie "Profil benennen". Wenn Sie ein Profil für Ihre Kinder auswählen möchten, gehen Sie zu "Netflix Kids Experience" und wechseln Sie zu "Kids".
- Schritt 3: Wählen Sie schließlich die Option "Weiter", um mit Ihrem Profil fortzufahren.
Beachten Sie, dass das Netflix Account Sharing auch sehr beliebt ist. So können Sie je nach Abonnement zum Beispiel Ihnen Netflix Account teilen und zusammen mit Familie und Freunden zu nutzen.
3. Wie ändert man die Netflix-Qualitätseinstellungen von Netflix-Video?
Auch wenn das Anschauen Ihrer Netflix-Lieblingsinhalte in Ihrem Netflix Account der schönste Zeitvertreib ist, werden Sie doppelt zufrieden sein, wenn Sie Ihre gewünschte Videoqualität sehen. Hier erfahren Sie, wie Sie die Netflix-Qualitätseinstellungen auf verschiedenen Browsern oder Mobiltelefonen nach Ihren Wünschen anpassen können.
Schritte zum Ändern der Netflix-Qualitätseinstellungen von Videos in einem beliebigen Webbrowser
- Schritt 1: Nachdem Sie sich in Ihren Netflix Account eingeloggt haben, gehen Sie zur Option "Profil", klicken Sie auf das Symbol "Dreieck unten" neben der Option "Profil" und wählen Sie "Konto".
- Schritt 2: Gehen Sie zu der Option "Profil & Kindersicherung". Wählen Sie das Zeichen "Pfeilspitze unten" rechts neben Ihrem "Profil".
- Schritt 3: Gehen Sie zur Option "Wiedergabeeinstellungen" und wählen Sie "Ändern". Es öffnet sich ein Fenster mit der Überschrift "Datennutzung pro Bildschirm".
- Schritt 4: Unter diesem Abschnitt finden Sie vier Optionen: "Automatisch"/ "Niedrig"/ "Mittel"/ "Hoch". Sie können sich für eine dieser Optionen entscheiden, je nach Ihren Anforderungen an die Videoqualität Basic (niedrig), Standard (mittel) und HD/UHD (hoch).
- Schritt 5: Nachdem Sie die gewünschte Videoauflösung ausgewählt haben, müssen Sie auf die Option "Speichern" klicken. Die Netflix-Qualitätseinstellungen für Ihr ausgewähltes Netflix-Video sind damit abgeschlossen.
Schritte zum Ändern der Netflix-Qualitätseinstellungen von Videos auf Android/iOS-Handys
- Schritt 1: Wählen Sie bei der Anmeldung in Ihrem Netflix Account die Option "Profil". Wechseln Sie zur Option "Mehr" und dann "App-Einstellungen" auf Ihrem Handy.
- Schritt 2: Eine Registerkarte "Download" wird geöffnet und Sie sollten zur Option "Videoqualität herunterladen" gehen. Unter dieser Überschrift haben Sie zwei Optionen zur Auswahl: "Standard" und "Hoch". Wählen Sie eine der beiden aus.
- Schritt 3: Als Nächstes öffnen Sie das Menü "App-Einstellungen" und gehen Sie zur Option "Handydatennutzung" unter der Unterüberschrift "Videowiedergabe".
- Schritt 4: Unter der Option "Mobile Datennutzung" müssen Sie die Option "Automatisch" deaktivieren. Hier erhalten Sie drei Optionen: "Wi-Fi"/ "Daten speichern"/ "Maximale Datenmenge", aus denen Sie die geeignetste auswählen können. Wählen Sie anschließend die Option "Ok", um Ihre Auswahl zu bestätigen.
4. So ändern Sie die Audiosprache auf Netflix über die Netflix-Audioeinstellungen
Nachdem Sie die gewünschte Videoqualität ausgewählt haben, ist es an der Zeit, zu den Netflix Account Audioeinstellungen zu wechseln. Bevor Sie jedoch damit beginnen, müssen Sie wissen, dass die Option zur Steuerung der Audioqualität in den Netflix-Audioeinstellungen nicht verfügbar ist. Stattdessen können Sie die bevorzugte Audiosprache Ihres Lieblings-Netflix-Inhalts auswählen. Schauen wir uns also die Schritte an. Übrigens, wenn Sie auch wissen möchten, wie Sie die Sprache von Disney plus ändern können, finden Sie eine detaillierte Anleitung in diesem Abschnitt.
Wie man die Anzeigesprache auf Netflix auswählt
- Auf Android/ iOS-Geräten
Schritt 1: Nachdem du die Netflix-App geöffnet hast, klicke auf dein "Profil"-Symbol in der oberen rechten Ecke oder wähle die Option "Mehr".
Schritt 2: Klicken Sie auf die Option "Profile verwalten" und wählen Sie das "Profil", das Sie bearbeiten möchten. Es öffnet sich eine Seite mit der Überschrift "Profil bearbeiten"; darunter müssen Sie die Option "Sprache anzeigen" auswählen.
Schritt 3: Sie erhalten eine Liste mit Sprachoptionen. Wählen Sie die gewünschte Sprache aus, und die Sprache wird automatisch gespeichert. Sie müssen Ihre Netflix-App neu starten, um die Aktualisierung der Anzeigesprache zu erhalten.
- Auf dem PC/Webbrowser
Schritt 1: Nachdem Sie sich bei Netflix.com angemeldet haben, wählen Sie die Option "Konto" und gehen Sie zur Option "Sprache".
Schritt 2: Als Nächstes müssen Sie die Option "Anzeigesprache" auswählen und die Option "Speichern" wählen. Wenn Sie keine Sprachaktualisierung in Ihrem Netflix Account sehen, versuchen Sie die Option "Anmelden-Abmelden", um die Sprachaktualisierung in Ihrem Profil zu erhalten.
5. So wählen Sie Untertitel in den Netflix-Einstellungen für Untertitel aus
Wenn Sie regionale Inhalte auf Ihrem Netflix Account ansehen möchten, müssen Sie die Untertitel aktivieren, um die Inhalte genießen zu können. Es gibt drei Möglichkeiten, Untertitel in den Netflix-Einstellungen für Untertitel auszuwählen. Wenn Sie sich außerdem fragen, wie Sie Untertitel auf Amazon Prime auf einem Smart-TV erhalten, finden Sie in diesem Abschnitt detaillierte Antworten.
- Auf Android/iOS
Schritt 1: Besuchen Sie den Netflix-Startbildschirm und wählen Sie das Symbol "Profil" oder die Option "Mehr". Klicken Sie anschließend auf die Option "Profile verwalten". Wählen Sie dann das "Profil" aus, das Sie bearbeiten möchten.
Schritt 2: Unter der Option "Profil bearbeiten" finden Sie "Audio & Untertitel Sprachen". Wählen Sie nun die gewünschte Sprache aus der Option aus und sie wird automatisch gespeichert.
- Auf anderen Geräten
Schritt: Nachdem Sie sich bei Netflix.com angemeldet haben, gehen Sie zu "Konto" > "Profil" > "Sprache" > "Sprachen für Shows und Filme".
- Zum Inhalt
Schritt: Nachdem Sie sich bei Ihrem Netflix Account angemeldet haben, wählen Sie einen beliebigen Inhalt aus, den Sie ansehen möchten > klicken Sie auf die Option "Audio & Untertitel" > schalten Sie die verfügbaren Audio- oder Untertiteloptionen ein/aus> gehen Sie zurück zum Wiedergabebildschirm, um das Streaming mit den ausgewählten Audio- und Untertiteln fortzusetzen.
Wie man Netflix-Inhalte herunterlädt: Der StreamFab Netflix Downloader
Nachdem Sie die wichtigsten Schritte zum Netflix Account erstellen kennen, um die Netflix-Bibliothek online zu genießen, ist es nun an der Zeit, auch in Ihrer Offline-Welt flexibel und problemlos darauf zuzugreifen. Nichts wäre für das anpassbare Offline-Watching besser geeignet als der StreamFab Netflix Downloader. Es ist also an der Zeit zu erfahren, warum Sie diesen Netflix-Video-Downloader für Ihre Offline-Wiedergabe brauchen.
Funktion
- Laden Sie maximale regionale Inhalte für unbegrenzte Zeit und freien Zugang herunter.
- Erhalten Sie 1080p Auflösung mit EAC3 5.1 Audioqualität der Downloads.
- MP4 ist eine Speicheroption, um Downloads auf jedem Gerät zu teilen.
- Werbefreier Download mit Untertiteln und Metadaten.
- Download mehrerer Dateien auf einmal innerhalb weniger Minuten.
- Geplante, kürzlich veröffentlichte Videos werden automatisch gespeichert.
Preis
- Holen Sie sich diesen Downloader für 39,99€/Monat, 69,99€/Jahr oder 89,99€ für ein lebenslanges Abonnement mit einer 30-tägigen Rückerstattungsregelung.
Schritte zum Herunterladen
Schritt 1: Starten Sie StreamFab Netflix Downloader zum Netflix Download
Nachdem Sie die Software auf Ihrem PC gestartet haben, gehen Sie zur Funktionsleiste auf der linken Seite und wählen Sie VIP Service.
* Jetzt können Sie vor dem Kauf kostenlos für 30 Tage testen. Führen Sie jetzt den StreamFab Download aus und dann installieren.
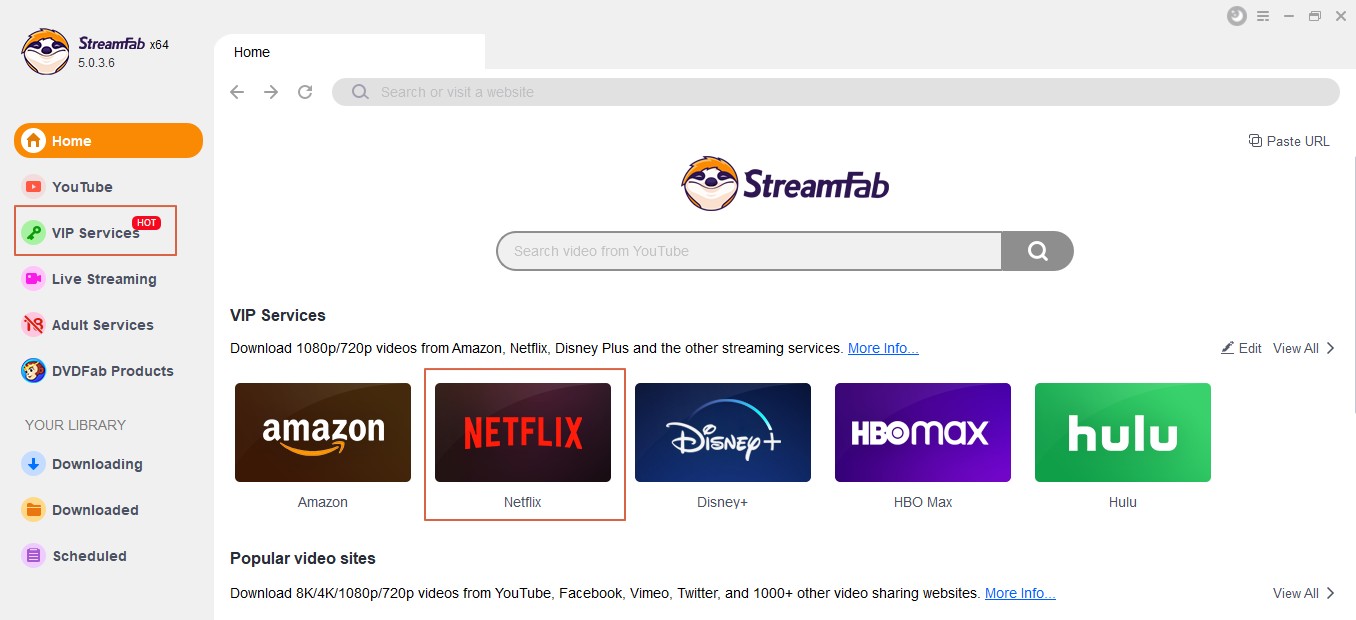
Schritt 2: Website- und Video-Auswahl
Scrollen Sie durch die Website-Liste auf der rechten Seite, um Netflix zu erreichen, loggen Sie sich in Ihr Konto ein (informieren Sie sich über die Netflix Account Kosten) und wählen Sie den Netflix-Inhalt aus, den Sie herunterladen möchten.
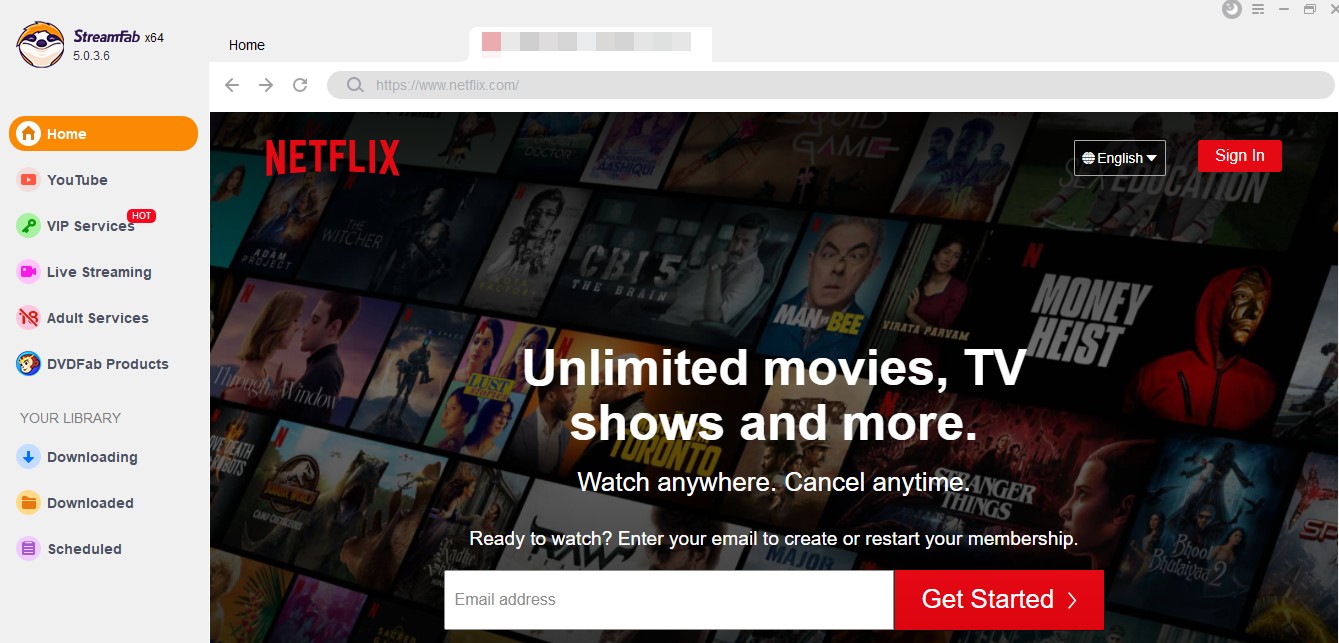
Schritt 3: Beenden Sie den Download
Sobald Sie den ausgewählten Inhalt abgespielt haben, tippen Sie auf die Option "Jetzt herunterladen" im Fenster. Das Video wird heruntergeladen, während Sie die Wiedergabe genießen.

FAQs
● Wie kann ich mein Profil auf Android/iOS-Telefonen löschen/ändern?
Zum Netflix Account löschen gehen Sie in der Netflix-App auf öffnen>Profil-Symbol/mehr> Profil verwalten> Profil auswählen> Name, Sprache oder Bild zum Ändern auswählen>Speichern> "Profil löschen".
● Wie kann ich auf "Profil & Elternkontrolle" zugreifen?
Öffnen Sie Netflix.com über einen Webbrowser> Konto> Profil & Elternkontrolle> Profilname> Ändern > Speichern oder Absenden.
● Wie können Sie Ihren Netflix-Abonnementplan ändern?
Melden Sie sich bei Ihrem "Netflix"-Konto an> Plandetails> Plan ändern> Plan auswählen> Fortfahren/Aktualisieren> Änderung bestätigen/Bestätigen.
Fazit
Auch wenn Sie wissen, wie Sie einen Netflix Account erstellen und die grundlegenden Netflix-Einstellungen für Ihr hervorragendes Fernsehprogramm nutzen können, müssen Sie diese Schritte wiederholen, wenn Sie mit einem anderen Gerät auf Ihren Netflix Account zugreifen möchten. Um diese Probleme zu vermeiden, können Sie mit dem StreamFab Netflix Downloader die problemloseste Offline-Streaming-Option auf jedem Gerät ausprobieren.