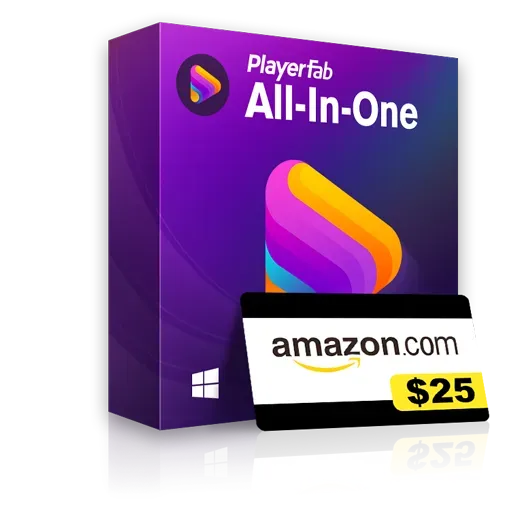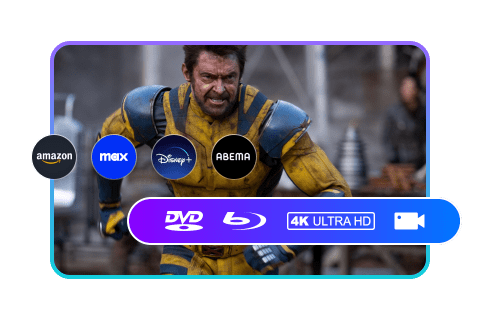Wie spielen Sie DVDs auf dem Windows Media Player ab?
Zusammenfassung: Der Windows Media Player kann als DVD-Player Software genutzt werden, um DVDs abzuspielen. Hier zeigen wir Ihnen, wie Sie DVD mit dem Windows Player wiedergeben.
Man hat nicht immer seinen DVD Player zur Hand, um seine Lieblings-DVD-Filme abzuspielen. Sollte das der Fall sein, können Sie Ihren Computer nutzen und Ihre DVDs mit einem Software DVD-Player abspielen. Wenn Sie nicht wissen, welchen Software Player Sie auf Ihrem Computer installieren wollen, keine Sorge. Sie haben wahrscheinlich schon einen DVD-Player auf dem System Ihres Computers installiert. Wenn Sie ein Windows System nutzen, können Sie den eingebauten Windows Media Player nutzen. Sie kennen ihn vielleicht schon und haben ihn bereits zum Abspielen von Musik genutzt. Aber vielleicht wissen Sie nicht, dass er auch die DVD-Wiedergabe unterstützt. Das ist nicht verwunderlich. Sehr viele Leute wissen nicht, dass der Windows Media Player auch DVD abspielen kann. Hier zeigen wir Ihnen also, wie Sie mit dem Windows Media Player DVDs abspielen.
Inhaltsverzeichnis
Schritte, wie Sie mit dem Windows Media Player DVDs abspielen
Legen Sie Ihre Disc in das DVD-Laufwerk Ihres Computers ein. Die Disc sollte automatisch abgespielt werden. Wenn nicht, müssen Sie dies manuell machen. Öffnen Sie den Windows Media Player und sie sehen den DVD-Namen im Navigationspanel. Der DVD-Titel oder die Kapitelnamen werden angezeigt. Wählen Sie Ihre Präferenz aus und klicken auf Play. Diese Schritte zum Abspielen von DVD auf dem Windows Media Player sind sehr einfach, aber gleichzeitig sein Sie nicht überrascht, wenn die DVD nicht abgespielt wird.
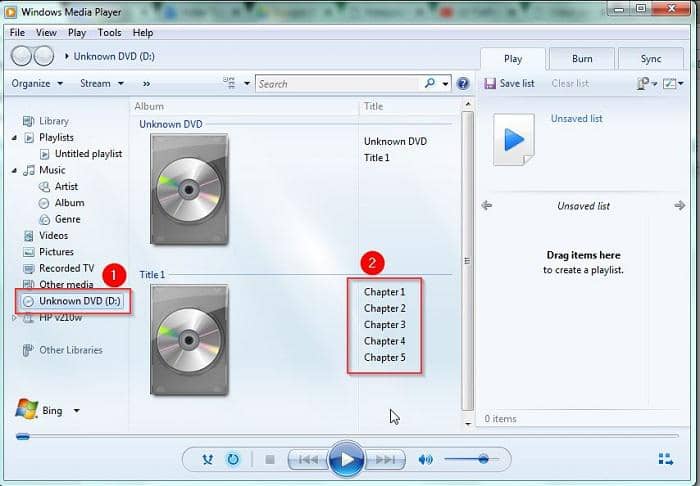
Warum spielt der Windows Media Player Ihre DVD nicht ab?
Fragen Sie sich, warum Ihr Windows Media Player Ihre DVD nicht abspielt? Es könnte daran liegen, dass Sie den Windows 8 Windows Media Player nutzen. Diese Version unterstützt das Abspielen von DVDs nicht. Ist das nicht merkwürdig? Vor allem weil der vorige Media Player in Windows 7 noch DVDs abgespielt hat? Das Entfernen der Wiedergabe von DVDs ist tatsächlich Absicht von Windows gewesen, DVD-Medien sind keine Priorität für Microsoft. Die meisten Laptops haben heutzutage nicht mal mehr DVD-Laufwerke und die Nutzer haben Sie daran gewähnt Filme zu streamen oder von einem externen Laufwerk aus abzuspielen. Microsoft will außerdem keine Lizenzen für MPEG-2 Decoder und Dolby Digital Audios für DVDs bezahlen. Was ist mit dem Windows Media Player in Windows 10? Kann er DVDs abspielen? Nein! Gibt es also eine andere Option, wenn Ihr Windows Media Player keine DVDs abspielt? Ja!
Wie Sie mit dem Windows 8 Media Player DVD abspielen
Sie können DVDs weiterhin auf dem Windows 8 Media Player abspielen, wenn Sie das wirklich wollen. Microsoft hat eine Lösung. Sie können das Windows 8 Media Center Paket oder das Windows 8 Pro Paket kaufen. Es gibt zwei Add-Ons, mit denen Sie DVDs durch eine Media App namens Windows Media Center. Obwohl das eine Lösung ist, wollen viele Kunden diesen Weg nicht einschlagen, wenn Sie DVD nicht auf dem Windows Media Player abspielen können. Die meisten Leute wählen einen Drittanbieter DVD-Player, der vielseitigere Features hat und alle Windows Versionen unterstützt. So ein Player ist der PlayerFab DVD Player. Es kann die Probleme mit dem Windows Media Player ganz einfach lösen
Wie Sie DVDs auf allen Windows Versions mit dem PlayerFab DVD Player abspielen
Wenn Sie Probleme haben DVDs mit dem Windows Media Player abzuspielen, probieren Sie den PlayerFab DVD Player aus, den Sie kostenlos herunterladen können. Mit dem PlayerFab DVD Player können Sie nicht nur DVDs mit Menü Unterstützung abspielen, sondern auch Blu-ray Filme, 4K UHD, HEVC Videos usw. Noch dazu bietet die Ultra Version die beste und neuste Erfahrung beim Anschauen von digitalen Filmen, indem es die Menü Wiedergabe auf.4K, Ultra HD Blu-rays, 4K UHD und HEVC (H.265) unterstützt. HDR10 und HD Audioausgabe werden unterstützt und es gibt eine 3D Wiedergabe zum Abspielen von 3D Medieninhalten. Kurz gesagt, ist der PlayerFab DVD Player ein fehlerfreier und vielseitiger Media Player.
Wie Sie DVD mit dem PlayerFab DVD Player abspielen
Installieren Sie PlayerFab DVD Player und starten Sie ihn.
i Kostenlos Downloaden i Kostenlos Downloaden

Wenn Sie Ihre DVD-Filme auf dem Desktop oder Laptop ansehen wollen, wählen Sie den PC-Modus aus. Dieses Feature funktioniert auch, wenn Sie Ihre DVD auf dem HDTV ansehen wollen. Hierfür brauchen Sie nur einen HDMI Port an Ihrem Computer, mit dem Sie diesen an den HDTV anschließen. So wird die Anzeige auf Ihrem Computer auf Ihrem Fernsehbildschirm angezeigt. Wenn Sie den PC-Modus ausgewählt haben, müssen Sie nur auf den „+“ Button in der Mitte der Oberfläche klicken.
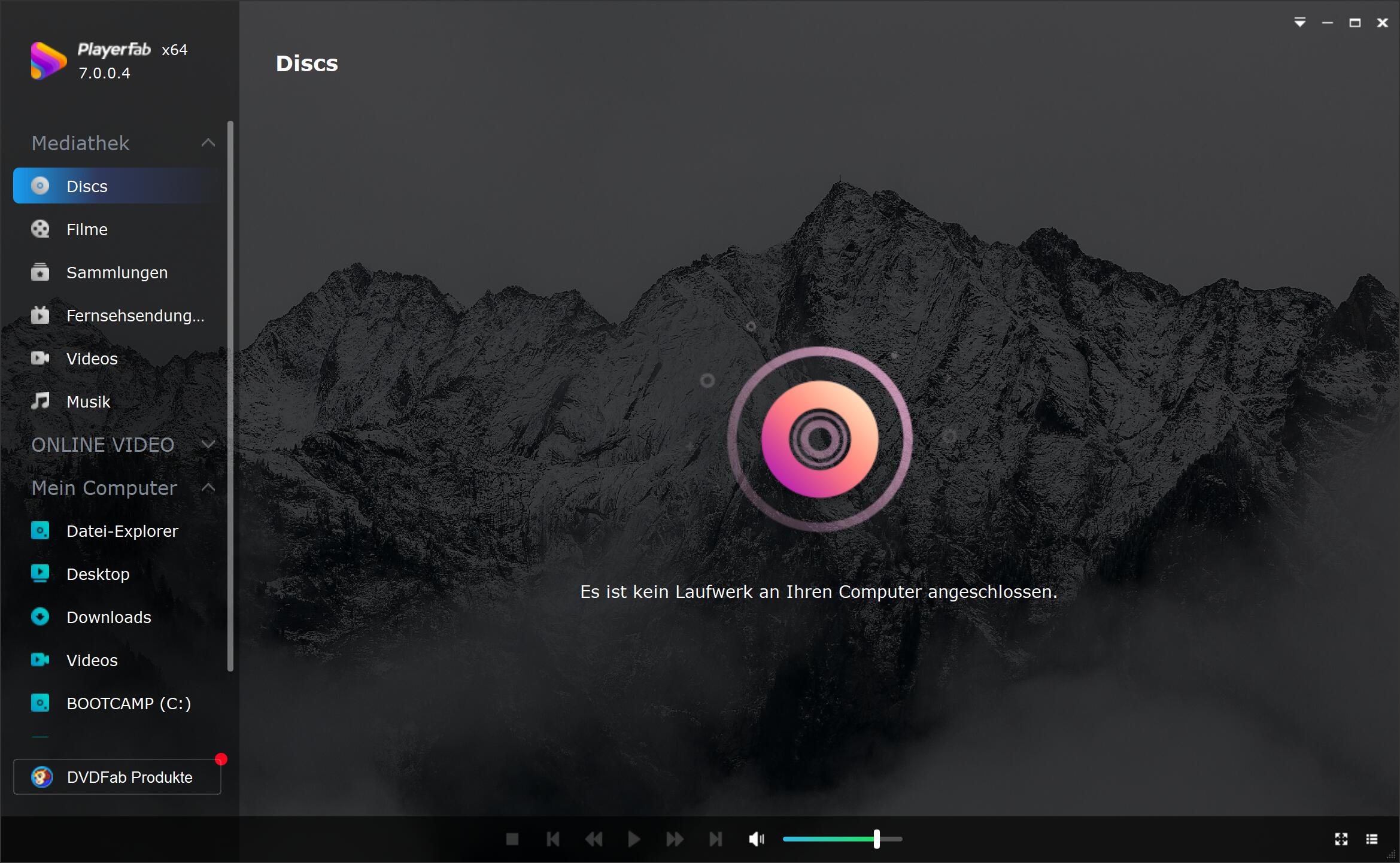
Wenn die DVD eingelegt wurde, müssen Sie nur auf das Disc Symbol klicken, um mit der Wiedergabe des DVD-Films zu beginnen.
Schauen Sie sich noch heute den PlayerFab DVD Player an, wenn Ihr Windows Media Player keine DVDs abspielen kann. Sie werden von dem Ergebnis begeistert sein und müssen sich nie mehr darum sorgen, dass der Windows Media Player keine DVDs abspielen kann.
Ausgestattet mit den fortschrittlichsten DVD Copy Technologien, ermöglicht DVDFab DVD Copy das Herstellen von Premium Backup Kopien Ihrer legal gekauften Blu-ray Filme/TV-Serien Discs von zu Hause, für den nicht-kommerziellen Zweck. Mit 6 vielseitigen Backup Modi für verschiedene Bedürfnisse, können Sie Ihre DVDs je nach eigener Situation kopieren.
Andere Tools, die Sie gebrauchen könnten
Die beste Software zum DVD kopieren und speichern auf irgendeiner leeren DVD Disc oder Festplatte.
Die weltbeste Blu-ray-Kopiersoftware zum Blu-ray kopieren und brennen und auf dem Computer sichern.
Die weltbeste UHD-Kopiersoftware zum UHD kopieren und komprimieren von 4K Ultra HD Blu-ray Filmen.