Die 8 besten Open-Source-DVD-Brenner für Windows 10/11, Mac und Linux
Zusammenfassung: Suchen Sie nach dem besten DVD-Brenner für Windows, Mac oder Linux? Eine DVD können sie leicht selbst erstellen, etwa aus selbst gedrehten Videos oder von Filmen, die Sie im Fernsehen aufgenommen haben. Kopien handelsüblicher DVDs sind dagegen nicht möglich, denn diese haben einen Kopierschutz. Wie man eine DVD auf einen PC oder DVD-Recorder brennt, erfahren Sie hier. Hier haben wir die 7 besten Open Source DVD-Brenner für Sie aufgelistet und stellen Ihnen außerdem DVDFab DVD Creator vor, die besten Software zum Erstellen Ihrer eigenen, individuellen Discs.
Das Brennen von DVDs ist trotz des Aufstiegs der Cloud-Speicherung weiterhin eine effiziente Methode zur Speicherung und Weitergabe von Daten. Es gibt zahlreiche Open-Source-Optionen, die diese Aufgabe problemlos erledigen können. Glücklicherweise müssen Sie keine Zeit für umfangreiche Recherchen aufwenden, denn wir haben die 8 besten Open-Source-DVD-Brenner für Sie ausgewählt und zusätzlich einen professionellen DVD Creator vorbereitet. Die Hauptmerkmale und Nachteile dieser DVD-Brennsoftware sind klar aufgelistet, sodass Sie die am besten geeignete Software für das Brennen von DVDs oder CDs finden können.
Inhaltsverzeichnis
Das leistungsstärkste DVD Brenner Software – DVDFab DVD Creator
Der DVDFab DVD Creator ist ein leistungsstarkes und superschnelles DVD Authoring Tool und ein DVD-Brenner, der auf Windows und Mac genutzt werden kann. Mit diesem Tool können Sie Standard-DVD-Video-Discs, Ordner und ISO-Dateien aus einer Vielzahl von Videoformaten erstellen. Zudem bietet der DVD-Brenner erweiterte Anpassungsoptionen, um die DVDs nach Ihren individuellen Wünschen zu gestalten.

Als eine der besten Lösungen zum DVD brennen unter Windows 10 und Mac unterstützt der DVDFab DVD Creator das Brennen von Videos in nahezu allen gängigen Formaten auf DVD-Discs, ISO-Dateien oder DVD-Ordner. Zu den unterstützten Eingabeformaten gehören unter anderem 3gp, 3g2, avi, divx, flv, f4v, m2ts, mts, mov, mp4, m4v, mpeg, dat, mkv, ogm, rmvb, rm, ts, tp, vob, webm und wmv. Alle eingegebenen Dateien können verlustfrei 1:1 auf DVD kopiert oder bei Bedarf für Discs mit kleinerer Kapazität komprimiert werden.
Ein herausragendes Merkmal dieser erstklassigen DVD-Brennersoftware ist die Möglichkeit, personalisierte DVD-Menüs zu erstellen. Mit den integrierten Vorlagen können Benutzer diese Menüs nach ihren Vorstellungen gestalten. Außerdem steht auf der Hauptoberfläche eine "Untertitel"-Option zur Verfügung, über die externe Untertitel mühelos zu den DVD-Videos hinzugefügt werden können.
Nachdem Sie alle Einstellungen angepasst haben und mit dem Ergebnis zufrieden sind, legen Sie einfach einen Rohling in das Laufwerk ein. Wählen Sie dann unter "Speichern unter" den gewünschten Speicherort für die Ausgabe-DVD, drücken Sie auf "Start" und brennen Sie Ihre Videos als DVD-Disc, ISO-Datei oder Ordner.
Schritte zum Brennen Ihrer DVDs mit dem DVDFab DVD-Brennprogramm
Doppelklicken Sie auf DVDFab 13 und wählen Sie "Creator" aus der Menüleiste auf der linken Seite. Gehen Sie anschließend zum Creator Mode Switcher und wählen Sie "DVD Creator". Laden Sie die Quellvideos, die Sie brennen möchten, indem Sie die Schaltfläche Hinzufügen auf der Hauptseite anklicken oder die Datei per Drag & Drop in die Hauptseite ziehen.

* Jetzt können Sie das Produkt vor dem Kauf kostenlos testen. Alle Funktionen sind ohne Beschränkung verfügbar. Führen Sie jetzt den DVDFab Download aus und installieren es.
Nach dem Laden des Quellvideos zeigt das Programm Ihnen klare und detaillierte Eingabe- und Ausgabeinformationen an. Hier können Sie Audiotracks und Untertitel auswählen, externe Untertitel hinzufügen und die Videos durch Klicken auf das "Play"-Symbol im Voraus ansehen.
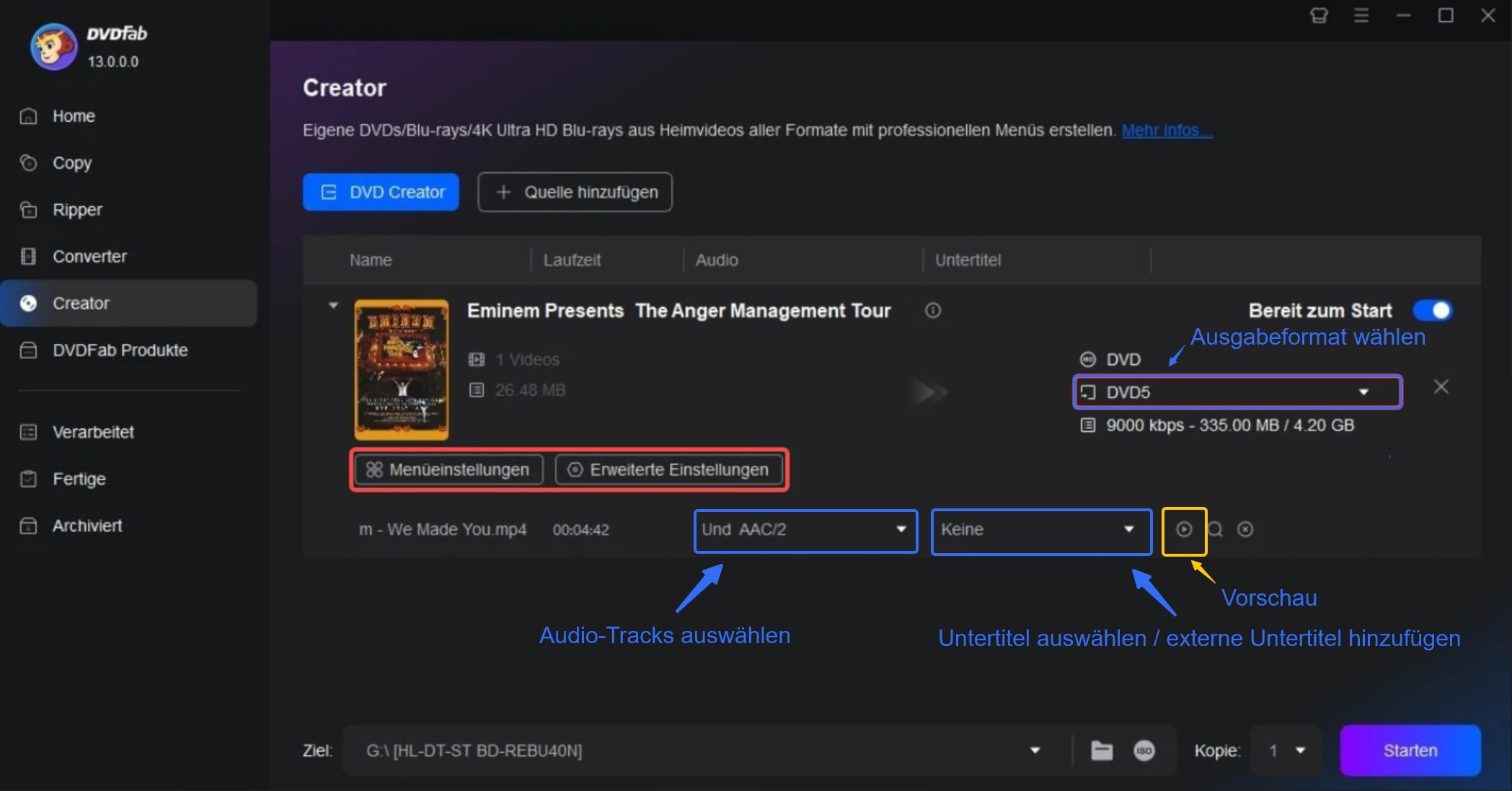
Klicken Sie danach auf die "Erweiterten Einstellungen" und wählen Sie Ihre bevorzugte Ausgabedateigröße und -qualität, Menüeinstellungen sowie den Abspielmodus aus.
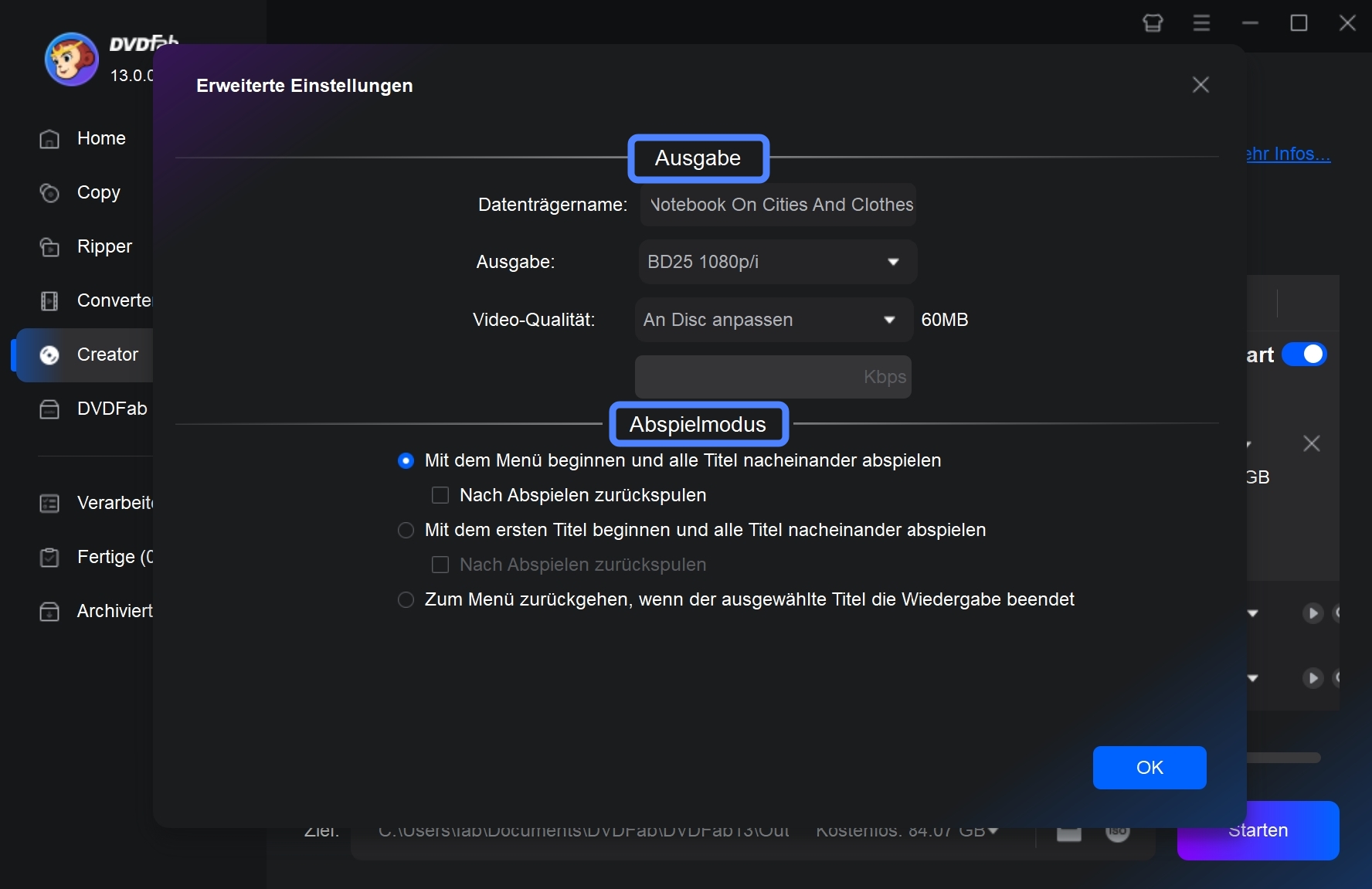
Sie können Ihr Menü auch mit dem integrierten DVD Menü Creator anpassen, indem Sie auf die Menüeinstellungen klicken.
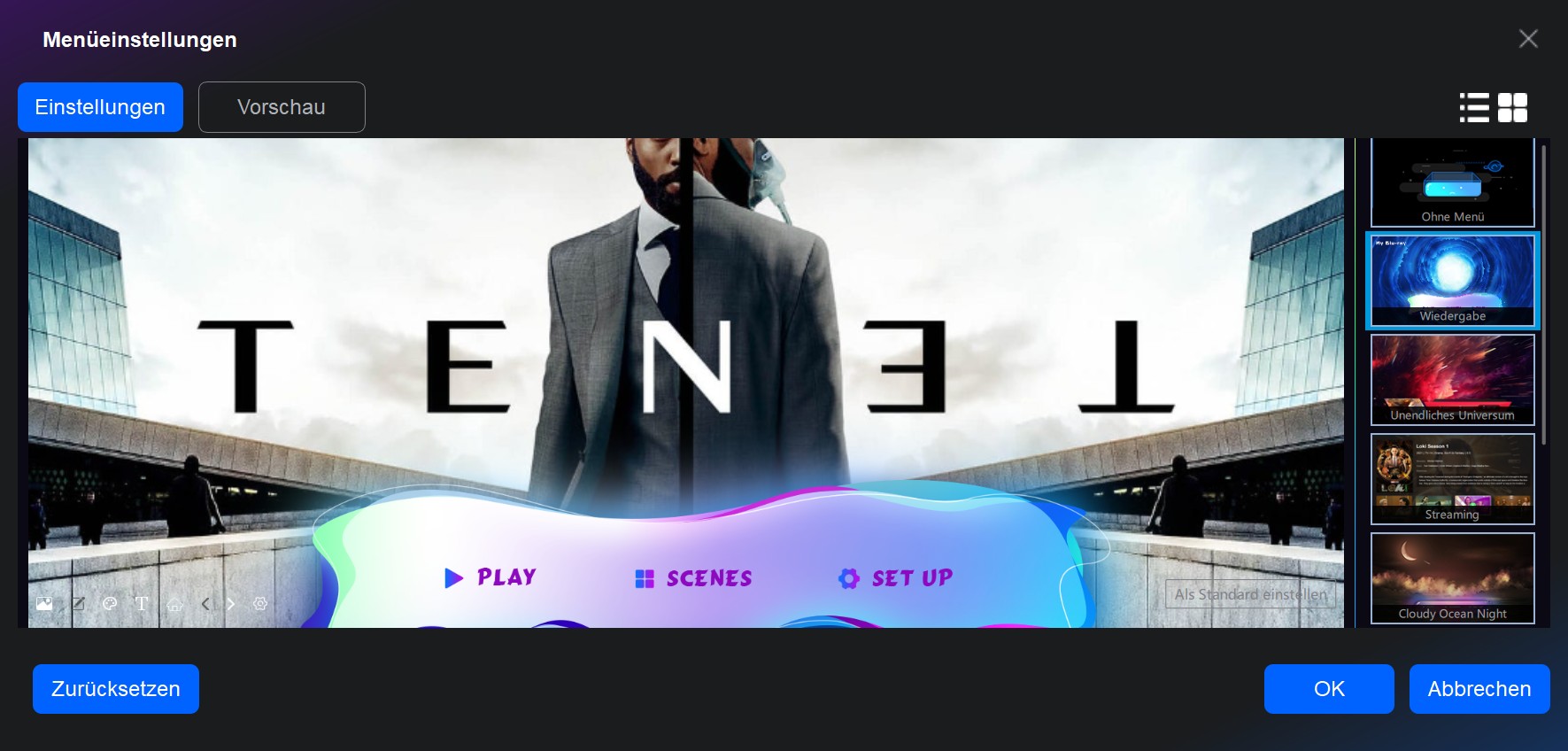
Wählen Sie schließlich das Ausgabeverzeichnis in "Speichern in Part" als DVD-Disc, Ordner oder ISO-Image-Datei, und drücken Sie die Starttaste, um mit der Erstellung Ihrer DVD zu beginnen. Während des gesamten Prozesses informiert der DVD Creator über den Fortschritt mit detaillierten Updates.
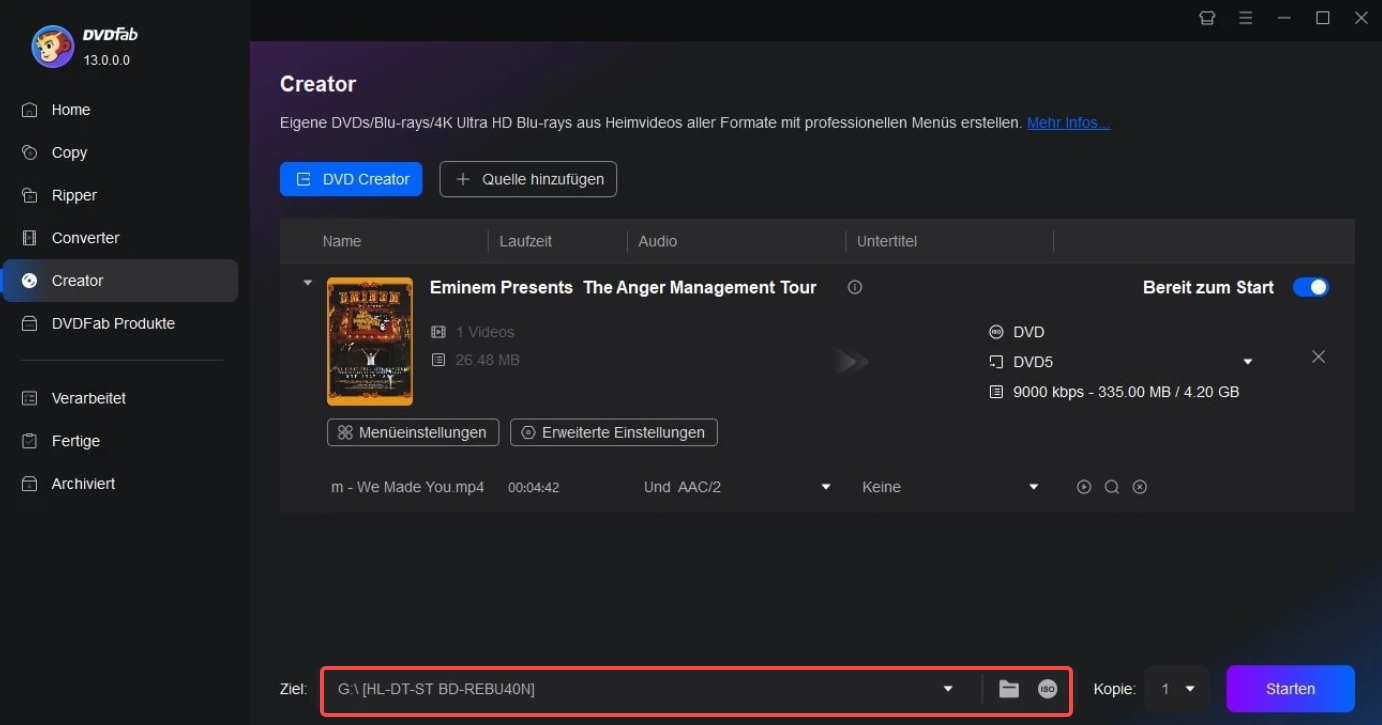
Tipp: Wenn der Brennprozess abgeschlossen ist, möchten Sie die DVD vielleicht auf Ihrem PC (Windows 8/10) abspielen? Aber wie? Klicken Sie auf wie spiele ich DVDs auf Windows 8 ab und erfahren mehr.
8 Beste Open-Source-DVD-Brenner für Windows, Mac und Linux
| Hauptfunktionen | Brenngeschwindigkeit | Brennqualität | |
| DVDFab HD Decrypter | Entschlüsseln und Kopieren von Blu-ray- und DVD-Discs | Schnell | Hoch |
| InfraRecorder | CD-/DVD-Discs brennen, ISO-Images erstellen | Mittel | Hoch |
| cdrtfe | ISO-Dateien erstellen und brennen | Mittel | Mittel |
| DVD Flick | Videodateien ins DVD-Format konvertieren | Langsam | Mittel |
| DVDStyler | Professionell aussehende DVDs erstellen | Mittel | Hoch |
| Bombone DVD Free | DVDs bearbeiten und authoren | Mittel | Niedrig |
| Burn | Audio-, Video- und Datendiscs brennen | Schnell | Hoch |
| BurnX Free | CDs und DVDs mit verschiedenen Optionen brennen | Mittel | Mittel |
1. DVDFab HD Decrypter
DVDFab HD Decrypter ist eine effiziente Open-Source-Software zum Brennen von DVDs und Blu-rays, die Discs, ISO-Dateien oder Ordner makellos kopiert und brennt, ohne dabei die Videoqualität zu beeinträchtigen. Mit den Modi "Voller Disc" und "Hauptfilm" erfüllt sie die unterschiedlichen Brennbedürfnisse der Nutzer. Die Multitasking-Funktion ermöglicht das gleichzeitige Brennen mehrerer Quelldateien und sorgt für eine automatische und geordnete Ausgabe, die ein nahtloses Seherlebnis bietet.
💡Kompatibel mit:
👍Hauptfunktionen:
- Komplett kostenlose Software zum Brennen von DVDs und Blu-rays.
- Entfernt nahezu alle DVD-/Blu-ray-Kopierschutzmaßnahmen von Discs, die vor einem Jahr veröffentlicht wurden.
- 1:1-Kopie von DVD-/Blu-ray-Discs auf Disc, ISO-Dateien oder Ordner für makelloses Playback.
- Brennen von DVD-/Blu-ray-ISO-Dateien oder VIDEO_TS-Ordnern auf physische Discs, ISO-Dateien oder Ordner.
- Eignet sich auch als DVD-/Blu-ray-Ripper, um Discs in Formate wie MP4 oder MKV zu konvertieren.
- Multitasking-Modus und Meta-Info-Generierung.

2. InfraRecorder
InfraRecorder ist ein Open-Source-CD/DVD-Brenner, der speziell für das Brennen von DVDs und CDs unter Windows konzipiert wurde. Mit diesem Programm können Sie verschiedene Arten von Datenträgern, einschließlich Daten-, Audio- und Video-DVDs, erstellen und kopieren. Es unterstützt zudem das direkte Brennen von ISO-, CUE- und IMG-Disk-Images auf DVD. Seine Vielseitigkeit erstreckt sich über das Schreiben sämtlicher Video-, Audio- und Dokumentformate auf DVDs. Darüber hinaus ist dieser Open-Source-DVD-Brenner sowohl mit Standard- als auch mit wiederbeschreibbaren DVDs kompatibel.
💡Kompatibel mit: Windows 2000/XP/Vista/7
🤗Nutzerbewertung & Rezensionen: 4.7 von 5
- Wiederbeschreibbare Discs löschen.
- Disk-Images (ISO und BIN/CUE) aufzeichnen.
- Audio- und Datentracks in Formate wie WAV, WMA, OGG, MP3 und ISO speichern.
- Sitzungsdaten von Multisession-Discs importieren und weitere Sitzungen hinzufügen.
- Daten- und Audio-Tracks sowohl auf physische Discs als auch auf Disk-Images aufzeichnen.
- Es kann langsamere Brenngeschwindigkeiten aufweisen.
- Es fehlen fortgeschrittene Funktionen wie ISO-Brennen und DVD-Verschlüsselung.
- Es hat seit mehreren Jahren keine nennenswerte Aktualisierung erfahren.
- Es ist nicht kompatibel mit Mac, Linux und einigen Windows-PCs.
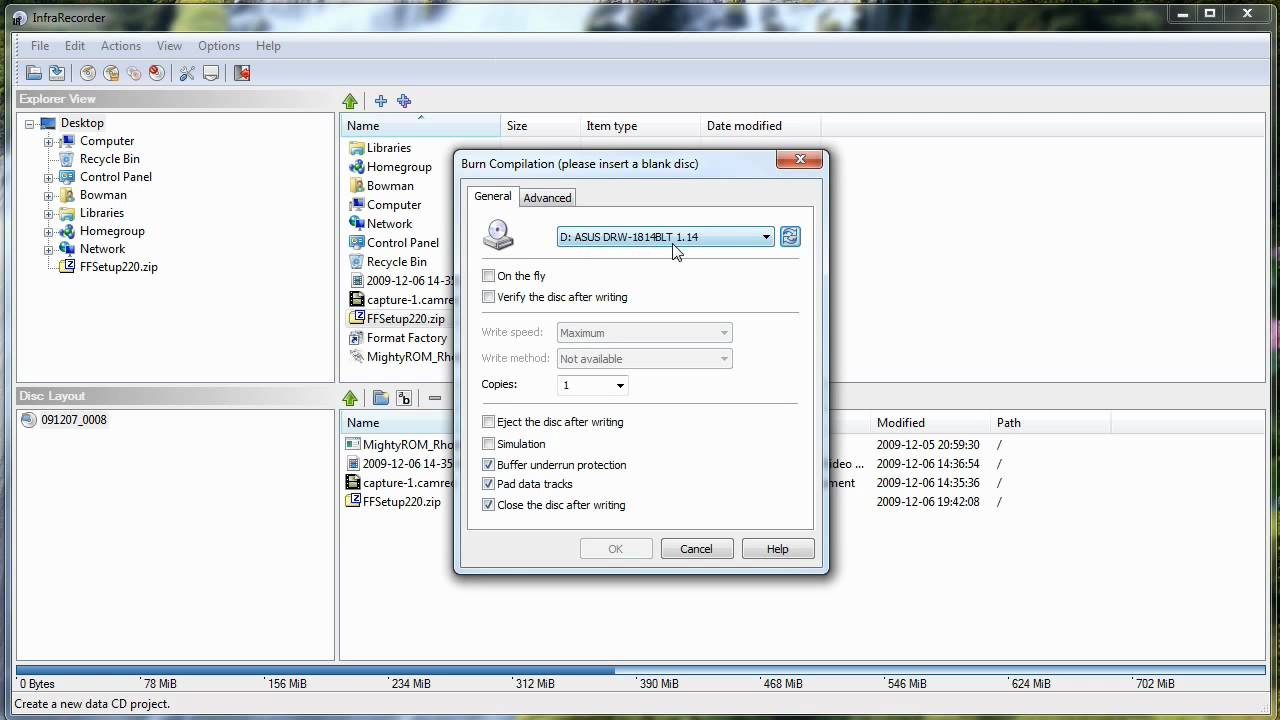
3. cdrtfe
cdrtfe ist eine weitere Open-Source-Anwendung zum Brennen von CDs/DVDs/BDs für Windows. Neben der Windows-Version steht auch eine portable Variante zur Verfügung. cdrtfe bietet umfassende Funktionen zum Brennen von Datenträgern (CD, DVD, BD), Video-DVDs, XCDs und (S)VideoCDs, ISO-Images zu schreiben und bootfähige Discs zu erstellen. Es unterstützt nicht nur das Brennen des VIDEO_TS-Ordners auf eine DVD und das Erstellen einer abspielbaren DVD, sondern ermöglicht auch das gleichzeitige Ausführen von Mehrfachbrennvorgängen. Diese kostenlose DVD-Brennsoftware ist jedoch im Vergleich zu InfraRecorder weniger benutzerfreundlich und erhielt seit geraumer Zeit kein Update mehr.
💡Kompatibel mit: Windows XP (mit Einschränkungen), Vista, 7, 8, 8.1, 10, 11
🤗Nutzerbewertungen & Rezensionen: 4.7 von 5
- Erstellung von CD/DVD/BD-Datenträgern
- Wiederbeschreibbare Discs löschen
- Audio-CDs aus Audiodateien erstellen
- Disk-Image schreiben und Disc als ISO-Image speichern
- Audio-Tracks in WAV, MP3, FLAC und OGG extrahieren
- Fehlende Kundenunterstützung oder technische Hilfestellung
- Keine fortgeschrittenen Funktionen und Anpassungsmöglichkeiten
- Die Softwareoberfläche fehlt an Ästhetik und Benutzerfreundlichkeit
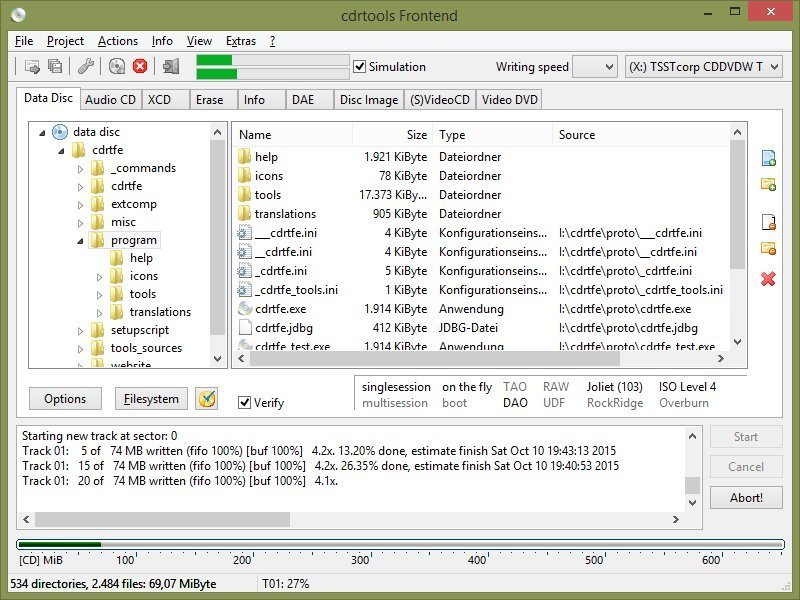
4. DVD Flick
DVD Flick ist ein einfaches, aber leistungsstarkes Open-Source-DVD-Brennprogramm. Es ermöglicht Ihnen, Videos, Audiotracks und Untertitel in eine abspielbare DVD-Video-Datei zu kompilieren, die mit ImgBurn auf eine DVD gebrannt werden kann. Es unterstützt praktisch alle gängigen Video-Dateiformate und bietet Optionen zur Erstellung von PAL-, NTSC- oder gemischten Format-DVDs. Die Software enthält sechs Menü-Stile und die Möglichkeit, zusätzliche Untertitel und Audiotracks hinzuzufügen. Benutzer können auch verschiedene Einstellungen wie Titelbearbeitung, Brenngeschwindigkeit, Wiedergabemodus und DVD-Video-Standardformat anpassen.
💡Kompatibel mit: Windows 2000 Professional/Vista/XP/7
🤗Nutzerbewertungen & Rezensionen: 4.2 von 5
- Zusätzliche Audiotracks und Untertitel hinzufügen.
- Ein benutzerdefiniertes Menü für eine einfachere Navigation hinzufügen.
- Unterstützung für über 45 Formate, 60+ Video-Codecs und 40+ Audio-Codecs.
- Der Grafikstil der Benutzeroberfläche ist nicht optimal
- Kompatibilitätsprobleme mit bestimmten DVD-Playern
- Keine regelmäßigen Updates oder Kundenunterstützung
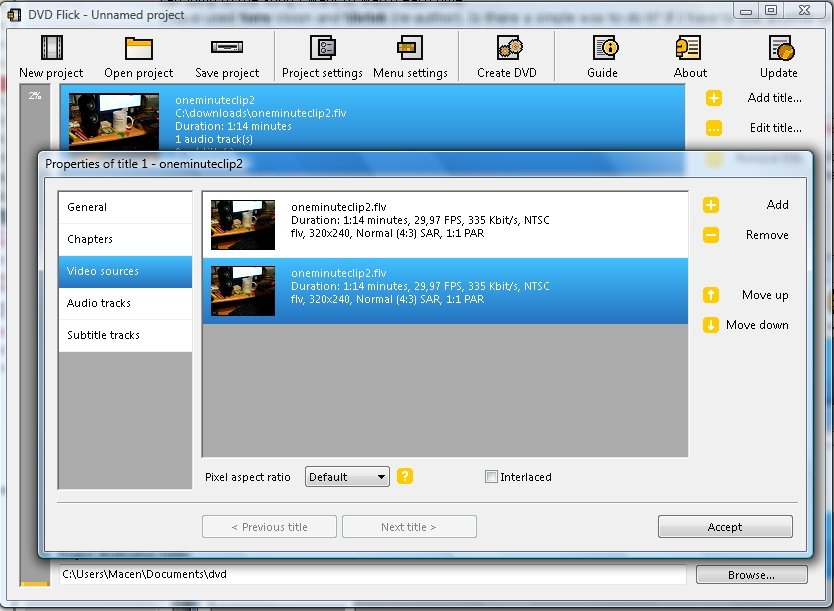
5. DVDStyler
DVDStyler ist ein plattformübergreifender, Open-Source-DVD-Creator, der mehrere Video-Dateiformate unterstützt und Daten auf CDs und DVDs unterschiedlicher Größen, wie 1,4 GB, 2,6 GB, 4,7 GB, 8,5 GB, usw. schreiben kann. Er bietet verschiedene Menüvorlagen, mit denen Sie Ihre eigenen Menüs mit Schaltflächen, Text, Bildern und anderen Mustern gestalten können. Sie können MP4-Dateien sowie andere Videoformate wie AVI, MOV, MPEG usw. auf DVDs oder Blu-rays brennen. Außerdem können Sie Audiotracks und Untertitel zu Ihrem DVD-Film hinzufügen oder Fotodiaschauen erstellen.
💡Kompatibel mit: Windows, Mac und Linux
🤗Nutzerbewertungen & Rezensionen: 4.0 von 5
- Mehrere Untertitel und Audiotracks hinzufügen
- Unterstützung für das Erstellen von Fotodiaschauen
- Ermöglicht den Import von Bilddateien für den Hintergrund
- Ermöglicht Benutzern, ihr eigenes DVD-Menü mit verschiedenen Vorlagen anzupassen
- Es können gelegentlich Fehler oder Störungen auftreten
- DVDStyler kann beim Brennen von DVDs langsam sein
- Es erfordert die Installation des Add-Ons Incredibar
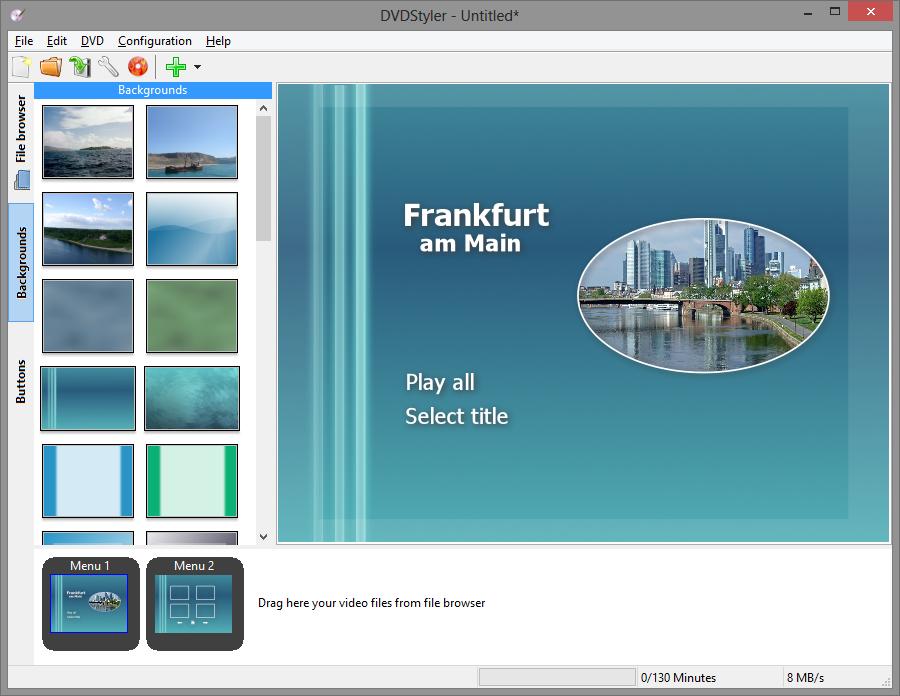
6. Bombono DVD Free
Bombono DVD Free ist ein Open-Source- DVD-Brenner für Windows 10 mit einer benutzerfreundlichen Oberfläche. Er unterstützt das Transkodieren aus mehreren Formaten wie AVI, MKV, MOV, MPEG4 usw. und bietet Unterstützung für bewegte Menüs und Untertitel. Benutzer können zu Ordnern autorisieren, ISO-Images erstellen oder direkt auf DVDs brennen. Zudem verfügt er über eine Neuautorisierungsfunktion, die das Importieren von Videos von DVD-Discs ermöglicht. Dieses Programm wurde zuletzt 2016 aktualisiert.
💡Kompatibel mit: Windows, Linux
🤗Nutzerbewertungen & Rezensionen: nicht verfügbar
- Drag-and-Drop-Funktionalität
- Importieren von Videos aus verschiedenen Quellen
- Bietet einen Menü-Editor mit Live-Vorschaubildern
- Beinhaltet einen Video-Viewer mit Timeline und Monitor
- Bombono DVD Free bietet weniger Funktionen
- Kompatibilitätsprobleme mit Mac OS oder Hardware-Konfigurationen
- Mangelnde kontinuierliche Aktualisierung und Wartung
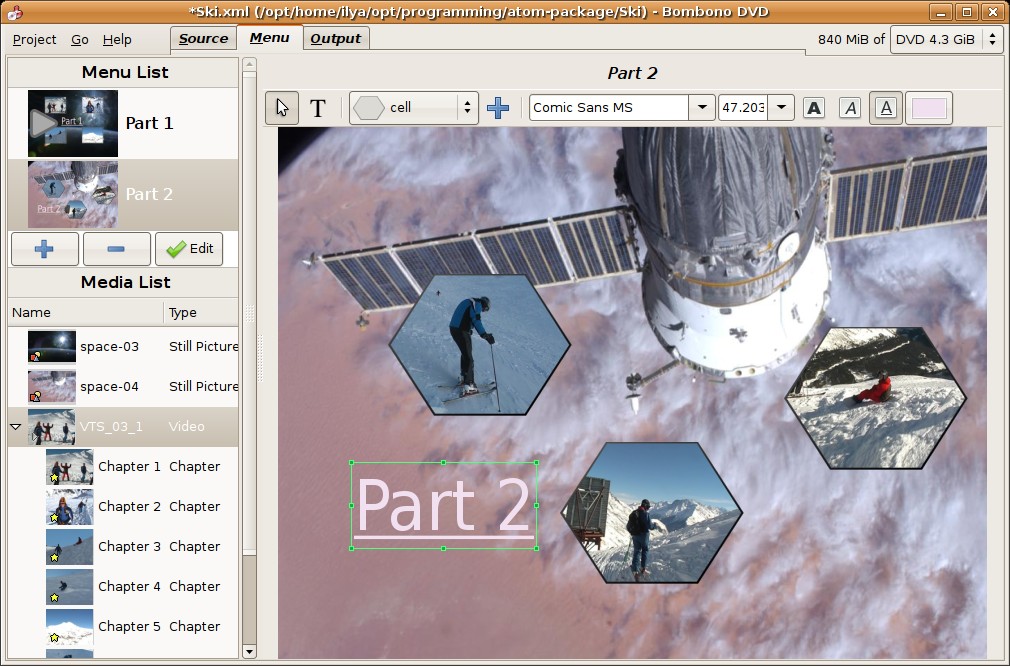
7. Burn
Burn ist eine Open-Source-DVD-Brennsoftware für Mac, die den Prozess der Erstellung verschiedener Arten von DVDs, einschließlich Daten-, Audio- und Video-DVDs, vereinfacht. Neben grundlegenden Funktionen wie dem Kopieren von Discs und deren Wiederherstellung aus Disk-Images bietet es erweiterte Optionen wie die Anpassung von Dateiberechtigungen, Disksymbolen und Dateidaten. Die Software unterstützt außerdem die Konvertierung von Video- und Audiodiscs in die erforderlichen Formate. Darüber hinaus können Benutzer Qualität und Größe entsprechend ihren Bedürfnissen anpassen. Diese DVD-Brennsoftware wurde jedoch 2011 eingestellt.
💡Kompatibel mit: Mac OS X
🤗Nutzerbewertungen & Rezensionen: 4.2 von 5
- Erstellen von Standard-Audio-CDs und DVD-Audio-Disk
- Ermöglicht die Erstellung interaktiver Menüs beim Erstellen von DVD-Video-Discs
- Einen breiten Bereich an DVDs erstellen, einschließlich VideoCDs, DVD-Video-Discs und DivX-Discs
- Nicht kompatibel mit den meisten DVD/Blu-ray-Playern
- Manchmal werden Untertitel während des Brennvorgangs nicht beibehalten
- Häufige Abstürze beim Brennen und mangelnde Reaktion des Supports
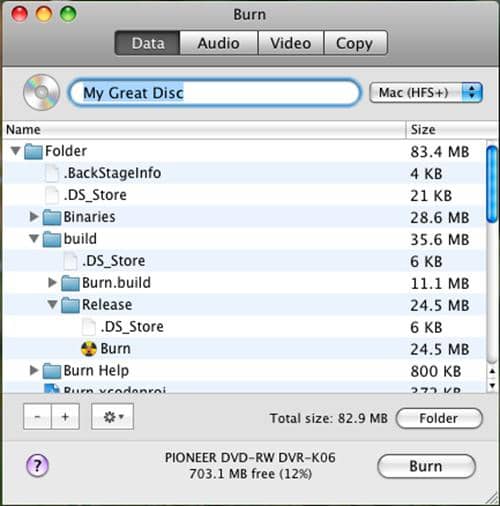
8. BurnX Free
BurnX Free ist ebenfalls eine Open-Source-DVD-Brennsoftware für Mac. Mit einer einfachen und benutzerfreundlichen Oberfläche sowie einer Drag-and-Drop-Funktion ermöglicht dieses Tool das Brennen von abspielbaren CDs/DVDs, indem Dateien direkt in das Programm gezogen werden. Es ist jedoch erwähnenswert, dass die Software zuletzt im Februar 2006 aktualisiert wurde.
💡Kompatibel mit: Mac OS X und früheren Versionen
🤗Nutzerbewertungen & Rezensionen: 4.6 von 5
- Dieser CD/DVD-Brenner benötigt weniger Speicherplatz
- Er hat die Fähigkeit, eine CD oder DVD zu löschen
- Ein kostenloses CD/DVD-Brenntool für Mac
- Es ist nur auf Drittanbieter-Downloadseiten verfügbar
- Es unterstützt nur drei Sprachen: Englisch, Französisch und Spanisch
- Es ist mit sehr wenigen Betriebssystemen kompatibel
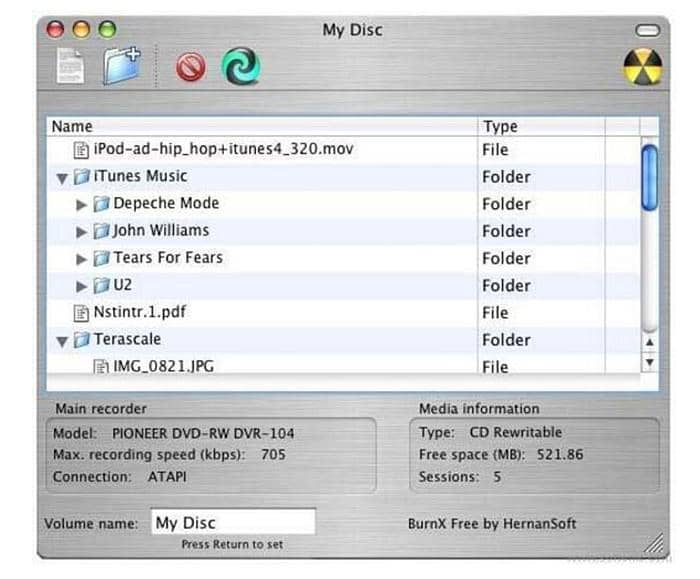
DVD am Computer brennen - die Vorbereitung
Eine DVD zu erstellen, benötigt ein wenig Vorbereitung. Als erstes sollten Sie sicherstellen, dass Sie ein geeignetes Laufwerk besitzen. Dabei ist es egal, ob es sich um ein internes oder ein externes Laufwerk handelt. Wichtig ist, dass es nicht nur ein DVD-Laufwerk, sondern ein Brenner ist. Meistens steht die Bezeichnung am Laufwerk selbst. Ansonsten können Sie die genaue Bezeichnung auch auf der Herstellerseite oder im Internet eingeben, um die Funktionen zu überprüfen. Auch auf der Originalverpackung oder in der Anleitung wird erklärt, ob es sich um ein reines Lese-Laufwerk oder um ein Schreib-Laufwerk handelt. Außerdem benötigen Sie natürlich noch einen DVD-Rohling als Datenträger. Rohlinge können Sie in Elektromärkten oder im Internet erwerben.
Die 6 besten externen Laufwerke
Asus DRW 24D5MT
Der DRW 24D5MT von Asus ist ein interner DVD-Brenner mit einem Formfaktor von 5,25 Zoll. Er ist für den Einbau in einen stationären Desktop-PC vorgesehen und lässt sich per SATA-Anschluss verbinden. Der DVD-Brenner liest und beschreibt CDs mit einer 48-fachen Geschwindigkeit. DVDs liest er mit einer 24-fachen Geschwindigkeit und beschreibt sie mit einer 16-fachen Geschwindigkeit. Der Brenner soll stromsparend arbeiten und eine umfassende Backup-Lösung für Daten aller Art bieten.
- Kompatibilität: Windows
- Unterstützte CD- und DVD-Formate: CD-R, CD-ROM, DVD-R, DVD-RW, DVD-DL und DVD-RAM

Amicool BT686
Der BT686 von Amicool ist ein externer DVD-Brenner, der sich per USB-0-Kabel mit einem Computer verbinden lässt. Der USB-Anschluss ist sowohl für die Datenübertragung als auch für die Stromversorgung zuständig. Ein Netzteil ist für die Nutzung des DVD-Brenners nicht erforderlich. Bei CDs erreicht er eine 24-fache und bei DVDs eine 8-fache Lese- und Schreibgeschwindigkeit.Das USB-Kabel des DVD-Brenners von Amicool bietet zwei Steckertypen. Es hat einen USB-Typ-A-Stecker und einen USB-Typ-C-Stecker. Damit soll sich der Brenner auch mit modernen Laptops verbinden lassen, die anstelle von USB-A-Anschlüssen häufig nur USB-Typ-C-Anschlüsse haben.
- Kompatibilität: Windows, Linux und MacOS
- Unterstützte CD- und DVD-Formate: CD-R, CD-RW, CD-ROM, DVD-R, DVD-RW, DVD-RAM

Hitachi LG GH24NSD5
Der Hitachi LG GH24NSD5 ist ein interner DVD-Brenner mit einem Formfaktor von 5,25 Zoll, der für den Einbau in einen Desktop-PC vorgesehen ist. Er lässt sich in ein Laufwerkfach einsetzen und per SATA-Anschluss mit dem Mainboard des Computers verbinden. Er hat eine 12-fache Lesegeschwindigkeit bei CDs und DVDs und erreicht beim Brennen von DVDs eine 24-fache Schreibgeschwindigkeit. Beim Beschreiben von CDs ist die Geschwindigkeit 48-fach. Einen aktiven Brennvorgang signalisiert der DVD-Brenner durch ein Funktionslicht.
- Kompatibilität: Windows 10
- Unterstützte CD- und DVD-Formate: DVD+R, RW DVD-RAM, RW DVD-R und CD-R

Verbatim externer DVD-Brenner mit USB-C-Anschluss
Der externe DVD-Brenner des renommierten Spezialisten für optische Speichermedien Verbatim ist in einem schlanken Gehäuse untergebracht und eignet sich daher hervorragend für den mobilen Einsatz. Dank des modernen USB-C-Anschlusses mit USB 2-Unterstützung lässt er sich problemlos an moderne Netbooks und Ultrabooks anschließen. Der DVD-Brenner ist kompatibel mit den Windows-Versionen 7, 8, 10 und 11 sowie mit Mac OS X 10.6 oder höher. Das Gerät wiegt nur 237 Gramm und misst 14,5 x 13,3 x 1,1 Zentimeter. Dank des beigelegten Y-Kabels ist keine externe Stromversorgung notwendig.

BENEWY SY879
Der SY879 von BENWY ist ein externer DVD-Brenner mit einer 24-fachen Lesegeschwindigkeit für CDs und einer 8-fachen Lesegeschwindigkeit für DVDs. Beim Beschreiben von CDs- und DVDs erreicht er die gleichen Geschwindigkeiten. Datenübertragung und Stromversorgung erfolgen per USB-0-Anschluss, daher ist für die Nutzung des Brenners keine Steckdose erforderlich. Für die Verbindung zu Computern ohne USB-Typ-A-Schnittstelle hat das Kabel einen zweiten Kabelkopf mit USB-Typ-C-Stecker.
- Kompatibilität: Windows, MacOS und Linux
- Unterstützte CD- und DVD-Formate: CD-R, CD-RW, CD-ROM, DVD-R, DVD-RW, DVD-RAM, DVD-RW

Plextor PX-891SAF
Der Plextor PX-891SAF DVD-Brenner ist ein internes DVD-RW-Laufwerk, das nach Angaben des Herstellers für das Brennen von CDs und DVDs entwickelt wurde. Es unterstützt laut Plextor alle gängigen DVD- und CD-Formate wie DVD+/-R, DVD+/-RW, DVD-RAM, CD-RW und CD-R bei bis zu 24-facher Geschwindigkeit. Die Lesegeschwindigkeit beträgt: 48x CD und 16x DVD. Verbunden wird der DVD-Brenner über eine SATA-Schnittstelle mit einer Geschwindigkeit von 1,5 Gigabit pro Sekunde. Das Modell wurde laut Plextor mit einer starren Chassis und mehreren Schwingungsdämpfern konzipiert, um Vibrationen zu absorbieren und eine maximale Aufnahmequalität und -stabilität zu bieten.

Wie Sie eine DVD direkt mit Windows brennen
Für das einfache Brennen ohne Zusatz-Funktionen reicht das Windows-Tool vollkommen aus. Hier zeigen wir Ihnen, wie Sie es mit nur wenigen Schritten nutzen.
Hinweis: Wenn Sie verschiedene Einstellungen und Anpassungen an Ihrer Ausgabe-DVD vornehmen wollen, wie z.B. ein Menü zu erstellen oder die DVD-Inhalte individuell zu gestalten, müssen Sie eine fortschrittliche DVD-Brennersoftware wie den DVDFab DVD Creator nutzen.
Schritt 1: Legen Sie einen DVD-Rohling in Ihr DVD-Brenner-Laufwerk. Öffnen Sie den Windows Explorer. Klicken Sie dort doppelt auf das DVD-Laufwerk, in welchem sich der Rohling befindet. Alternativ können Sie mit der rechten Maustaste auf das Laufwerk klicken und dann "Automatische Wiedergabe öffnen..." und "Dateien auf Datenträger brennen" auswählen.
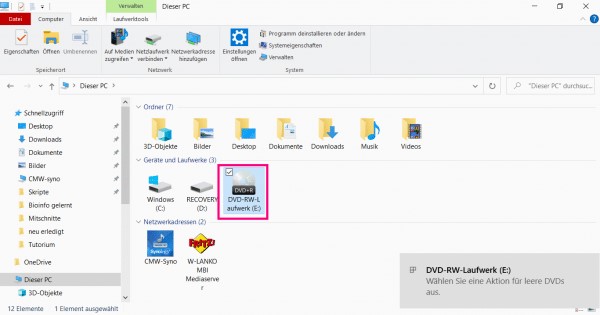
Schritt 2: Im neuen Fenster können Sie Ihre DVD benennen. Außerdem können Sie eine aus zwei Optionen zum Brennvorgang wählen:
- Wie ein USB-Speicherstick: Hier wird die DVD als Speichermedium für Daten eingesetzt. Die Daten können darauf kopiert und gelöscht werden. Eine solche Methode kann sich anbieten, wenn Sie beispielsweise Bilder an jemanden weitergeben möchten. Die DVD kann dann gegebenenfalls nur über einen Computer abgerufen werden.
- Mit einem CD/DVD-Player: Diese Option entspricht dem klassischen Brennen. Alle Daten werden unveränderbar auf die Disc gespeichert. Eine auf diese Art gebrannte DVD können Sie am Computer, aber auch über DVD-Player abspielen. Stellen Sie vor dem Brennen sicher, dass die Daten auch wirklich dem entsprechen, was Sie auf den Rohling brennen wollen. Es lassen sich im Nachhinein weder Dateien löschen, noch weitere hinzufügen.
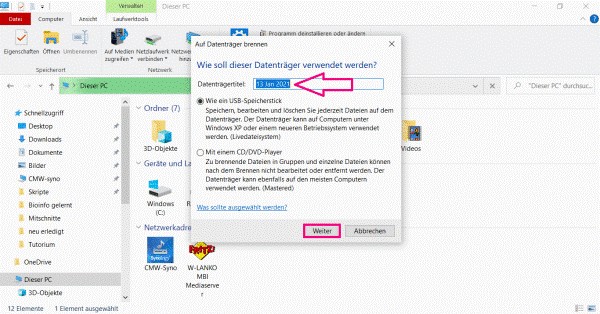
Jetzt können Sie Dateien auf die DVD ziehen, welche dann entsprechend Ihrer ausgewählten Methode auf den Datenträger kopiert werden. Der Vorgang kann eine Weile dauern, planen Sie also ein wenig Zeit dafür ein. Um die Dateien auf die DVD zu brennen oder zu kopieren, ziehen Sie sie einfach per Drag&Drop auf das Medium in Explorer. Alternativ können Sie sie auch per Kopieren / Einfügen dem Medium hinzufügen. Der Brennvorgang startet dann automatisch, Windows benachrichtigt Sie, sobald der Vorgang abgeschlossen ist. Er wird dann automatisch beendet.
FAQs
Im Folgenden beantworten wir einige Fragen, die besonders häufig zum Thema DVD brennen gestellt werden.
Die Schritte zum Brennen einer Audio-CD ähneln sich in den verschiedenen Brennprogrammen. Legen Sie zunächst eine Audio-CD ins CD/DVD-RW-Laufwerk ein und wählen Sie in der Brennsoftware als neues Projekt das Erstellen einer Audio-CD aus. Anschließend ziehen Sie die gewünschten Musik-Dateien, die etwa im Format MP3-Dateien oder WAV abgespeichert sind, in den Fensterbereich für die Quelldateien. Ergänzen Sie gegebenenfalls Titel und Interpreten. Danach starten Sie den Brennvorgang.
Ein Backup besteht je nach DVD-Brennersoftware aus einer Archiv-Datei oder mehreren Einzeldateien, die sich in einem Backup-Ordner befinden. Um diese auf eine DVD zu brennen, muss man nur die Archiv-Datei oder den Backup-Ordner als Quelle im Brennprogramm auswählen. Wenn die Größe des Backups das Platzangebot einer DVD übersteigen, benötigt man entsprechend mehrere DVDs. Unter anderem ist es dann auch nötig, eine große Datei in mehrere Archive aufzuteilen.
Ein ISO-Image ist ein Abbild einer CD oder DVD, das nicht nur die Daten selbst, sondern auch das Dateisystem spiegelt - nämlich ISO 9660 oder UDF. ISO-Dateien lassen sich erstellen, indem man eine CD oder DVD blockweise ausliest und nacheinander in eine Datei, dem ISO-Image, speichert. Alternativ können Brennprogramme ISO-Dateien anstelle von CDs oder DVDs erstellen.
Um eine CD oder DVD mit Windows 10 zu brennen, öffnen Sie den Windows Explorer und klicken auf das Symbol des DVD-RW-Laufwerks. Wählen Sie im folgenden Pop-Up-Fenster "Mit einem CD-Player" aus, um eine CD zu brennen, die sich mit anderen Geräten lesen lässt. Danach sind die zu brennenden Ordner und Dateien in das Laufwerk für die leere CD zu kopieren. Gehen Sie anschließend mit dem Mauszeiger auf das CD/DVD-Laufwerk und öffnen mit der rechten Maustaste das Kontextmenü, um dort "Auf Datenträger brennen" anzuklicken. Im folgenden Pop-up-Fenster lässt sich der CD-Titel ändern sowie gegebenfalls die Brenngeschwindigkeit. Klick Sie anschließend auf weiter und der Brennvorgang startet.
Fazit
In diesem Artikel haben Sie alles zum Thema DVD brennen und erstellen erfahren. Sie wissen nun, welche Voraussetzungen das DVD-Brennen hat und welche externen DVD-Laufwerke zu empfehlen sind. Außerdem kennen Sie nun 7 gute Open Source DVD-Brenner, mit denen Sie den Brennvorgang kostenlos vornehmen können. Wenn Sie allerdings die besten DVD-Brennersoftware auf dem Markt suchen, führt kein Weg an dem DVDFab DVD Creator vorbei. Dieser DVD Maker bietet dem Nutzer unzählige Anpassungsmöglichkeiten, sodass die Ausgabe-DVD zu 100% Ihren Wünschen entspricht. Kreieren Sie persönliche DVD-Menüs mit individuellen Designs. Also, worauf warten Sie noch? Erstellen Sie auf Ihren Videos jetzt erstklassige DVD-Discs. Wir sind uns sicher, dass Sie begeistert sein werden.
Enthält 24 Produkte von DVDFab 13, bietet komplette Multimedialösungen auf DVD, Blu-ray, 4K Ultra HD Blu-ray und aufgezeichnete (4K) BDAV Blu-ray.
Andere Tools, die Sie gebrauchen könnten
Die beste Software zum DVD kopieren und speichern auf irgendeiner leeren DVD Disc oder Festplatte.
Die weltbeste Blu-ray-Kopiersoftware zum Blu-ray kopieren und brennen und auf dem Computer sichern.
Der beste Creator zum Blu-ray erstellen für selbstgemachte Blu-rays Discs oder Blu-ray Filmorder.








