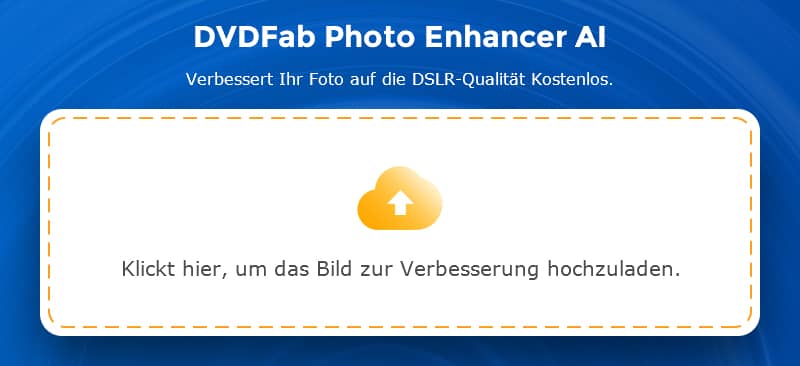Top 10 Softwares zum Konvertieren von Bildern mit niedriger Auflösung in eine hohe Auflösung [Windows/Mac/Online]
Zusammenfassung: Die Auflösung ist ein wichtiger Faktor für die Bildqualität. Normalerweise (aber nicht unbedingt) ist ein Bild weniger klar, je niedriger die Auflösung ist. Gibt es also eine Methode, um die Fotoauflösung zu erhöhen? Lesen Sie weiter und finden Sie die beste Lösung heraus.
Wenn es um Bildqualität geht, muss die Auflösung zuerst in Betracht gezogen werden. Viele Leute meinen, dass eine Erhöhung der Auflösung eines Bildes oder Fotos die Bildqualität erheblich verbessern kann. Ist das wirklich so? In diesem Artikel werden wir mehrere Möglichkeiten besprechen, um die Qualität eines Bildes oder Fotos zu verbessern. Das Hochstufen der Bildauflösung ist eine wesentliche Sache, die Sie tun können.
Inhaltsverzeichnis
1. Grundkenntnisse zur Bildauflösung
1.1 Definition der Auflösung
Bevor wir zur Auflösung springen, müssen wir zuerst wissen, was ein Pixel ist. In der digitalen Bildbearbeitung ist ein Pixel, auch als Bildelement bezeichnet, ein physischer Punkt in einem Rasterbild oder das kleinste adressierbare Element in einem mit allen Punkten adressierbaren Anzeigegerät. Die Auflösung, typischerweise als PPI bezeichnet, bezieht sich auf die Größe eines Bildes, gemessen in Pixeln. Multipliziert mit der Breite und Höhe der Bildauflösung ergibt sich die Gesamtzahl der Pixel im Bild. Je höher die Auflösung, desto mehr Pixel pro Zoll (PPI).
1.2 Auflösung vs. Qualität
Qualität bezieht sich auf die Darstellung von in Pixeln gespeicherten Details eines Bildes wie Farbe, Schatten, Kontrast, Sättigung, Helligkeit, Schärfe usw. Die Auflösung eines Bildes ist sicherlich wichtig, aber nicht der einzige Faktor, der die Bildqualität beeinflusst. Es gibt viele andere Faktoren. Eine hohe Auflösung bedeutet also nicht unbedingt eine hohe Qualität. Allerdings kann die Änderung der Auflösung sicherlich die Bildqualität beeinflussen.
2. So erhöhen Sie die Auflösung eines Bildes ohne Photoshop
Wie bereits erwähnt, kann die Erhöhung der Bildauflösung zwar nicht unbedingt die Bildqualität verbessern, wirkt sich jedoch in gewissem Maße auf die Bildqualität aus. Tatsächlich kann die Verbesserung der Bildqualität mit der Verbesserung der Auflösung beginnen. Aber wie kann man die Bildauflösung erhöhen? Es gibt eine Menge Softwares und Online-Tools zum Bildauflösung erhöhen. Lesen Sie unbedingt weiter!
2.1 DVDFab Photo Enhancer AI (EMPFOHLEN)
DVDFab Photo Enhancer AI ist ein AI-betriebenes Photo Enhancer Paket, das sieben separate Arbeitsmodule enthält, mit denen Sie Ihre Fotos besser aussehen lassen können, einschließlich der Methode zur Verbesserung der Fotoauflösung. Mit Hilfe von tiefen neuralen Netzwerken kann Photo Enhancer AI Fotos mit niedriger Auflösung ohne Qualitätsverlust vergrößern, alle Arten von Rauschen reduzieren, ohne Details zu verlieren, und Unschärfen entfernen, um die Fotos zu schärfen.
- Verbessern Sie die Fotoauflösung um das bis zu 40-fache
Das erste unabhängige Arbeitsmodul von Photo Enhancer AI ist das Vergrößern-Modul. Dieses Modul beantwortet die Fragen, wie man die Fotoauflösung ändert, wie man Fotos mit niedriger Auflösung repariert oder wie man ein Foto mit niedriger Auflösung hochstuft. Mithilfe des maschinellen Lernens hat sich der AI-Engine durch Millionen von Fotos mit niedriger und hoher Auflösung trainiert und kann jedes einzelnes Pixel und seine benachbarten Pixel eines Fotos oder Bildes genau identifizieren und tonnenweise identische Pixel einfügen, um fantastische Details in die Fotos hinzuzufügen. Die Ausgabe wird so um das bis zu 40-fache vergrößert, wodurch Sie verpixelte Bilder schärfen und klarer machen.
Schritte zur Verbesserung der Fotoauflösung mit DVDFab Photo Enhancer AI
Jetzt können Sie DVDFab vor dem Kauf kostenlos für 30 Tage testen. Führen Sie jetzt den DVDFab download aus und los gehen!
Schritt 1 - Starten Sie Photo Enhancer AI und wählen Sie das Modul „Vergrößern“. Beachten Sie, dass Sie das relevanten AI-Modell herunterladen und dies nur beim ersten Mal tun müssen. Warten Sie dann, bis es heruntergeladen wurde, was sehr schnell geht.
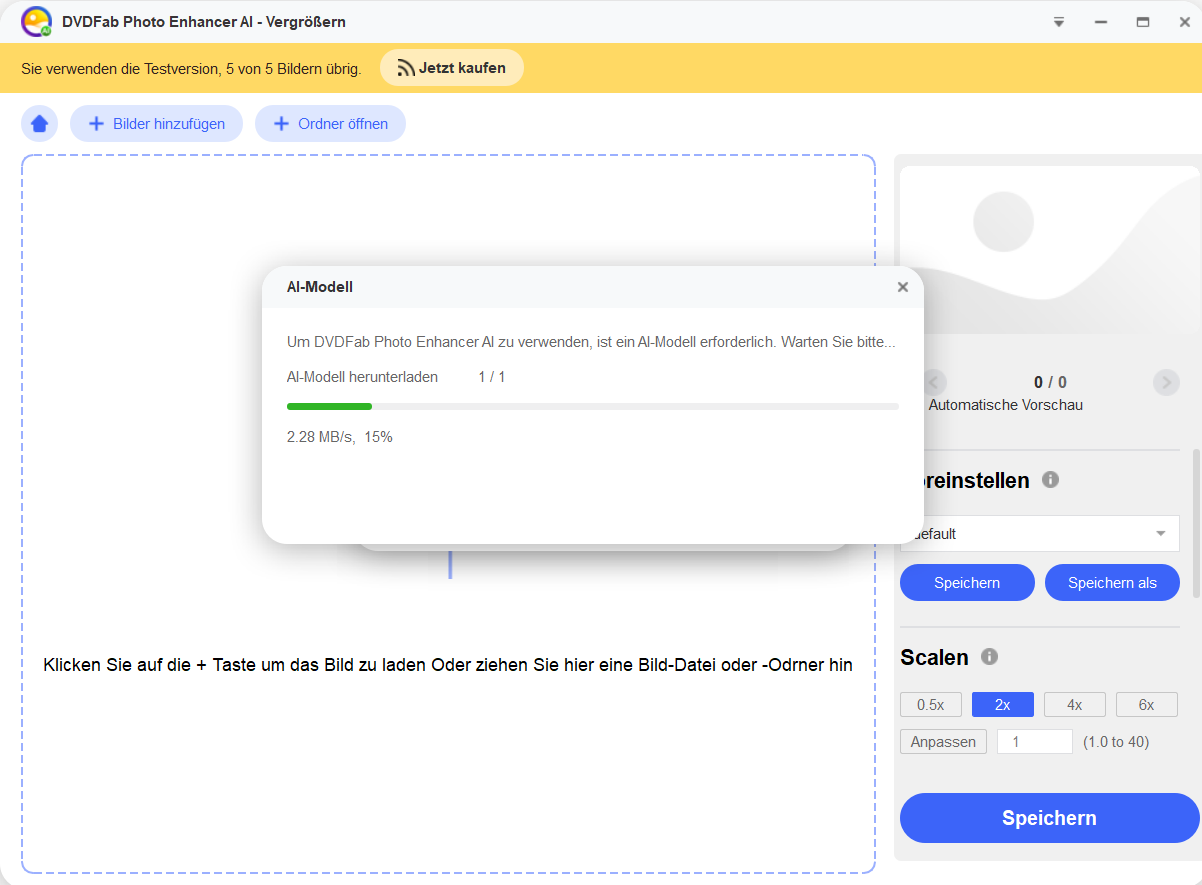
Schritt 2 - Laden Sie Ihre Fotos mit niedriger Auflösung oder ziehen Sie sie einfach per Drag & Drop in die Benutzeroberfläche.
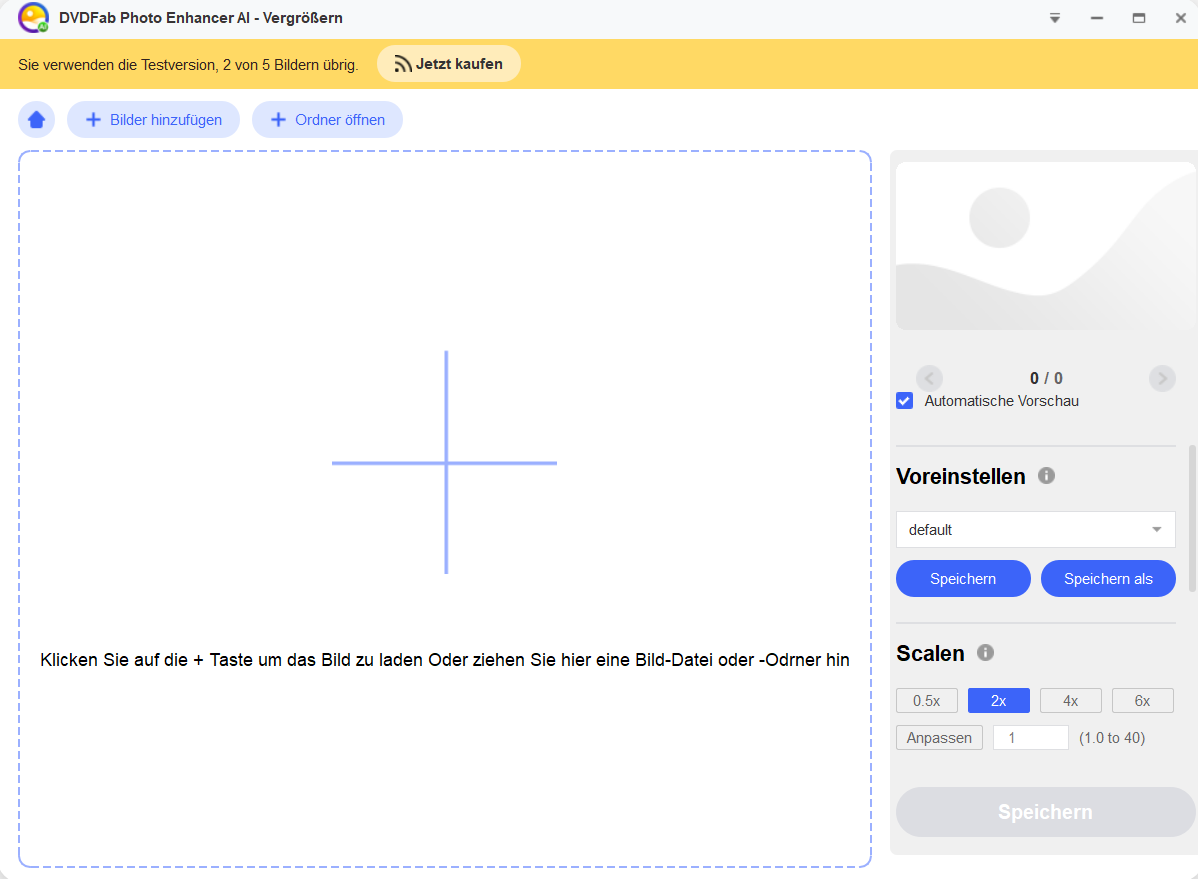
Schritt 3 – Stellen Sie fest, wie stark Sie Ihre Fotos vergrößern möchten, wählen Sie „Voreinstellungen“ und „Skalieren“.
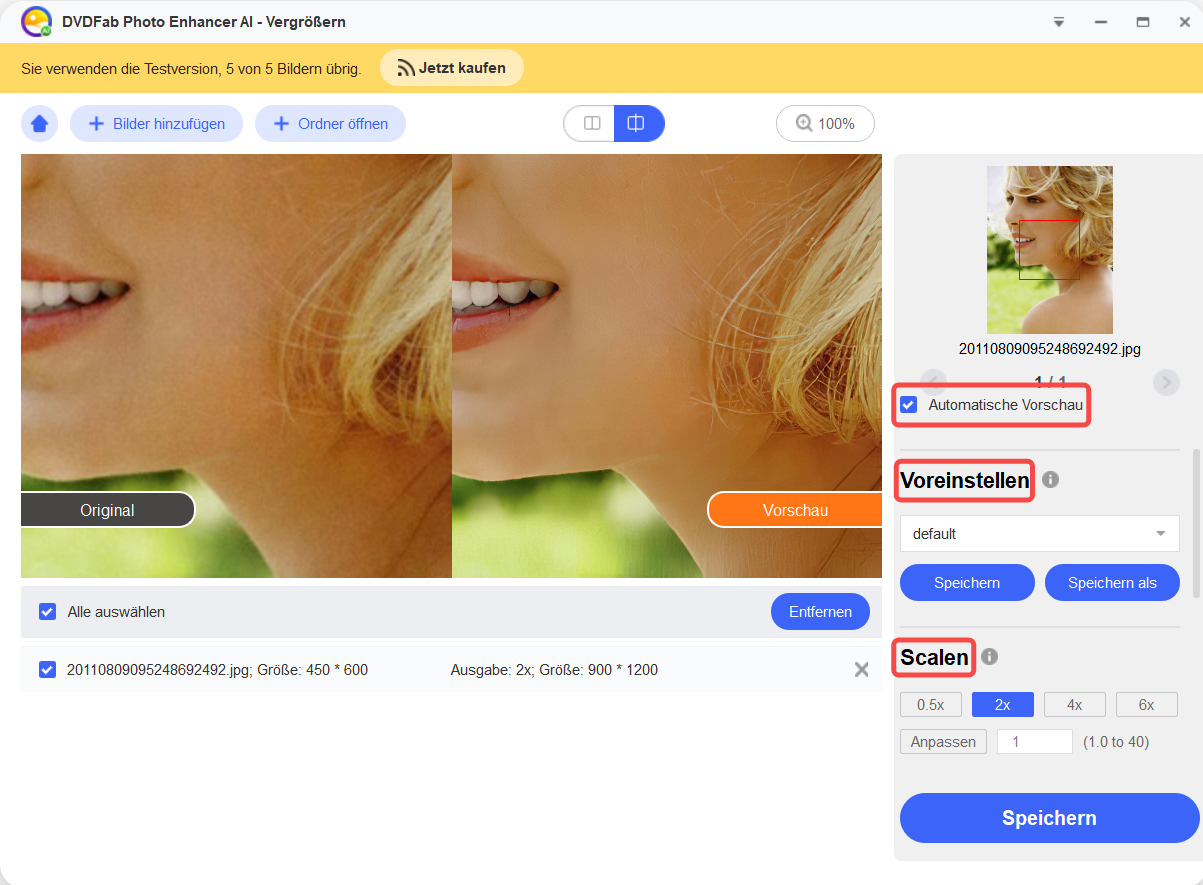
Schritt 4 - Klicken Sie auf die Schaltfläche „Speichern“, um ein Ausgabeformat auszuwählen, die Ausgabedatei zu benennen und den Ausgabepfad zu bestimmen. Wenn Sie das Endergebnis in der Vorschau anzeigen möchten, können Sie einen Haken bei „Automatische Vorschau“ setzen.
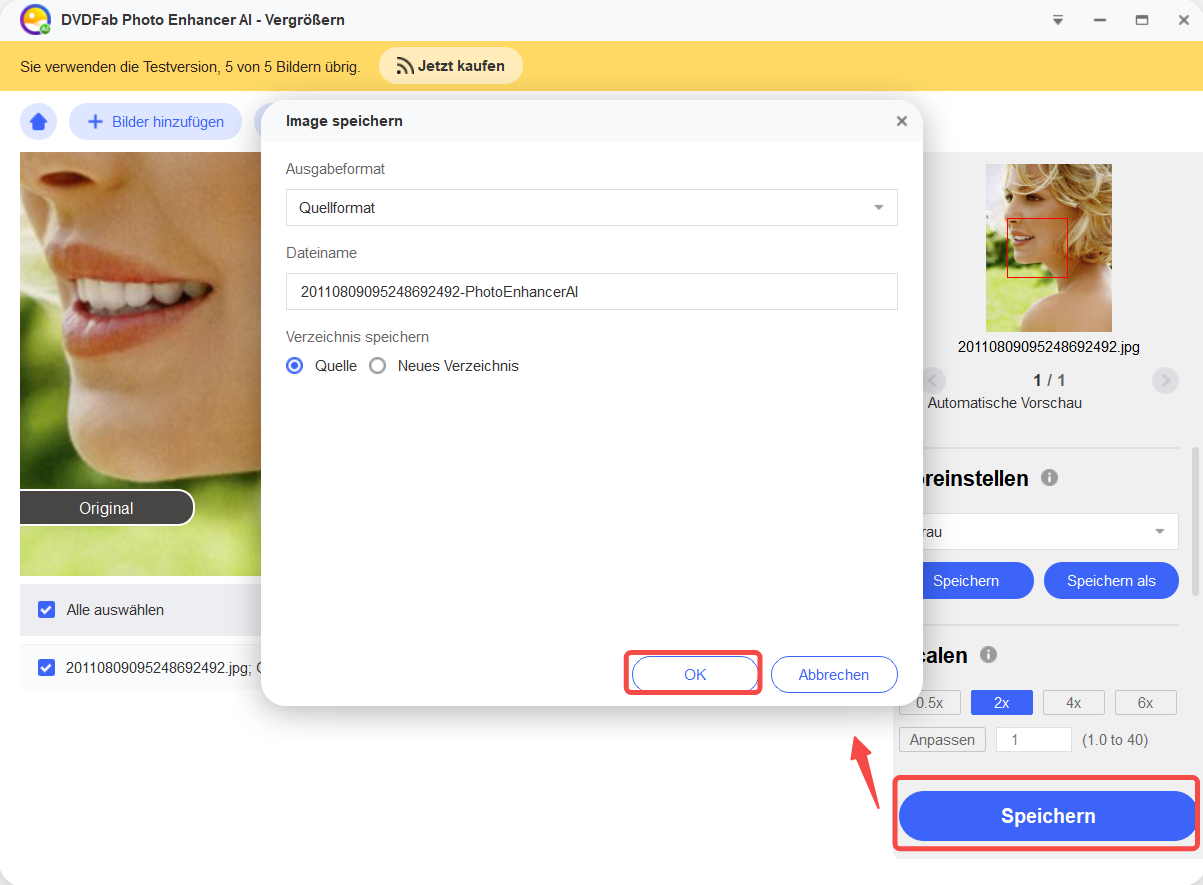
Schritt 5 - Wenn Sie mit der Vorschau zufrieden sind, klicken Sie auf die Schaltfläche „OK“, um das Endergebnis auszugeben.
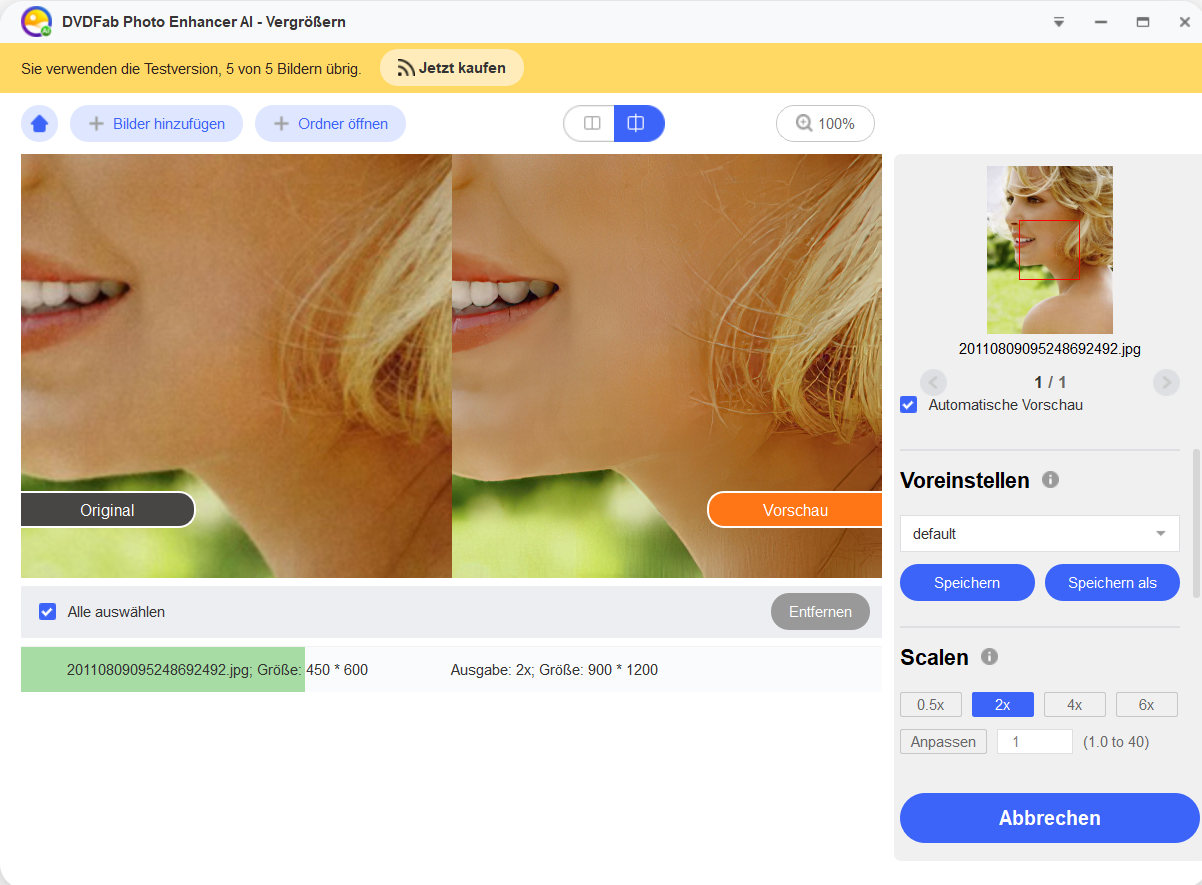
- Reduzieren Sie Fotorauschen, um die Qualität zu verbessern
Die Erhöhung der Auflösung ist nur eine Funktion von Photo Enhancer AI, um den Fotos und Bilder tonnenweise identische Pixel einzufügen. Die Aufgabe des Denoise-Moduls besteht darin, alle Arten von Rauschen, einschließlich digitalem Rauschen und Aufnahmerauschen zu beseitigen. Alle Parameter werden ideal ausbalanciert und die Fotos können viel glatter, sauberer und lebensechter aussehen.
Fotos, die unter höheren Kamera-ISO-Einstellungen oder in einer schwachen Lichtumgebung aufgenommen wurden, werden normalerweise mit Hintergrundrauschen, Farbrauschen oder Luminanzrauschen ausgegeben, die die Bildqualität stark beeinträchtigen können. Das AI betriebene Denoise-Modul von Photo Enhancer AI kann alle Geräuscharten erkennen und intelligent reduzieren, sodass sie für das menschliche Auge nicht sichtbar sind.
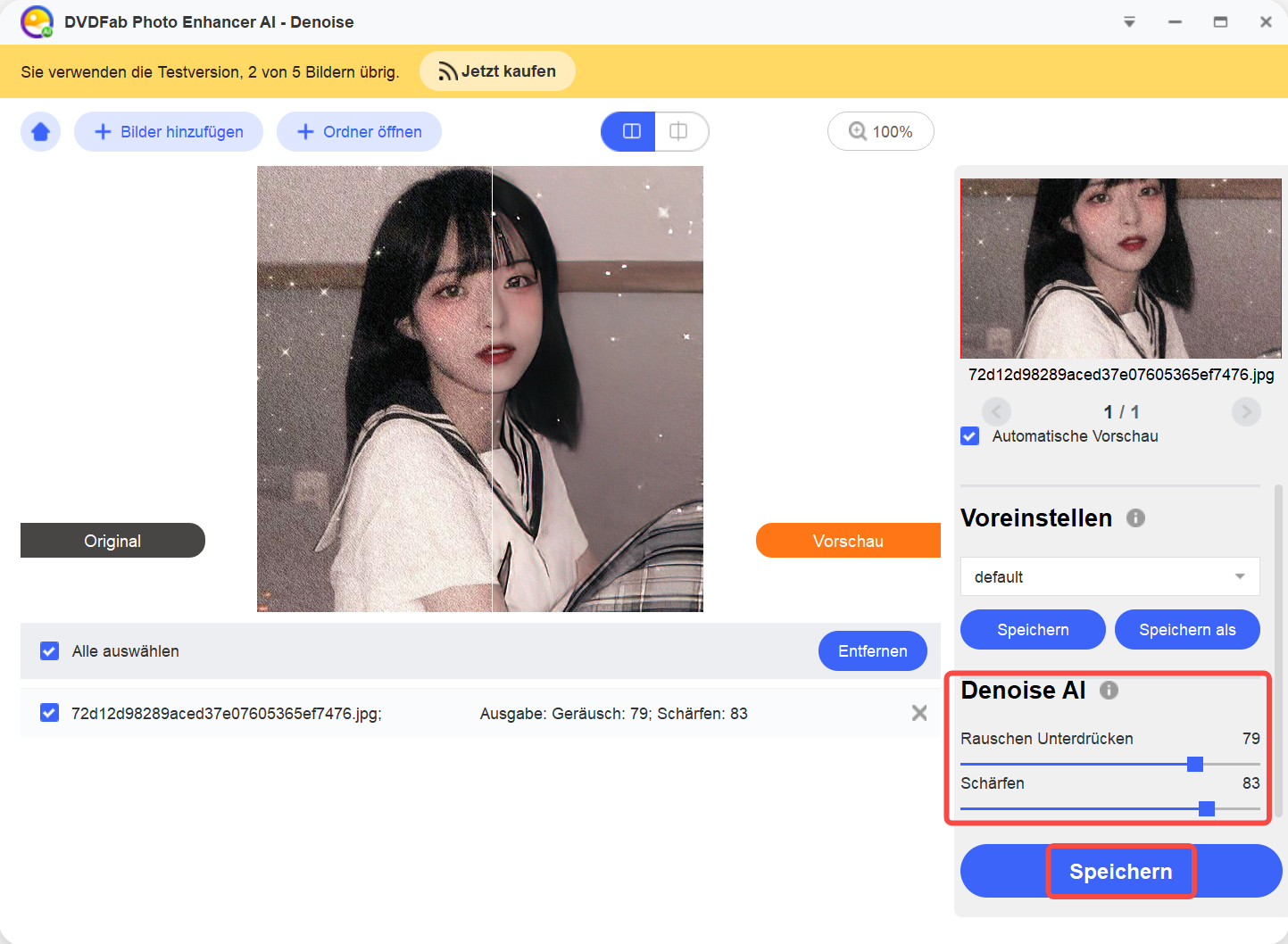
- Entfernen Sie Unschärfen, um verschwommene Bilder zu schärfen
Selbst die besten Fotografen machen manchmal verschwommene oder verwackelte Fotos. Daher ist das Entfernen von Unschärfen aus Fotos eine effiziente Methode, um die Fotoqualität zu verbessern, aber dies ist mit herkömmlichen Softwares ohne AI nicht einfach. Mit Photo Enhancer AI wird es jedoch viel praktischer! Mit den tiefen faltungsneuralen Netzwerken braucht es kein Genie, um die Verfahren zum Foto schärfen durchzuführen. Mit nur einem Mausklick entfernt die Software sofort jede Bewegungsunschärfe und andere Unschärfen, die sie in Sekunden erkennt.
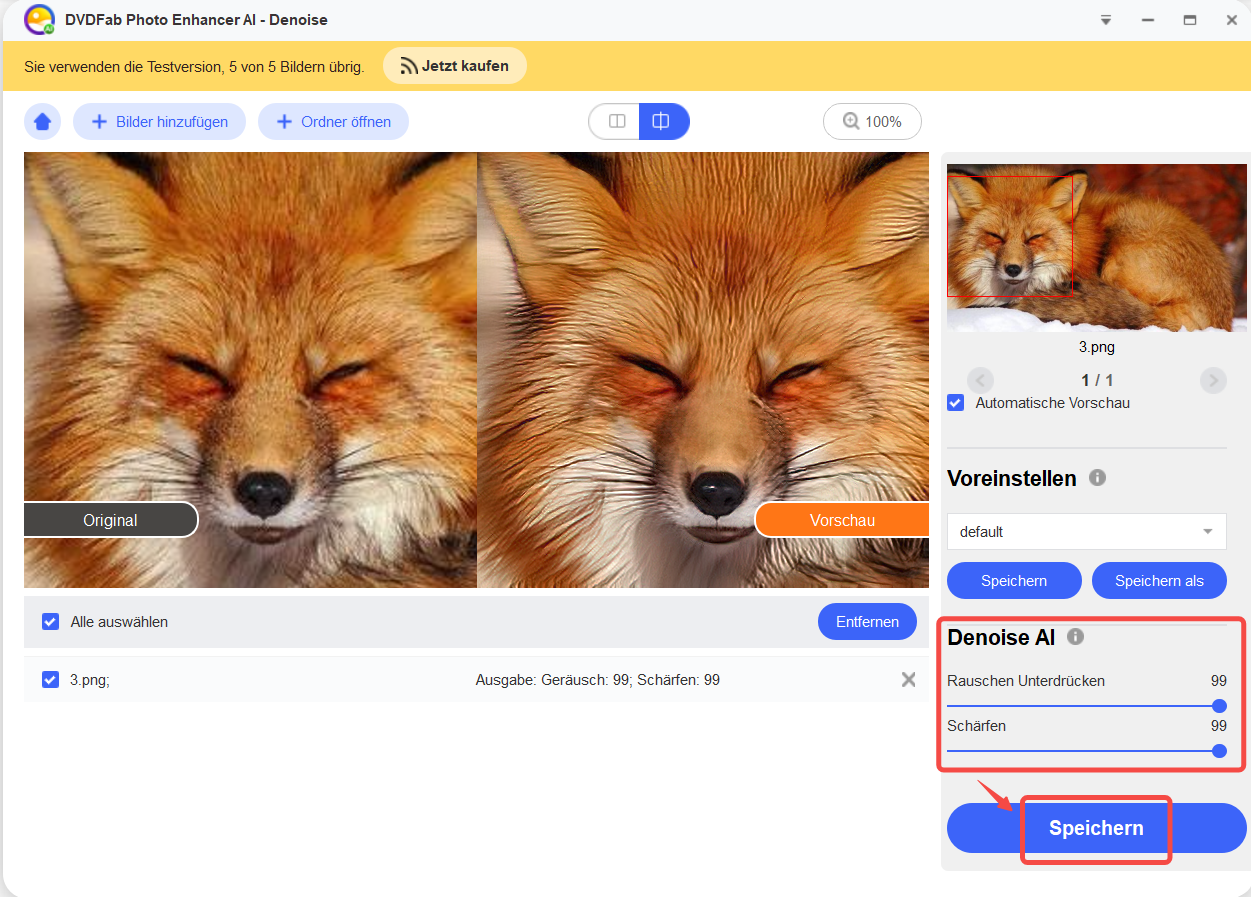
Es gibt eine 30-tägige Testversion, in der Sie alle Features komplett kostenlos ausprobieren können. Jetzt steht Ihnen viele Sonderangebote zur Verfügung, klicken Sie auf die folgenden Taste und verpassen Sie diese seltene Gelegenheit nicht!
2.2 Adobe Photoshop
Wenn Sie Ihre Fotos drucken oder auf sozialen Plattformen teilen möchten, spielt die Auflösung Ihrer Fotos eine wichtige Rolle. Einige Fotos erreichen leider nicht die zum Drucken oder Hochladen erforderliche Mindestauflösung. In diesem Fall ist Photoshop eine gute Wahl, um die Fotoauflösung zu verbessern. Als leistungsstärkste Bildbearbeitungssoftware bietet Photoshop CC verschiedene Bildbearbeitungstools sowie die Option zur Größenänderung von Fotos, mit denen Sie Fotos mit niedriger Auflösung verbessern können.
Befolgen Sie die Schritte unten und erfahren Sie, wie Sie die Bildauflösung mit Photoshop erhöhen:
Schritt 1 - Foto in Photoshop hinzufügen
Wählen Sie in der oberen Menüleiste „Bild“ und dann im Dropdown-Untermenü die Option „Bildgröße“ aus.
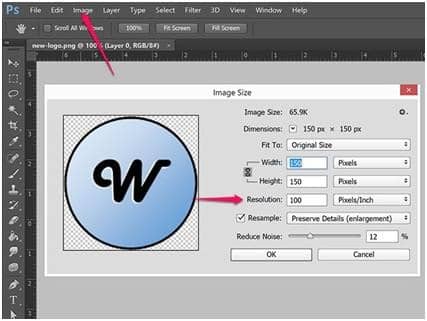
Schritt 2 – Foto neu sampeln
Um die originalen Abmessungen Ihres Fotos beizubehalten, aktivieren Sie die Option "Resample". Andernfalls können Sie die gesamten Fotopixel beibehalten, wodurch sich der Wert von Höhe und Breite automatisch ändert.
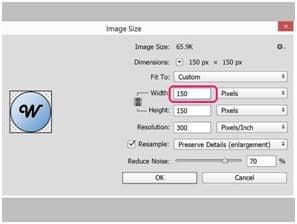
Schritt 3 - Erhöhen Sie die Fotoauflösung
Um die Fotoauflösung oder die Pixel pro Zoll zu erhöhen, geben Sie die gewünschte Höhe und Breite ein. Die Parameter können mit Hilfe von Prozentzahlen angepasst werden. Klicken Sie dann auf die Schaltfläche „OK“, um das Foto mit niedriger Auflösung zu verbessern.

2.3 Adobe Lightroom
Als kombinierte Fotobearbeitungssoftware kann Adobe Lightroom als eine einfachere Version von Photoshop betrachtet werden. Lightroom enthält einige Funktionen von Photoshop, die sich speziell auf die Bedürfnisse der heutigen Fotografen richten. So deckt diese Software die Mehrheit der von Ihnen gewünschten Fotomanipulationswerkzeuge ab.
Im Folgenden erfahren Sie, wie Sie die Auflösung Ihres Fotos mit Adobe Lightroom verbessern können:

Wählen Sie im Bereich „Bildgröße“ die Option „Megapixel“, um die benötigte Dateigröße und Auflösung anzugeben. Lightroom passt die Größe entsprechend an. Wenn Sie die Fotoauflösung von niedrig auf hoch erhöhen, sollten Sie die Option „Nicht vergrößern“ nicht aktivieren.
2.4 Fotophire Maximizer
Der Fotophire Maximizer von Wondershare ist ein einfach zu bedienendes Fotobearbeitungstool. Er kann die Auflösung von Fotos verbessern, um sie attraktiver zu machen. Die Entwickler behaupten, dass dieser Fotoauflösungsverstärker Ihre Fotos um 1000% ohne Qualitätsverlust vergrößern kann. Außerdem können Sie verschiedene Arten von Filtern, Hintergründen, Körnungen und Rahmen hinzufügen, um Ihre Fotos zu dekorieren.
Folgen Sie der kurzen Anleitung unten und erfahren Sie, wie Fotophire Maximizer die Fotoauflösung verbessert:
Schritt 1 - Foto zum Fotophire Maximizer hinzufügen
Starten Sie Fotophire nach der Installation. Wählen Sie die Option „Photo Maximizer“ aus und klicken Sie auf „Öffnen“, um ein Foto, das Sie vergrößern möchten, zu importieren.
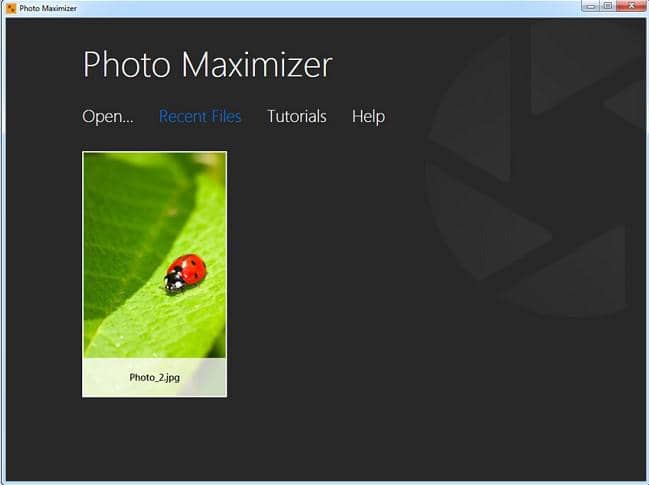
Schritt 2 — Foto vergrößern und Parameter einstellen
Klicken Sie auf das Symbol für das umgekehrte Dreieck, um das Parametereinstellungsfenster zu öffnen, und stellen Sie dann die Länge, Breite und Höhe ein, um die Fotoauflösung anzupassen.
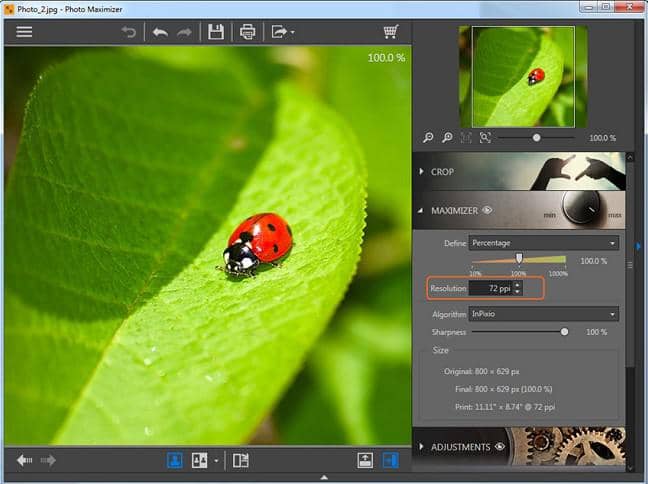
Schritt 3 - Speichern Sie das verbesserte Foto
Überprüfen Sie die vorgenommenen Änderungen und Speichern Sie die endgültige Ausgabe.

2.5 Preview App (auf Mac)
Mac-Benutzer haben eine einfachere Methode, um die Fotoauflösung zu verbessern, indem sie die Preview App verwenden, falls Sie kein Programm herunterladen wollen, das eine Installation voraussetzt. Die Preview App ist die Standard-App auf Ihrem Mac und dient zum Anzeigen und Bearbeiten von Fotos. So können Sie verschiedene Arten von Fotobearbeitungsarbeiten durchführen, z. B. Zuschneiden, Farbextraktion, Formextraktion, Drehung und natürlich die Größenänderung der Auflösung.
In den folgenden Schritten erfahren Sie, wie Sie mit der Preview App auf dem Mac ein Foto mit niedriger Auflösung verbessern:
Schritt 1 - Gehen Sie zum Anwendungsordner auf dem Mac und öffnen Sie die Preview App. Klicken Sie auf „Öffnen“ unter der Option „Datei“ in der oberen Menüleiste. Suchen Sie nun das Foto, das Sie vergrößern möchten.
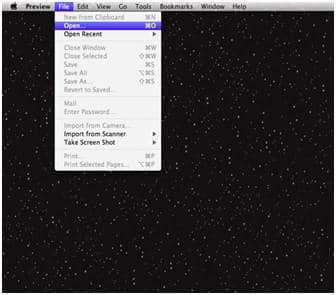
Schritt 2 – Nachdem Sie Ihr Foto geöffnet haben, klicken Sie in der Menüleiste auf die Option „Tools“. Wählen Sie die Option „Größe anpassen“ aus.
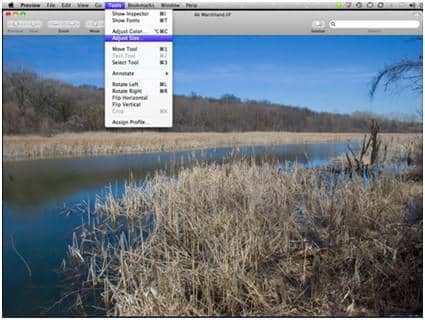
Schritt 3 - Ein Popup-Fenster erscheint auf dem Bildschirm, auf dem die Originalgröße des Fotos steht. So können Sie die Abmessungen der Auflösung ändern.
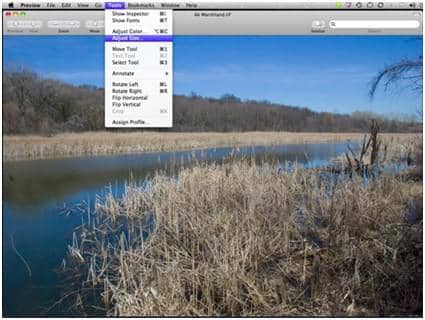
Schritt 4 – Ändern Sie die Pixelabmessungen nach Ihren Wünschen.
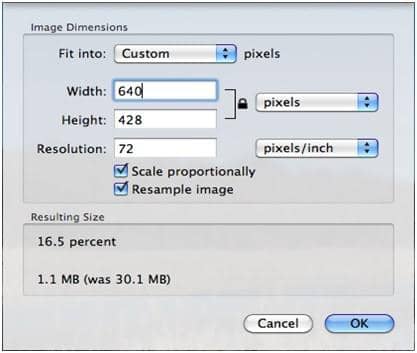
Schritt 5 - Klicken Sie erneut auf die Option „Datei“ in der Menüleiste und dann auf die Schaltfläche „Speichern unter“, um Ihre bearbeiteten Fotos zu speichern.

2.6 Let's Enhance (Online)
Let's Enhance ist ein Online-Programm, um Bilder mit niedriger Auflösung um das bis zu 16-fache online mit AI-Technologie ohne sichtbaren Qualitätsverlust in hochauflösende Bilder umzuwandeln. Der Vorgang ist automatisch und schnell. So ist dieses Programm sowohl für Profis als auch für Neulinge ohne Kenntnisse zur Fotobearbeitung und -verbesserung geeignet.
Schritt 1 — Melden Sie sich mit Ihrem Konto an und laden Sie Ihr Foto hoch.
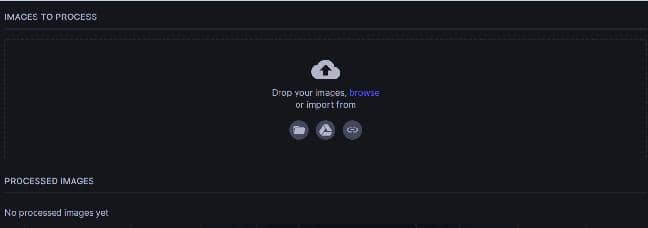
Schritt 2 - Wählen Sie den gewünschten Typ zum Hochstufen und den Umfang der Fotovergrößerung. Beachten Sie, dass kostenlose Benutzer Ihr Foto nur um das bis zu 4-fache vergrößern können. Wenn Sie es weiter vergrößern möchten, müssen Sie dafür bezahlen.
Schritt 3 - Klicken Sie auf „Starten“ und konvertieren die Bilder mit niedriger Auflösung online in eine hohe Auflösung.
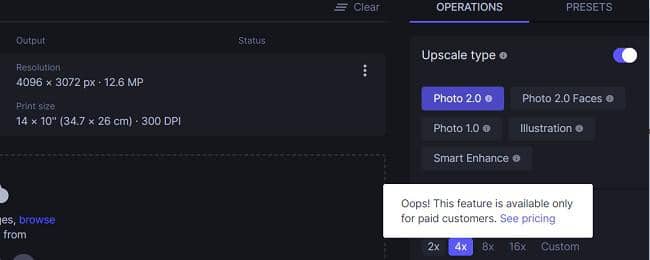
2.7 PhotoEnlarger (Online)
PhotoEnlarger ist ein völlig kostenloses online Programm zur Verbesserung der Fotoauflösung, das wahrscheinlich das einfachste unter allen Kandidaten ist, die wir in diesem Artikel erwähnt haben. Vier verschiedene Ergebnisse, die von vier verschiedenen Hochskalierungsalgorithmen verarbeitet werden stehen Ihnen zur Verfügung. Laden Sie einfach eine oder alle nach Ihren Wünschen herunter. Das Beste ist, dass es keinerlei Benutzeranmeldung erfordert.
Schritt 1 - Wählen Sie das Foto auf Ihrem PC aus, das Sie verbessern möchten.
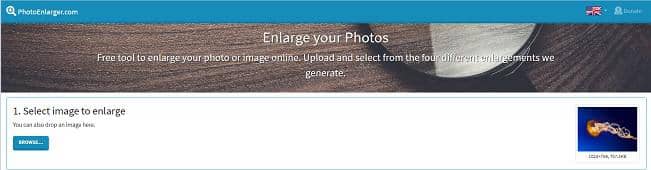
Schritt 2 — Wählen Sie den Vergrößerungsfaktor mit dem Schieberegler oder durch direkte Eingabe des Skalierungswerts aus und klicken Sie dann auf die Schaltfläche „Vergrößern“.

Schritt 3 - Im Handumdrehen steht vier Ergebnisse zur Verfügung. Sie können das Beste nach Ihren Wünschen auswählen und es auf Ihren PC herunterladen.
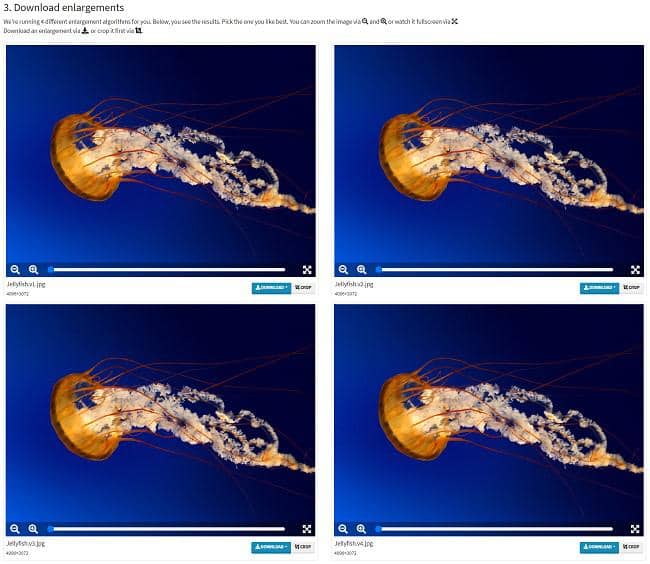
2.8 Deep-Image (Online)
Deep-Image ist eine weitere AI-betriebene Software zur Verbesserung der Fotoauflösung, mit der Bilder mit niedriger Auflösung online in eine hohe Auflösung konvertiert werden können. Sie verwendet die fortschrittliche neurale Netzwerktechnologie in seinen Upscaling-Algorithmen, um die Fotoauflösung zu verbessern. Dabei ist ein Anmeldekonto erforderlich und Sie können in der Testversion nur vier Fotos kostenlos verbessern. Ein Vorteil ist, dass Upscaling im Batch unterstützt wird.
Schritt 1 - Laden Sie Ihre Fotos einzeln oder im Batch auf diese Webseite hoch.

Schritt 2 – Bestimmen Sie die Dimension der Fotovergrößerung und entscheiden Sie, ob Sie dabei Artefakte entfernen möchten.
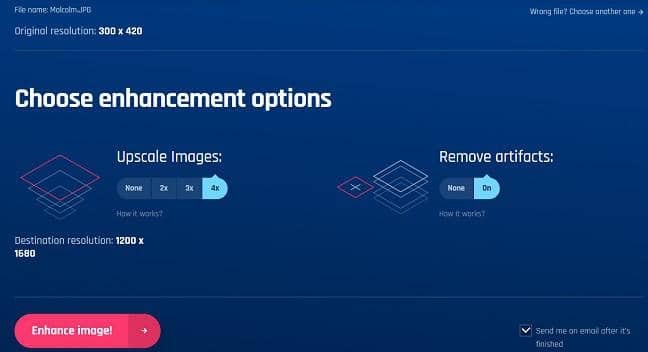
Schritt 3 - Klicken Sie auf die Schaltfläche „Bild verbessern“, um den Vergrößerungsprozess zu starten. Je nach Fotogröße kann es eine Weile dauern, bis die Optimierung abgeschlossen ist. In diesem Fall können Sie darum bitten, Ihnen eine E-Mail zu senden, wenn es fertig ist. Anschließend können Sie das Endergebnis auf Ihren Computer herunterladen.
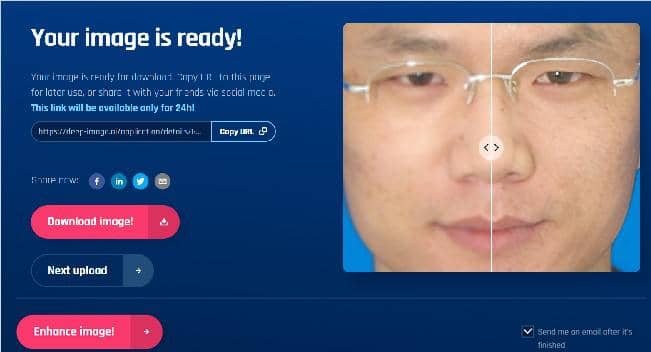
2.9 ImageEnlarger (Online)
Als kostenloses Online-Tool zur Verbesserung der Fotoauflösung können Sie mit ImageEnlarger Bilder mit niedriger Auflösung online in eine hohe Auflösung ohne Qualitätsverlust, Verzerrungen oder Artefakte konvertieren. Eine Vielzahl von Resampling-Methoden für verschiedene Arten von Fotos steht zur Verfügung und Sie können Ihre bevorzugte hochskalierte Version aus einer Ergebnisliste auswählen.
Schritt 1 - Laden Sie Ihr Foto mit niedriger Auflösung hoch. Die Formaten JPG, PNG, GIF und BMP sind unterstützt. Beachten Sie bitte die Fotogröße, sie darf höchstens 5 MB betragen.
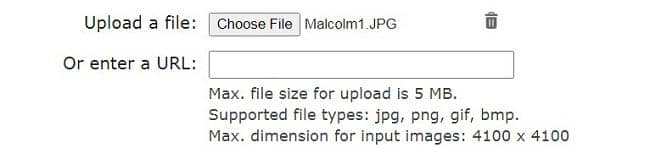
Schritt 2 - Wählen Sie ein Ausgabeformat in JPG oder PNG.

Schritt 3 — Stellen Sie die Dimension der Fotovergrößerung ein. Beachten Sie die maximale Begrenzung von 4500 Pixeln. Starten Sie dann den Erweiterungsprozess, indem Sie auf die Schaltfläche „Start“ klicken, und warten Sie, bis die Verarbeitung abgeschlossen ist.
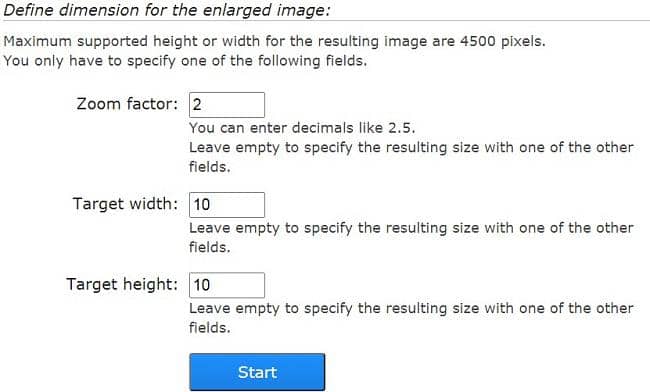
Schritt 4 - Laden Sie das Endergebnis auf die Festplatte Ihres PCs herunter.
2.10 ImageUpscaler (Online)
Image Upscaler ist ein Online-Tool zur Verbesserung der Fotoauflösung, das Bilder und Fotos um das 4-fache hochskaliert. Mithilfe der AI-Technologie werden die Bilder und Fotos ohne Unschärfe vergrößert. Sie können Bilder mit niedriger Auflösung online hochstufen, ohne Softwaretools von Drittanbietern zu installieren.
Schritt 1 - Laden Sie Ihr Foto hoch, um es zu verbessern.

Schritt 2 - Klicken Sie auf die große grüne Schaltfläche „UPSCALE IAMGE“ und warten Sie, bis der Vorgang abgeschlossen ist.
Schritt 3 - Laden Sie das bearbeitete Foto wieder auf Ihren Computer herunter.

3. Fazit
Im Alltagsleben können wir unzählige Fotos sammeln. Sie sind die wertvollsten Erinnerungen, die die gefühlvollsten Momente unseres Lebens festhalten. Darunter wurden einige sicherlich mit alten Kameras aufgenommen, die aufgrund der damaligen begrenzten Technologie nur eine niedrige Auflösung haben.
Im Vergleich zum heutigen Standard, wenn alle Medienformen in HD (High Definition) oder sogar 4K und 8K, sind, möchten Sie Bilder vielleicht mit Image Upscaler hochskalieren, damit sie so aussehen, als wären sie erst gestern aufgenommen worden. Viele Softwares, offline oder online, helfen Ihnen, die Bildauflösung hochzustufen oder alte Fotos zu restaurieren. Wie wir in diesem Artikel erwähnt haben, funktionieren einige Softwares nur auf Windows, einige nur auf Macs, andere möglicherweise auf beiden Systemen.
Wenn Sie nicht technisch versiert sind oder einfach keine Zeit haben, eine Software zu installieren, gibt es auch Online-Programme, mit denen Sie Bilder mit niedriger Auflösung online in eine hohe Auflösung konvertieren können. Je nach Ihren Bedürfnissen können Sie die beste Wahl wählen.
Wie können Sie die Foto Qualität verbessern? Lassen Sie sich vom Photo Enhancer AI einen Gefallen tun. Er ist in der Lage ein Bild um das bis zu 40-fache hochzustufen, sodass Sie mehr Details in Ihrem Foto erhalten. Dieser kostenlose Photo Enhancer kann außerdem auf schlaue Weise klare und rauschende Bilder auseinanderhalten und außerdem Hintergrund-, Farb- und Helligkeit-Rauschen aus Ihren Dateien entfernen. Gründe für verschwommene Fotos können Bewegungen oder der falsche Fokus sein. Photo Enhancer AI wird dies automatisch für Sie lösen.
Andere Tools, die Sie gebrauchen könnten
Früher DVDFab Enlarger AI. Videoklarheit und -qualität verbessern und Videoauflösung bis zu 4K erhöhen.
Früher DVDFab Enlarger AI. Videoklarheit und -qualität verbessern und Videoauflösung bis zu 4K erhöhen.
Ein 4K Blu-ray Player zur Wiedergabe von (4K)Blu-ray, ISO-Dateien und Ordnern mit Menüs.