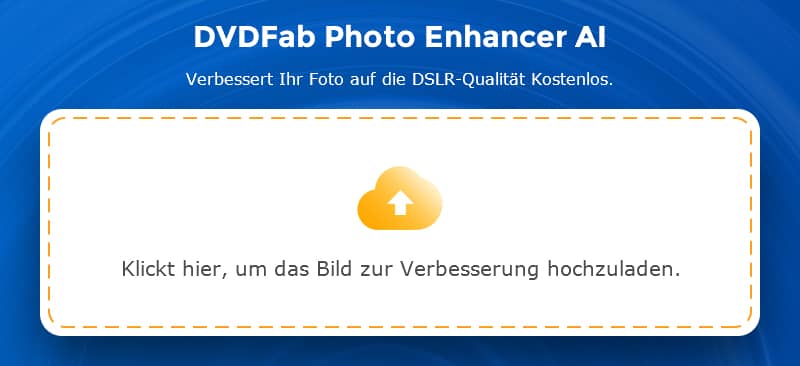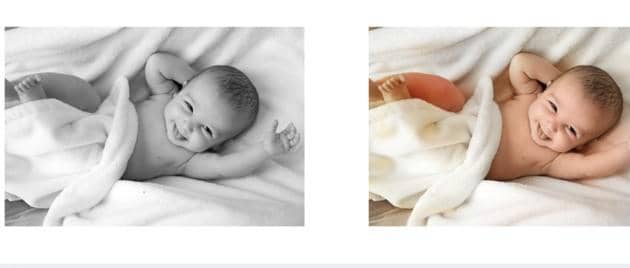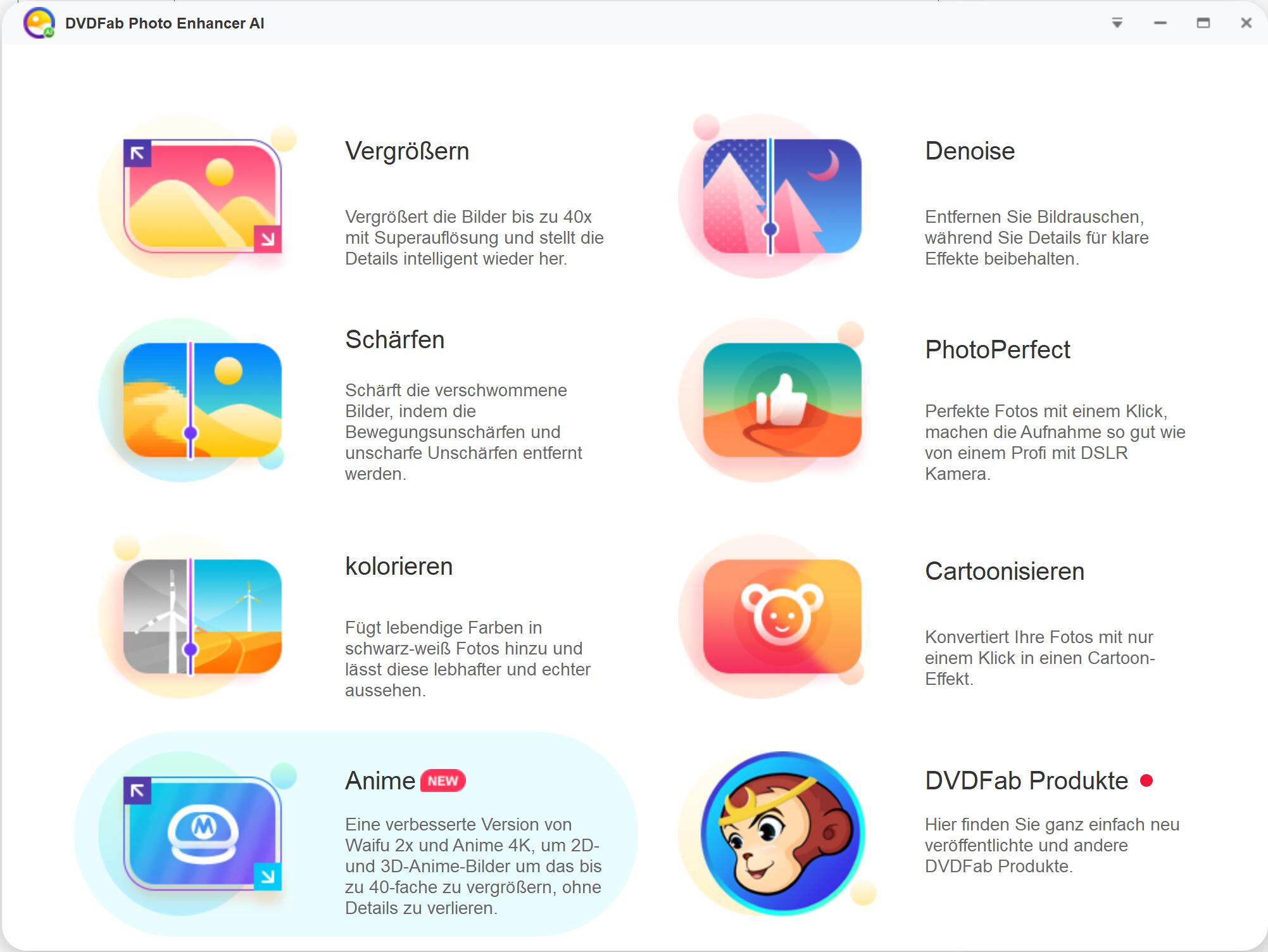Wie man auf einem Lenovo Laptop einen Screenshot macht
Zusammenfassung: Möchten Sie Ihr Arbeitspensum reduzieren? Lernen Sie, wie man auf einem Lenovo-Laptop einen Screenshot macht und den Bildschirm, den Sie Ihrem Kollegen oder Junioren zeigen möchten, um sie zu unterrichten.
Inhaltsverzeichnis
Wie macht man Screenshots auf einem Lenovo-Laptop? Lenovo Laptops haben, wie andere Laptops auf dem Markt, fantastische integrierte Funktionen. Die Benutzer bevorzugen es, mit Lenovo zu arbeiten. Lesen Sie diesen Artikel weiter, wenn Sie gerade erst mit der Marke Lenovo arbeiten und lernen möchten, wie man mit einem Lenovo-Laptop Screenshots macht. Wir werden die Standardfunktionen und die Software von Drittanbietern untersuchen, die Ihnen helfen, Screenshots auf einem Lenovo-Laptop zu erstellen. Vertrauen Sie uns, es ist ganz einfach, Screenshots zu machen.
Tauchen wir ein!
Bildschirmfoto Lenovo Laptop: Der Standardprozess des Systems
Wenn Sie den gesamten Bildschirm aufnehmen möchten, gibt es eine Möglichkeit, einen Schnappschuss zu machen. Mit dem Windows-Standardverfahren können Sie auf einem Lenovo-Laptop einen Screenshot erstellen.
Gesamter Screenshot mit Windows-Taste: Screenshot und Speichern des Bildes
- Schritt 1: Überprüfen Sie Ihre Tastatur und suchen Sie die PrtSc-Taste.
- Schritt 2: Drücken Sie den PrtSc-Bildschirm, und das Bild wird in die Zwischenablage kopiert.
- Schritt 3: Öffnen Sie das Grafikbearbeitungsprogramm wie Microsoft Paint, indem Sie die Windows-Logo-Taste drücken und Paint eingeben.
- Schritt 4: Sobald das Paint-Programm geöffnet ist, drücken Sie Strg + V, um das Bild zur weiteren Bearbeitung einzufügen.
- Schritt 5: Drücken Sie Strg + S, um den Screenshot zu speichern.
So machen Sie einen Screenshot auf einem Lenovo Laptop: Der Windows 10-Prozess
Wenn Sie Windows 10 auf Ihrem Lenovo-Laptop verwenden, hilft Ihnen die Windows-Taste, den Lenovo-Bildschirm aufzunehmen. Sie müssen nur ein paar Schritte befolgen, um den Bildschirm zu erfassen, wann immer Sie wollen.
Die Schritte sind:
- Schritt 1: Drücken Sie die Windows-Taste + Prt Sc-Taste zusammen (bei den meisten aktuellen Lenovo-Modellen befindet sich die Prt Sc-Taste unten rechts neben der Alt-Taste).
- Schritt 2: Der Bildschirm flackert für einen Moment, was sicherstellt, dass der Screenshot gemacht wird.
- Schritt 3: Öffnen Sie ein Bearbeitungsprogramm wie Microsoft Paint und fügen Sie das Bild zur Bearbeitung ein.
- Schritt 4: Schließlich drücken Sie Strg + S, speichern Sie das Bild für die spätere Verwendung.
Windows 10 auf einem Lenovo-Laptop ermöglicht es Ihnen auch, mit Hilfe des Snipping Tools, einem integrierten Windows-Tool, einen Screenshot zu erstellen. Die Aufnahme des Bildschirms mit dem Snipping Tool ist ein einfacher Prozess. Sehen Sie sich die folgende Methode an.
Wie man mit dem Snipping Tool einen Screenshot auf dem Lenovo Laptop macht
Mit dem Snipping Tool können Sie den Bildschirm in verschiedenen Formen erfassen, einschließlich eines rechteckigen Bereichs, eines Freiformbereichs und des gesamten Bildschirms.
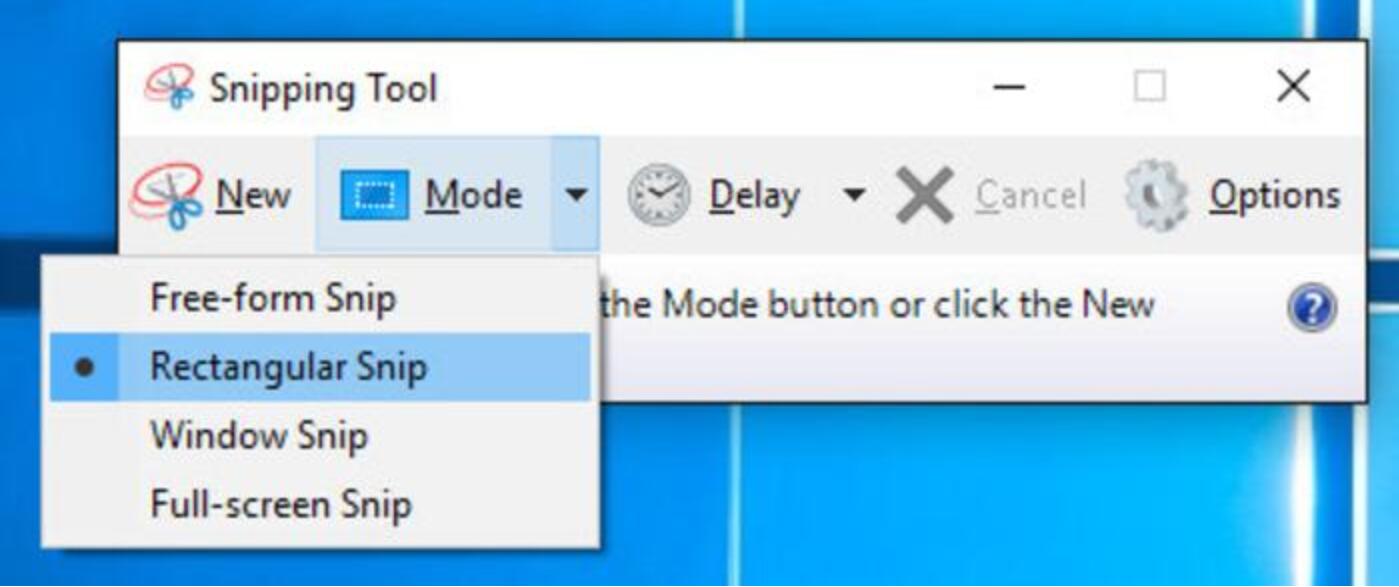
Folgen Sie den Schritten, um einen Screenshot auf dem Lenovo-Laptop zu erstellen:
- Schritt 1: Klicken Sie auf die Taskleiste, klicken Sie mit der linken Maustaste, um das Snipping Tool zu öffnen.
- Schritt 2: Klicken Sie auf Neu (der Bildschirm wird grau, bis Sie das Fenster auswählen)
- Schritt 3: Klicken Sie auf das Fenster, indem Sie mit dem Mauszeiger darauf zeigen und die linke Maustaste drücken. Das ausgewählte Fenster muss einen roten Rand haben.
- Schritt 4: Das Snipping Tool lädt das Bild; Sie können das Bild mit verschiedenen Bearbeitungsoptionen des Snipping Tools bearbeiten und die Datei in einem Ordner speichern.
Die Systemvorgabe und das Snipping Tool Screenshot-Verfahren erfordern keine Installation. Wenn Sie jedoch das alternative Tool zum Erfassen des Bildschirms verwenden möchten, müssen Sie die Installation durchführen und den Prozess des Tools verfolgen.
Hier möchten wir Ihnen das beste Screenshot-Tool vorstellen, das perfekt mit Lenovo Laptops funktioniert.
Das beste alternative Tool, um den Lenovo-Bildschirm zu erfassen
Markup Hero
Wenn Sie ein alternatives Tool zum Erfassen des Bildschirms ausprobieren möchten, sollten Sie Markup Hero in Betracht ziehen, um das Bild zu erfassen, zu bearbeiten und zur späteren Verwendung zu speichern. Das Tool verfügt über umfangreiche Funktionen zum Hinzufügen von Anmerkungen, Text, Aufklebern, Speicher- und Freigabeoptionen. Sie können das Bild direkt auf die Webseite hochladen und es nach dem Speichern mit Ihren Kollegen oder Junioren teilen. Das Beste daran ist, dass Markup Hero mit fast allen Lenovo-Laptop-Modellen kompatibel ist.
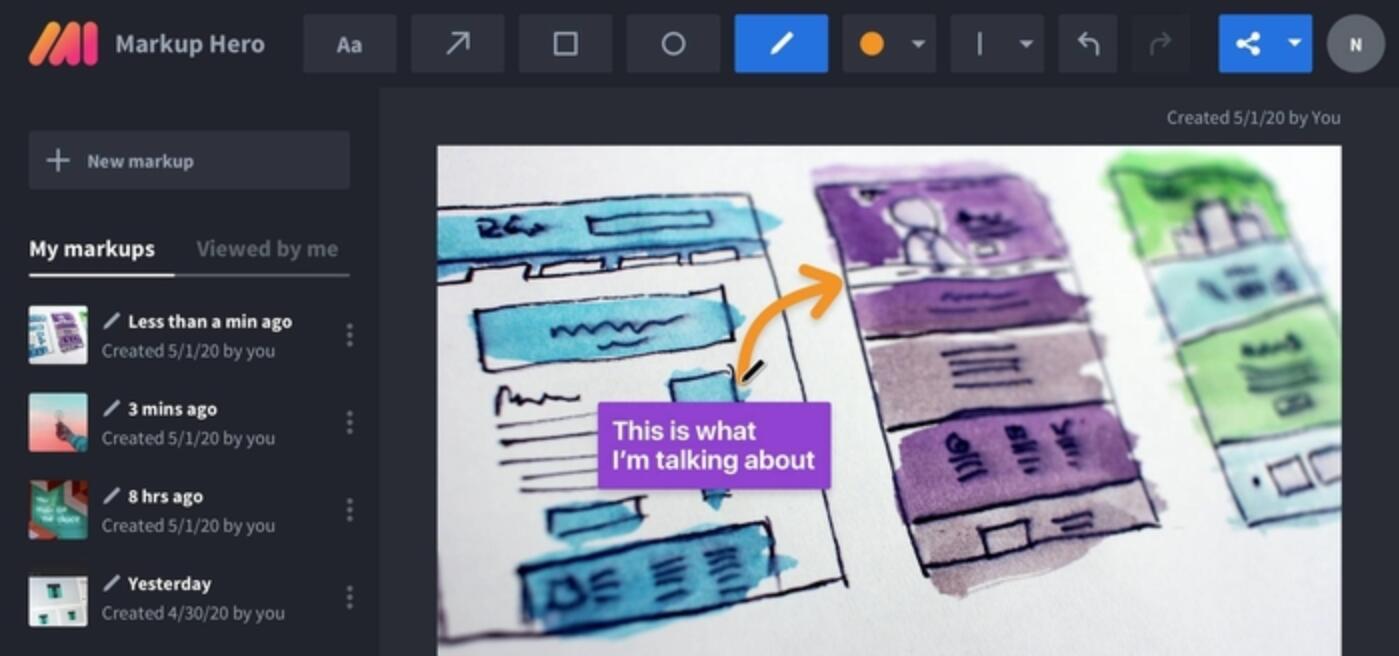
Die Eigenschaften von Markup Hero
- Das Tool kann fast alles erfassen, was Ihr Lenovo-Bildschirm anzeigt, wie E-Mails, Chats, Dokumente, Webseiten usw.
- Verschiedene Anmerkungen, wie z.B. Kästchen, Hervorhebungen, Pfeile, Texte, Einbettung eines Bildes, Farben, Größenänderung, Zuschneiden können auf das Screenshot-Bild angewendet werden.
- Sofortige Freigabelinks sind direkt nach dem Speichern des Bildes verfügbar. Sie können es sogar in eine PDF-Datei exportieren, um es per E-Mail zu versenden.
- Das Tool kann schnell in soziale Medien oder andere Softwareprogramme integriert werden, damit Sie im Workflow bleiben.
- Die Schnellbearbeitungsoption ist verfügbar, so dass Sie das Tool an einem bestimmten Punkt einfach öffnen und sofort bearbeiten können.
- Außerdem sind Tags und Filter verfügbar, die Ihnen helfen, die Historie aufzuspüren und sie mithilfe von Tags und Filtern zu organisieren.
Vorteile
- Die Integrationsmöglichkeit in Markup Hero ist großartig
- Vielseitige Bearbeitungsmöglichkeit
Nachteile
- Die Option zum Drehen sollte enthalten sein
Screenshot-Schritte auf Lenovo mit Markup Hero
Der Prozess besteht aus einfachen Schritten. Sie sind:
- Schritt 1: Laden Sie das Tool auf Ihren PC herunter (es ist ein kostenloses Tool)
- Schritt 2: Nach dem Download gehen Sie in den Download-Ordner und doppelklicken Sie auf die .exe-Datei, um den Prozess zu starten
- Schritt 3: Drücken Sie die Tastenkombination Strg + Shift + 1, um das Programm zu starten. Ein Fadenkreuz-Symbol wird auf Ihrem Bildschirm erscheinen; ziehen Sie es auf den Bildschirm, auf dem Sie einen Teil erfassen möchten.
Im nächsten Schritt erhalten Sie Optionen zum Bearbeiten, Speichern und Teilen.
Apowersoft Free Screen Capture
Wir empfehlen die Lösung, wenn Sie nicht wissen, wie Sie einen Teil des Bildschirms auf einem Lenovo-Laptop erfassen können. Verwenden Sie das Apowersoft Free Screen Capture Tool, um einen Teil des Bildschirms oder den gesamten Bildschirm mit Hilfe des Tools aufzunehmen. Nach dem Screenshot können Sie Anmerkungen, Text und Markierungsoptionen hinzufügen, die zur Verfügung stehen. Darüber hinaus können Sie mit dem Tool das Bild in der Cloud speichern und es sofort auf Ihren Social-Media-Konten teilen.

Die Funktionen von Apowersoft Free Screen Capture
- Es stehen verschiedene Bearbeitungsoptionen zur Verfügung, darunter Anmerkungen, Text, Pfeile, Markierungen, Kästen, Linien usw.
- Die Pro-Version verfügt über einen automatischen Zeitplan für die Bildschirmaufnahme, eine Bildschirmaufzeichnung und ein erweitertes Bearbeitungswerkzeug
- Es gibt mehrere Aufnahmeoptionen: Vollbild und Teilbild
- Sofortige Freigabeoptionen in sozialen Medienprofilen
- Screenshot und Bildschirmaufnahme mit Audio-Optionen sind verfügbar
- Das leistungsstarke Tool verfügt über verschiedene Videoformatoptionen für die Bildschirmaufnahme
Vorteile
- Screenshot wird in der Cloud gespeichert
- Umfangreiche Bearbeitungsoptionen sind verfügbar
Nachteile
- Kann nicht mit mehreren Monitoren arbeiten
Wie macht man mit Apowersoft Free Screen Capture einen Screenshot auf einem Lenovo Laptop?
Die Schritte zur Bildschirmaufnahme sind unten beschrieben:
- Schritt 1: Besuchen Sie die offizielle Website von Apowersoft Free Screen Capture und starten Sie es auf Ihrem PC.
-
Schritt 2:
- Öffnen Sie das Interface des Tools.
- Klicken Sie auf das Kamera-Symbol.
- Lassen Sie den Mauszeiger sich in ein blaues Fadenkreuz verwandeln.
- Schritt 3: Klicken Sie auf das Fadenkreuz, ziehen Sie es zu dem Teil des Bildschirms, den Sie aufnehmen möchten, und lassen Sie es los.
- Schritt 4: Nachdem Sie den Screenshot aufgenommen haben, können Sie Text, Linien, Anmerkungen oder was immer Sie dem Bild hinzufügen möchten, hinzufügen.
- Schritt 5: Klicken Sie auf die Schaltfläche "Diskette" und speichern Sie das Bild auf Ihrem Lenovo Laptop. Sie können es direkt in der Cloud speichern, so dass Sie von überall darauf zugreifen können.
Screenshot, eine effektive Methode, um das, was auf Ihrem Bildschirm angezeigt wird, festzuhalten, wird von vielen Fachleuten akzeptiert. Es spart Zeit und reduziert den Arbeitsaufwand.
Wenn Sie Fragen oder Zweifel haben, fragen Sie uns.
FAQ: Beseitigen Sie Ihre Zweifel und erfassen Sie Ihren PC-Bildschirm
Die alte Version der Lenovo-Modelle verfügt nicht über das Snip & Sketch-Tool. Ab den 2018er-Modellen ist das Tool integriert und kann verwendet werden.
Bei den meisten Modellen befindet sich die Taste unten auf der rechten Seite neben der Alt-Taste. Sie befindet sich jedoch nicht bei allen Modellen an der gleichen Stelle.
Nein. Die Qualität ist in beiden Fällen die gleiche. Der Bearbeitungsteil unterscheidet sich zwischen den beiden Arten der Bildschirmaufnahme.
Fazit
Das Erstellen von Screenshots auf einem Lenovo-Laptop scheint nun keine schwierige Aufgabe mehr zu sein. Sobald Sie den Prozess verinnerlicht und die Tastaturfunktionen gelernt haben, ist es so einfach wie ein Screenshot zu machen. Sobald Sie mit den Standardeinstellungen für das Erstellen von Screenshots auf einem Lenovo-Laptop vertraut sind, können Sie sich an alternativen Methoden mit besseren Bearbeitungsmöglichkeiten versuchen. Beide Verfahren sind großartig, wenn Sie wissen, wie Sie den Screenshot verwenden können, um die Qualität Ihrer Arbeit zu verbessern und die Produktivität zu erhöhen, die Sie mit Ihrem Arbeitsablauf in Einklang bringt.
Wie können Sie die Foto Qualität verbessern? Lassen Sie sich vom Photo Enhancer AI einen Gefallen tun. Er ist in der Lage ein Bild um das bis zu 40-fache hochzustufen, sodass Sie mehr Details in Ihrem Foto erhalten. Dieser kostenlose Photo Enhancer kann außerdem auf schlaue Weise klare und rauschende Bilder auseinanderhalten und außerdem Hintergrund-, Farb- und Helligkeit-Rauschen aus Ihren Dateien entfernen. Gründe für verschwommene Fotos können Bewegungen oder der falsche Fokus sein. Photo Enhancer AI wird dies automatisch für Sie lösen.
Andere Tools, die Sie gebrauchen könnten
Früher DVDFab Enlarger AI. Videoklarheit und -qualität verbessern und Videoauflösung bis zu 4K erhöhen.
Die weltbeste Blu-ray-Kopiersoftware zum Blu-ray kopieren und brennen und auf dem Computer sichern.
Eine Software zum Blu-ray rippen und konvertieren von 2D/3D Blu-ray in vielerei 2D/3D Vidoeformate.