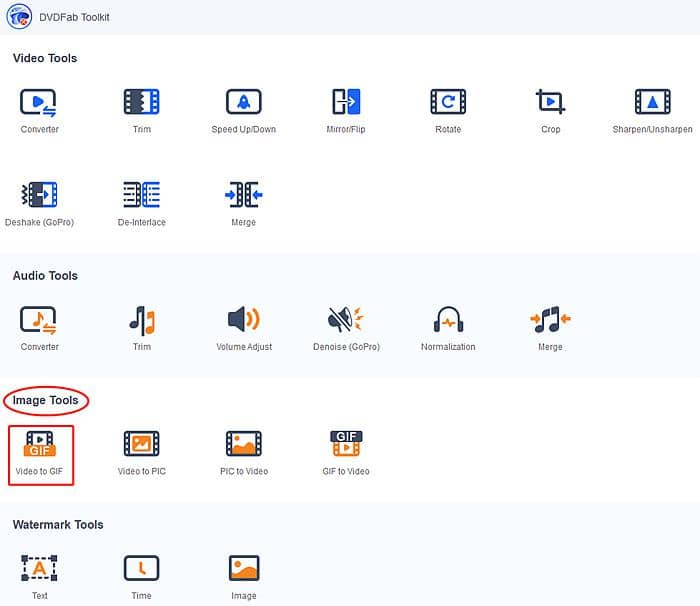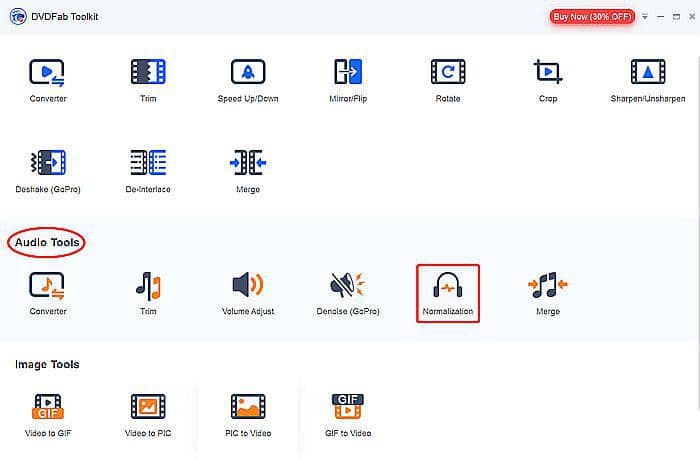Wie Sie einen Videohintergrund unscharf machen
Zusammenfassung: Wenn Sie den Hintergrund eines Videos auf Windows/Mac/iPhone/Android unscharf und verschwommen machen wollen, finden Sie hier die besten Tools und ihre jeweiligen Beschreibungen und Anleitungen. So finden Sie beste Antwort darauf, wie Sie den Hintergrund unscharf machen.
Kameras und Mobiltelefone sind mit fortschrittlichen Technologien ausgestattet, die die Bilder immer klarer machen. Doch jede Medaille hat zwei Seiten. Das gleich gilt für Bilder, die in einer sehr hohen Auflösung aufgenommen wurden und jeden Pickel und Falte auf Ihrem Gesicht hervorheben. Um sich selbst lebendig und jung aussehen zu lassen und ein allgemein gutes Bild zu erhalten, sollten Sie den Videohintergrund unscharf machen und so das Beste von sich hervorheben. Folgende Sie dieser Anleitung, um herauszufinden wie Sie auf Windows, Mac, iPhone und Android Videohintergrund entschärfen und verschwimmen lasse.
1. Wie Sie den Videohintergrund mit Windows unscharf machen
Wie machen Sie den Hintergrund auf Windows unscharf? Das DVDFab Toolkit kann Ihnen dabei helfen. Es braucht nur drei Klicks, um diese App herunterzuladen und zu installieren und keine zusätzlichen Programme. Wollen Sie es ausprobieren?
Jetzt können Sie DVDFab vor dem Kauf kostenlos für 30 Tage testen. Führen Sie jetzt den DVDFab download aus und los gehen!
Das verschwimmen lassen des Hintergrunds eines Videos, ist mit dem DVDFab Toolkit schnell und einfach. Starten Sie das DVDFab Toolkit, klicken auf „Schärfen/Entschärfen“ unter „Video Tools“ und importieren Ihr Video dann, indem Sie auf das „+“ Symbol klicken. Dann werden sowohl das Quell-Video als auch das Ausgabevideo auf zwei kleinen Bildschirmen angezeigt. Sie können den Werte von Luma Martrix Horizontal Dimension, Luma Matrix Vertical Dimension, Luma Intensity, Speed Matrix Horizontal Dimension, Speed Matrix Vertical Dimension und Chroma Intensity anpassen, damit Sie den Videohintergrund unscharf machen.
Um das stärkste Verschwimmen des Videohintergrunds zu erhalten, sollten die Werte von Luma Martrix Horizontal Dimension, Luma Matrix Vertical Dimension, Luma Intensity, Speed Matrix Horizontal Dimension, Speed Matrix Vertical Dimension und Chroma Intensity auf 7, 7, -1.5, 7, 7 und -1.5, eingestellt werden.
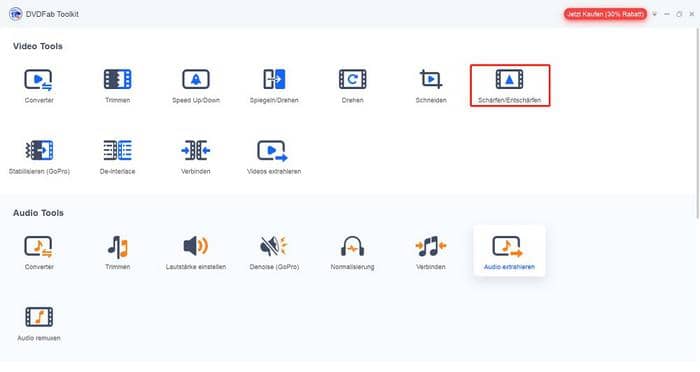
Es gibt eine 30-tägige Testversion, in der Sie alle Features komplett kostenlos ausprobieren können. Jetzt steht Ihnen viele Sonderangebote zur Verfügung, klicken Sie auf die folgenden Taste und verpassen Sie diese seltene Gelegenheit nicht!
2. Wie Sie den Videohintergrund mit Mac unscharf machen
(1) iMovie
Wie machen Sie den Videohintergrund auf Mac unscharf? Sie brauchen die Hilfe von iMovie. Mit seiner Hilfe können Sie den Hintergrund des ganzen Videos oder nur eines Teils des Videos unscharf machen. Hier zeigen wir Ihnen zunächst, wie Sie nur einen Teil des Videohintergrunds verschwimmen lassen. Wähle Sie den gewünschten Teil des Videos in der „Timeline“ aus. Klicken Sie dann auf „Mehr > Hervorheben und Verbergen“. Gehen Sie auf „Verbergen“ und bewegen den Rahmen in den Bereich, den Sie unscharf stellen wollen. Dann klicken Sie auf „Entschärfen“ und bewegen den Slider soweit, bis Sie Ihren gewünschten Effekt erreicht haben. Nutzen Sie das „Pixel“ Symbol und passen die Größe an, um einen bestimmten Videobereich zu verpixeln. Noch dazu können Sie das Symbol „Maske Hinzufügen“ nutzen, um mehrere Bereiche unscharf zu machen. Nachdem alle Einstellungen vorgenommen wurden, klicken Sie auf „Anwenden“ und aktivieren so die Effekte.
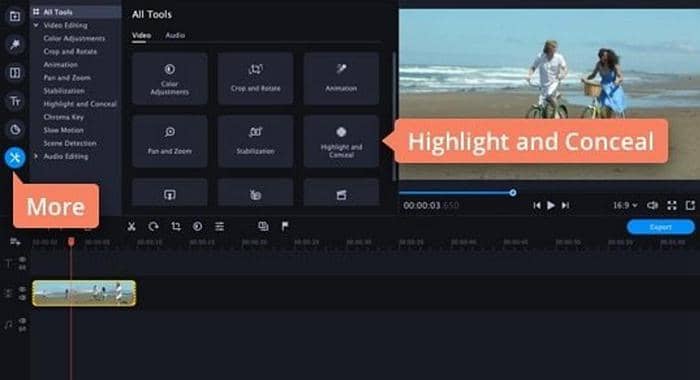
Nun zeigen wir Ihnen, wie Sie den gesamten Hintergrund eines Videos auf Mac mit iMovie unscharf machen. Es geht ähnlich, wie beim Entschärfen eines Teils des Videos. Importieren Sie zunächst ein Video in iMovie und gehen zur „Entschärfen“ Option, die Sie unter „Filter“ finden. Dann wählen Sie den Entschärfen-Effekt unter den erhältlichen Filtern aus und nutzen den Effekt, indem Sie ihn in den „Timeline“ Bereich ziehen. Sie können das Video leicht verschwimmen lassen oder stark unscharf stellen. Sie können die „Bokeh Blur“ Optionen nutzen, die aus „Herzen, Diamanten und Blumen“ bestehen, um Ihrem Video einen künstlerischen Touch zu geben. Weitere fantastische Tools sind auf der Oberfläche zu finden. Möchten Sie ein dynamisches Video haben, indem Sie die Option „Motion Blur“ nutzen? Nachdem Sie einige Einstellungen zum Videohintergrund Entschärfen vorgenommen haben, klicken Sie auf „Exportieren“ und wählen den gewünschten Speicherort für das verschwommene Video aus.
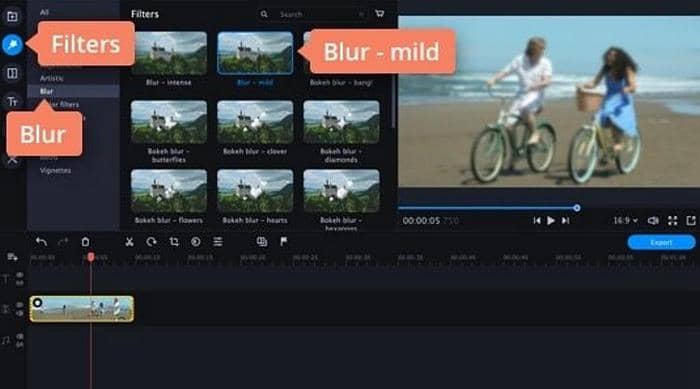
(2) PhotoShop
Ein weiteres hilfreiches Tool zum Verschwimmen lassen des Hintergrunds ist PhotoShop. Es ist sowohl mit Windows als auch mit Mac kompatibel, beinhaltet zahlreiche Funktionen und ist leistungsstark genug, um all Ihren Ansprüchen zu entsprechen. Wenn Sie allerdings ein Anfänger beim Entschärfen von Videos sind, braucht es für die Erkundung des Features schon einiges an Zeit und Aufwand. Warum folgen Sie nicht einfach meiner Anleitung?
Downloaden und installieren Sie PhotoShop. Klicken Sie auf „Datei > Importieren > Videorahmen in Schichten“ in der Toolleiste, um Ihr Video zu laden. Klicken Sie dann auf „Fenster > Timeline > Video Timeline Kreieren“. Auf der rechten Seite der Oberfläche sehen Sie jede Schicht der Videobilder. Entscheiden Sie welchen Videohintergrund Sie unscharf machen wollen und rechtsklicken dann auf die Schicht und wählen „Misch-Optionen“ aus. Dann nutzen Sie das Slider Symbol, um die von Ihnen bevorzugten Effekte zu erhalten. Alternativ gehen Sie auf „Datei> Skripte > Dateien im Stapel laden“, um individuelle Bilder einzugeben. Vergessen Sie nicht, das Bildformat festzulegen, wenn Sie nach Ihren Dateien suchen. Dann klicken Sie auf „Filter > Entschärfen“ und lassen den Videohintergrund verschwimmen.

3. Wie Sie den Videohintergrund mit iPhone unscharf machen
Wie machen Sie den Hintergrund eines Videos mit dem iPhone unscharf? Das Aktivieren des „Portrait Modus“ ist eine sehr einfache Lösung für das Problem. Der „Portrait Modus“ ist in der eingebauten Kamera App des iPhones zu finden und kann auf dem iPhone 11, iPhone 11 Pro, iPhone 11 Pro Max, iPhone XS, iPhone XS Max, iPhone XR, iPhone X, iPhone 8 Plus und iPhone 7 Plus genutzt werden. Der „Portrait“ Modus im iPhone soll die Person auf dem Foto hervorheben und den Videohintergrund verschwimmen lassen. Sie können zum Beispiel von einer Frau vor einem Haus machen. Die Frau wird stark hervorgehoben, während das Haus relativ stark verschwimmt.
Hier zeigen wir Ihnen, wie Sie den Videohintergrund mit dem iPhone unscharf machen. Öffnen Sie die Kamera in Ihrem iPhone und gehen dann auf den „Portrait“ Modus unten. Um das Ziel klar hervorheben zu können, sollten Sie sicherstellen, dass da Ziel 60cm bis 3m von der Kamera entfernt ist und das Licht gut ist. Bereiten Sie das Bild vor, bis die gelben Worte „Natürliches Licht“ auftauchen. Wenn es sich um ein iPhone 7 Plus handelt, werden stattdessen die Worte „Depth Effekt“ angezeigt. Dann machen Sie das Foto.
Wenn das Ergebnis des Fotos weit von Ihren Erwartungen abweicht, folgen Sie den Anleitungen der Geräte iPhone 11, iPhone 11 Pro, iPhone 11 Pro Max, XS, XS Max und XR. Gehen Sie zu dem aufgenommenen Bild und klicken dann auf „Bearbeiten“ in der rechten oberen Ecke. Dann gehen Sie links oben auf „f/number“ und bewegen den „Tiefe“ Slider, um den Hintergrund des Bildes verschwimmen zu lassen. Sie können auch auf die Symbole „Konturenlicht“ und „Bühnenlicht“ gehen.
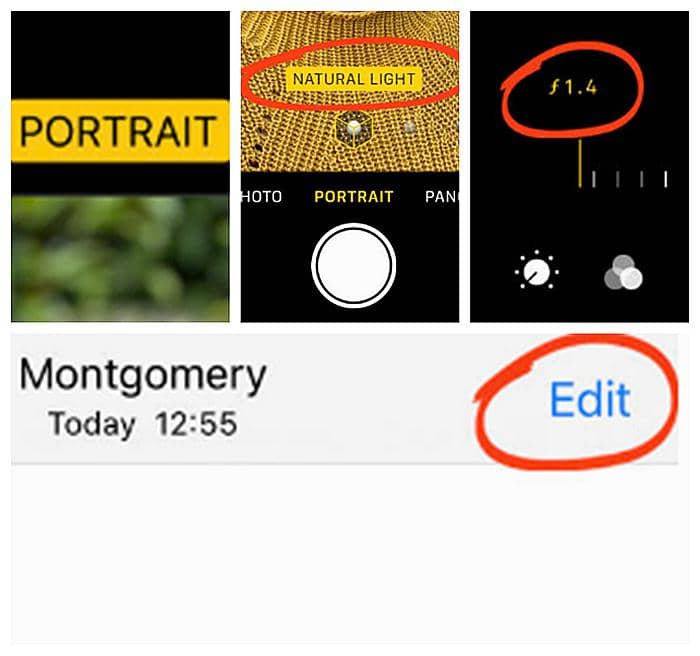
4. Wie Sie den Videohintergrund mit Android unscharf machen
Android Nutzer können einen ähnlichen Vorgang wie iPhone Nutzer nutzen, um das Videohintergrund unscharf zu machen. Gehen Sie zu dem Bild und klicken auf „Bearbeiten“. Dann gehen Sie auf die Option „Filter“ und „Anpassen“. Gehen Sie auf „Filter > Portrait“ und wählen einen Modus zum Entschärfen des Bildes aus. Alternativ können Sie auf „Anpassen > Kontrast/Sättigung/Vignette“ gehen, um den Videohintergrund unscharf zu machen. Natürlich können Sie beide Methoden nutzen, um den Hintergrund des Videos zu bearbeiten.

Fazit
Wie können Sie den Videohintergrund entschärfen? In diesem Artikel haben Sie die beste Beschreibung erhalten. Egal ob Sie den Videohintergrund auf Windows, Mac, iPhone oder Android unscharf machen wollen, es gibt Tools, die Ihnen helfen können. Zum Beispiel das DVDFab Toolkit, das Ihre erste Wahl beim Entschärfen von Videohintergründen auf Windows sein sollte. Neben dem Schärfen und Entschärfen von Videohintergründen, kann es außerdem Videos und Audios konvertieren, trimmen und zusammenfügen. Wollen Sie wissen, wie Sie kreative GIFs kreierenund diese als Emojis nutzen? Das DVDFab Toolkit kann auch dabei helfen.
Das Toolkit ist ein vielseitiger Editor, der mit allen möglichen Tools zum Anpassen von Videos, Audios und Bildern ausgestattet ist. Zum Beispiel können Sie mit dieser kostenlosen Software Audios trimmen, Videoformate von MKV in MP4 konvertieren und Wasserzeichen in Ihr Video hinzufügen. Noch dazu kann man es nutzen, um Video in GIF zu konvertieren, ein Video aus PNG und Musik zu kreieren oder um Untertitel aus MKV Dateien zu extrahieren.