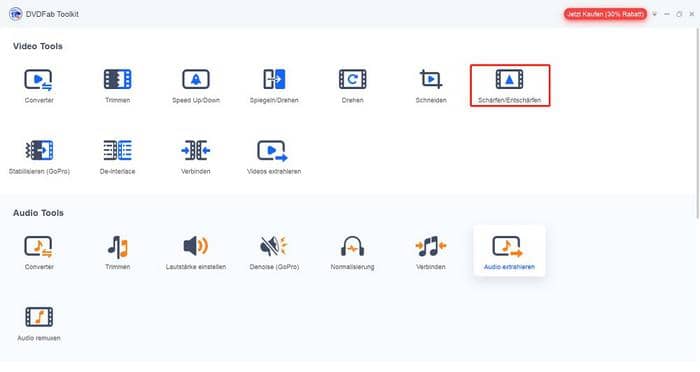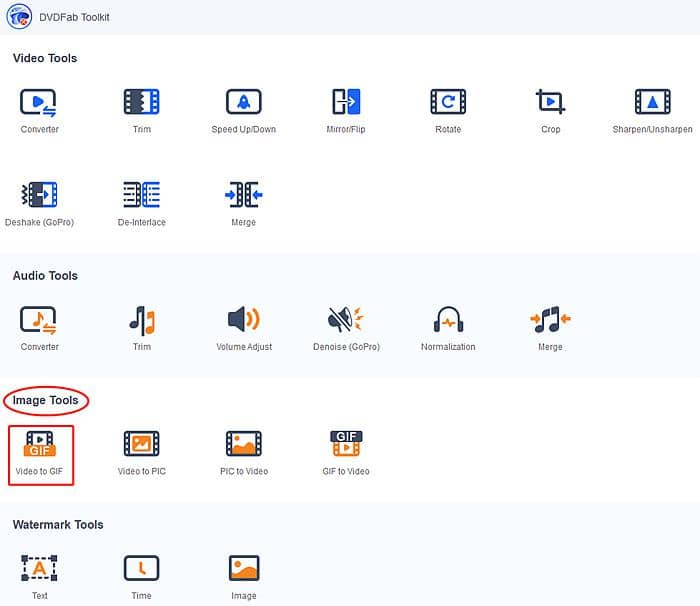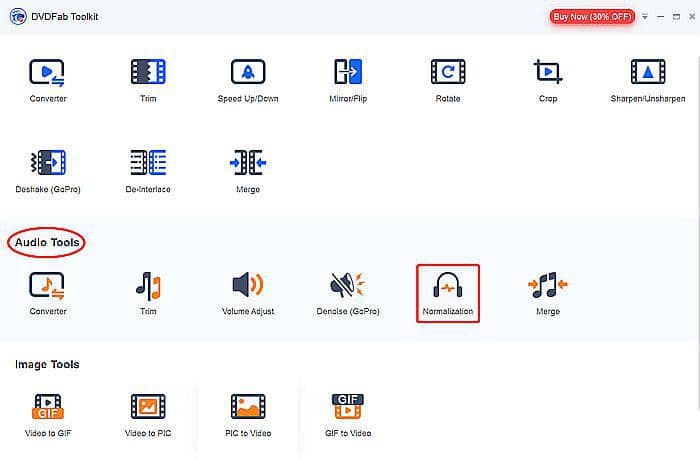Video entschärfen in iMovie auf Laptop oder iPhone
Zusammenfassung: Möchten Sie wissen, wie man Gesichter in iMovie auf dem iPhone kostenlos und einfach verschwommen machen kann? Wissen Sie, wie man in iMovie auf dem iPhone für spezielle Zwecke Video entschärfen kann? In diesem Artikel zeigen wir Ihnen verschiedene Möglichkeiten, wie Sie in iMovie Gesichter in verschiedenen Situationen entschärfen können. Lesen Sie weiter für mehr Details.
Kann man in iMovie auf dem iPhone das Video entschärfen? Wie kann ich einen Teil eines Videos verschwommen machen? Wenn Sie in iMovie Videos entschärfen können, erhalten Sie die gewünschten Ergebnisse aus Ihrem Filmmaterial. Manchmal müssen Sie einen Teil eines Videos oder die Gesichter eines Videos für einen bestimmten Zweck verschwommen machen, z. B. in einem Interview, wenn der Interviewte um Anonymität bittet oder Sie das Logo oder persönliche Informationen entschärfen müssen, um Urheberrechtsprobleme zu vermeiden. Wie kann man dann in iMovie auf einem Laptop oder iPhone Video entschärfen? Lesen Sie weiter und finden Sie die Antwort darauf..
Inhaltsverzeichnis
1. Wie kann man in iMovie auf dem MacBook ein Video entschärfen?
iMovie ist ein kostenloser und leistungsstarker Video Editor für iPhone und MacBook. Wenn Sie in iMovie auf dem MacBook Videos entschärfen möchten, sind Sie hier genau richtig. In diesem Teil bieten wir Ihnen eine einfache Antwort auf die Frage, wie man in iMovie auf dem MacBook ein Video entschärfen kann. Schauen wir uns gemeinsam die Lösung an.
Schritte zum Video entschärfen in iMovie
(1) Starten Sie ein Projekt.
Der erste Schritt, um zu lernen, wie Sie Gesichter in Videos in iMovie entschärfen, besteht darin, ein Projekt in iMovie zu erstellen. Wählen Sie danach im Hauptmenü „Einstellungen“ aus und suchen die Option „Allgemein“. Klicken Sie dann auf „Erweiterte Tools anzeigen“.

(2) Wählen Sie den Videoclip, den Sie verwischen möchten.
Der zweite Schritt, um zu lernen, wie Sie Gesichter in Videos in iMovie entschärfen, besteht darin, den gewünschten Videoclip zu finden und auszuwählen. So können Sie in einem neuen Fenster Videoeffekt einfach anpassen. iMovie kann Ihre grundlegenden Bedürfnisse erfüllen.
(3) Erstellen Sie einen Screenshot für das Video.
Der dritte Schritt, um zu lernen, wie Sie Videos in iMovie auf dem MacBook entschärfen, ist die Verwendung des Bild-in-Bild-Effekts. Da iMovie derzeit keine optimale Lösung zum Entschärfen von bewegten Gesichtern oder Objekten hat, können Sie also relativ unbewegliche Objekte wie Personen in einem Interview, ein Logo in einem Video oder persönliche Informationen usw. verschwommen machen. Drücken Sie einfach Umschalt-Befehl-4 und markieren Sie dann einen Bereich um das Objekt, das Sie entschärfen möchten, um den Screenshot auf Ihrem Desktop zu speichern.
(4) Entschärfen Sie das Bild des angegebenen Bereichs.
Als Nächstes können Sie Photoshop oder eine andere Bildbearbeitungssoftware verwenden, um das Bild verschwommen zu machen und einen Unschärfeeffekt zu erzielen. Speichern Sie dann das Bild, ziehen Sie es in Ihr iMovie-Projekt und platzieren Sie es über dem Videoclip, mit dem Sie einen vertikalen iMovie-Hintergrundeffekt erzielen möchten.
(5) Wenden Sie den Effekt „Bild in Bild“ an.
Der letzte Schritt, um zu lernen, wie Sie in iMovie iPhone Videos entschärfen, ist die Anwendung des Bild-in-Bild-Effekts. Wählen Sie im Menü „Bild in Bild“ und platzieren Sie dann das unscharfe Bild über dem Bereich der Videoclips, den Sie entschärfen möchten. Auf diese Weise erzielen Sie einen verschwommenen Videoeffekt.
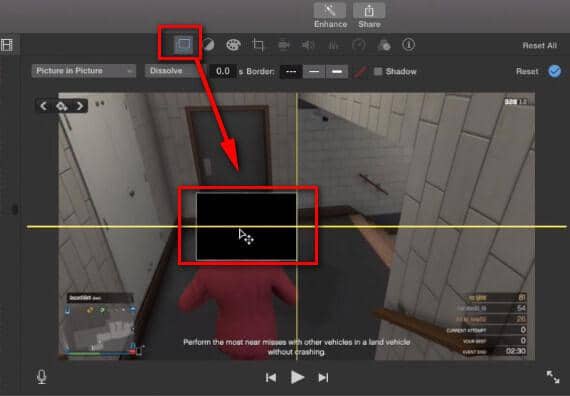
2. Wie kann man in iMovie auf iPhone und iPad ein Video entschärfen?
Im letzten Teil haben wir gelernt, wie man einen Teil eines Videos in iMovie auf dem MacBook verschwimmt, um den verschwommenen Videoeffekt zu erzielen. Danach sprechen wir darüber, wie Sie in iMovie iPhone ein Video entschärfen können. Schauen wir uns nun gemeinsam die konkreten Schritte an.
(1) Finden Sie ein verschwommenes Bild oder ein Mosaikbild.
Der erste Schritt, um zu lernen, wie man Videos in iMovie auf dem iPhone oder iPad verschwimmt, besteht darin, ein verschwommenes Bild oder ein Mosaikbild zu finden. Speichern Sie es dann für die spätere Verwendung in der Kamerarolle.
(2) Starten Sie ein neues Projekt.
Der zweite Schritt, um zu lernen, wie man Videos in iMovie auf dem iPhone oder iPad verschwimmt, besteht darin, ein neues Projekt in iMovie zu starten und dann den Videoclip zu importieren, den Sie entschärfen möchten. Dann erscheint Ihr Video auf der Timeline und Sie können das kleine Musik- und Videosymbol rechts oben auswählen.
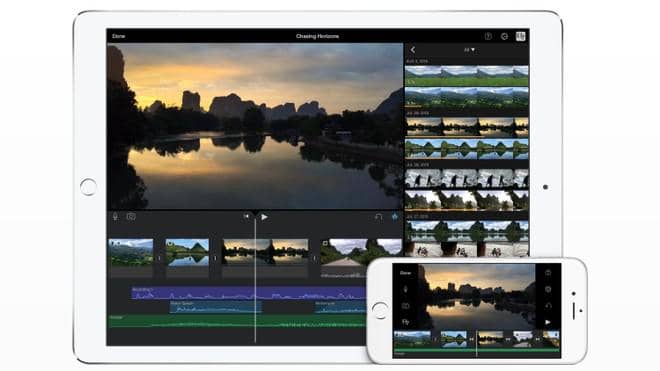
(3) Importieren Sie das verschwommene Bild oder das Mosaikbild.
Importieren Sie danach das verschwommene Bild oder das Mosaikbild in dieses Projekt, indem Sie auf die Schaltfläche mit den 3 Punkten klicken. Ihr Bild wird im Videoclip angezeigt.

(4) Passen Sie den verschwommenen Bereich an.
Der letzte Schritt, um zu lernen, wie man Gesichter in iMovie-Videos auf dem iPhone oder iPad verschwimmt, besteht darin, den verschwommenen Bereich anzupassen. Drücken Sie unten auf den Bildausschnitt, dann auf das Pfeilsymbol und verschieben Sie das verschwommene Bild oder das Mosaikbild in den Zielbereich des Videoclips.
In der Zwischenzeit können Sie die Bildgröße bei Bedarf anpassen. Schließlich klicken Sie auf „Fertig“, um es zu speichern.
Nun erfahren Sie alles darüber, wie man in iMovie auf dem iPhone oder iPad Video entschärfen kann. Wir hoffen, dass Sie nützliche Informationen zu dieser Frage gefunden haben.
3. Alternative zu iMovie - DVDFab Toolkit
Wenn Sie Windows anstelle von Mac OS verwenden, können Sie iMovie nicht verwenden. Es handelt sich um eine kostenlose Software, die speziell für Apple Benutzer entwickelt wurde. Daher stellt sich die Frage: Wie kann man etwas in einem Video mit einer alternativen Software zu iMovie unter Windows verwischen? Die Antwort ist ganz einfach: mit dem DVDFab Toolkit.

Das DVDFab Toolkit ist eine leistungsstarke Toolbox, die alle Arten von Werkzeugen im Bereich von Video, Audio und Bild umfasst. Sie ist als Medienverwaltungs- und Bearbeitungssoftware die beste Wahl für Sie. Im Folgenden lernen Sie, wie Sie in iMovie Alternative DVDFab Toolkit Video entschärfen. Lesen Sie einfach weiter, um mehr Details zu erfahren. Übrigens bieten wir Ihnen eine nützliche Anleitung, wie man Gesichter in Videos verschwommen machen kann.
Preis: Für nur 84,99€ können Sie dieses wunderbare Blur-Video-Tool lebenslang genießen, das unbegrenzte kostenlose Upgrades gewährleistet. Außerdem können Sie DVDFab Video Converter Pro zum gleichen Preis haben, der drei ausgezeichnete Produkte Video Converter, Toolkit und Video Editor zum Bearbeiten von Videos enthält.
Schritte zum Video entschärfen in iMovie Alternative DVDFab Toolkit
(1) Download und Installation dieser iMovie Alternative: DVDFab Toolkit.
Installieren Sie diese iMovie Blur Video Alternative, indem Sie auf die Schaltfläche unten klicken.
(2) Verwenden Sie das Schärfen/Entschärfen Werkzeug.
Starten Sie die Software mit einem Doppelklick und Sie sehen eine Toolbox mit Video-, Audio- und Bildwerkzeugen. Wählen Sie Videotools > Schärfen/Unschärfen.
(3) Importieren Sie das Video, das das Sie entschärfen möchten.
Suchen Sie das Video, das Sie entschärfen möchten, und importieren Sie es in diese Software. Es gibt zwei Anzeigefenster, in denen Sie den Vergleich zwischen dem Quell- und dem Zielvideo sehen können.
(4) Passen Sie die relevanten Videoparameter an.
Wenn Sie den Unschärfeeffekt dieses Videos anpassen möchten, können Sie im Dropdown-Menü „Effekte“ die Option „Unscharf“ wählen, um einen Unschärfeeffekt aus Ihrem Video zu machen.
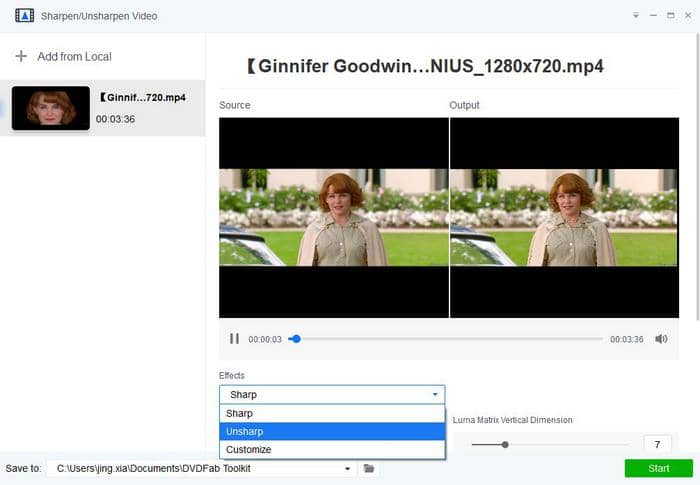
Die folgenden Parameter sind standardmäßig eingestellt, um den besten Unschärfe-Effekt zu erzielen.
Hinweis: Wenn Sie ein verschwommenes Video in ein klares umwandeln möchten, sollten Sie im Dropdown-Menü „Effekte“ die Option „Scharf“ wählen. Wenn Sie die Videoeffekte individuell anpassen möchten, können Sie auch die Option „Benutzerdefiniert“ auswählen, um die Parameter selbst einzustellen.
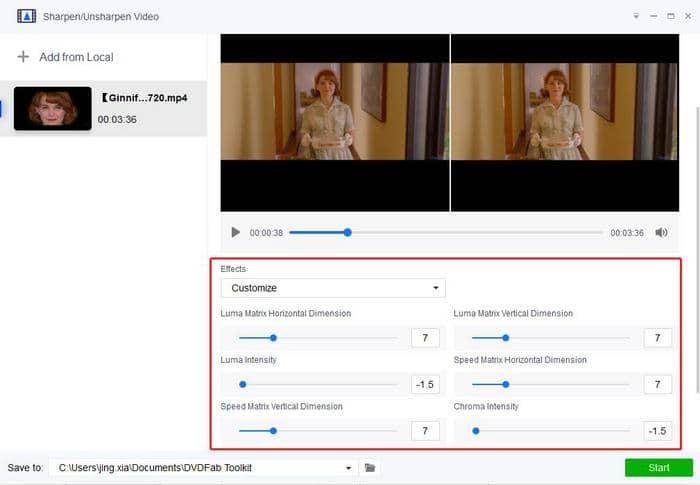
Es gibt 6 Parameter, die Sie anpassen können, darunter Luma-Intensität und Chroma-Intensität, die für die Unschärfe des Videos verantwortlich sind. Andere Parameter wie Luma Matrix Horizontal Dimension, Luma Matrix Vertical Dimension, Speed Matrix Vertical Dimension sowie Speed Matrix Horizontal Dimension sind für die Helligkeit und Farbe des Videos entscheidend.
(5) Speichern Sie das Video lokal.
Nachdem Sie den gewünschten Unschärfeeffekt erreicht haben, wählen Sie ein Verzeichnis zum Speichern Ihres Videos. Klicken Sie dann auf die Schaltfläche „Start“, um den Konvertierungsprozess zu starten. Endlich haben Sie ein verschwommenes Video aus dem Original.
DVDFab Toolkit ist nicht nur die beste Alternative zu der Möglichkeit, ein Video in iMovie unscharf zu machen, sondern verfügt über mehr Funktionen, wie zum Beispiel:
- Videos einfach in GIFs umwandeln
- Audiodateien in verschiedenen Formaten im Batch konvertieren
- Einen kontinuierlichen Screenshot von einem Video erstellen
- Video im Zeitraffer bis zu 16x
Hinweis: Wenn Sie etwas in einem Video mit anderen Tools als iMovie verwischen möchten, sollten Sie VideoCrusie nie verpassen. Es ist ein professioneller, aber einfach zu bedienender Video Editor, mit dem Sie Ihre gewünschten Meisterwerke erstellen können. Hier sind einfache Tipps, wie Sie Video Editor einfach verwenden, um Ihre Ziele zu erreichen.
4. Fazit
Dieser Artikel zeigt Ihnen einen Überblick darüber, wie Sie in iMovie auf iPhone, iPad und MacBook Video entschärfen können. Außerdem erfahren Sie detaillierte Informationen über die beste Alternative zu iMovie, das DVDFab Toolkit. Neben Video entschärfen bieten wir auch Methoden zum Videoqualität verbessern von 480p auf 1080p an.
Das Toolkit ist ein vielseitiger Editor, der mit allen möglichen Tools zum Anpassen von Videos, Audios und Bildern ausgestattet ist. Zum Beispiel können Sie mit dieser kostenlosen Software Audios trimmen, Videoformate von MKV in MP4 konvertieren und Wasserzeichen in Ihr Video hinzufügen. Noch dazu kann man es nutzen, um Video in GIF zu konvertieren, ein Video aus PNG und Musik zu kreieren oder um Untertitel aus MKV Dateien zu extrahieren.