Wie Sie ein GIF als Bildschirmhintergrund nutzen [auf Windows10 & iPhone]
Zusammenfassung: In diesem Artikel geht es darum, wie man ein GIF aus einem Bildschirmhintergrund auf Windows 10 oder einem Smartphone wie dem iPhone festlegt. Mit den praktischen Tools hier, können Sie ein GIF als Hintergrund erstellen und so etwas Würze in den sonst so langweiligen Computer- oder Smartphone Hintergrund bringen, statt ein langweiliges, statisches Bild zu nutzen.
Haben Sie genug von Ihrem langweiligen, statischen Desktop Hintergrund auf dem Computer oder Smartphone? Still Bilder sind trist und man sieht sich an Ihnen schnell satt. Mit der konstanten Innovation der Technologie, kann man jetzt ganz einfach den PC oder Smartphone Hintergrund lebendig machen lassen. Wie wäre es, ein GIF als PC-Hintergrund zu haben? Für mehr Tipps dazu wie Sie dies machen können, folgenden Sie dieser Anleitung.
TEIL 1: Wie Sie ein GIF auf Windows kreieren
1. DVDFab Toolkit zum Kreieren von GIFs
Wenn Sie ein Windows Nutzer sind, haben Sie vielleicht schon gemerkt, dass Windows 10 selbst keine GIFs als Desktop Hintergrund unterstützt. Daher brauchen Sie ein Drittanbieter Tool, das dieses Problem lösen kann. Bevor Sie damit beginnen ein GIF als Hintergrund herzustellen, sollten Sie sich mit dem GIF Kreieren auf Windows auskennen. Hier finden Sie einen einfachen, aber vielseitigen GIF Maker namens DVDFab Toolkit. Es kann Probleme mit Videos, Audios und Bildern lösen.
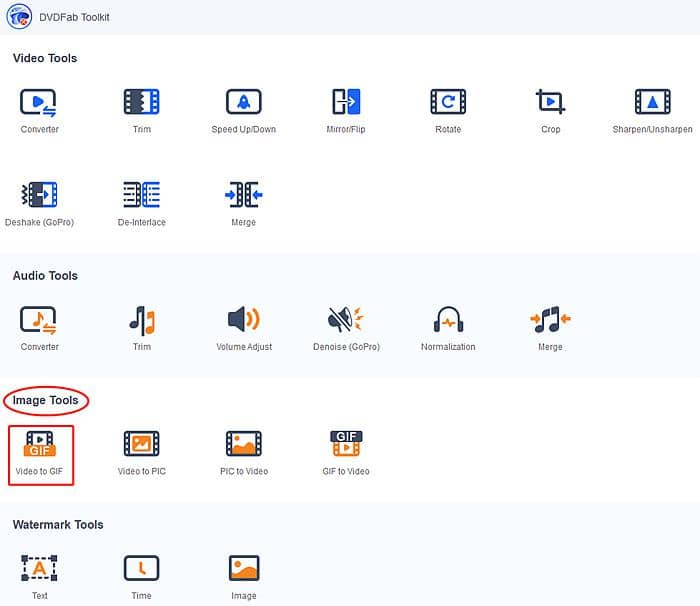
►Anleitung zu diesem Windows GIF Maker
Schritt 1: Downloaden und starten Sie das DVDFab Toolkit
Schritt 2: Laden Sie die Videoquelle, um ein GIF herzustellen
Schritt 3: Start- und Endzeit des GIF anpassen
Beachten Sie, dass Sie neben der Videodauer auch die Schleife, Geschwindigkeit, Grö0e und Rahmenverspätung anpassen können, bevor Sie ein Video in ein GIF verwandeln.
Schritt 4: Drücken Sie auf Start, um das Video in ein GIF zu konvertieren.
Wenn es fertig ist, wird das GIF auf Ihrer HDD gespeichert.
Dieses professionelle Multimedia Bearbeitungstool kann nicht nur GIFs erstellen, sondern auch Videos, Audios und Bilder bearbeiten. Es gibt eine 30-tägige kostenlose Testphase.
Alternativen zum Herstellen von GIFs
Neben dem DVDFab Toolkit, gibt es professionelle Alternativen, die wir Ihnen unten zeigen:
2. Adobe PhotoShop
Diese bezahlte Software wird für die Fotobearbeitung immer beliebter. Es kann nicht nur Fotos bearbeiten, sondern auch GIF kreieren. Obwohl es sehr beliebt ist, ist die Software für Anfänger sehr schwer zu nutzen.
3. MakeAGIF
Diese beliebte Plattform kann GIF aus mehreren Bildern, einem YouTube/Facebook Video oder irgendeinem Video, das Sie auf Ihren Computer heruntergeladen oder direkt von einer Webcam heruntergeladen haben erstellen.
4. Giphy
Giphy ist die größte GIF Suchmaschine und die beste Option für die besten und neusten GIFs und animierten Sticker online. Die neue App namens Giphy Cam ist sehr praktisch beim Herstellen von GIFs für persönliche oder geschäftliche Zwecke.
TEIL 2: Wie Sie ein GIF als Hintergrund auf Windows 10 erstellen
Es kann Zeiten geben, in denen man traurig ist oder sich nicht wohl fühlt und dann auch noch auf einen statischen und langweiligen Desktop schauen muss. Ein lebendiger Hintergrund kann inspirierend sein, zum Beispiel wenn man nach einer Lösung sucht oder einen Artikel schreibt. Statt auf einen stillen Monitor zu schauen, wie wäre es also mit einem sich ändernden Desktop Hintergrund?
Doch ehrlichweise kann Windows 10 keine GIFs in Desktophintergründe konvertieren. Sie brauchen eine kompatible Drittanbieter Software, um ein GIF in Ihren Hintergrund auf Windows 10 zu verwandeln. Unten zeigen wir Ihnen zwei gute Tools, mit denen Sie auf Windows 10 ganz einfach ein GIF als Hintergrund erstellen.
1. BioniX Wallpaper
Dieses kostenlose Programm kann GIF sehr gut in einen Hintergrund für Windows 10 konvertieren, egal wie groß die kreierte GIF ist.
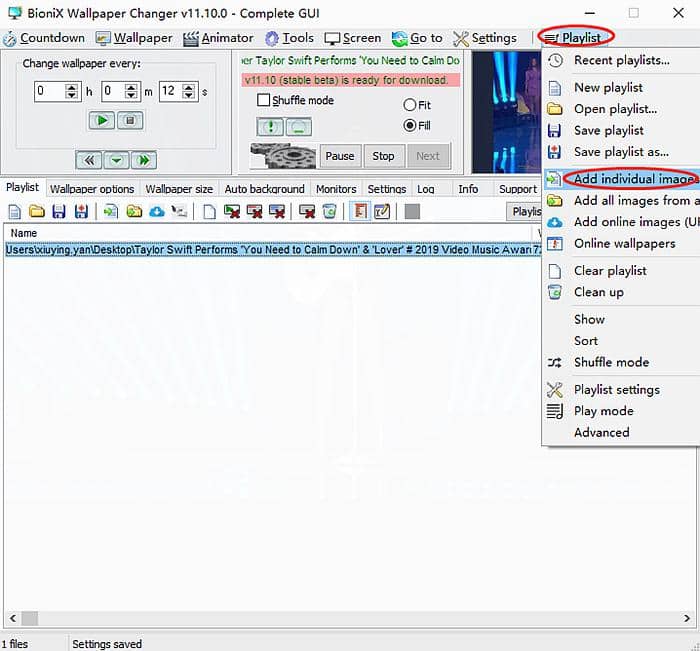
►Vorteile:
• Kreiert eine Playliste aus Hintergründen (Bilder oder GIFs)
• Ermöglicht das häufige Wechseln der Hintergrund Playliste
• Passt den Hintergrund aktuellen Modus und die Häufigkeitsreihenfolge an
• Freeware
►Nachteile:
• Überfüllte Nutzeroberfläche
• Hintergrund Koordinaten können nicht manuell ausgewählt werden
►Anleitung:
Schritt 1: Downloaden Sie die neuste Version vom BioniX Hintergrundpaket von der Webseite
Schritt 2: Starten Sie Bionix Wallpaper Changer aus Ihrem heruntergeladenen Ordner
Schritt 3: Gehen Sie auf Playliste, um ein neu kreiertes GIF hinzuzufügen
Bevor Sie neue GIFs hinzufügen, sollten Sie die originalen, die als Standard heruntergeladen wurden löschen. Dann können Sie mehr als nur eine kreierte GIF Datei aus dem Ordner und sogar online URL hinzufügen.
Schritt 4: Hintergrund anpassen
Hier können Sie en Hintergrund x h x m x s, die „Rahmenverspätung“ und die „Vergrößerung“ festlegen, sodass das GIF ideal angezeigt wird.
Schritt 5: Klicken Sie auf „Anwenden“
Sobald Sie auf „Anwenden“ geklickt haben, wird Ihnen der Hintergrund für Windows 10 präsentiert. Natürlich können Sie auch andere Anpassungen an den hinzugefügten GIF Dateien vornehmen.
2. Stardock DeskScapes
Mit diesem Programm können Sie Desktop Hintergründe auf Windows 7/8/10 animieren und anpassen.
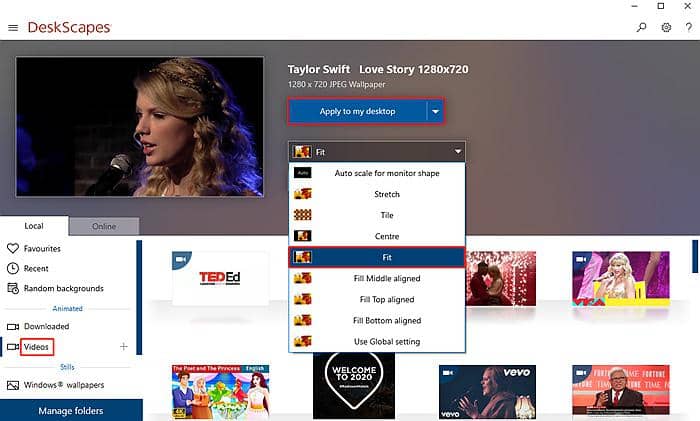
►Vorteile:
• Persönliche animierte Hintergründe aus Bildern und Videos ganz einfach kreieren und anpassen
• Unterstützt H.264 Video
• Mehr als 60 Spezialeffekte für Ihren Hintergrund
►Nachteile:
• Designt, um GIFs in Desktop Hintergründe zu verwandeln
• Erweiterte Features nur für zahlende Kunden
►Anleitung:
Schritt 1: Downloaden und installieren Sie ‘DeskScapes’
Schritt 2: Wählen Sie das Video, das Sie in einen Desktop Hintergrund verwandeln wollen, aus „Videos“ aus
Schritt 3: Passen Sie das Video an
Sie können die Effekte, Farben und Aktuellen Modus anpassen.
Schritt 4: Klicken Sie auf „Auf meinen Desktop anwenden“
Sobald es fertig ist, können Sie Ihren GIF Desktophintergrund auf Ihrem Windows Desktop genießen.
Mit diesen einfachen Tipps wissen Sie nun wie Sie ein GIF in Ihren Hintergrund auf Windows 10 verwandeln.
3. Plastuer
Dieses Programm ist eine weitere Lösung beim Herstellen eines Desktop Hintergrunds. Es gibt eine einfache Anleitung und Schritte, denen Sie folgen können, damit Sie einen Hintergrund aus GIF herstellen können. Bevor wir Ihnen zeigen wie das geht, schauen wir uns einige weitere Features an.
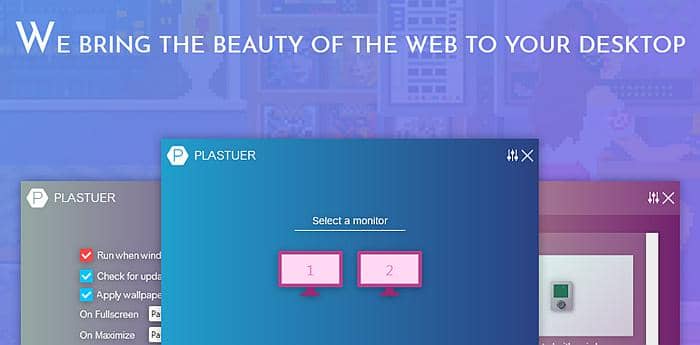
►Vorteile:
• Freundliche und schöne Oberfläche
• Unterstützt GIFs, Videos, Traumszenen, WebGL, Webseiten und normale Bilder
• Findet den Vollbildschirm automatisch und maximiert die App, um Animationen beim Spielen von Spielen zu pausieren
►Nachteile:
• Erweiterte Features nur für zahlende Kunden
►Anleitung:
Schritt 1: Downloaden Sie die Zip Datei und wählen „Alles Extrahieren“ aus
Schritt 2: Klicken Sie auf ‘Plastuer.exe’ aus der extrahierten Datei und starten das Programm
Schritt 3: Wählen sie die kreierte GIF aus, die Sie als Hintergrund haben wollen und klicken dann auf „Öffnen“
Schritt 4: Klicken Sie auf „Speichern“ und passen den Hintergrund an
Sie können Ihr gewünschtes Layout und die Hintergrundfarbe hinter dem GIF auswählen.
Schritt 5: Wählen Sie das Anpassen Ihrer Lieblings-GIFs oder Bilderhintergründe aus und kreieren eine persönliche Playliste
Hier haben Sie die Optionen einen online Hintergrund in eine existierende Playliste hinzuzufügen, indem Sie die Hintergrund URL kopieren und einfügen. Danach können Sie den kreierten Hintergrund personalisieren und speichern. Legen Sie außerdem die Start- und Endzeit für jeden Hintergrund in der Playliste fest, zum Beispiel shuffling oder sticking. Zuletzt können Sie ihren Hintergrund in „Galerie durchsuchen” hinzufügen.
Fertig. Ihr kreiertes GIF arbeitet nun dauerhaft, wenn ihr PC und das Programm laufen. Jetzt wissen Sie sicherlich, wie Sie auf Windows 10 einen Hintergrund aus GIF herstellen.
TEIL 3: Wie Sie einen GIF Hintergrund auf dem iPhone herstellen
Auch wenn Sie die oben genannten Softwares auf Windows 10 nutzen können, um ein GIF als Hintergrund zu erstellen, möchten Sie die vielleicht auch auf dem iPhone machen können. Als iPhone Nutzer sollten Sie wissen, wie Sie einen GIF Hintergrund festlegen.
Methode 1: Krierte GIF vom PC auf das iPhone übertragen
Mit der kreierten GIF Datei aus dem Teil 1, können Sie Ihre GIF Datei via USB Kabel auf das iPhone übertragen.
Methode 2: Downloaden Sie ein GIF aud der Gyphy Bibliothek
Giphy ist eine weltbekannte GIF Bibliothek, mit viele Stickern als Optionen. Sie können die die Giphy App direkt auf Ihrem iPhone downloaden und installieren oder Ihre geliebten GIFs online herunterladen. Wenn Sie die zweite Option nutzen, drücken Sie auf die Schaltfläche mit drei Punkten am unteren Rand Ihres iPhone Screens. Dann wählen Sie „Zu Live Photo konvertieren“ aus. Die Optionen Ganzer Screen oder An Screen Anpassen werden Ihnen als Präferenzen angeboten, solange Sie „Speichern als Live Photo“ auswählen.
Nun gehen Sie auf „Einstellungen“ > „Hintergrund“ > „Neuen Hintergrund auswählen“. Drücken Sie auf „Live Photos“ und wählen ein GIF, das in Ihrem iPhone gespeichert ist aus. Dann positionieren Sie das GIF nach Ihren Wünschen und klicken auf „Festlegen“. Hier haben Sie die freie Auswahl Ihr GIF als Sperrbildschirm, Hintergrundbild oder beides festzulagen.
Dann wird ein perfekter GIF Hintergrund auf Ihrem iPhone kreiert. Ganz einfach, oder? Probieren Sie es einfach aus.
Fazit
In diesem Artikel wurden Ihnen verschiedene verschiedene Softwares und Programme vorgestellt, mit denen Sie GIF als Hintergrund auf Windows 10 oder dem iPhone festlegen können. Mit diesen kurzen Anleitungen wissen Sie jetzt bestimmt, wie Sie mit nur wenigen Klicks einen Hintergrund aus GIF herstellen. Jetzt brauchen Sie nie wieder auf den langweiligen Desktop des PC oder iPhones zu starren. Stattdessen erhalten Sie dynamische und elegante GIF Hintergründe, die Ihr Gerät und Gehirn aufmuntern werden. Vielleicht erlangen Sie so einige unerwartete und kreative Ideen.
Wissen Sie wie Sie die Videoqualität optimieren und ein Video von 480p auf 1080p hochstufen können? DVDFab Enlarger AI ist ein Video Upscaling Tool, das dabei helfen kann.
Das Toolkit ist ein vielseitiger Editor, der mit allen möglichen Tools zum Anpassen von Videos, Audios und Bildern ausgestattet ist. Zum Beispiel können Sie mit dieser kostenlosen Software Audios trimmen, Videoformate von MKV in MP4 konvertieren und Wasserzeichen in Ihr Video hinzufügen. Noch dazu kann man es nutzen, um Video in GIF zu konvertieren, ein Video aus PNG und Musik zu kreieren oder um Untertitel aus MKV Dateien zu extrahieren.
