Wie Sie eine GIF als Hintergrund auf dem iPhone festlegen
Zusammenfassung: Möchten Sie einen live iPhone Hintergrund im GIF Format als Video? Fragen Sie „GIPHY“ oder „intoLive“ nach Hilfe. Sie helfen Ihnen dabei GIF in einen Live Hintergrund auf dem iPhone zu verwandeln.
- • Die beste Freeware für die Bearbeitung von Video/Audio/Bild/Untertitel
- • Video oder Audio konvertieren/trimmen/drehen/schneiden/schärfen/verwackeln/zusammenführen/extrahieren
- • Video in GIF/PIC oder GIF/PIC in Video konvertieren
- • Video-/Audioaufzeichnung auf dem Computerbildschirm nach Bedarf
Kann man ein GIF als Hintergrund auf dem iPhone erstellen? Viele Leute finden dynamische Hintergründe aus GIF besser als statische Hintergrunde. Allerdings waren GIFs bis jetzt nicht als Hintergründe erlaubt. Bei Apple Nutzern können nur „Live Photos“ als Hintergrund im iPhone festgelegt werden. Gibt es also eine Möglichkeit ein GIF in ein „Live Photo“ zu konvertieren? Die Antwort ist JA.
Es gibt zwei nutzvolle Tool, die GIF in „Live Photos“ konvertieren können, sodass Sie das neu erstellte „Live Photo“ dann als iPhone Hintergrund nutzen können. Wer ist leistungsstark genug, damit man in einen iPhone Hintergrund aus GIF herstellen kann? Es sind „GIPHY“ und „intoLive“. Folgen Sie mit hier in dieser Anleitung, um herauszufinden, wie Sie diese zwei Apps nutzen, um GIF in ein „Live Photo“ zu konvertieren.
1. Eine allgemeine Einleitung zu den zwei „GIF zu Live Photo“ Convertern
Um eine GIF in einen Hintergrund für das iPhone zu konvertieren, müssen Sie das GIF zunächst in ein „Live Photo“ konvertieren. Dann ist die Hilfe von „GIPHY“ und „intoLive“ wichtig. „GIPHY“ auch als „Giphy“ bekannt, kann benutzt werden, um nach kurzen sich wiederholenden Videos zu suchen und zu teilen. GIFs sind solche kurzen sich wiederholenden Videos. Früher konnte man mit „GIPHY“ nur nach GIFs suchen, doch später wurde das Business erweitert und Nutzer konnten außerdem GIFs posten auf berühmten Plattformen wie Facebook und Twitter posten. Ähnlich wie „GIPHY“ kann auch „intoLive“ dabei helfen GIF in „Live Photo“ zu konvertieren. Sie können Ihre Lieblingshintergründe für das iPhone aus Video und GIF kreieren.
2. Wie Sie „GIPHY“ und „intoLive“ nutzen, um GIF in „Live Photo“ zu konvertieren
Hier zeigen wir Ihnen wie Sie mit „GIPHY“ und „intoLive“ ein GIF in ein „Live Photo“ konvertieren. Zunächst zeige ich Ihnen wie Sie mit „GIPHY“ ein GIF in ein Live Photo konvertieren. Danach ist „intoLive“ dran. Hier beginnen wir mit den wichtigen Tipps für Sie.
(1) Wie Sie GIF in „Live Photo“ mit „GIPHY“ konvertieren
Wie bereits oben erwähnt, kann „GIPHY“ dafür benutzt werden, um nach HIFs zu suchen. Wenn Sie ein GIF in ein Live Photo konvertieren wollen, können Sie das in mit einem GIF von GIPHY selbst oder von anderen Webseiten wie Reddit, Google oder aus Ihren eigenen Kreationen machen. Hier zeigen wir Ihnen, wie Sie zwei verschiedene Quellen an GIF in Live Photos konvertieren. Einmal von der GIPHY Webseite selbst und einmal von anderen Webseiten oder individuellen Kreationen. Egal woher das GIF kommt, mit GIPHY können Sie ganz einfach ein GIF als Hintergrund festlegen.
►„GIPHY“ GIF in Live Photo mit „GIPHY“ konvertieren
„GIPHY“ ist eine Drittanbieter App zum Konvertieren von GIFs in Live Photos und kann dabei helfen „Live Photos“ als Hintergrund auf dem iPhone festzulegen. Um die Stärke dieser Software aufzuzeigen, haben wir hier eine Anleitung für Sie zusammengestellt.
• Suchen Sie nach der „GIPHY“ App im App Store und installieren es
• Starten Sie GIPHY auf Ihrem iPhone
• Suchen Sie nach Ihrem Lieblings GIF auf GIPHY
• Klicken Sie auf die „Drei vertikalen Punkte“ in der rechten unteren Ecke
• Wählen Sie „In Live Photo konvertieren“ aus
• Wählen Sie aus, ob Sie das GIF als „Live Photo (Full Screen)“ oder „Live Photo (Fit to Screen)“ speichern wollen.
• Wählen Sie das „Live Photo“ aus Hintergrund auf Ihrem iPhone aus, indem Sie auf Einstellungen> Hintergrund > Einen neuen Hintergrund auswählen aus
• Nachdem Sie Ihr gespeichertes Live Photo gefunden haben, klicken Sie auf „Anwenden“ und stellen sicher, dass keine diagonale Anzeige angezeigt wird
• Wählen Sie die Option „Als Sperrbildschirm festlegen“ für Ihr gespeichertes Live Photo aus
Hinweise: Live Photos können nicht als Bildschirmhintergrund festgelegt werden.
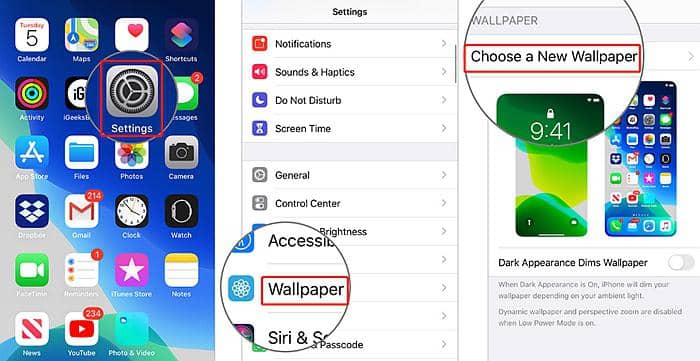
►GIF außerhalb von „GIPHY“ in Live Photo mit „GIPHY“ konvertieren
Nun stellen Sie sich vor, dass Sie ein GIF von sozialen Medien wie Twitter, Instagram, Facebook oder WhatsApp heruntergeladen haben und dies in ein Live Photo konvertieren wollen. Folgen Sie meiner Anleitung, um zu sehen was der Unterschied zur normalen Konvertierung von GIPHY zu Live Photo ist. Hier finden Sie die Antwort darauf.
• Finden Sie GIPHY im App Store und installieren es.
• Starten Sie „GIPHY“ auf Ihrem iPhone und klicken auf das „+“ Symbol unten
• Wählen Sie ein GIF aus der Kamera aus
• Fügen Sie Texte, Filter oder Effekte in Ihr GIF hinzu
• Klicken Sie auf den nach rechts zeigenden Pfeil und wählen „auf GIPHY hochladen“ aus.
(Hier können Sie Ihr GIF öffentlich machen, indem Sie sich einloggen und es hochladen. Alternativ können Sie es das GIF auch privat halten und hochladen)
• Finden Sie die gerade hochgeladene GIF in GIPHY und öffnen es
• Klicken Sie auf die „drei vertikalen Punkte“ rechts
• Klicken Sie auf „in Live Photo konvertieren“ und wählen dann „Als Live Photo speichern (Fit to Screen)“ oder „Als Live Photo speichern (Full Screen)“ nach Ihren Bedürfnissen aus.
• Legen Sie „Live Photo“ als Hintergrund fest, indem Sie auf Einstellungen > Hintergrund > Einen neuen Hintergrund auswählen > Live Photos > Anwenden > Als Sperrbildschirm festlegen.

(2) Wie Sie Video/GIF in „Live Photo“ mit „intoLive“ konvertieren
Diejenigen, die GIF oder Video aus iPhone Hintergrund festlegen wollen, sollten sicherstellen, dass Ihr Gerät 3D Touch verarbeiten kann. Bis jetzt unterstützen das 6s, 6s plus, 7, 7 plus, 8, 8 plus, und iPhone X das GIF Konvertieren in Live Photos. Hier zeigen wir Ihnen, wie Sie Video/GIF in Live Photo mit der Hilfe von „intoLive“ konvertieren.
• Installieren Sie „intoLive“ auf Ihrem iPhone
• Bereiten Sie gespeicherte Videos oder GIFs in Ihrer Kamera vor
(Sie können Videos mit dem DVDFab Video Downloader herunterladen)
• Alternativ übertragen Sie gespeicherte Dateien von anderen Apps
(Klicken Sie auf „Wifi“ im unteren Teil des Bildschirms auf der „Kamera“ Seite. Dann können Sie Ihre Datei aus anderen Apps wie „Dropbox, Google“, iTunes File Sharing starten und Videos oder GIFs vom Computer übertragen)
• Starten Sie „intoLive“, laden Ihr Video oder GIF und bearbeiten das Video oder GIF mit 3D Touch
• Schauen Sie Ihr Video oder GIF vorab an, indem Sie auf den Button „Pause/Play“ klicken
• Klicken Sie auf „Machen“, wenn Sie die bearbeitete Datei als Hintergrund festlegen wollen
• Speichern Sie das Live Photo
• Finden Sie das Live Photo in Ihren Bildern
• Legen Sie es als iPhone Hintergrund fest, indem Sie auf „Anwenden“ und „Als Sperrbildschirm festlegen“ gehen
Hinweise: Die kostenlose Version von „intoLive“ unterstützt nur 5 Sekunden Dateien und keinen Schleifeneffekt.
Der Hintergrund ist nur animiert, wenn Sie die 3D Touch Funktion im Sperrbildschirm nutzen.
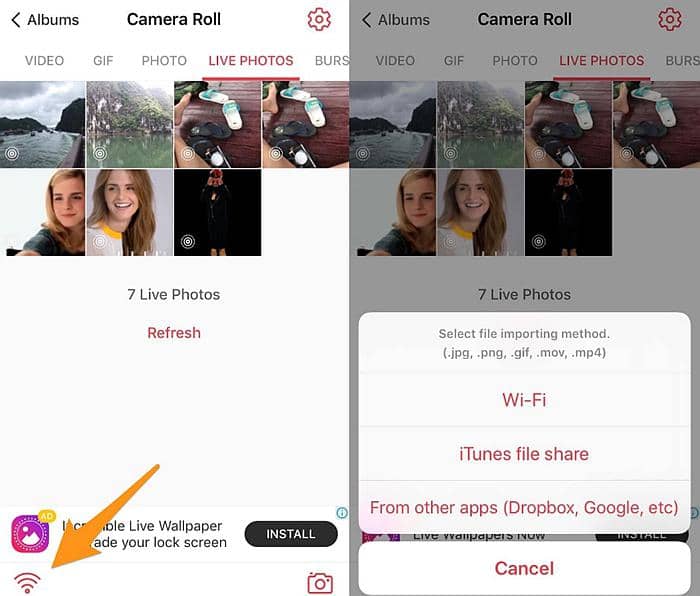
3. Wie Sie ein Video in GIF umwandeln
Diejenigen, die ein eigenes GIF kreieren wollen, erhalten hier eine Empfehlung von mir. Mit dem DVDFab Toolkit können Sie Ihre wundervollen Ideen mit wenig Aufwand zum Leben erwecken. Noch dazu kostet es kein Geld.
Downloaden und starten Sie das DVDFab Toolkit mit nur drei Klicks. Keine andere App wird Sie stören, versprochen. Dann klicken Sie auf „Video zu GIF“ unter „Bilder Tools“ und importieren Ihr Video. Legen Sie die Dauer, Schleifenzeit und Größe fest. Starten Sie die Konvertierung und suchen nach der GIF, indem Sie der DVDFab Toolkit Anleitung folgen.
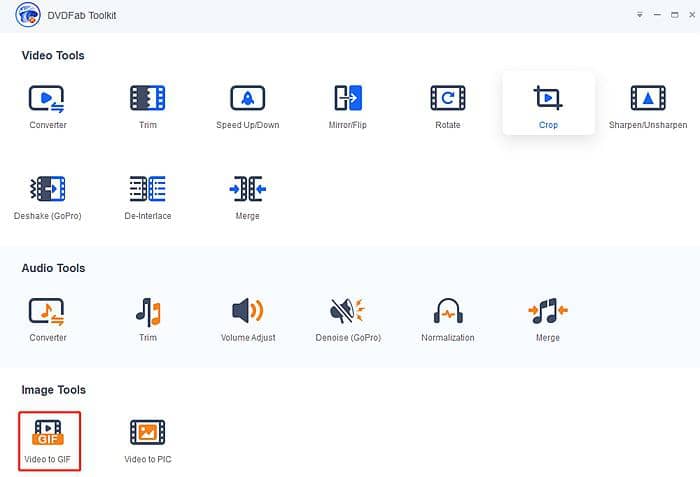
Fazit
Jetzt haben Sie eine Einführung dazu bekommen, wie Sie GIF als Hintergrund auf Ihrem iPhone festlegen. In unserem Alltag hat man meist eine Person, eine Landschaft oder irgendetwas, das man mag als Hintergrund. Die meisten Leute haben einen statischen Hintergrund, und Live Photos aus GIF als Hintergrund sind selten zu sehen. Wollten Sie ein sich bewegendes GIF schon immer mal als Hintergrund auf dem iPhone 6 oder einem anderen Gerät nutzen? Hier ist Ihre Chance. Fragen Sie „GIPHY“ und „intoLive“ nach Hilfe und lernen so ganz schnell, wie Sie in Ihren iPhone Hintergrund aus GIF erstellen. Wenn Sie außerdem wissen wollen Wie Sie Video in GIF konvertieren, lesen Sie diesen Artikel.
Downloadet Videos und Musik von mehr als 1000 Webseiten wie YouTube, Facebook, Instagram etc. Arbeitet 10 mal schneller als bei normaler Geschwindigkeit und unterstützt den Batch-Download von bis zu 5 Dateien gleichzeitig.
Andere Tools, die Sie gebrauchen könnten
3-in-1-Videobearbeitungstool mit Funktionen für Videokonvertierung, Videobearbeitung und Videoproduktion
Ein Paket zum Videos & Musik Download von YouTube, Facebook und 1000+ Seiten.
Eine Software zum YouTube zu MP3 konvertieren von YouTube Video und Songs in hochwertige MP3 Audiospuren.



