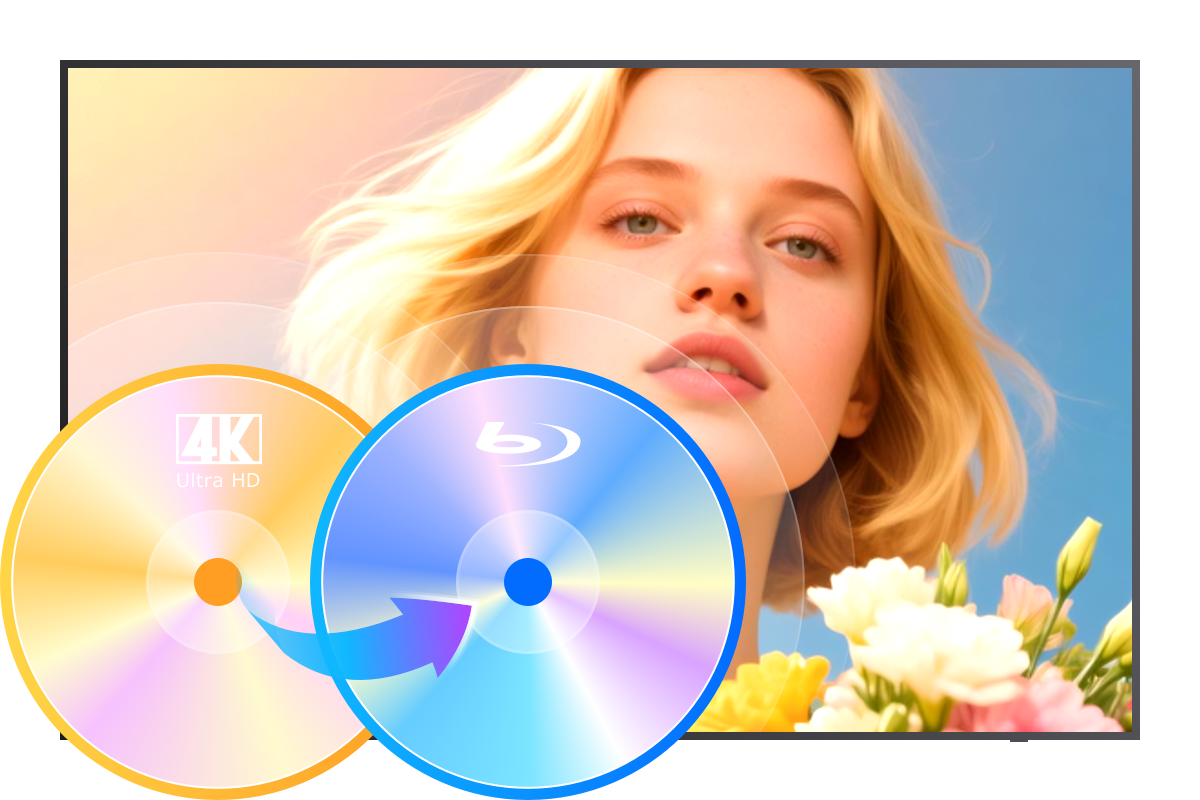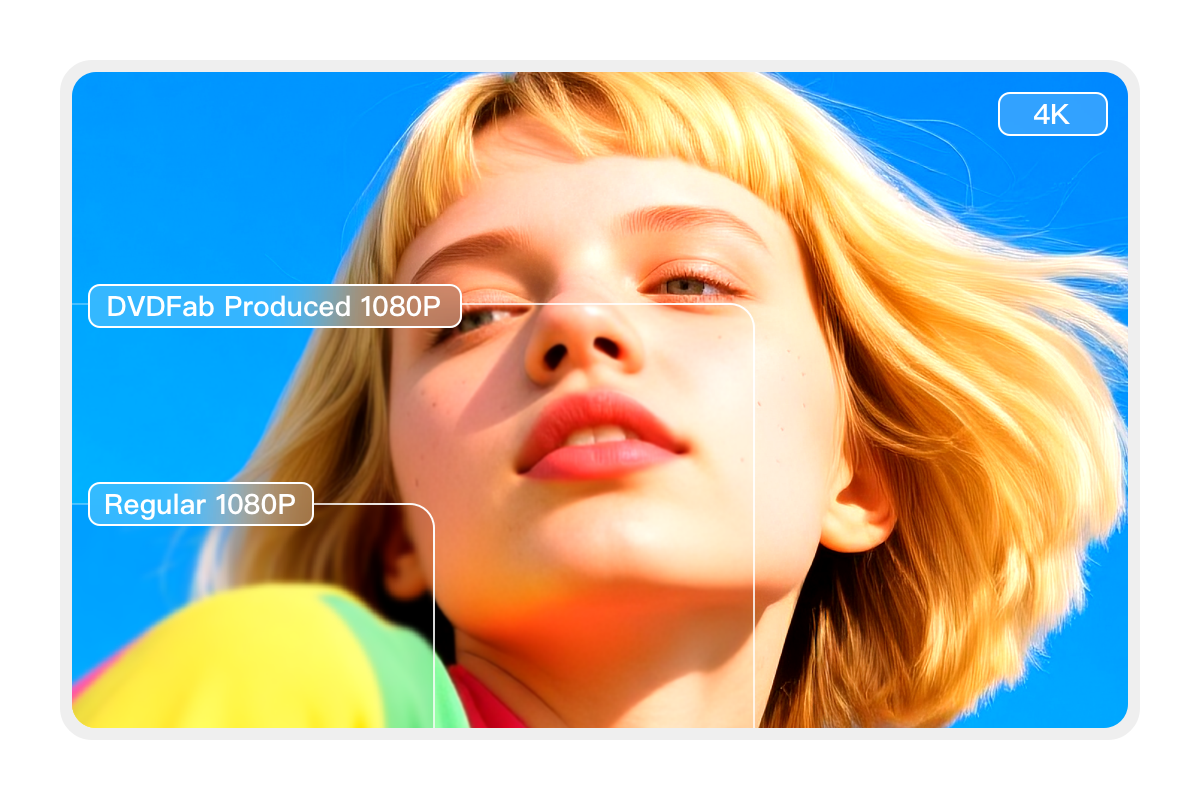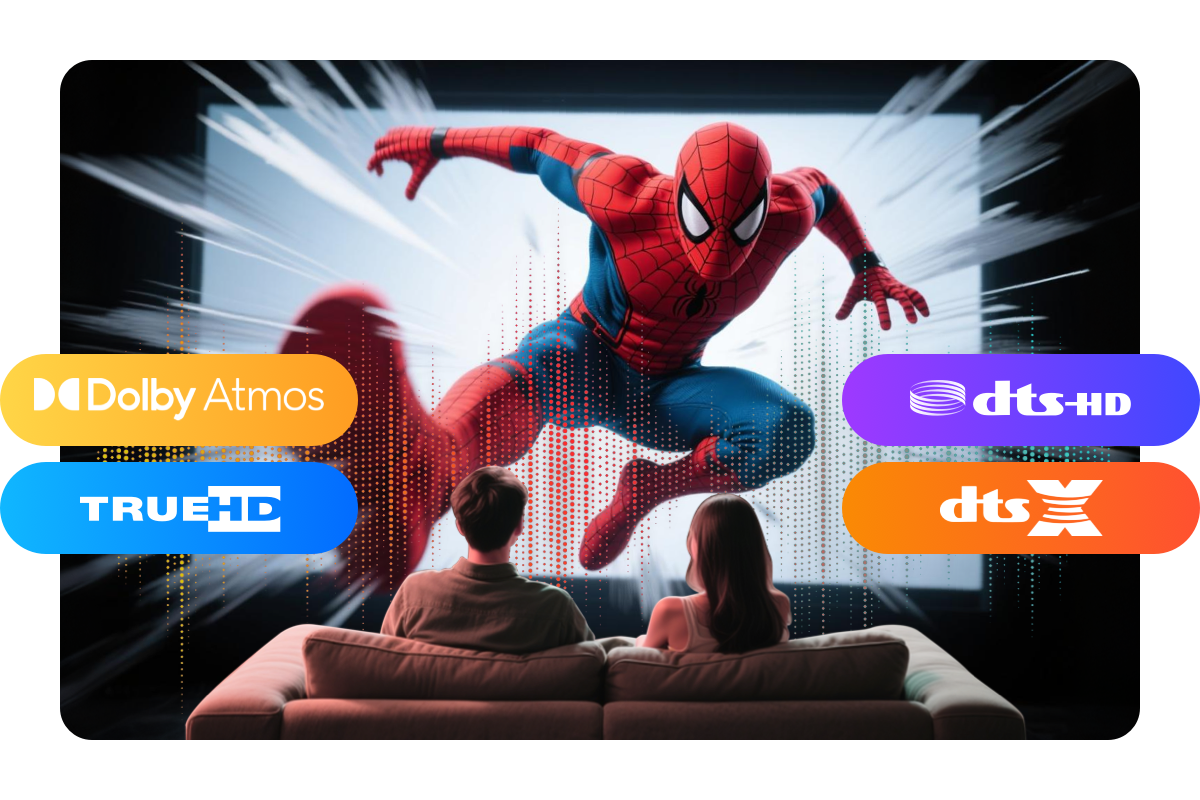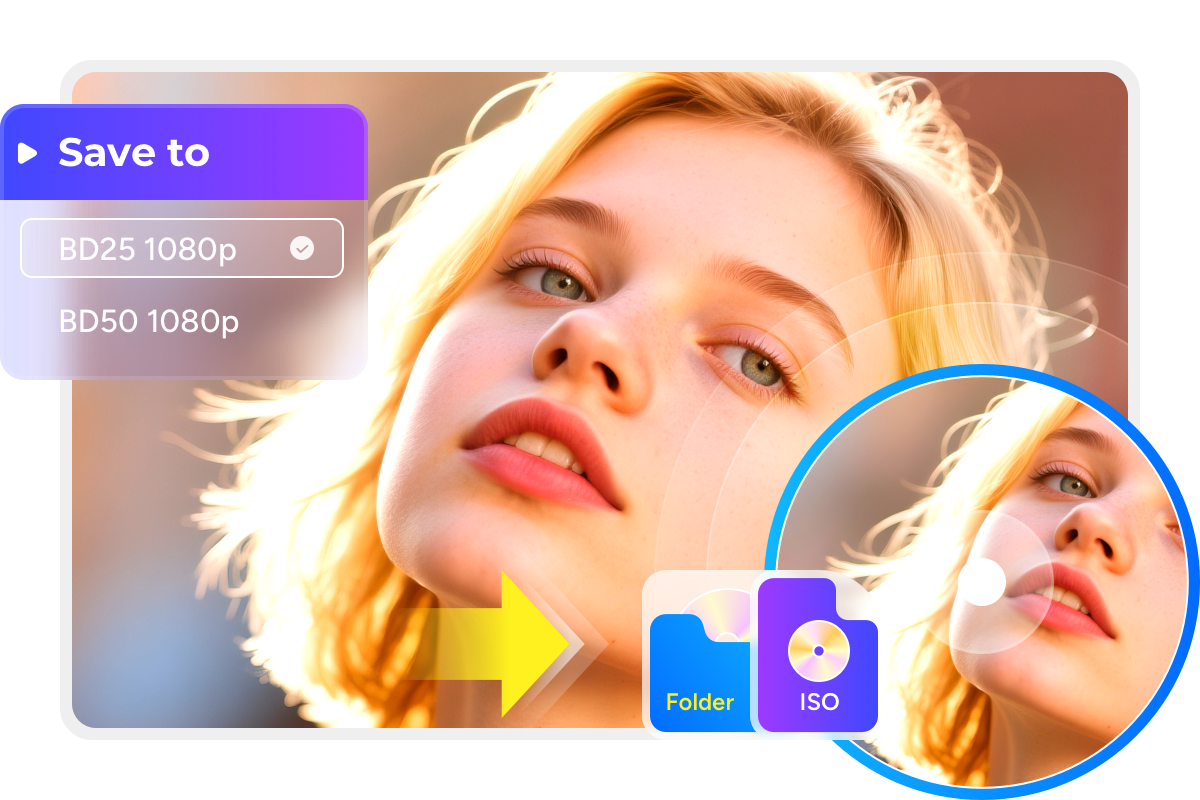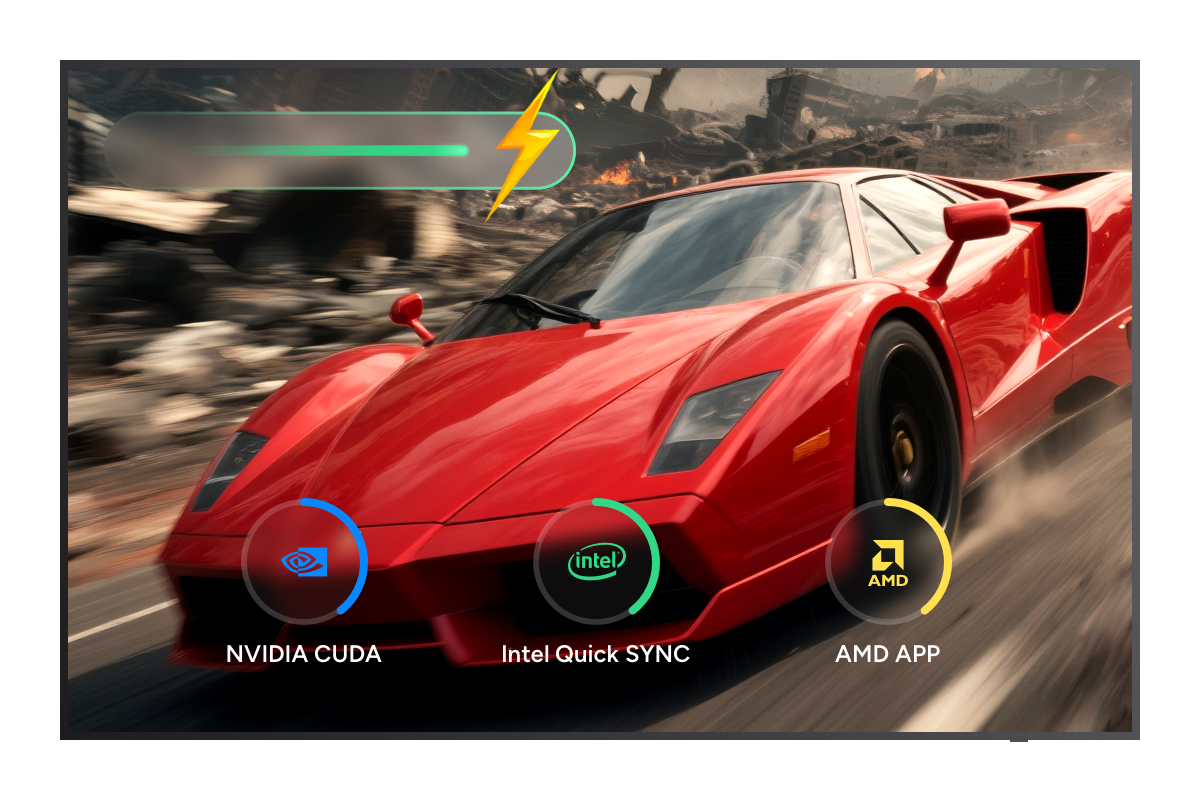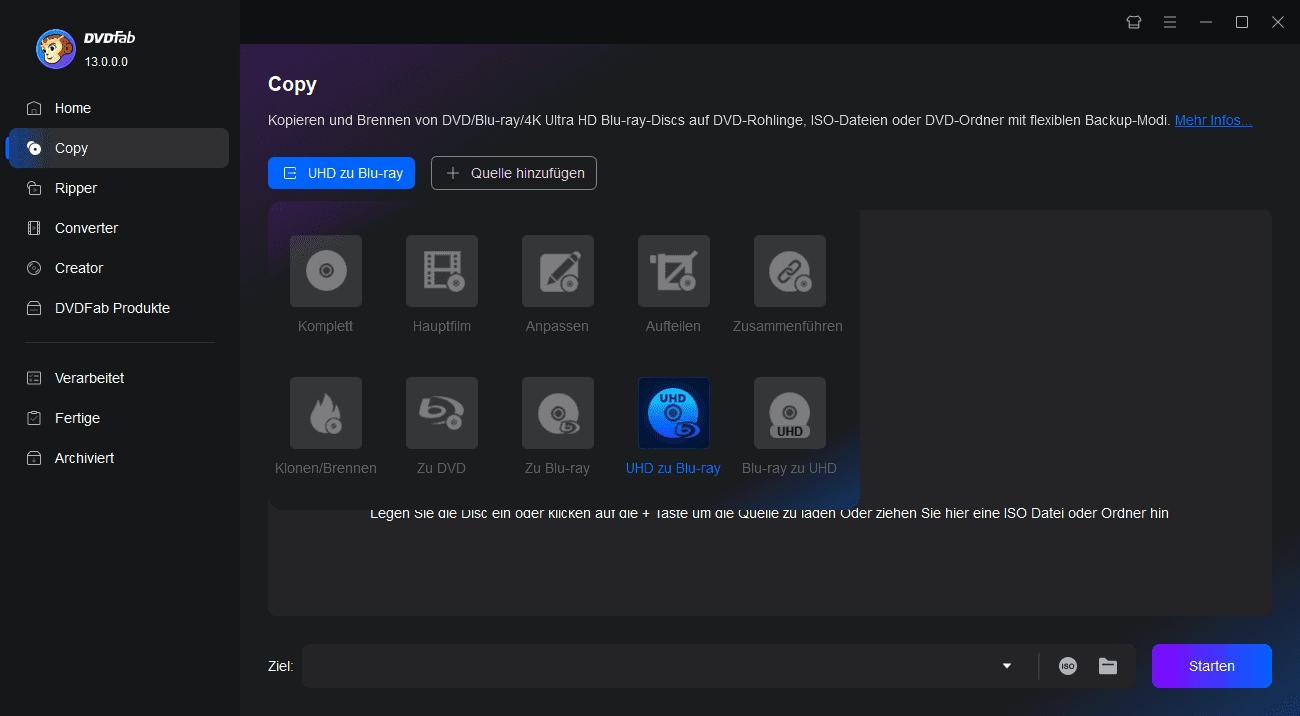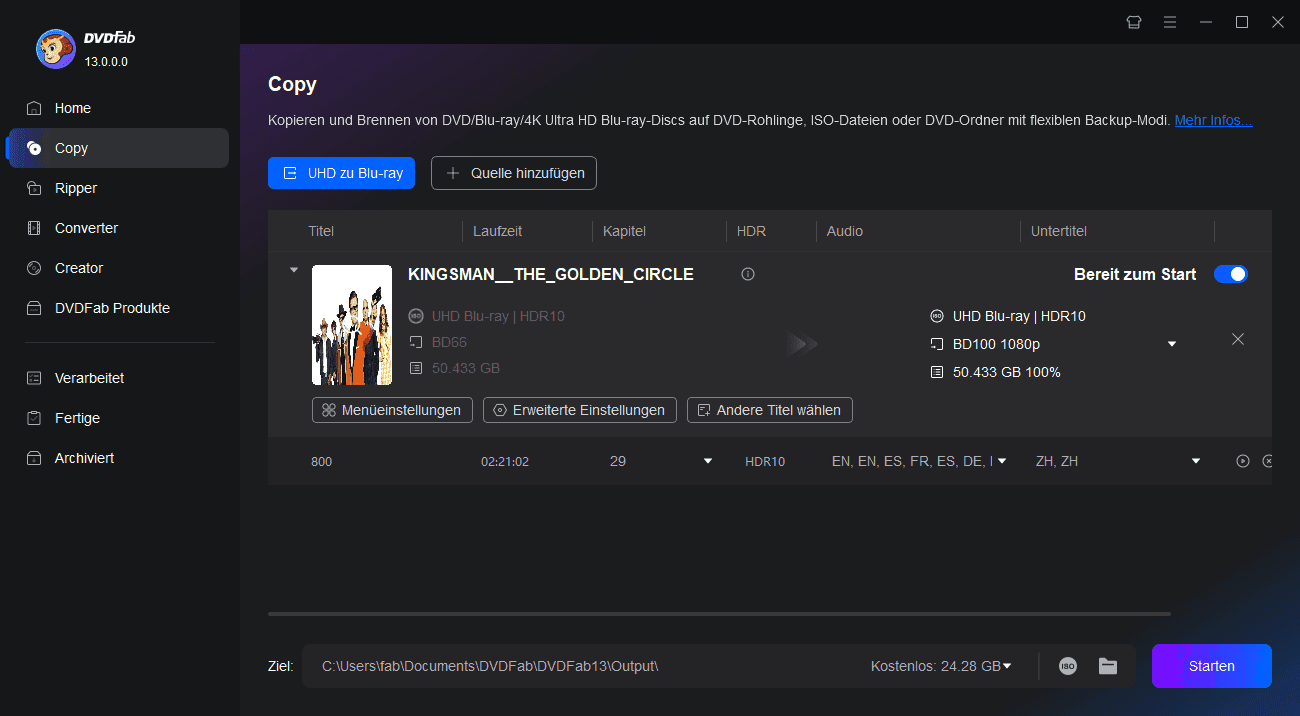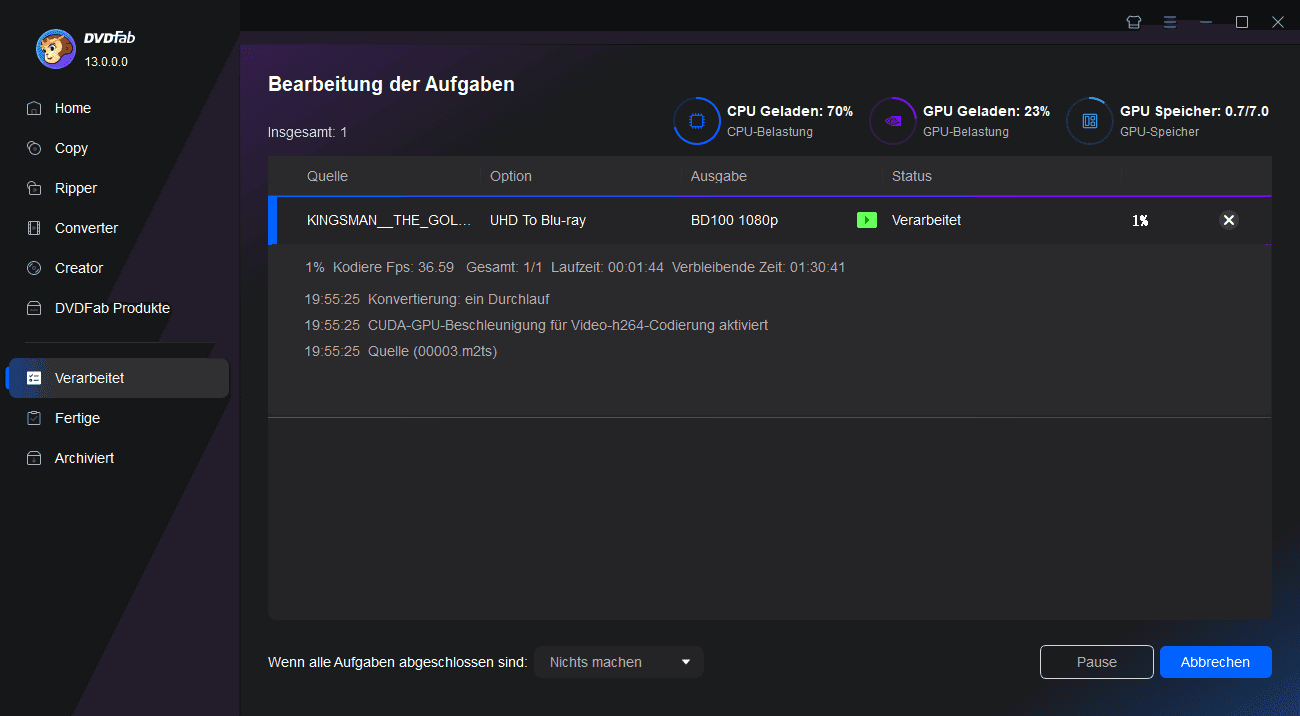Beliebte Ressourcen
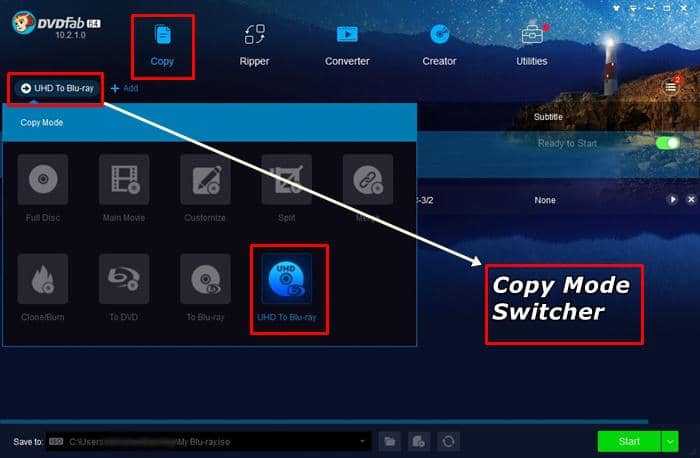
4K Blu-ray auf normalem Blu-ray-Player abspielen: Geht das überhaupt?
Kann man eine 4K Ultra HD Blu-ray auf einem normalen Blu-ray Player abspielen? Die Antwort ist ja. Sie konvertieren die 4K Ultra HD Blu-ray einfach in eine normale Blu-ray Lesen Sie weiter, um mehr zu erfahren.
von Samantha Hartmann - 30. April 2025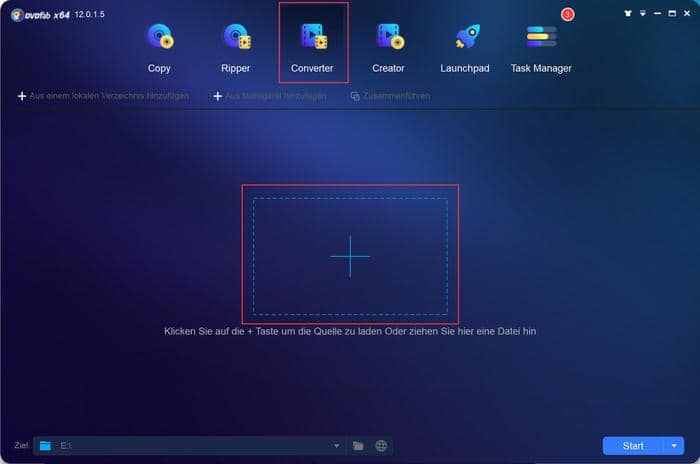
So konvertieren Sie 4K UHD Blu-rays verlustfrei in 1080p
4K-UHD-Blu-rays bieten atemberaubende Qualität – doch sie sind groß, hardwarehungrig und oft unpraktisch im Alltag. Wenn Sie Ihre Filme flüssig abspielen oder platzsparend archivieren möchten, kann die Umwandlung in 1080p eine smarte Lösung sein. In diesem Artikel erfahren Sie, warum der Qualitätsverlust dabei minimal bleibt, wie HDR10 und Dolby-Ton erhalten bleiben und welche Tools – wie der DVDFab UHD Ripper und UHD to Blu-ray Converter – sich für den Umstieg am besten eignen. Mit praxisnahen Tipps, Vergleichen und Schritt-für-Schritt-Anleitungen zeigen wir Ihnen, wie Sie Ihre UHD-Sammlung in handliche 1080p-Versionen verwandeln – schnell, sicher und in Kinoqualität.
von Samantha Hartmann - 5. November 2025
4K Blu-ray Discs rippen: So gelingt es verlustfrei auf Windows und Mac
Möchten Sie Ihre 4K Blu-rays sichern oder ohne teuren UHD-Player abspielen? In diesem Leitfaden zeige ich Ihnen, wie Sie Ihre Discs Schritt für Schritt digitalisieren – mit voller 4K-, HDR10- und Dolby-Vision-Qualität – und welche Software sich in der Praxis wirklich bewährt.
von Samantha Hartmann - 31. Oktober 2025