Wie brennen Sie ISO auf DVD Disc mit Windows oder Mac?
Zusammenfassung: Wie brennen Sie zu DVD Disc für die Sicherung oder Wiedergabe auf DVD Playern? Hier zeigen wir Ihnen Möglichkeiten, wie Sie ISO zu DVD mit dem eingebauten ISO Brenner auf Windows/Mac und mit einem Drittanbieter ISO Brenner wie DVDFab DVD Copy zum DVD kopieren, brennen.
Wie brennen Sie ISO zu DVD Disc für die Sicherung oder Wiedergabe auf DVD Playern? Neuere Versionen von Windows wie Windows 7/8/10 haben einen eingebauten Windows Disc Image Brenner, der den Brennvorgang ganz einfach durchführen kann. Wenn Sie aber einen fortschrittlicheren ISO Brenner wollen oder ISO auf Windows Vista oder Windows XP nutzen wollen, brauchen Sie einen Drittanbieter ISO Brenner. In diesem Artikel zeigen wir Ihnen wie Sie ISO Images mit dem eingebauten ISO Brenner auf Windows und Mac auf DVD brennen und wie Sie es mit einer Drittanbieter ISO Brennersoftware namens DVDFab DVD Copy tun.
Inhaltsverzeichnis
1. Was ist ein ISO Image?
Um zu lernen, wie Sie ISO Image zu DVD brennen, sollten Sie besser wissen, was genau ein ISO Image ist. ISO steht für International Organization for Standardization und ist eine Archivdatei einer optischen Disc, dass von vielen Softwareanbietern erhältlich ist. Anders als das RAR oder ZIP Format, kann ein ISO Image eine Serie an Dateien in einer Datei in einem bestimmten Format verbinden.
2. Brennen von ISO zu DVD auf Windows – mit dem Windows Disc Image Burner
Sie können den Windows Disc Image Burner zum ISO Datei zu DVD brennen nutzen. Hier zeigen wir Ihnen die detaillierten Schritte zum Brenner der ISO.
Brennt ISO zu DVD auf Windows 7/Vista
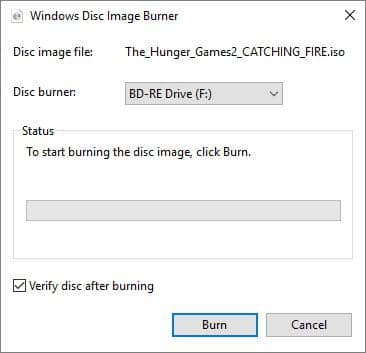
- Schritt 1: Legen Sie eine leere DVD Disc in Ihr Disc Laufwerk ein;
- Schritt 2: Finden Sie die ISO Datei, die Sie brennen wollen und rechtsklicken darauf. Dann wählen Sie „Disc Image Brennen“ aus und starten den Windows Disc Image Burner;
- Schritt 3: Wählen Sie den rechten Brenner aus dem Drop-Down Menü unter „Disc Burner“ aus. Wenn Sie die Integrität der Daten auf der DVD Disc verifizieren wollen, können Sie ein Haken in dem Feld „Disc nach dem Brennen verifizieren“ setzen;
- Schritt 4: Kicken Sie auf den Button „Brennen“, um den Vorgang zum ISO zu DVD Disc brennen zu starten.
- Wenn der Brennvorgang abgeschlossen ist, wird die Disc ausgegeben und eine Nachricht „Das Disc Image wurde erfolgreich auf Disc gebrannt“ angezeigt.
Brennt ISO zu DVD auf Windows 10/8.1/8
- Schritt 1: Downloaden Sie das ISO CD Image in einen Ordner auf Ihrem Computer
- Schritt 2: Öffnen Sie den Ordner, in dem Sie die ISO Datei gespeichert haben
- Schritt 3: Rechtsklicken Sie auf die ISO Datei
- Schritt 4: Wählen Sie das Disc brennen Symbol in der angezeigten Liste aus
- Schritt 5: Windows Disc Image Burn wird geöffnet
- Schritt 6: Disc Burner Option auswählen
- Schritt 7: Auf „Brennen“ klicken
3. ISO zu DVD auf Mac brennen– mit Finder oder Disk Utility
ISO zu DVD mit Finder brennen
Seit den letzten Jahren ist Disk Utility im Mac ISO Brenner eingebaut, um ISO Image Dateien zu brennen. Doch seit dem neuen OS X, 10.11 El Capitan, wurde die Brennfunktion von Disk Utility entfernt. Zum ISO zu DVD brennen auf OS X 10.11 oder höher, brauchen Sie Finder. Finder ist eine universelle Art, um ISO zu DVD zu brennen, da es von fast allen macOS Versionen unterstützt wird. Hier zeigen wir Ihnen, wie Sie eine ISO mit Finder brennen.
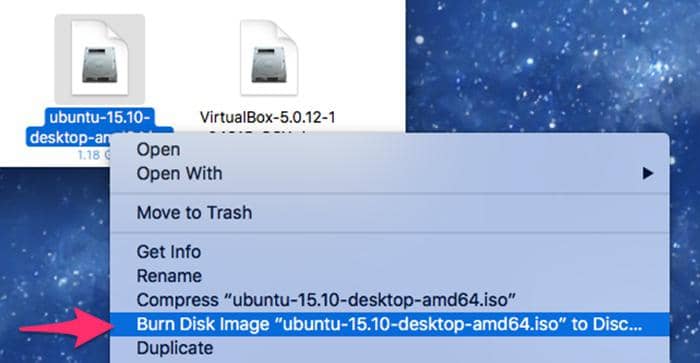
- Schritt 1: Starten Sie Finder und finden die ISO Datei, die Sie brennen wollen. Klicken Sie auf die Image Datei, um Sie auszuwählen;
- Schritt 2: Klicken Sie auf oben auf dem Mac Screen auf „Datei“ und wählen Disc Image „XXX“ zu Disc brennen aus, oder rechtsklicken Sie auf die ISO Datei und wählen Disc Image zu „XXX“ brennen aus;
- Schritt 3: Legen Sie eine leere DVD Disc in Ihr optisches Laufwerk ein;
- Schritt 4: Klicken Sie auf “Brennen“, um mit dem Brennen von ISO Datei zu DVD Disc zu beginnen.
ISO to DVD mit Disk Utility brennen
Wenn Ihr macOS OS X 10.10 oder niedriger ist, können Sie immer noch Disk Utility nutzen.
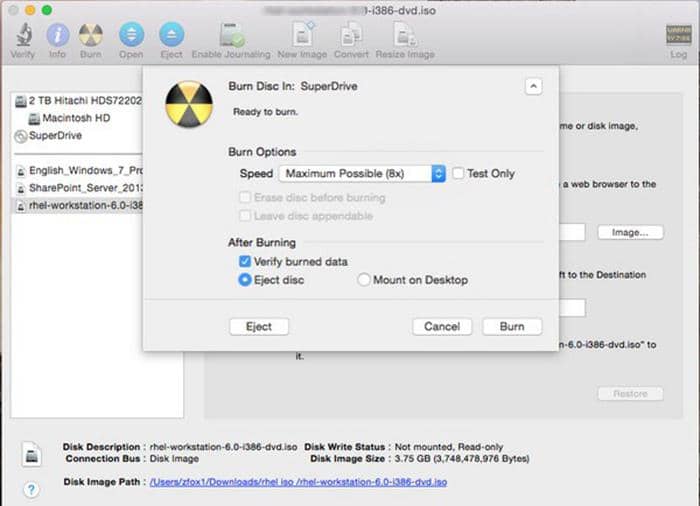
- Schritt 1: Gehen Sie auf Anwendungen> Dienstprogramme und starten Disk Utility;
- Schritt 2: Legen Sie eine leere Disc in Ihr optisches Laufwerk ein;
- Schritt 3: Ziehen Sie Ihre ISO Image Datei auf die linke Seite von Disk Utility und Sie können sowohl die eingelegte Disc als auch die ISO Datei aufgelistet sehen;
- Schritt 4: Wählen Sie die ISO Datei aus und klicken in der Toolleiste auf „Brennen“;
- Schritt 5: Setzen Sie einen Haken bei “Gebrannte Daten Verifizieren”;
- Schritt 6: Klicken Sie auf “Brennen“. Disk Utility beginnt mit dem Brennen der ISO und wird die Daten der Disc verifizieren, nachdem der Brennvorgang abgeschlossen ist.
4. ISO zu DVD mit einem Drittanbieter Programm brennen
Es gibt keinen Windows Disc Image Burner auf Windows Vista oder Windows XP. Wenn Sie eines dieser Systeme nutzen, müssen Sie ein Drittanbieter Tool zum Brennen der ISO Datei auf DVD Disc nutzen. Auch als Mac Nutzer können Sie ein Drittanbieter Tool zum Brennen einer ISO nutzen, das Ihnen mehr fortschrittliche Features anbieten und die ISO wesentlich schneller brennen kann. Es gibt vier vollausgestattete ISO zu DVD Brenner, die Ihren Versuch wert sind.
DVDFab DVD Copy
DVDFab DVD Copy zum DVD kopieren und DVD brennen ist ein professionelles ISO Brenner-Tool, das leistungsstark genug ist, um verschiedenen Ansprüchen zu entsprechen. Sie können mit ihm Daten/bootfähige ISO Dateien oder Standard DVD ISO Dateien brennen. Beim Brennen der DVD ISO Datei gibt es 6 Brennmodi (Komplett, Hauptfilm, Anpassen, Trennen, Verbinden, Klonen/Brennen) und fortschrittliche Features zum Anpassen der eigenen DVD. DVDFab DVD Copy ist einfach zu nutzen und man benötigt nur wenige Klicks, um den ISO Brennvorgang zu starten. Mit der Unterstützung der neusten Hardware Beschleunigungstechnologien, kann dieser DVD Kopierer den ganzen Brennvorgang in wenigen Minuten abschließen. DVDFab DVD Copy ist auf Windows und Mac erhältlich. Hier zeigen wir Ihnen detailliert, wie Sie mit DVDFab DVD Copy ISO zu DVD brennen.
* Jetzt können Sie das Produkt vor dem Kauf kostenlos testen. Führen Sie jetzt den DVDFab Download aus und installieren es.
Schritt 1: Downloaden Sie DVDFab 12 und installieren es auf Ihrem Computer.
Schritt 2: Ziehen Sie die ISO Datei direkt auf die Oberfläche.
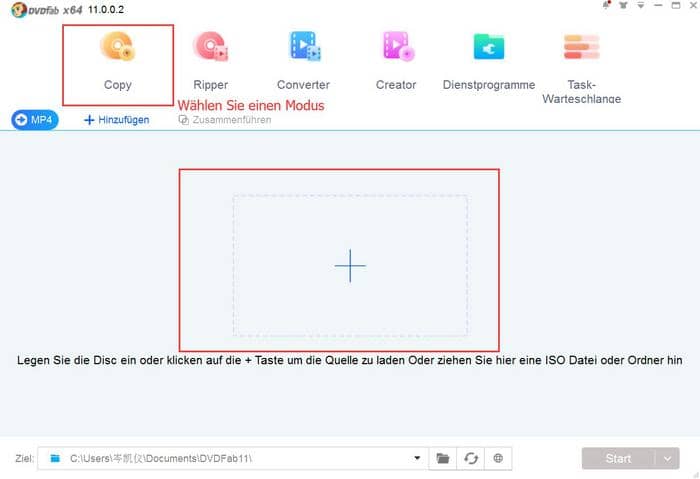
Schritt 3: Gehen Sie zum Modus-Wechsler in der linken oberen Ecke und wählen einen der 6 Modi aus. Wir nehmen hier “Hauptfilm” aus Beispiel. (Um Daten/bootfähige ISO Datei zu brennen können Sie nur den Klonen Modus nehmen)

Schritt 4: Wenn Ihre ISO Quelle eine Standard DVD ISO Datei ist, können Sie nun die Titel, Kapitel, Audiospuren und Untertitel frei auswählen. Sie können auf das „Schraubschlüssel” Symbol klicken und die Lautstärke, sowie die Ausgabegröße festlegen.
Schritt 5: Legen Sie eine leere Disc in das optische Laufwerk ein. Gehen Sie zum unteren Teil der Hauptoberfläche und wählen das optische Laufwerk aus der Drop-Down Liste als Ausgabeverzeichnis aus.
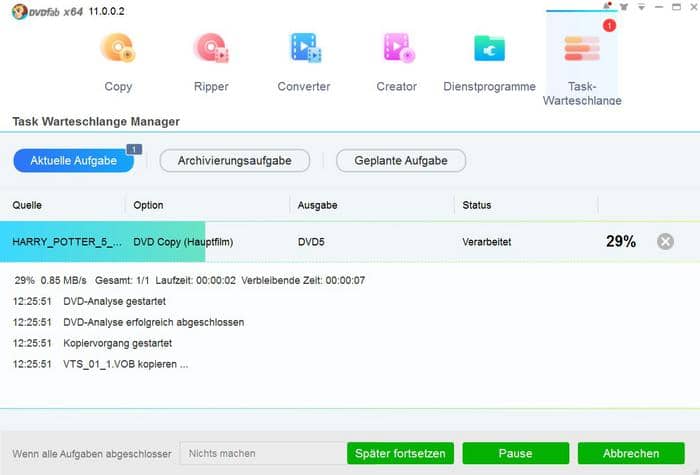
Schritt 6: Klicken Sie auf “Start” und beginnen mit dem Brennvorgang.
Wollen Sie ISO auf Blu-ray brennen? Probieren Sie DVDFab Blu-ray Copy aus.
Free ISO Burner
Free ISO Burner ist ein 100% kostenloser und einfach zu nutzender Windows ISO Brenner, der ISO und CD/DVD Image Dateien ganz einfach in DVD/HD DVD/Blu-ray Disc brennen kann. Mit Free ISO Burner können Sie einen Disc Treiber auswählen, die Lautstärke auswählen, die Brenngeschwindigkeit wählen und die Cachegröße beim Brennen ändern. Während dem DVD brennen können Sie auf „Abbrechen“ klicken und den Vorgang stoppen. Folgend finden Sie detaillierte Schritte zum ISO zu DVD brennen.
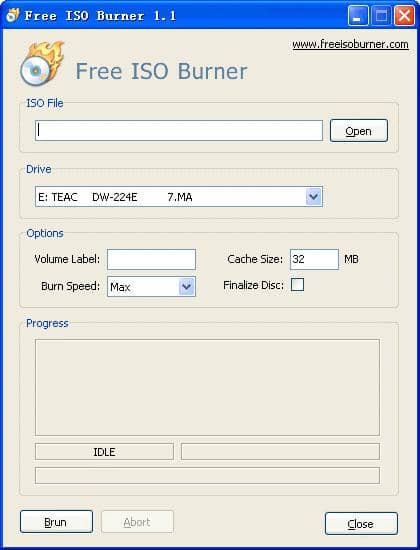
- Schritt 1: Downloaden Sie Free ISO Burner auf Ihrem Computer, doppelklicken dann darauf, um es zu starten (es ist ein tragbarer ISO Brenner, daher muss er nicht installiert werden);
- Schritt 2: Klicken Sie auf “Öffnen“ im Bereich „ISO Datei“ und laden die ISO Datei, die Sie brennen wollen;
- Schritt 3: Legen Sie eine leere DVD Disc in Ihr Disc Laufwerk ein und wählen das richtige Disc Laufwerk unter „Laufwerk“ aus;
- Schritt 4: Nun können Sie die Lautstärke, Brenngeschwindigkeit und Cachegröße festlegen;
- Schritt 5: Klicken Sie auf “Brennen“, und beginnen mit dem ISO Images zu DVD brennen.
ImgBurn
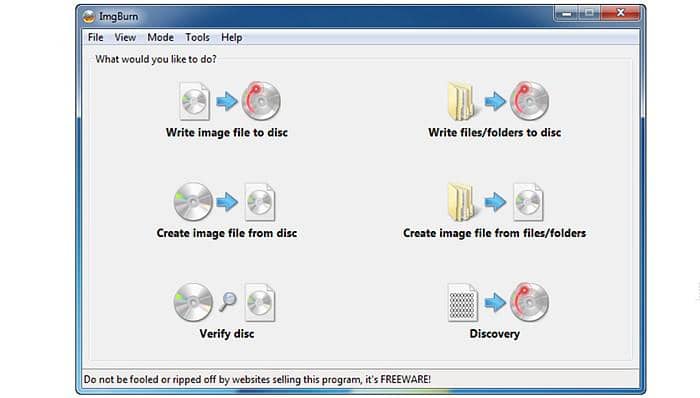
ImgBurn wurde kreiert, um ISO Images zu erstellen und Images auf Disc zu schreiben. Dieses leistungsvolle Tool hat die Fähigkeit ISO, IMG oder BIN Images aus Ordnern oder anderen optischen Medien zu kreieren. Noch dazu kann es Musik CDs aus den beliebtesten Audioformaten kreieren und sogar Video Discs in DVD, HD-DVD oder Blu-ray Formaten kreieren.
Power ISO

PowerISO ist ein leistungsstarkes CD/DVD/BD Image Datei Verarbeitungstool, mit dem man ISO Dateien öffnen, extrahieren, brennen, kreieren, bearbeiten, komprimieren, verschlüsseln, trennen und konvertieren kann. In anderen Worten kann man eigentlich fast alles mit dem Tool tun, inklusive DVD brennen.
Fantastische Features von diesem ISO Brenner
- 1. Unterstützt fast alle CD/DVD/BD-ROM Image Dateiformate
- 2. Öffnen und Extrahieren von ISO Dateien.
- 3.Audio CDs in MP3, FLAC, WMA, APE Dateien rippen.
- 4. Einfach zu nutzen
- 5. Zahlreiche unterstützte Sprachen
Unterstützte Betriebssysteme
- 32-bit Windows: Windows 7, Windows 8/8,1, Windows 10
- 64-bit Windows: Windows XP, Windows Vista, Windows 7, Windows 8/8.1, Windows 10
Systemvoraussetzungen
- 1. Microsoft Windows Betriebssystem
- 2. Intel Pentium 166MHz oder höher
- 3. 64MB Speicher
- 4. Mindestens 10MB Festplattenspeicher
Dies sind verschiedene Möglichkeiten, um ISO Image auf Windows und Mac zu brennen. Nutzen Sie entweder einen eingebauten ISO Brenner oder eine Drittanbieter ISO Brennersoftware. Probieren Sie diese Tools zum DVD brennen einfach aus und finden den perfekten ISO zu DVD Brenner für sich.
Enthält 24 Produkte von DVDFab 13, bietet komplette Multimedialösungen auf DVD, Blu-ray, 4K Ultra HD Blu-ray und aufgezeichnete (4K) BDAV Blu-ray.
Andere Tools, die Sie gebrauchen könnten
Die weltbeste Blu-ray-Kopiersoftware zum Blu-ray kopieren und brennen und auf dem Computer sichern.
Der beste Creator zum DVD erstellen für selbstgemachte DVD-Discs, die auf DVD-Playern abgespielt werden können.
Der beste Creator zum Blu-ray erstellen für selbstgemachte Blu-rays Discs oder Blu-ray Filmorder.





