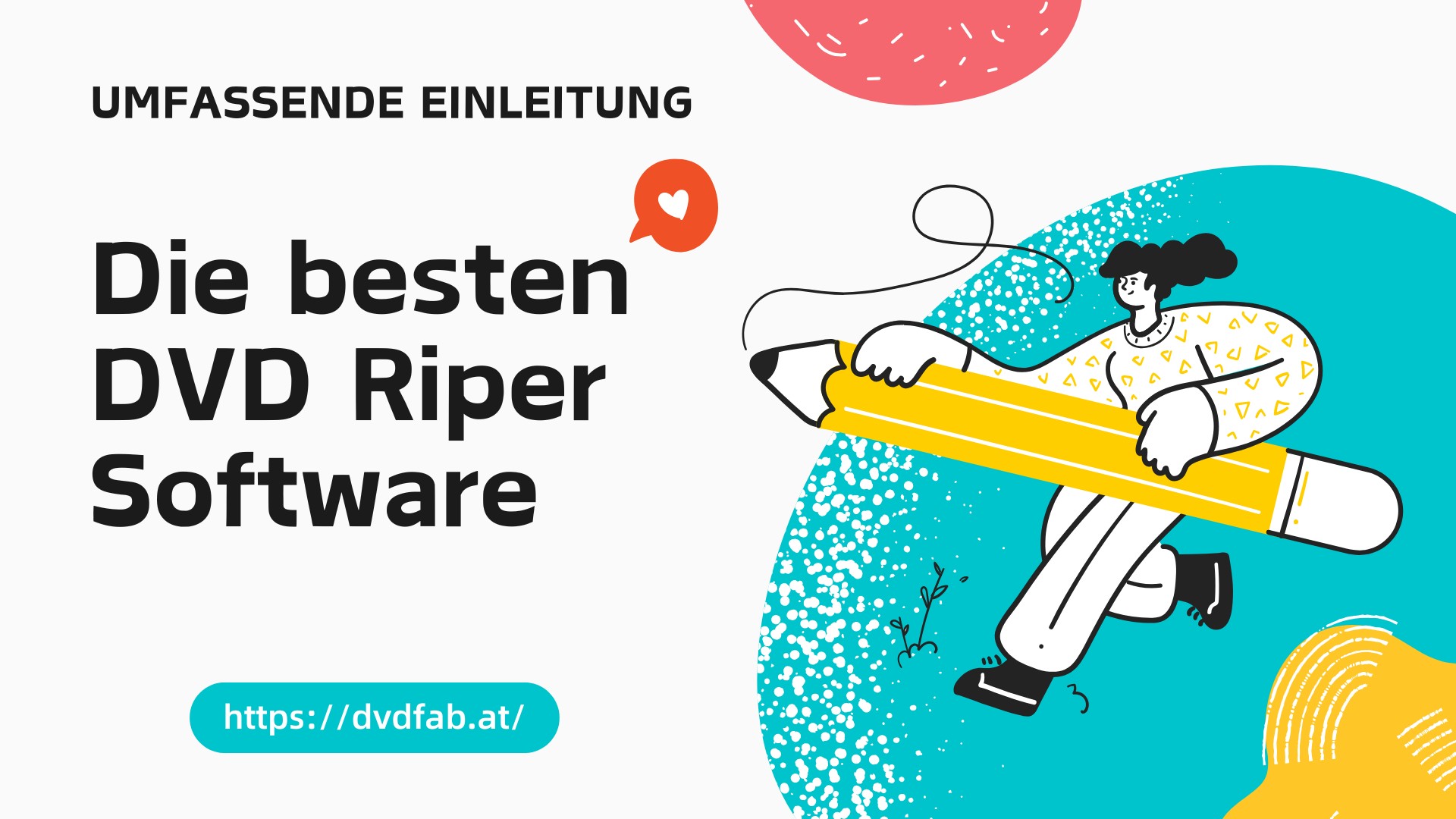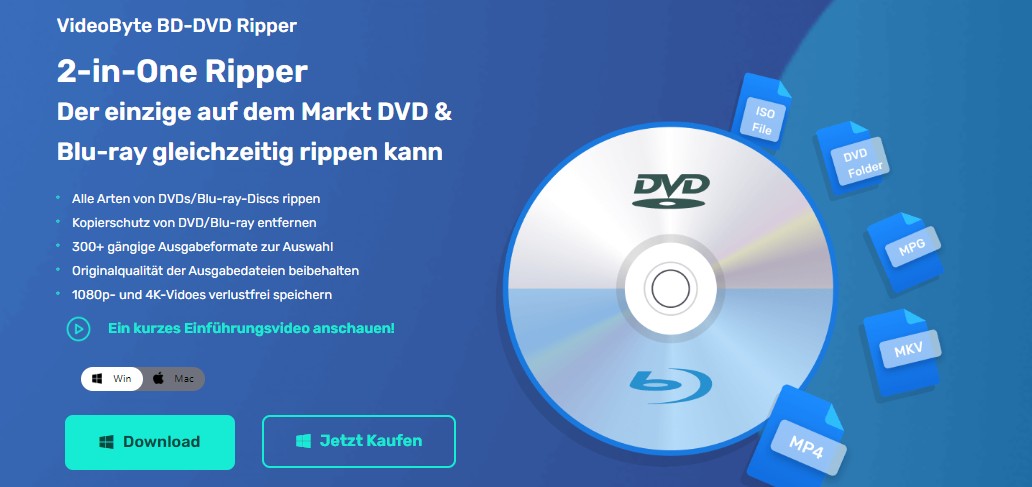HandBrake im Test: große Videos komprimieren & konvertieren in 5 Minuten
Zusammenfassung: HandBrake ist eine kostenlose Open-Source-Software, mit der Sie Videos oder DVDs schnell konvertieren und komprimieren können. In diesem Artikel erfahren Sie, wie Sie mit HandBrake die Bitrate und andere Einstellungen anpassen, um die Dateigröße zu reduzieren, ohne die Videoqualität merklich zu beeinträchtigen.
Inhaltsverzeichnis
HandBrake ist ein bekanntes und kostenloses Open-Source Video Converter, das viele Nutzer sicherlich bereits gehört haben. Es ist äußerst leistungsfähig zum Video-Konvertieren: Sie können mit HandBrake Videos auf eine kleinere Dateigröße komprimieren und in andere Formate konvertieren. DVD-Fans können auch mit Handbrake DVDs rippen und einfach in MP4 umwandeln.
Einführung in HandBrake
HandBrake ist ein Video-Converter, der speziell für die Videokonvertierung und -kompression entwickelt wurde. Diese kostenlose und Open-Source-Software bietet eine Vielzahl an Funktionen zum Video-Konvertieren und ist unter Windows, Mac und Linux verfügbar. Sie kann für die Bearbeitung von Videos in nahezu jedes gängige Format genutzt werden und eignet sich hervorragend für die Reduzierung der Dateigröße von Videos ohne signifikante Qualitätseinbußen.
Der Slogan der offiziellen Website von HandBrake lautet: "Der Open-Source Video Converter" und beschreibt genau, was HandBrake tut. Die Software ist nicht nur Open Source und kostenlos, sondern auch ganz einfach zu bedienen. Schauen wir uns Funktionen von HandBrake an:
- Unterstützt alle gängigen Formate (MP4, MKV, AVI etc.)
- Einfache Umwandlung zwischen verschiedenen Video-Codecs
- Verkleinert Videodateien deutlich (bis zu 70% kleiner)
- Optionen für verlustfreie Komprimierung
- Anpassbare Qualitätseinstellungen (RF-Wert)
- Direktes DVD-Rippen möglich
- Behält Menüs und Untertitel bei
- Audio-Spur-Anpassungen
- Untertitel-Einbindung
- Kapitelmarkierungen
- Bilddrehung und -zuschnitt
HandBrake: Persönliche Erfahrung
Ich würde HandBrake als eines der wichtigsten Tools überhaupt bezeichnen, wenn es um die Arbeit mit Videodateien geht. Kürzlich, als ich meiner Freundin half, ein Video zu schneiden, bemerkte ich, dass das aufgezeichnete Live-Playback-Video besonders klein war. Nachdem ich es jedoch mit Premiere Pro bearbeitet hatte, wuchs die Dateigröße sofort um das Mehrfache, selbst wenn ich die Bitrate und andere Einstellungen reduzierte. Das ausgegebene Video war immer noch größer als das Original, also erinnerte ich mich an diese Video-Kompressionssoftware, die ich vor langer Zeit verwendet hatte: HandBrake.
Jetzt zeige ich Ihnen, wie Sie mit HandBrake Videos komprimieren, konvertieren und sogar DVDs rippen können. Diese Anleitung ist ganz einfach. Sie werden in nur 5 Minuten alles über Handbrake verstanden haben.
Die Benutzeroberfläche von HandBrake
Die Benutzeroberfläche von HandBrake ist sehr übersichtlich gestaltet, man muss nur das Video importieren. Ich benutze die Windows-Version. Schauen wir uns zunächst an, wie die Software nach dem Öffnen aussieht.
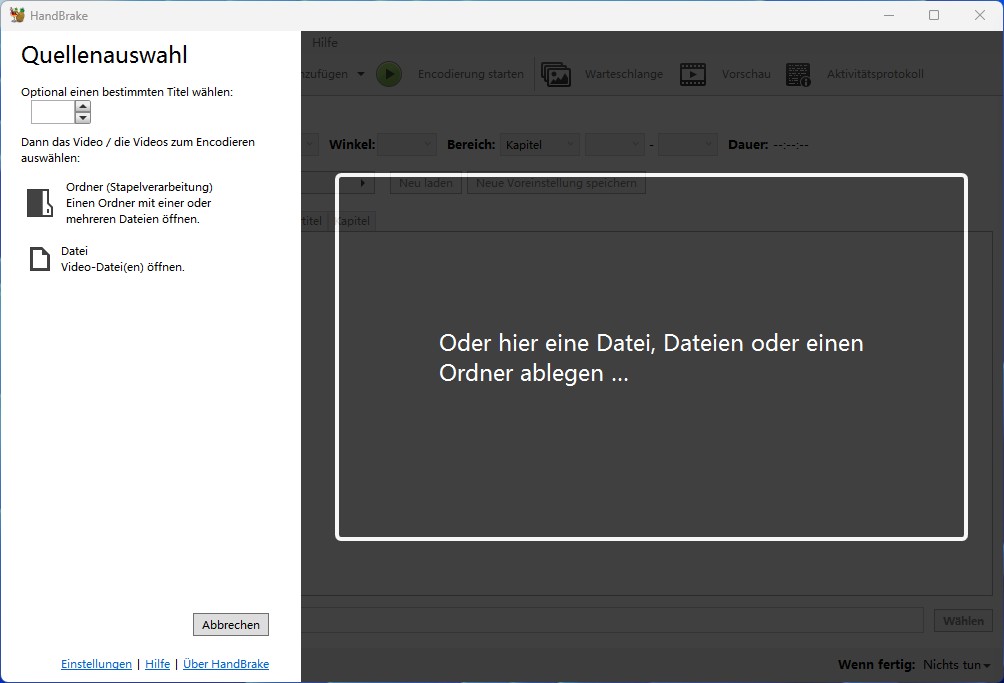
Die Parameter- und Einstellungsoberfläche von HandBrake
Um ein besseres Verständnis für die Funktionsweise von HandBrake zu bekommen, schauen wir uns nun die Parameteroberfläche und die Einstellungen im Detail an.
Wir importieren zunächst ein Testvideo, hier nehme ich meinen Lieblingsfilm „Alice In Wonderland“ aus meiner DVD-Sammlung.
Ich verwende hier eine physische DVD als Videodateiquellen, um zu demonstrieren, dass Handbrake in der Lage ist, viele Arten von Videos zu komprimieren und zu konvertieren, einschließlich DVDs.
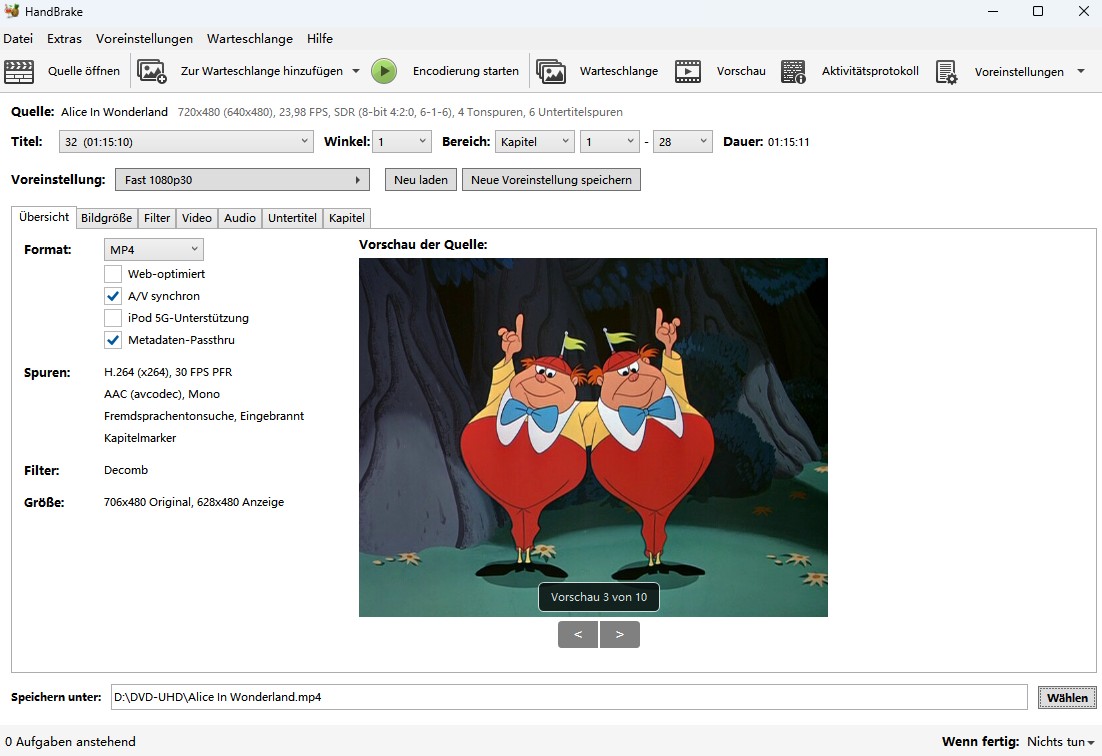
💡Tipp: Obwohl die Konfigurationsoberfläche kompliziert aussieht, braucht man sich keine Sorgen zu machen. Der entscheidende Faktor bei der Videokompression ist die Bitrate, die die endgültige Dateigröße des Videos bestimmt.
Video konvertieren mit HandBrake: Videogröße im Voraus berechnen
Wenn Sie mit HandBrake Videos konvertieren, möchten Sie möglicherweise im Voraus eine Schätzung der Dateigröße des Ausgangsvideos erhalten. Dafür gibt es eine einfache Formel, die Ihnen helfen kann, die zu erwartende Dateigröße zu berechnen:
Wenn wir also ein sehr kleines Video möchten, müssen wir nur die Audio- und Video-Bitrate steuern.
Video konvertieren mit HandBrake: Parameterkonfiguration
Schauen wir uns zunächst die Parameter des Originalvideos an, die Videogröße beträgt 7,19GB.
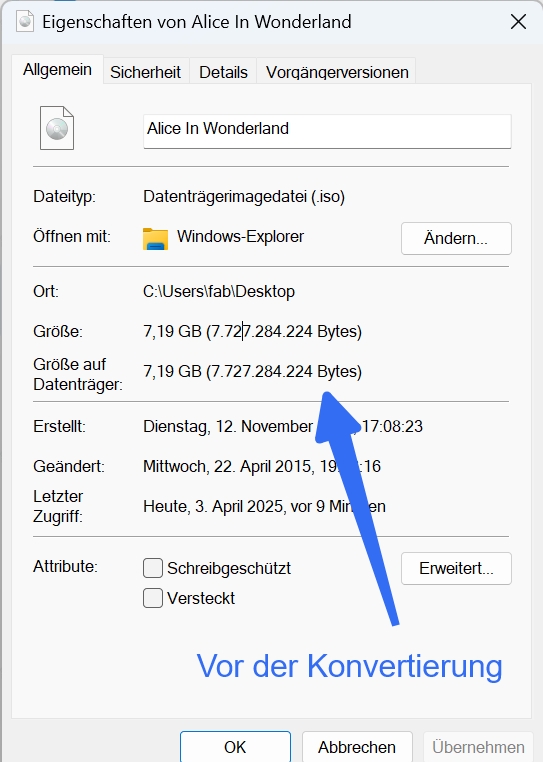
Da es sich um ein 720P-Video handelt, wählen wir zur Vereinfachung eine Voreinstellung. Auf der rechten Seite der Benutzeroberfläche gibt es viele, wir wählen [Very Fast 720p30]. Diese Voreinstellung eignet sich für Video-Dateien, die möglichst klein sein sollen.
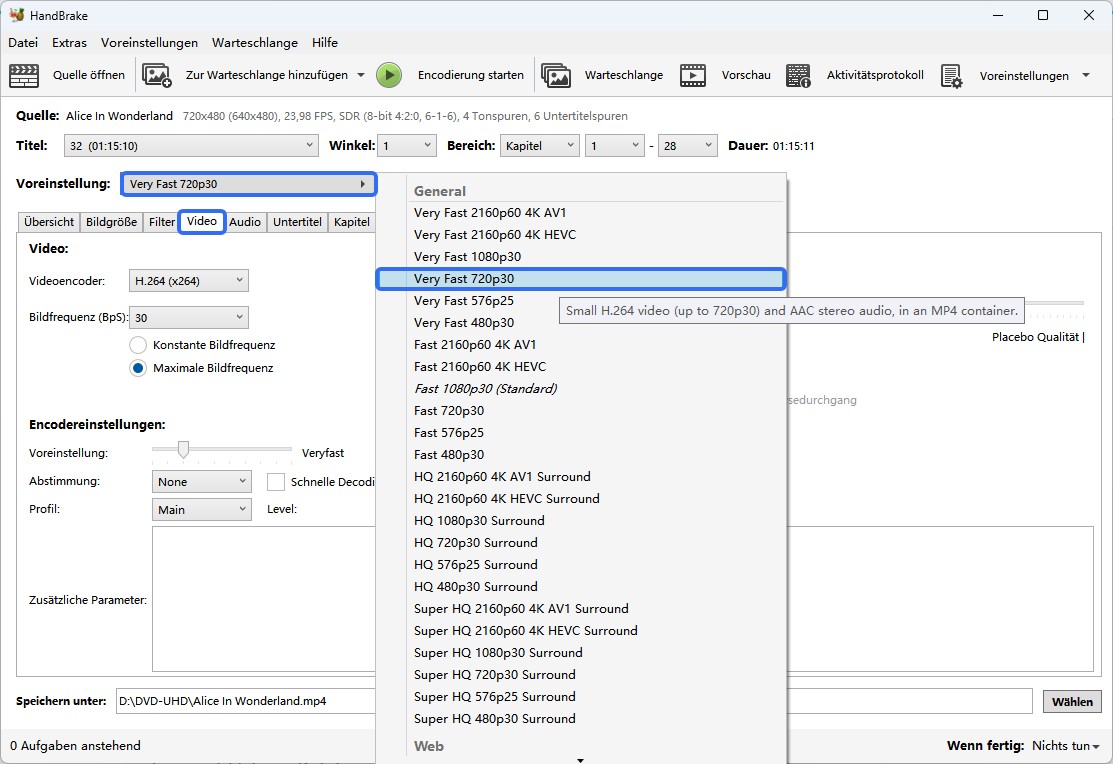
Dank der oben genannten Formel können wir die Audio- und Video-Bitrate anpassen, um die Dateigröße weiter zu reduzieren.
Die Anpassung der Video-Bitrate wird wie folgt:
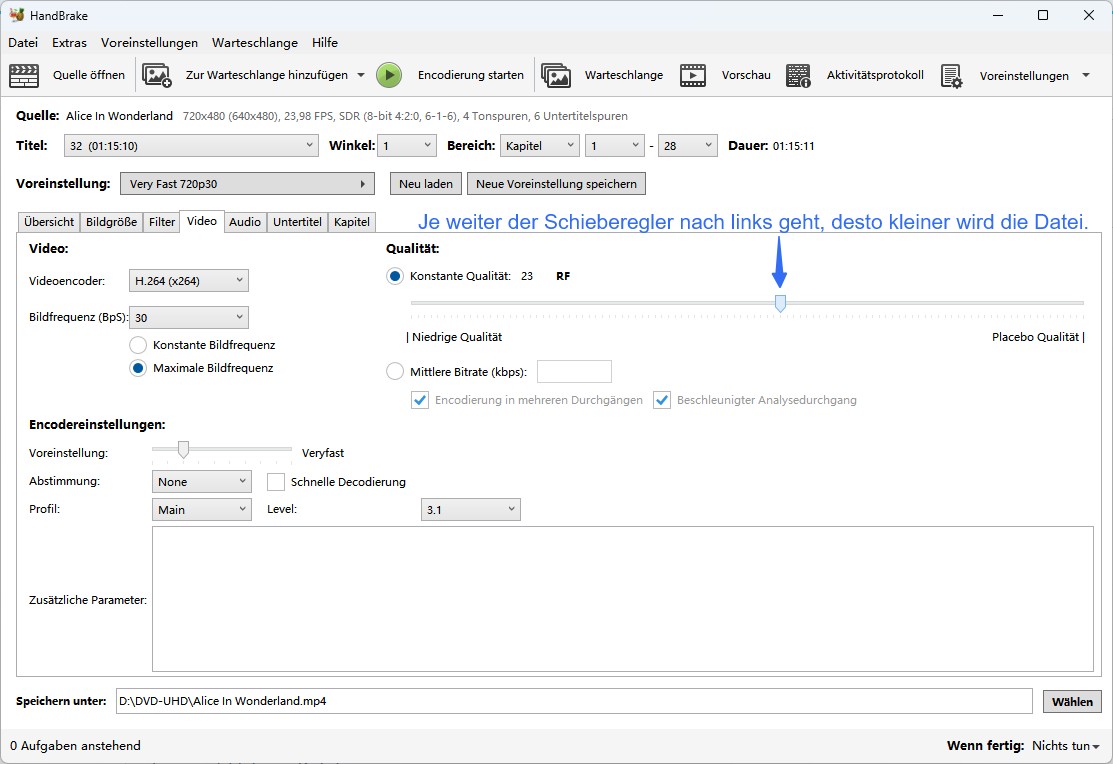
Wir verwenden den voreingestellten Standardwert, also eine konstante Qualität von 23 RF (Rate Factor).

- Die konstante Qualität ermöglicht eine schnellere Codierungszeit im Vergleich zur durchschnittlichen Bitrate und erzeugt kleinere Dateien.
- Die Anpassung der Audio-Bitrate erfolgt wie folgt:
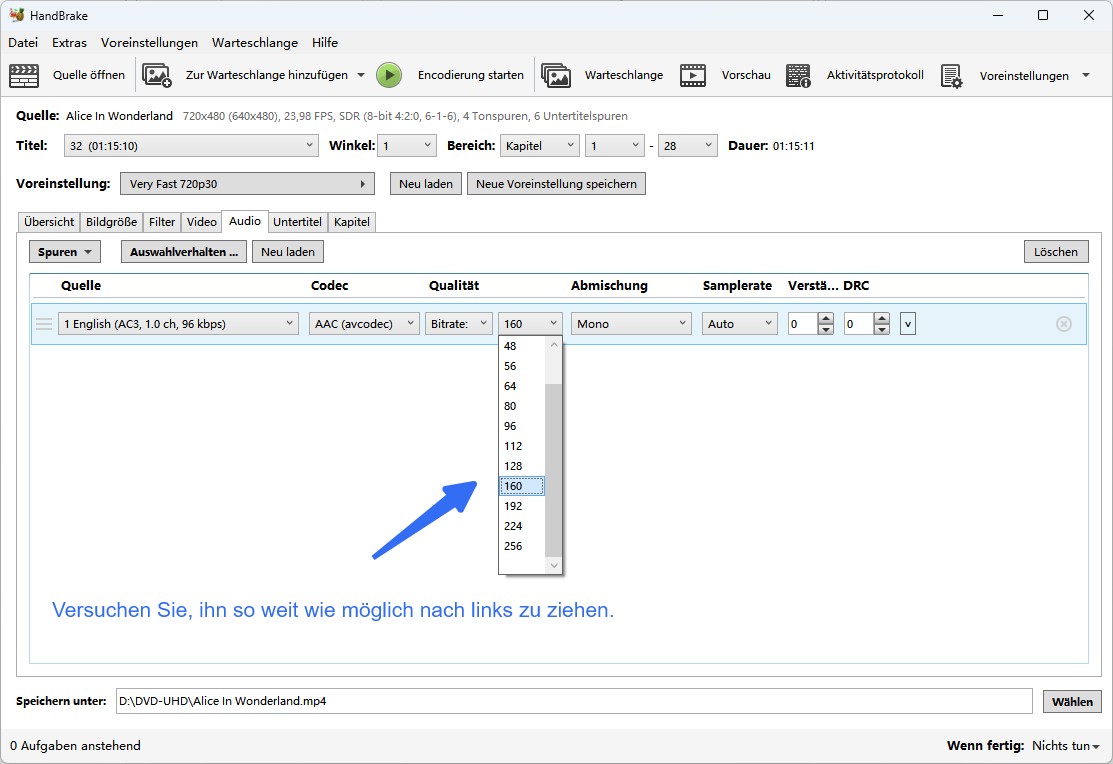
Handbrake Video Converter unterstützt jetzt bei der Videokonvertierung eine weitergehende Kompression des Audios, von zuvor 64 auf jetzt 32.
- Wir setzen sie auf den Minimalwert von 32.
- Dann klicken wir oben in der Handbrake-Oberfläche auf die Schaltfläche “Encodiereng starten”.
- Wenn wir mehrere Dateien haben, können wir sie auch zur Warteschlange hinzufügen.
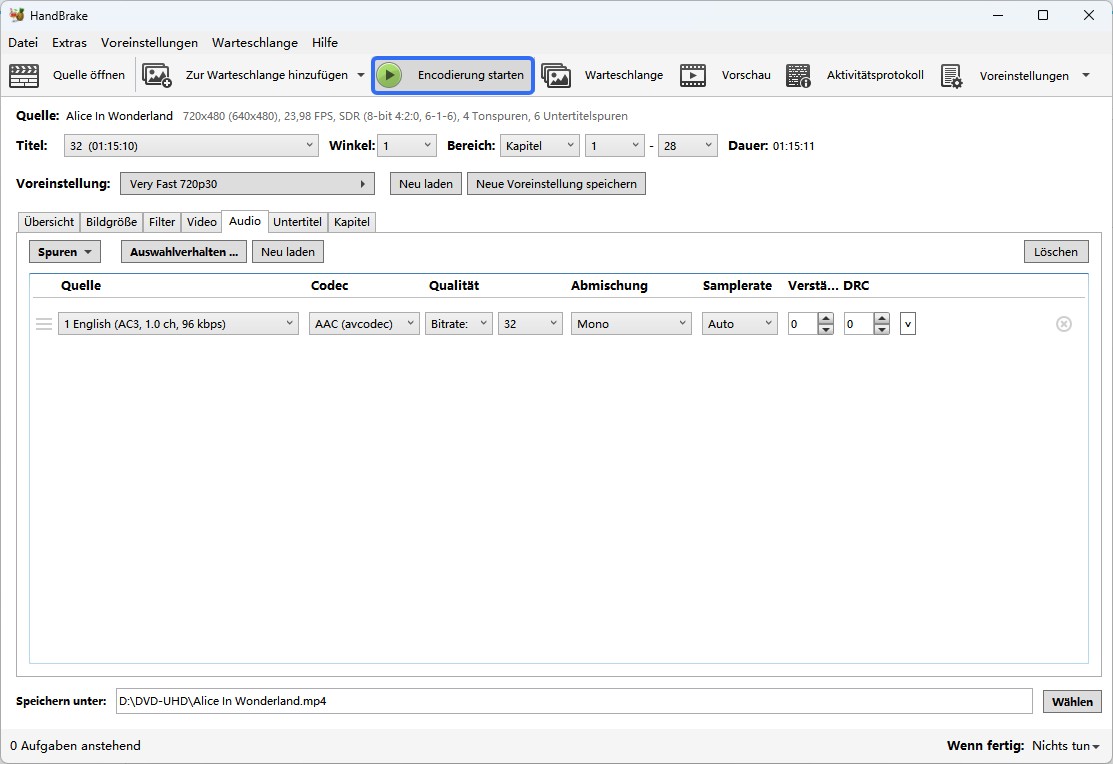
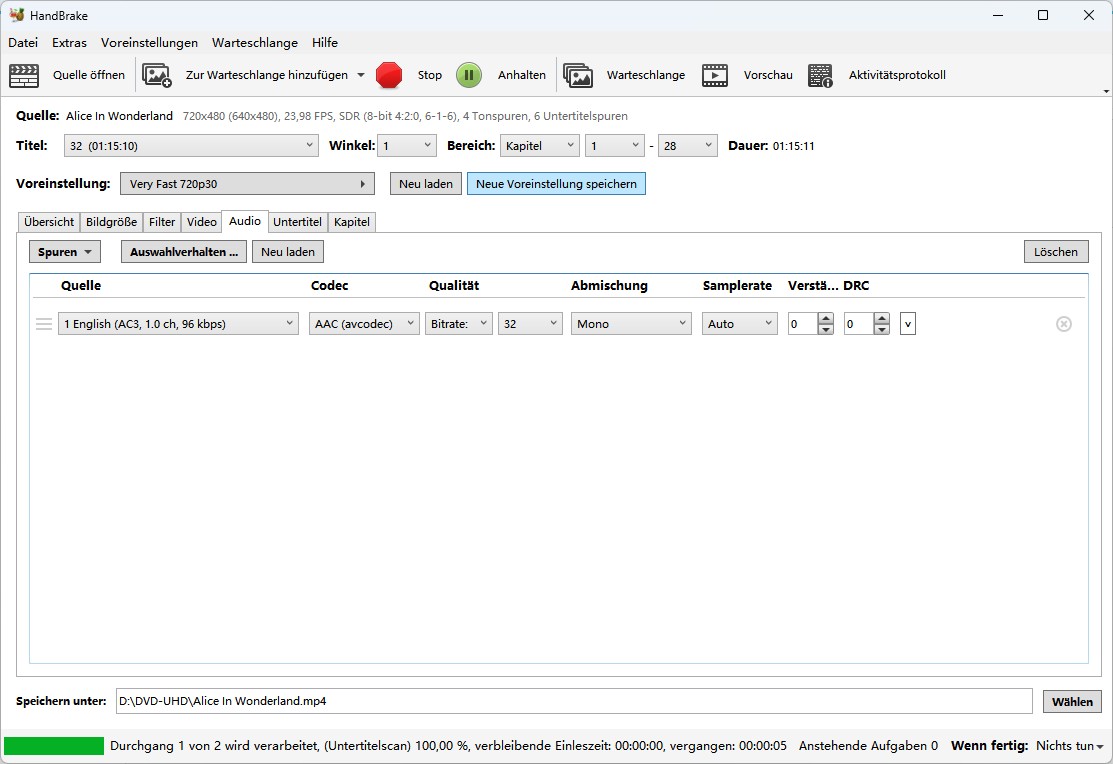
Video konvertieren mit HandBrake: Vorher-Nachher-Vergleich
Die Größe der umgewandelten Datei des Videos auf der DVD beträgt 541,9 MB, was lediglich 7,35% der Quelldateigröße ausmacht.
- 7,19GBx1024x7,35%≈ 541,14 MB
Schauen wir uns die detaillierten Parameter an:
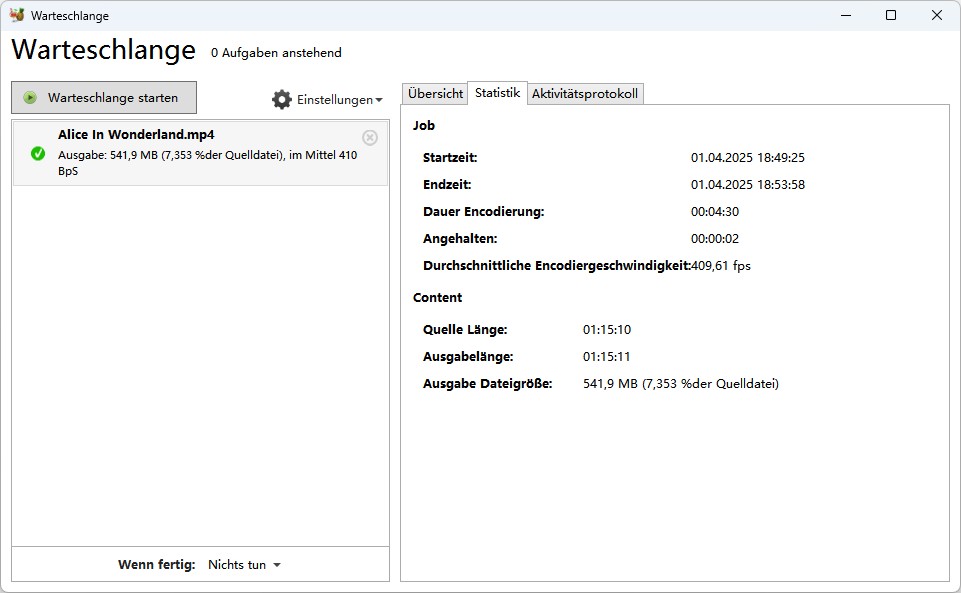
Hier ist ein Vergleich der Videoqualität vor und nach der Konvertierung:
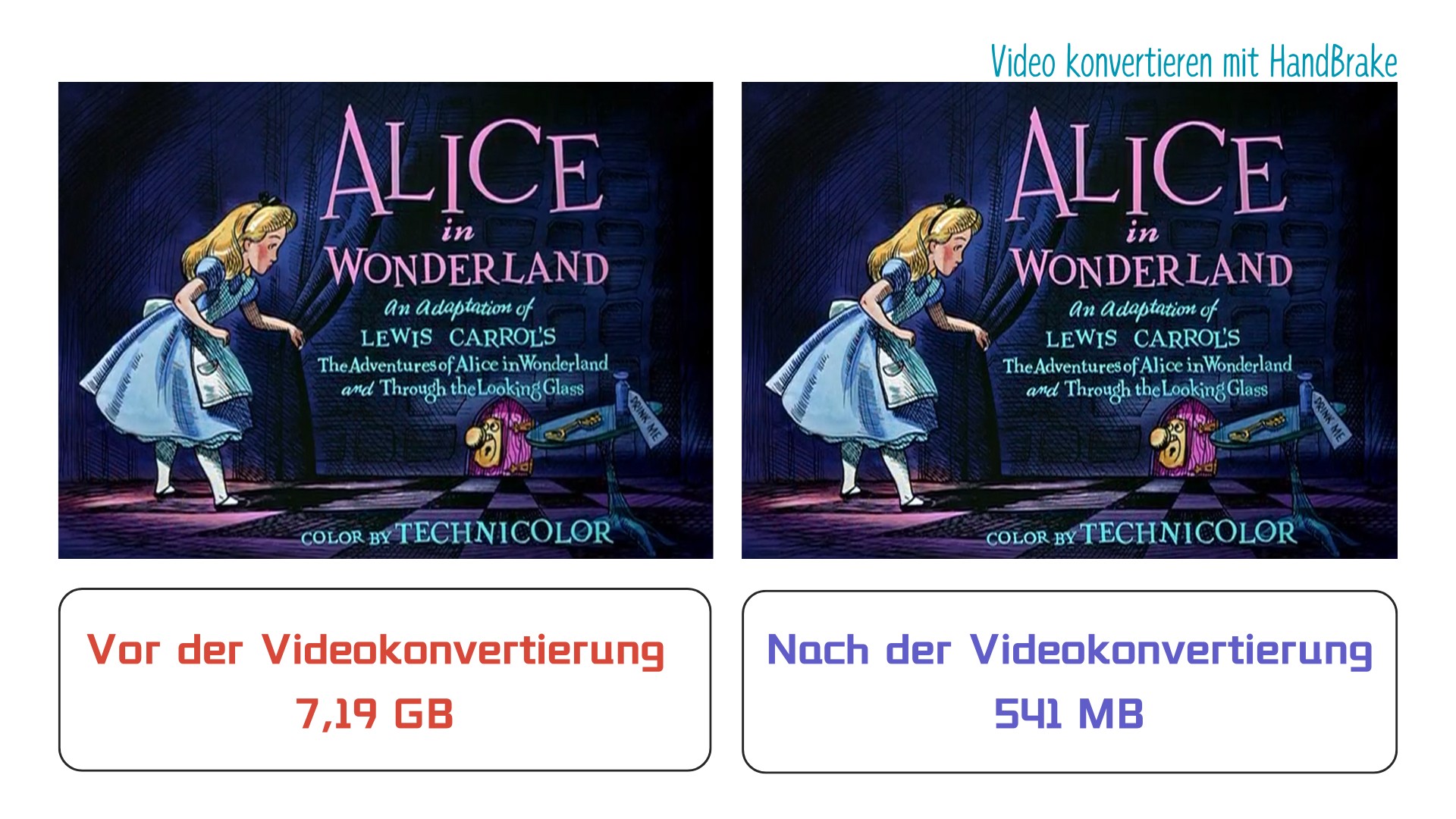
Man kann sehen, dass die Qualitätseinbußen beim Video trotz Komprimierung kaum spürbar sind. Die Schärfe bleibt fast vollständig erhalten.
Handbrake Alternative für Profis: Verlustfreier Video Converter mit erweiterten Formatunterstützungen
Der Komprimierungsprozess kann auch als eine Art Rippen von DVD-Videos in andere Videoformate betrachtet werden. Natürlich können Sie Ihre eigenen Originalvideodateien einfach in die Handbrake Software ziehen. Handbrake ist ein leistungsstarker Video Converter, der mühelos mit fast jeder Art von Videodateiquelle umgehen kann.
Allerdings gibt es auch einige Videos, die Handbrake nicht verarbeiten kann: Wenn die Quelldatei eine regionale Einschränkung oder einen Kopierschutz hat, benötigen Sie Plugins oder einen professionellen DVD-Ripper, um das Video zu konvertieren. An dieser Stelle kann ich den DVDFab DVD Ripper empfehlen. Dies ist eine Software, die für Anfänger einfacher zu bedienen ist und für Experten professionellere Funktionen bietet.
Sichern Sie sich jetzt den DVDFab DVD Ripper mit Rabatt und konvertieren Sie Ihre DVD-Videos schnell und einfach in gängige digitale Formate.
HandBrake Video Coverter: Voreinstellungen im Qualitätsvergleich
HandBrake bietet eine Vielzahl an Voreinstellungen (Presets), die sich in Qualität, Dateigröße und Verarbeitungsgeschwindigkeit unterscheiden. Doch welche liefert das beste Ergebnis? Ich habe verschiedene Presets getestet und die Unterschiede für Sie zusammengefasst.
Was beeinflusst die Qualität?
Die wichtigste Rolle bei der Videoqualität spielen:
- RF-Wert (Quality Factor) – Niedriger bedeutet bessere Qualität, aber größere Dateien.
- Encoder (H.264 vs. H.265) – H.265 komprimiert stärker, braucht aber mehr Rechenleistung.
- Bitrate & Auflösung – Höhere Werte bedeuten bessere Details, aber auch größere Dateien.
Welche HandBrake-Presets gibt es?
HandBrake bietet zahlreiche voreingestellte Profile, darunter:
- Fast 1080p30 – Gute Balance zwischen Qualität und Geschwindigkeit.
- HQ 1080p30 Surround – Höhere Qualität mit besserem Audio, aber größere Dateien.
- Super HQ 1080p30 – Fast verlustfrei, aber sehr große Dateien.
- Very Fast 720p30 – Schnellste Verarbeitung, aber leicht sichtbare Qualitätsverluste.
Hier zeige ich Ihnen ein Vergleichsbild der verschiedenen HandBrake-Voreinstellungen im direkten Qualitätsvergleich.
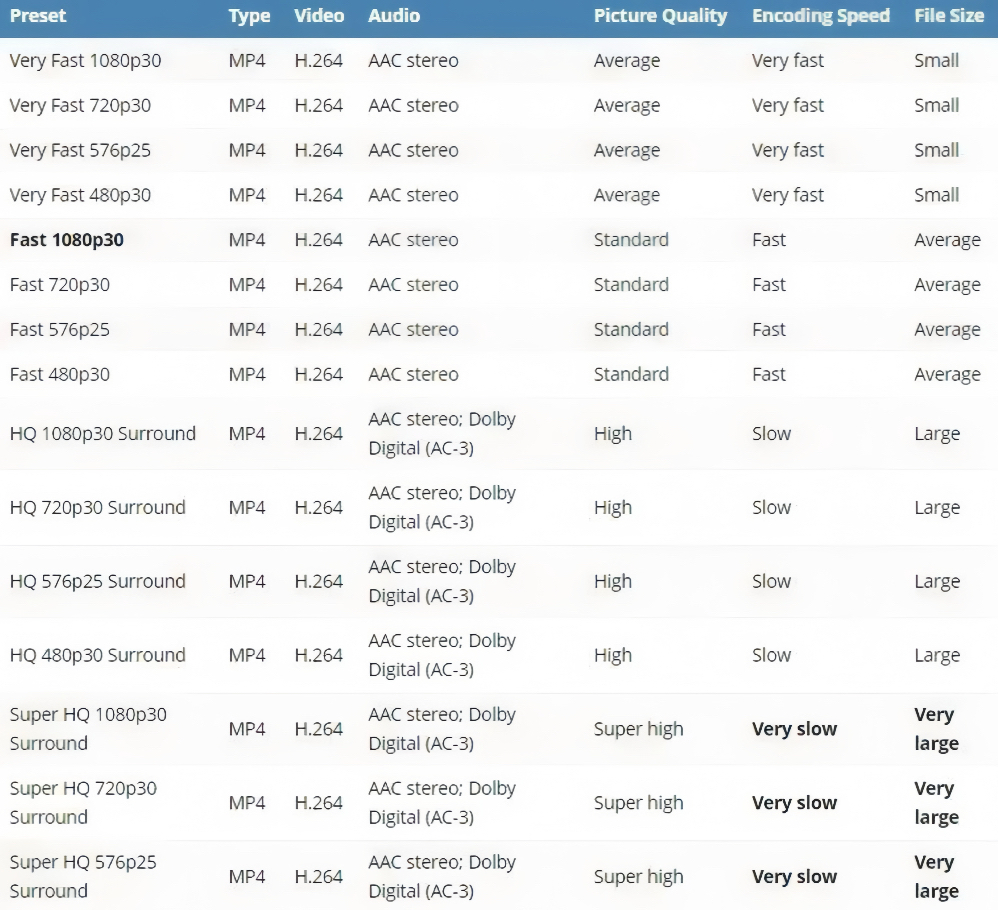
Welches Preset ist das beste?
- Für schnelle Konvertierungen: Fast 1080p30 ist eine gute Wahl für die meisten Nutzer.
- Für beste Qualität: Super HQ 1080p30 liefert nahezu verlustfreie Ergebnisse.
- Für kleine Dateien: Very Fast 720p30 ist optimal, wenn Speicherplatz wichtiger als Qualität ist.
Fazit
Zusammenfassend hier die wichtigen Konfigurationsschritte:
- Wählen Sie die passende Very Fast Voreinstellung für die Auflösung
- Bei Videos, die im Internet verbreitet werden sollen, aktivieren Sie Web-Optimierung
- Verwenden Sie eine konstante Qualität und passen Sie den RF-Wert nach Bedarf an
- Passen Sie die Audio-Bitrate nach Bedarf an
Ich wünsche allen viel Spaß beim Komprimieren von Videos.