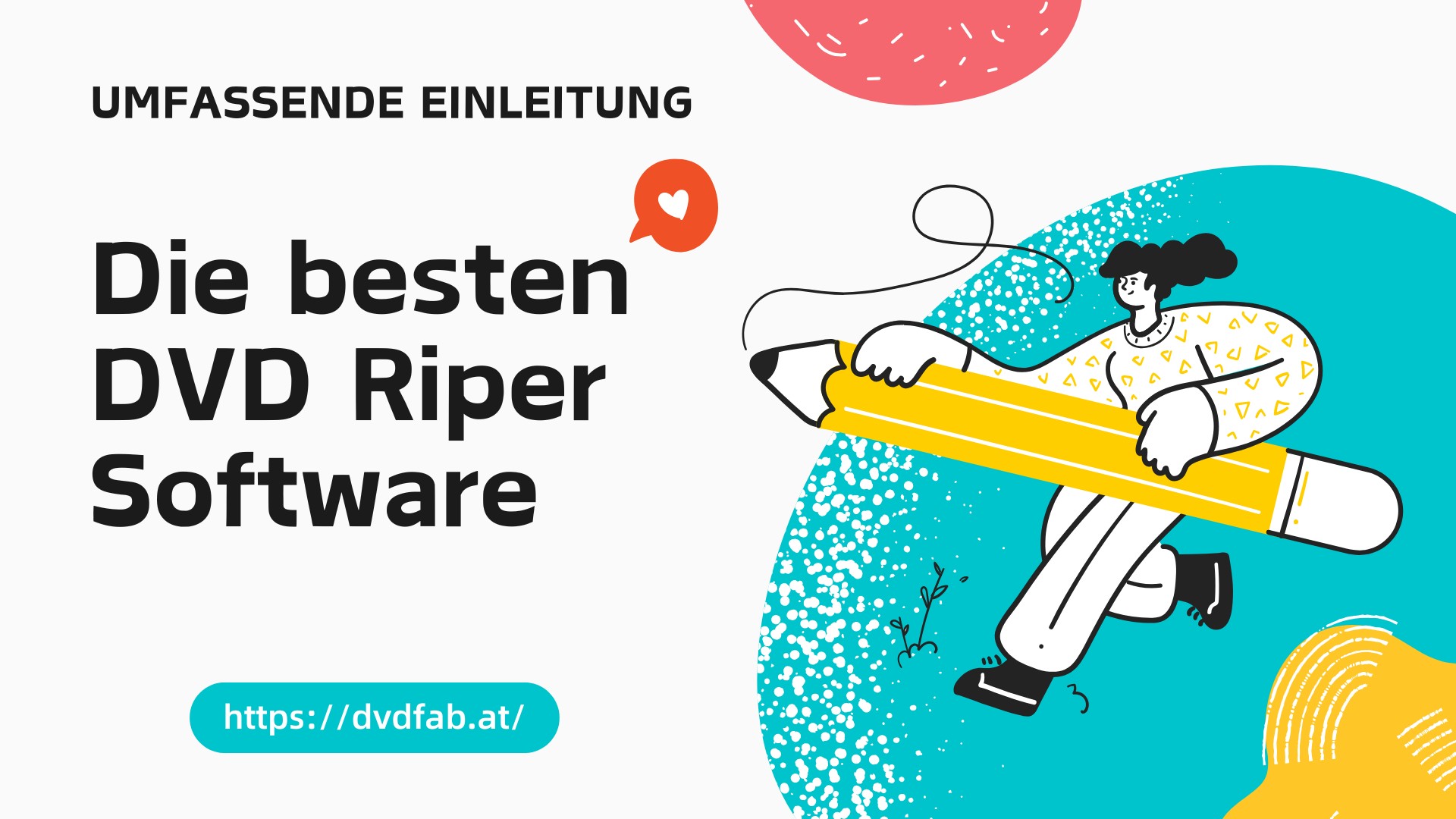DVD auf iPad abspielen in 3 Schritten – schnell, einfach & kostenlos
Zusammenfassung: In diesem Artikel zeigen wir Ihnen, wie Sie Ihre DVDs auf das iPad übertragen und bequem auf dem iPad abspielen - nur in wenigen Schritten. Dazu stellen wir Ihnen die 3 besten kostenlosen DVD-Converter vor, mit denen Sie Ihre Filme in Formate wie MP4 oder M4V umwandeln können.
Inhaltsverzeichnis
Viele Filmfans stellen sich genau diese Frage: Wie kann man eine DVD auf iPad übertragen, um sie bequem auf Reisen, im Zug oder im Flugzeug anzusehen? Also, warum Ihre alten DVDs im Regal verstauben lassen, wenn Sie sie ganz einfach auf dem iPad genießen können – auch unterwegs? In einer Zeit, in der Streamingdienste wie Netflix und Amazon dominieren, gerät die gute alte DVD schnell in Vergessenheit. Doch dauerhaftes Streaming ist teuer, datenvolumenintensiv – und Sie besitzen die Inhalte nicht wirklich.
Die clevere Alternative: Rippen Sie Ihre DVDs in ein iPad-kompatibles Format und spielen Sie die Filme offline auf dem iPad ab – egal ob iPad Mini, Air oder Pro. Im folgenden Artikel zeigen wir Ihnen Schritt für Schritt, wie Sie Ihre DVD auf iPad abspielen können – einfach, legal und in bester Qualität.

Kann man DVDs auf dem iPad abspielen?
DVDs auf iPad abspielen – geht das überhaupt? Das iPad ist ein vielseitiges Gerät mit einem hochauflösenden Display und idealer Mobilität – perfekt also für den Filmgenuss unterwegs. Doch eine Frage stellt sich häufig: Kann Ich eine DVD auf dem iPad abspielen? Die kurze Antwort lautet: Nein – zumindest nicht direkt.
iPads verfügen über kein integriertes optisches Laufwerk und können deshalb keine DVDs direkt wiedergeben.
Um dennoch DVDs auf dem iPad abzuspielen, müssen Sie den Inhalt der DVD zunächst in ein digitales Videoformat umwandeln, das von iPadOS unterstützt wird – etwa MP4 (H.264 oder HEVC), M4V oder MOV. Nach dem Konvertieren können Sie die Datei ganz einfach auf Ihr iPad übertragen und dort offline und ohne Internetverbindung genießen.
Diese Methode hat mehrere Vorteile: Sie machen Ihre Filmsammlung mobil, schonen gleichzeitig Ihre DVDs durch weniger physischen Gebrauch – und sparen sich den Neukauf digitaler Versionen. Wir haben mehrere leistungsstarke DVD-Ripper getestet, mit denen Sie Ihre DVD auf iPad übertragen können – selbst bei kopiergeschützten Discs – schnell, effizient und in bester Qualität.
Wie viel Speicherplatz braucht ein DVD-Film auf dem iPad?
Ein typischer DVD-Film in guter Qualität (z. B. MP4 mit 720p oder 1080p) benötigt etwa 1–2 GB Speicherplatz. Stellen Sie also sicher, dass genug Platz auf dem iPad vorhanden ist oder nutzen Sie Tools wie DVDFab, um Dateigröße und Qualität individuell anzupassen.
DVD auf iPad abspielen leicht gemacht – mit diesen 3 kostenlosen DVD-Rippern
Wenn Sie eine DVD auf iPad übertragen und unterwegs bequem DVD auf iPad abspielen möchten, brauchen Sie ein zuverlässiges Tool zur Umwandlung. Basierend auf Leistungstests und Nutzerbewertungen stellen wir Ihnen hier drei der besten DVD to iPad Converter vor – darunter sowohl kostenlose als auch Premium-Programme.
Alle vorgestellten Tools sind mit gängigen Betriebssystemen kompatibel (Windows & macOS) und bieten praktische Funktionen wie eigene Videoanpassungen sowie Hardwarebeschleunigung für besonders schnelle Konvertierungen.
1. Der beste DVD to iPad Converter: DVDFab DVD Ripper
Basierend auf der Gesamtleistung und den Nutzerbewertungen empfehlen wir hier den besten DVD iPad Converter namens DVDFab DVD Ripper zum DVD Filme auf iPad kopieren. Aufgrund seiner ständigen Aktualisierung erfreut sich dieses DVD to iPad Tool seit Jahren wachsender Beliebtheit. Lassen Sie uns zunächst einen kurzen Blick auf seine Trümpfe werfen.
*Jetzt können Sie das Produkt vor dem Kauf kostenlos testen. Alle Funktionen sind ohne Beschränkung verfügbar. Führen Sie jetzt den DVDFab Download und losgehen!
Was diesen DVD iPad Converter von den anderen Programmen zum DVD auf iPad übertragen abhebt, ist, dass er DVDs in iPad-Formate rippen und die Videoauflösung von 480p auf 1080p hochskalieren kann, indem er mit der weltweit ersten vollständigen AI Video Upscaling Software, DVDFab Enlarger AI, arbeitet. So ist es unnötig, sich von der schlechten Qualität der gerippten DVD zu iPad Videos deprimieren zu lassen. In der Zwischenzeit haben Sie viel Freiheit, die Ausgabe mit den erweiterten Einstellungen und dem Video-Editor anzupassen. Nach der DVD auf iPad Konvertierung können Sie die konvertierten Videodateien auf Ihren Social-Media-Plattformen teilen.
Wie kann man DVDs auf das iPad rippen und kopieren mit DVDFab DVD Ripper?
Sehnen Sie sich danach mit 3 einfachen Klicks DVD auf iPad importieren zu können? Lesen Sie weiter, um zu erfahren, wie Sie DVD auf iPad mit schneller Geschwindigkeit und hoher Qualität konvertieren können.
Laden Sie DVDFab 13 herunter und wählen Sie das Ripper-Modul, wenn das Programm läuft. Legen Sie die DVD in das (externe) optische Laufwerk des Computers ein. Wenn Ihre DVD-Quelle eine ISO-Datei oder ein Ordner ist, klicken Sie auf die Schaltfläche "+Hinzufügen" oder ziehen Sie einfach ISO/Ordner auf die Hauptbenutzeroberfläche.
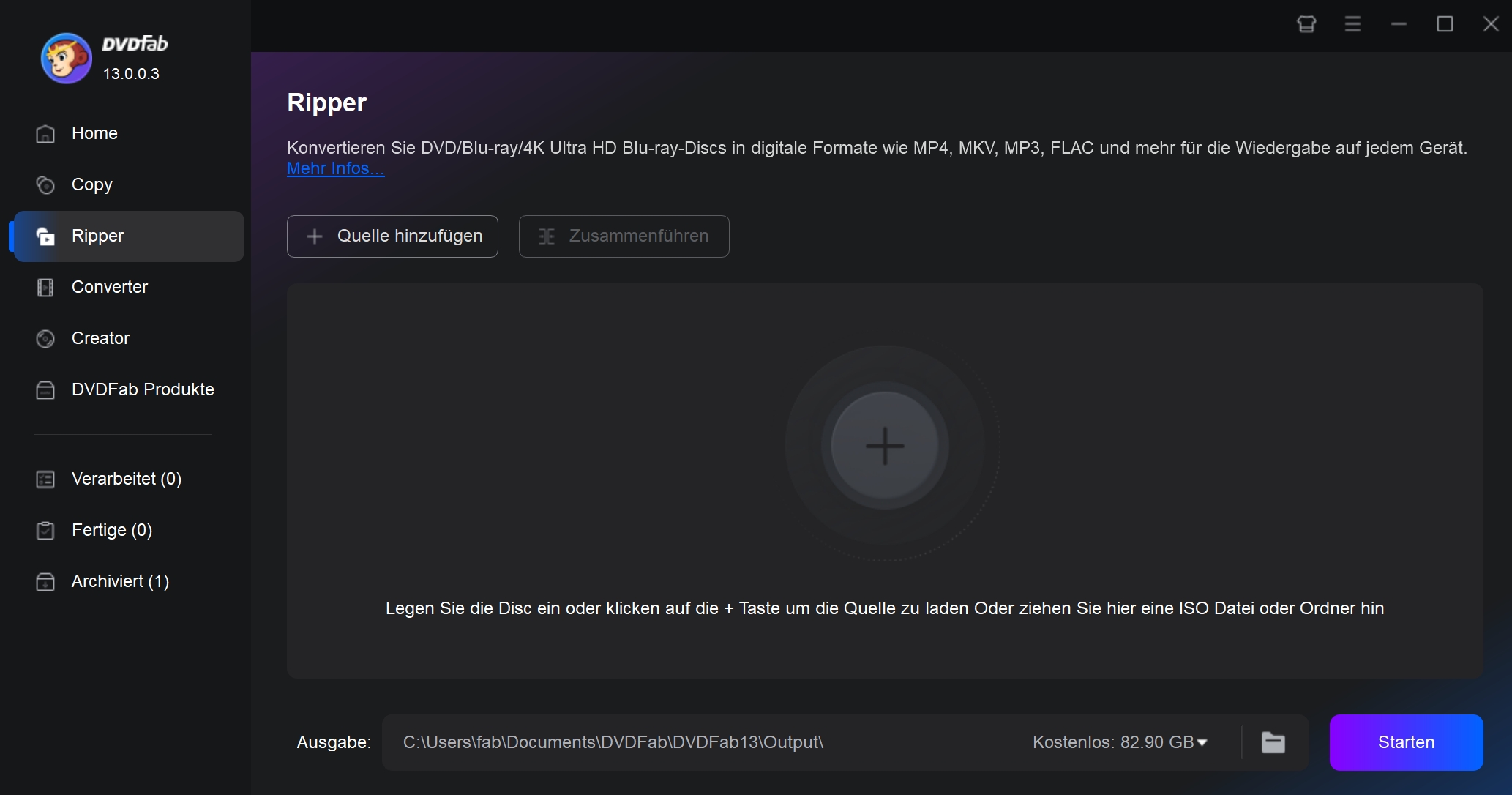
Wählen Sie ein Profil aus dem Modus-Umschalter im linken Bereich. Wenn Sie Filme von DVD auf iPad rippen wollen und dabei das Video von 480p auf 1080p hochskalieren möchten, wählen Sie einfach Enlarger AI und MP4.AI als Ausgabe aus. Wenn Sie das Video nicht hochskalieren wollen, wählen Sie einfach das normale Profil aus.
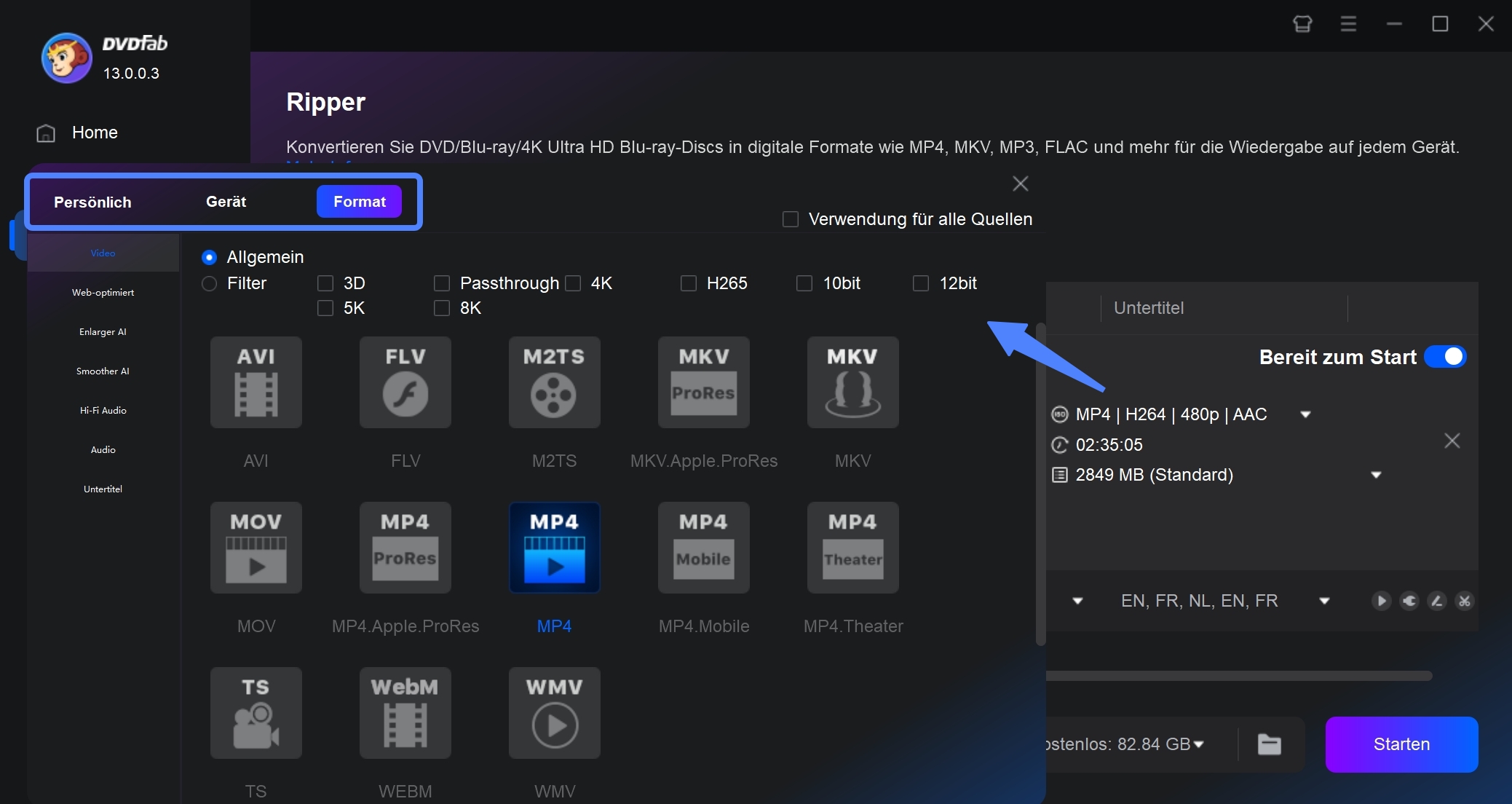
- Beachten Sie, dass der DVDFab Ripper DVDs (Discs/ISOs/Ordner) in 2D/3D-Videos in verschiedenen Formaten wie MP4, MOV, AVI, WMV, M2TS, TS, FLV, usw. und Audios in MP3, MP4, M4A, WMA, WAV, AAC, DTS, OGG, PCM, usw. rippen kann. Übrigens, das iPad unterstützt H.264, MP4, MOV, M4V und MPEG-4.
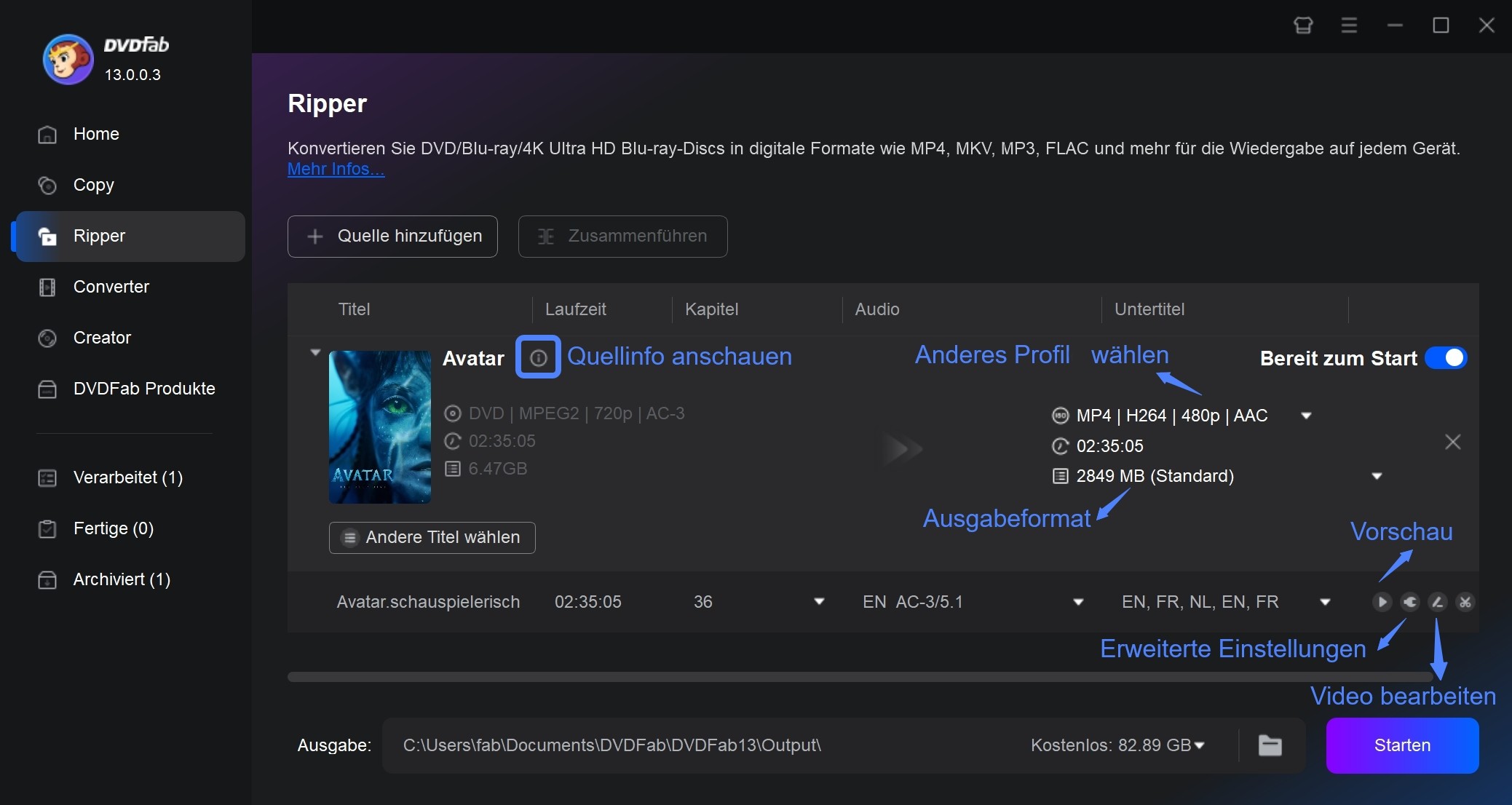
- Gehen Sie zu den Erweiterten Einstellungen (Schraubenschlüssel-Symbol), um die Parameter für die Ausgabe von Video, Audio und Untertiteln vor dem DVD auf iPad übertragen einzustellen. Folgen Sie einfach Ihrem Herzen, um die gewünschte Ausgabequalität zu wählen.
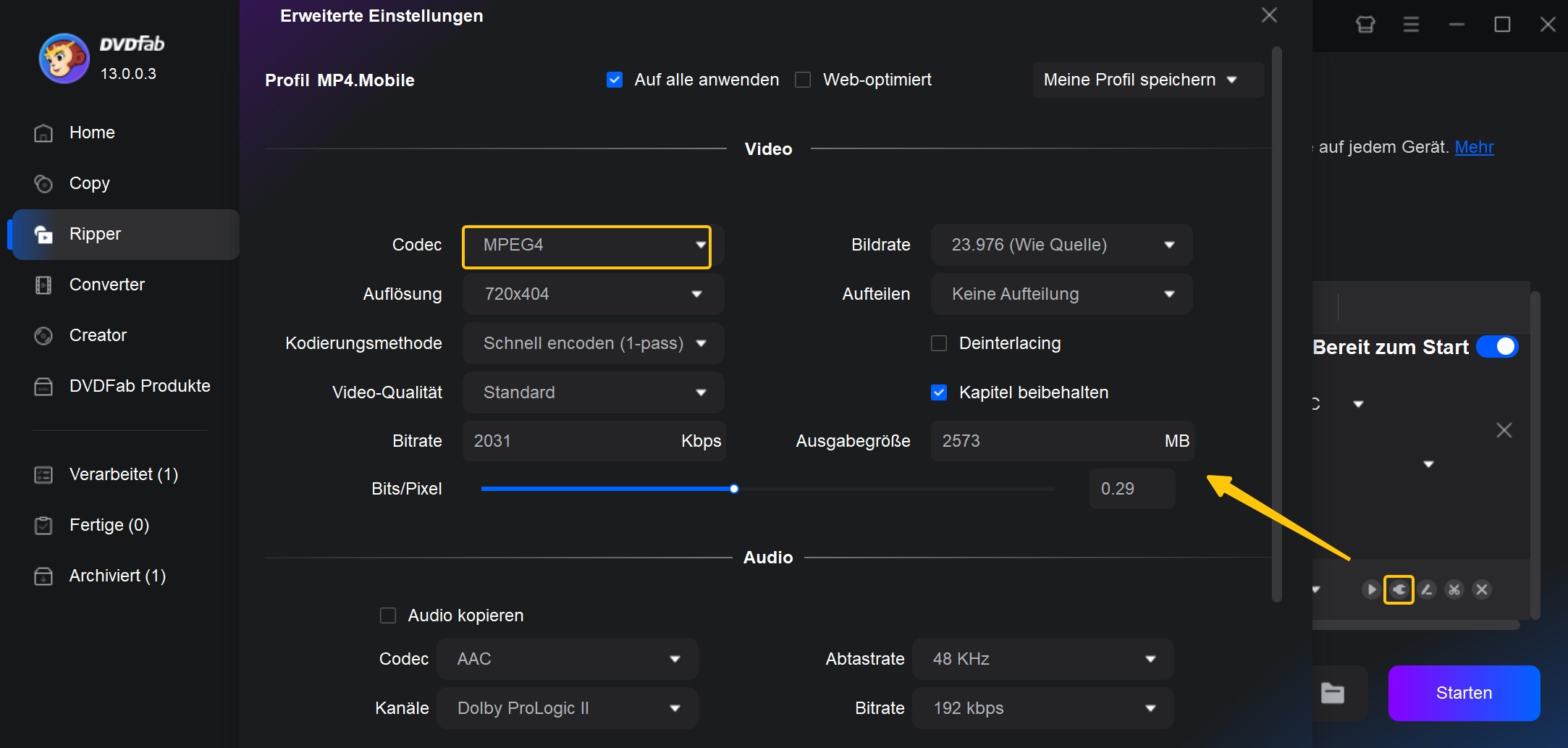
Gehen Sie nun zum eingebauten Video Editor im DVD iPad Converter (Stift-Symbol), um die Videoqualität durch Trimmen, Beschneiden und Zusammenfügen von Clips zu verbessern, Wasserzeichen oder Untertitel zum Video hinzuzufügen oder die Helligkeit, den Kontrast und die Sättigung anzupassen.
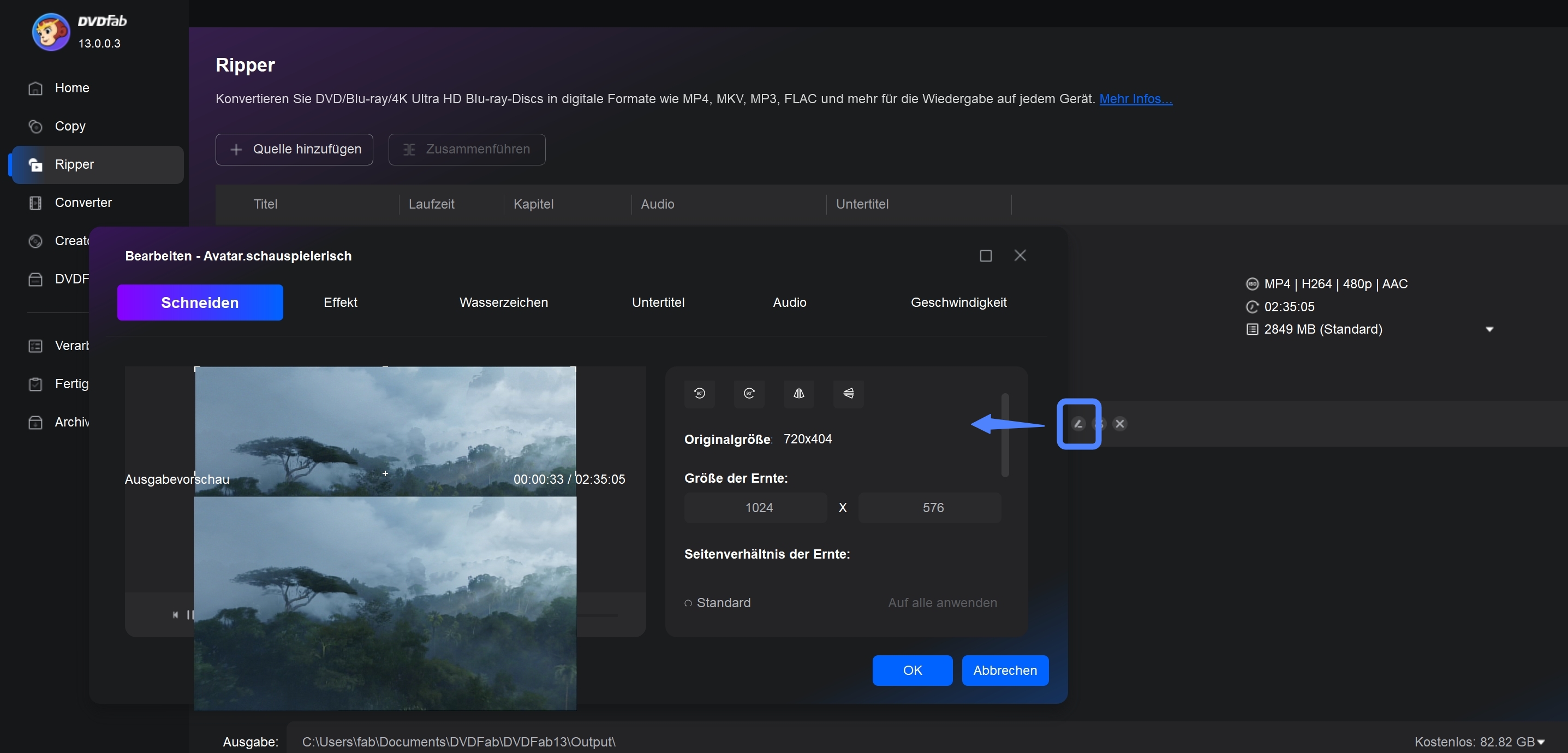
Die Ausgabevideodatei wird nach dem DVD für iPad konvertieren auf der Festplatte Ihres Computers gespeichert, aber Sie können sie auch gerne in Ihren sozialen Netzwerken teilen. Sobald Sie fertig sind, klicken Sie auf die Schaltfläche "Start", um DVD auf iPad mit blitzschneller Geschwindigkeit zu rippen, die durch GPU-Hardware-Beschleunigungstechnologien und Mulikern-Prozessoren erzeugt wird. Um das Video von 480p auf 1080p hochzustufen, stellen Sie bitte die grundlegende Systemanforderung sicher, aber die höhere Konfiguration wird bevorzugt. Der gesamte DVD zu iPad Konvertierungsprozess wird auf dem Fortschrittsbalken angezeigt.
Die obigen Schritte zeigen, wie man eine DVD mit oder ohne ein AI-betriebenen Video-Upscaling Programm auf das iPad rippen kann.
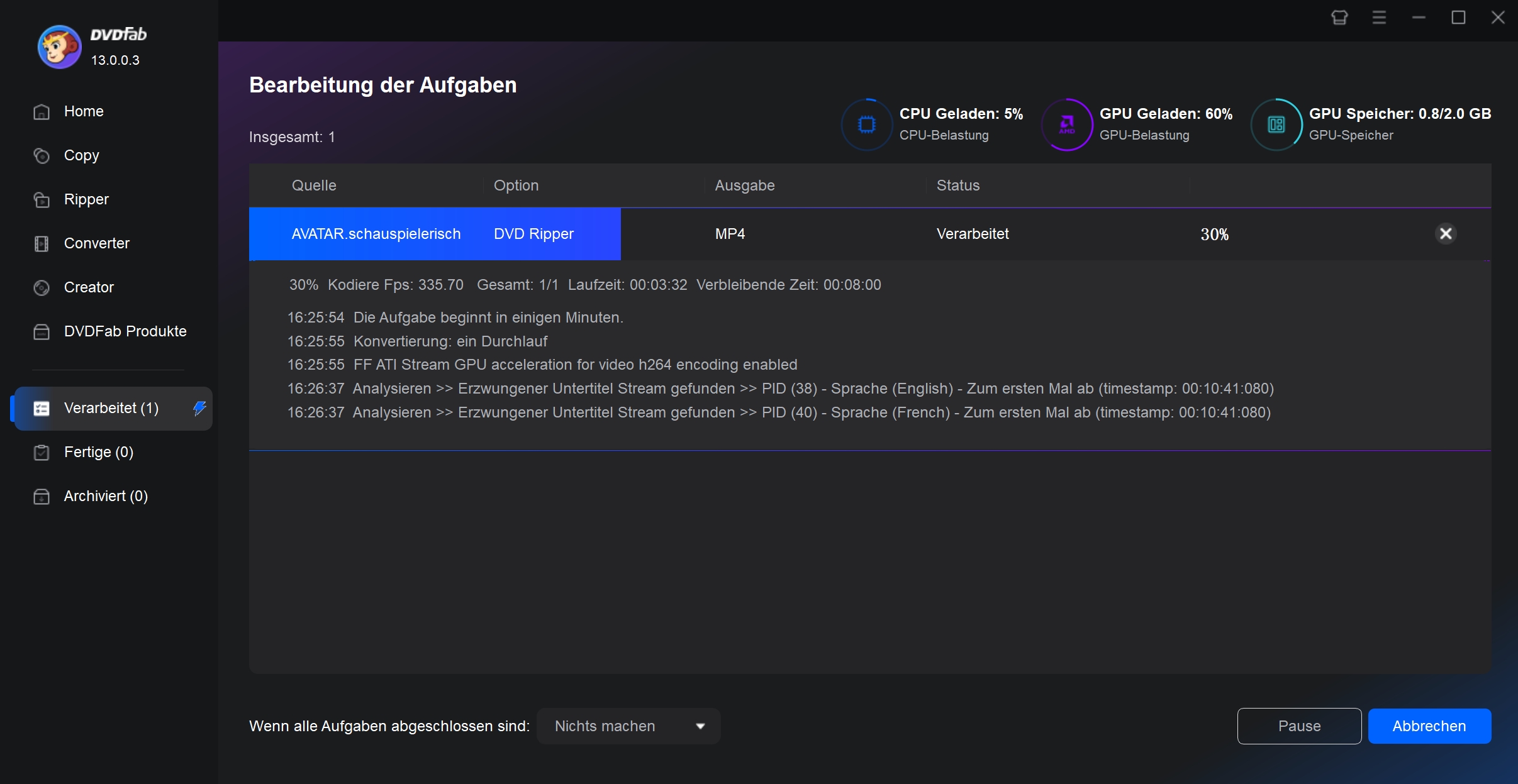
Wie spiele ich das gerippten Video dann eigentlich auf dem iPad ab?
Empfehlungen für begleitende Apps zum Abspielen auf dem iPad:
Zum Abspielen der gerippten Filme auf dem iPad empfehlen sich kostenlose Apps wie „VLC for Mobile“ oder „Infuse“. Beide unterstützen zahlreiche Videoformate und bieten komfortable Funktionen wie Untertitel, Kapitelwahl und Streaming aus der Cloud.
2. Free DVD to iPad Converter - HandBrake
HandBrake ist ein kostenloser Konverter, der mit Windows, Mac und Linux kompatibel ist. Er kann DVDs für das iPad sowie für Android, Amazon Fire, Roku und PlayStation rippen, unter anderem. Das Tool ermöglicht es, allgemeine Blu-rays oder DVDs in USB, MP4, MKV und WebM Videoformate sowie in einige Audioformate zu rippen.
Es gibt auch einige benutzerdefinierte Optionen, wie das Auswählen von Kapiteln und Untertiteln. Allerdings kann HandBrake keine DVDs oder Blu-rays verarbeiten, die Kopierschutz enthalten.
Wie kann man unverschlüsselte DVDs mit HandBrake auf das iPad überträgen?
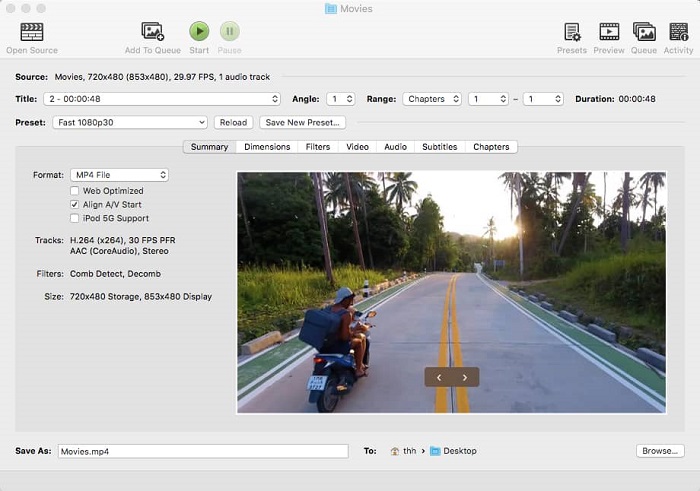
3. WinX DVD Ripper Platinum
WinX DVD Ripper Platinum ist ein weiteres bekanntes DVD zu iPad-Konverter-Tool, das mit den 64-Bit- und 32-Bit-Versionen von Windows kompatibel ist. Das Tool kann DVDs in Formate wie iPad, Xbox One, iPhone, MP4, PS4, MPEG, MOV, ISO-Image und viele weitere rippen. Sie können auch ein ISO-Image oder eine DVD in Mp4 und viele andere Videoformate konvertieren.
Dieser DVD-Ripper bietet eine schnelle Ripping-Geschwindigkeit mit Hilfe von Intel/NVIDIA-Hardwarebeschleunigung. Das Tool ermöglicht es Ihnen außerdem, die DVD mit Parameter-Einstellungen und einem integrierten Editor anzupassen. Im Folgenden sind die Schritte aufgeführt, die Sie befolgen müssen.
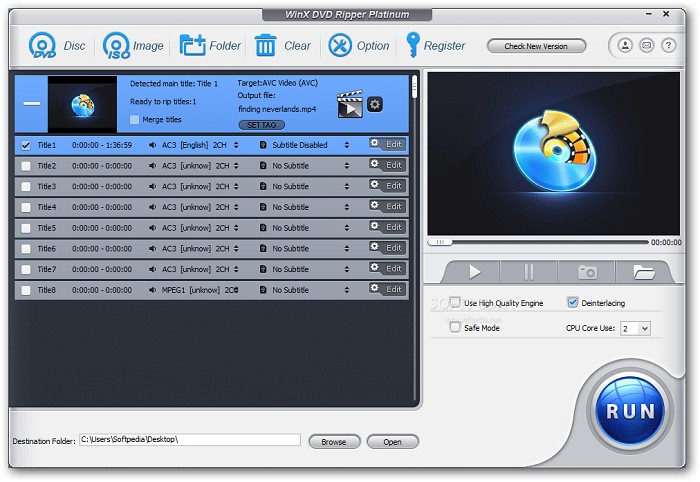
Die besten DVD-to-iPad-Converter Im Vergleich
| Tool | Kopierschutz entfernen | iPad-Profile | Qualität | Plattform | Kosten | Empfehlung |
|---|---|---|---|---|---|---|
| DVDFab DVD Ripper | Ja (aktuellste Titel) | Optimierte Profile für iPad, iPad Air, Pro | Bis 1080p (AI-Upscaling möglich) | Windows, macOS (inkl. M1/M2) | Testversion / Vollversion | Ideal für Qualität & iPad-Nutzer |
| WinX DVD Ripper | Eingeschränkt (ältere Titel) | iPad Profile vorhanden | Bis 1080p | Windows, macOS | Demo/ Lizenz | Gute Alternative mit Einschränkungen |
| HandBrake | Nein (nur ungeschützte DVDs) | Kein iPad-Profil (nur manuelle Einstellung) | Bis 720p | Windows, macOS, Linux | kostenlos | Nur für Technikaffine empfehlenswert |
Weitere Methoden zum Übertragen konvertierter DVD-Filme auf das iPad
Nachdem Sie mit dem DVD auf iPad Konvertieren fertig sind, müssen Sie die konvertierten Videodateien auf das iPad übertragen. Hier sind 3 einfache Lösungen:
Lösung 1: USB-Kabel
Verbinden Sie Ihr iPad über ein USB-Kabel mit dem Computer und übertragen Sie die konvertierten Videodateien von der Festplatte auf das iPad. Dies ist der schnellste und direkteste Weg zum DVD auf iPad übertragen.
Lösung 2: DVDFab File Transfer
Beachten Sie, dass DVDFab File Transfer ein kostenloses und einfach zu bedienendes Tool ist, das mit DVDFab Remote, DVD Ripper, Blu-ray Ripper, UHD Ripper und Video Converter zusammenarbeitet, um konvertierte MP4-Videodateien von der Festplatte des Computers auf Smartphones und Tablets automatisch und kabellos zu übertragen.
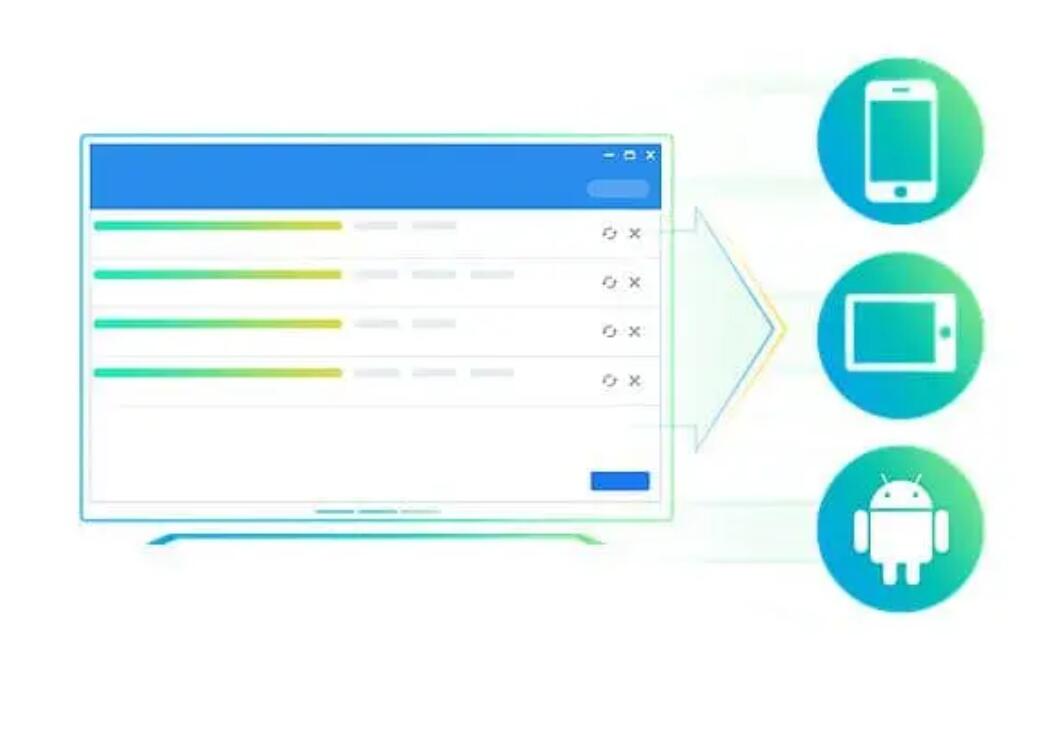
- Schritt 1: Laden Sie DVDFab Transfer herunter, installieren Sie es und wählen Sie "Utilities>File Transfer".
- Wenn Sie in den Modulen "Ripper" und "Konverter" die Ausgabe als "Mobil" wählen, wird das Fenster "DVDFab File Transfer" automatisch erscheinen, nachdem die Konvertierung von DVD zu iPad abgeschlossen ist. Wenn Sie die bereits auf der Festplatte Ihres Computers gespeicherten DVD Filme auf iPad übertragen möchten, klicken Sie einfach auf 'Dienstprogramme>Dateitransfer', um das DVD to iPad Programm zu starten, und klicken Sie auf die Schaltfläche 'Hinzufügen' in der oberen rechten Ecke, um die gewünschten Videos zu laden.
- Schritt 2: Verbinden Sie Ihr iPad mit DVDFab über DVDFab Remote.
- Klicken Sie auf die Schaltfläche "Transfer", um mit dem DVD auf iPad importieren zu starten. Sobald dies geschehen ist, werden Ihre Videodateien im Galerie-, Foto- oder Filmordner Ihres iPads gespeichert.
Lösung 3: iTunes
Beachten Sie, dass iTunes das Standard-Medienverwaltungsprogramm ist, das von Apple Inc. entwickelt wurde, um alle Arten von Mediendateien wie Videos, Filme, Musik und Apps auf das iPad und andere iOS-Geräte zu synchronisieren.
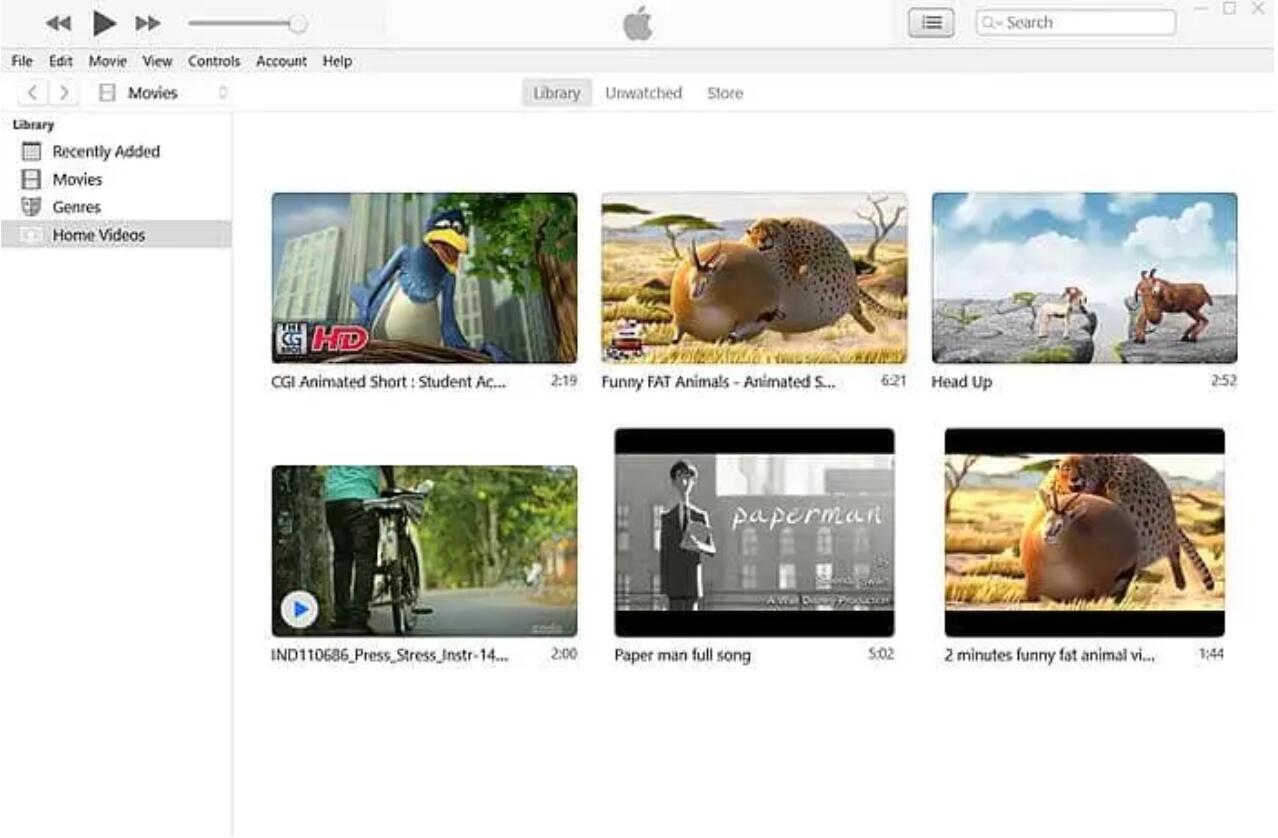
- Schritt 1: Laden Sie iTunes herunter, installieren Sie es und starten Sie die App, gehen Sie zu Datei>Datei zur Bibliothek hinzufügen.
- Schritt 2: Navigieren Sie zu den konvertierten DVD auf iPad Videodateien (zum Beispiel MOV, MP4), die auf der Festplatte gespeichert sind. Dann werden alle geladenen Videodateien unter "Filme>Home Videos" in der iTunes-App angezeigt.
- Schritt 3: Verbinden Sie nun Ihr iPad über ein USB-Kabel mit Ihrem Computer. Wählen Sie dann die hinzugefügten Videos in iTunes aus und synchronisieren Sie sie mit Ihrem iPad, um DVD auf iPad streamen zu können.
FAQs beim DVD-Transfer aufs iPad
Das kann verschiedene Ursachen haben:
- Die DVD ist stark verkratzt oder beschädigt
- Es handelt sich um eine kopiergeschützte DVD, die nicht von jedem Tool unterstützt wird
- Das Laufwerk ist defekt oder nicht korrekt angeschlossen
Lösung: Verwenden Sie ein zuverlässiges Programm wie DVDFab DVD Ripper, das auch mit schwierigen oder geschützten DVDs umgehen kann.
- Prüfen Sie, ob das Video im richtigen Format vorliegt (empfohlen: MP4 mit H.264 oder HEVC)
- Achten Sie auf die Dateigröße – extrem große Dateien können auf älteren iPads Probleme bereiten
Lösung: Nutzen Sie die Einstellungen im DVD-Ripper, um das Video auf iPad-kompatible Profile zu konvertieren.
Es gibt mehrere Möglichkeiten:
- Über iTunes/Finder: Datei synchronisieren und auf dem iPad in der „TV“- oder „Dateien“-App öffnen
- Mit AirDrop: Datei direkt vom Mac aufs iPad schicken
- Mit Cloud-Speicher: z. B. über iCloud Drive oder Dropbox
Tipp: Vermeiden Sie USB-Übertragungen mit Drittanbieterprogrammen, die nicht Apple-zertifiziert sind – das führt oft zu Fehlern.
FAQs für das Abspielen von DVDs auf dem iPad
Ist es legal, eine DVD für die Wiedergabe auf dem iPad zu rippen?
Die rechtliche Lage hängt von den Urheberrechtsgesetzen in Ihrem Land ab. In vielen Regionen – darunter die USA, das Vereinigte Königreich und die EU – gilt das Umgehen eines DVD-Kopierschutzes als Verstoß gegen das Urheberrecht.
Allerdings wird diese Regelung in der Praxis selten durchgesetzt, sofern das DVD-Ripping ausschließlich für den privaten Gebrauch erfolgt und die gerippten Inhalte weder weitergegeben noch verkauft werden. Um rechtlich auf der sicheren Seite zu sein, empfiehlt es sich, nur DRM-freie DVDs (wie z. B. eigene Heimvideos) zu verwenden oder die Erlaubnis des Rechteinhabers einzuholen.
Kann man mit dem QuickTime Player eine DVD fürs iPad umwandeln?
Nein. Der QuickTime Player unter macOS kann zwar den Bildschirm während der DVD-Wiedergabe aufnehmen, aber er kann keine kopiergeschützten kommerziellen DVDs entschlüsseln oder rippen. Dieses Verfahren liefert nicht nur eine deutlich schlechtere Qualität, sondern ist auch sehr zeitaufwendig – und daher ungeeignet, wenn Sie eine komplette DVD-Sammlung auf das iPad übertragen möchten.
Wenn Sie Ihre DVD auf dem iPad abspielen möchten und dabei Wert auf gute Qualität, Untertitel und mehrere Tonspuren legen, nutzen Sie besser ein spezialisiertes DVD-Ripping-Tool wie DVDFab DVD Ripper.
Welches Videoformat eignet sich am besten für die Wiedergabe auf dem iPad?
Das kompatibelste Format ist MP4 mit H.264-Video und AAC-Audio. Dieses Format bietet:
- Hohe Kompression bei gleichzeitig guter Bildqualität
- Volle Kompatibilität mit der iOS-Wiedergabe (TV-App, Fotos, Dateien)
- Effiziente Akkunutzung auf dem iPad
Wenn Sie also eine DVD auf iPad abspielen möchten, ist die Umwandlung in MP4 die beste Wahl.
Fazit
Jetzt wissen Sie, wie man mit dem besten AI-betriebenen DVD auf iPad Converter mit hoher Geschwindigkeit und Qualität innerhalb von 3 einfachen Klicks DVD auf iPad kopieren können, und Sie haben gelernt, wie man das DVD-Videoformat auf verschiedene Arten auf das iPad überträgt. Das nächste Mal, wenn Sie gefragt werden, wie man Filme von DVD auf iPad übertragen kann, erinnern Sie sich an die oben genannten Lösungen. Wenn Sie wissen wollen, wie man DVD in MP4 konvertiert und die finale Ausgabe auf das iPhone überträgt, folgen Sie einfach den gleichen Tipps.