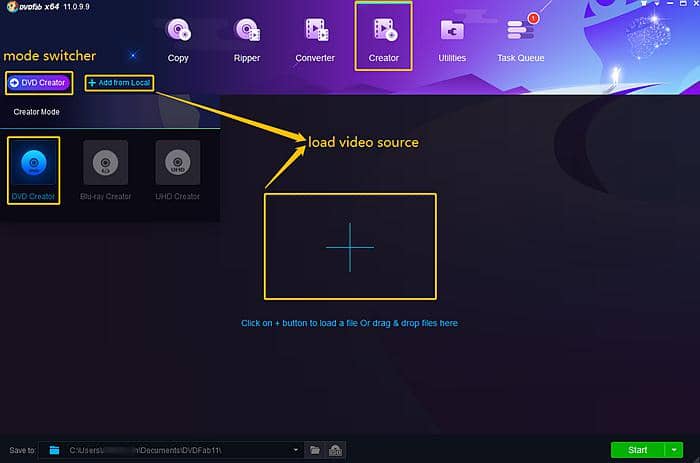Wie kann man Videos auf DVDs mit verlustfreier Qualität brennen unter Windows und Mac?
Zusammenfassung: Das Brennen von Videos auf DVD ist eine gute Möglichkeit, um wertvolle persönliche Momente sicher zu bewahren oder Videos ohne Internetverbindung zu teilen. In dieser Anleitung erfahren Sie, wie Sie mit kostenlosen, hochwertigen Programmen zur Erstellung von DVDs Videos mit einzigartigen DVD-Menüs auf DVDs brennen können.
Inhaltsverzeichnis
In einem Zeitalter, in dem digitale Streamingdienste und Cloud-Speicher dominieren, haben physische Medien wie DVDs immer noch einen besonderen Reiz. Sie ermöglichen eine greifbare Kontrolle über unsere geliebten Erinnerungen, Lieblingsfilme oder wichtigen Präsentationen.
Daher ist das Brennen von Videos auf DVD eine wichtige Fähigkeit, wenn Sie Ihre Lieblingsfilme oder persönlichen Videos speichern möchten, um sie später anzusehen oder mit Freunden zu teilen. In diesem Artikel erfahren Sie, wie Sie Ihre Videos mit dem besten kostenlosen DVD-Brennprogramm auf DVDs brennen können.

Was muss man vorbereiten, um Videos auf DVD zu brennen?
Wenn Sie Videodateien, beispielsweise MKV-Dateien, auf eine abspielbare DVD brennen möchten, sollten Sie im Vorfeld einige Vorbereitungen treffen. Schließlich kann man auch keine Ziegelsteine ohne Stroh herstellen.

Wie kann man Videos auf DVDs brennen mit DVDFab(Video DVD)
Die beste Software zum Brennen von Videos auf abspielbare DVDs: DVDFab DVD Creator
Wenn Sie auf der Suche nach der besten Software zum Brennen von Videos auf DVD sind, sind Sie hier genau richtig. Mit DVDFab DVD Creator können Sie mit hoher Geschwindigkeit und erstklassiger Qualität eine abspielbare Video-DVD-Disk, ISO-Datei oder einen Ordner aus verschiedenen Videodateien erstellen.
💻Verfügbar am: Win 11/10/8.1/8/7 & macOS 10.10 - 15.x
Funktionen:
- Brennen Sie Videos in allen gängigen Formaten, wie z. B. MKV, MP4, AVI, M2TS, TS, VOB, MOV, WMV, WMA, 3GP, FLV oder M4V, sowie Video_TS, auf DVD, als ISO-Abbild oder in einem Ordner.
- Das Programm unterstützt alle DVD-Disc-Formate: DVD+R/RW, DVD-R/RW, DVD+R DL und DVD-R DL.
- Brennen Sie mehrere Videos auf eine einzige DVD und ordnen Sie die Wiedergabereihenfolge.
- Erstellen Sie ein DVD-Menü mit professionellen und stilvollen Vorlagen.
- Konvertieren Sie MP4 in DVD mit 50-facher Geschwindigkeit (GPU-Hardware-Beschleunigung).
- Geben Sie DVDs in verlustfreier Qualität aus, die auf Heimplayern oder Mediensoftware abspielbar sind.
- Synchronisieren Sie alle Metainformationen des Quellvideos.
Wie brennt man Videos auf DVDs mit DVDFab DVD Creator?
Nun wollen wir herausfinden, wie sich Videos – beispielsweise iPhone-Videos – mit nur drei einfachen Klicks in hervorragender Qualität auf DVD brennen lassen.
Schritt 1: Laden Sie DVDFab herunter, starten Sie die Anwendung und laden Sie die Videoquelle.
Nach dem kostenlosen Download und der Installation wählen Sie im linken Bereich des laufenden Programms DVD Creator aus. Laden Sie anschließend die Videoquelle oder ziehen Sie sie per Drag & Drop auf die Hauptbenutzeroberfläche.
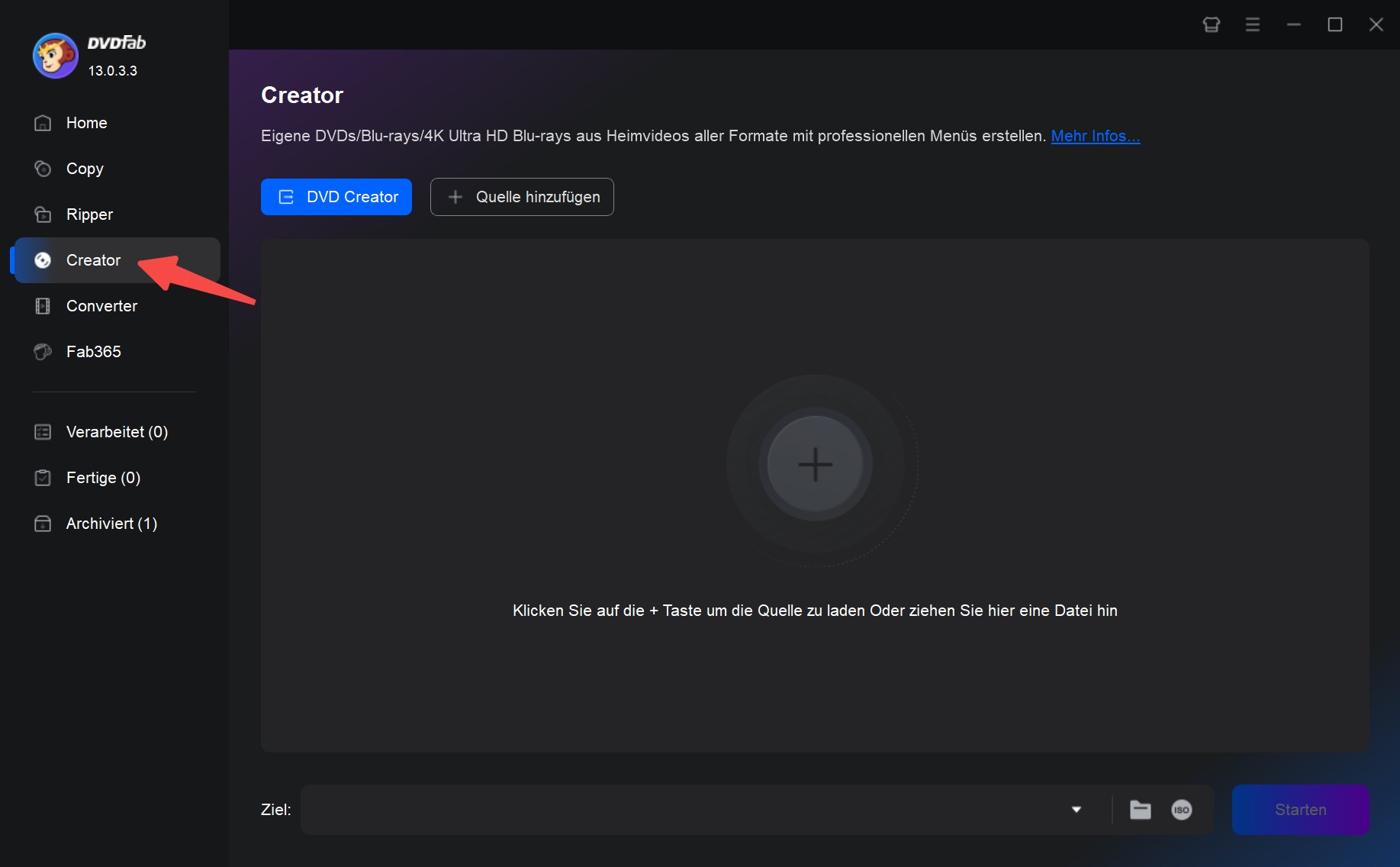
Schritt 2: Personalisieren Sie die Ausgabe-DVD über die erweiterten Einstellungen und die Menüeinstellungen.
Wählen Sie im Menü „Erweiterte Einstellungen“ die Größe der Ausgabe-DVD aus: DVD-9 (8,5 GB Speicherkapazität) oder DVD-5 (4,7 GB), Menüeigenschaften wie TV-Standard (NTSC und PAL) und Seitenverhältnis (16:9 und 4:3) sowie Wiedergabemodus (Start vom Menü oder Titel). In der Zwischenzeit können Sie Ihren DVD-Film mit externen Untertiteln versehen.
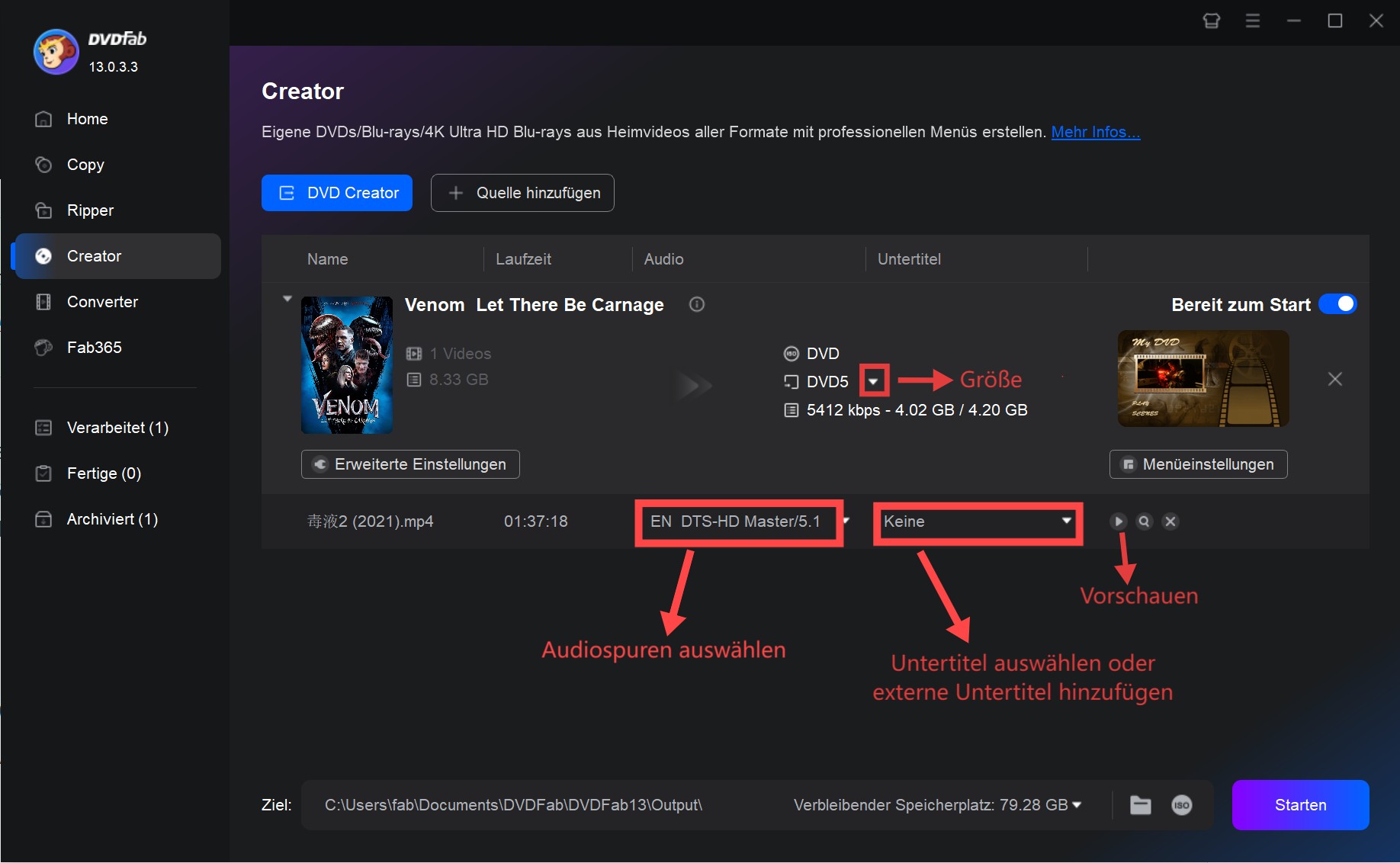
Gehen Sie zu „Menüeinstellungen“, um ein DVD-Menü nach Ihren persönlichen Vorlieben zu erstellen und so die Wiedergabesteuerung zu optimieren. Sie können auch die Elemente oder Widgets innerhalb der eingebauten Menüvorlagen anpassen. Beispielsweise können Sie ein eigenes Bild oder Text zum Menühintergrund hinzufügen oder die Textgröße, Schriftart und Farbe der Untertitel und der Steuertaste ändern. Das Hauptmenü, die Schaltflächen und das Menü zur Auswahl des Themas können Sie frei gestalten.
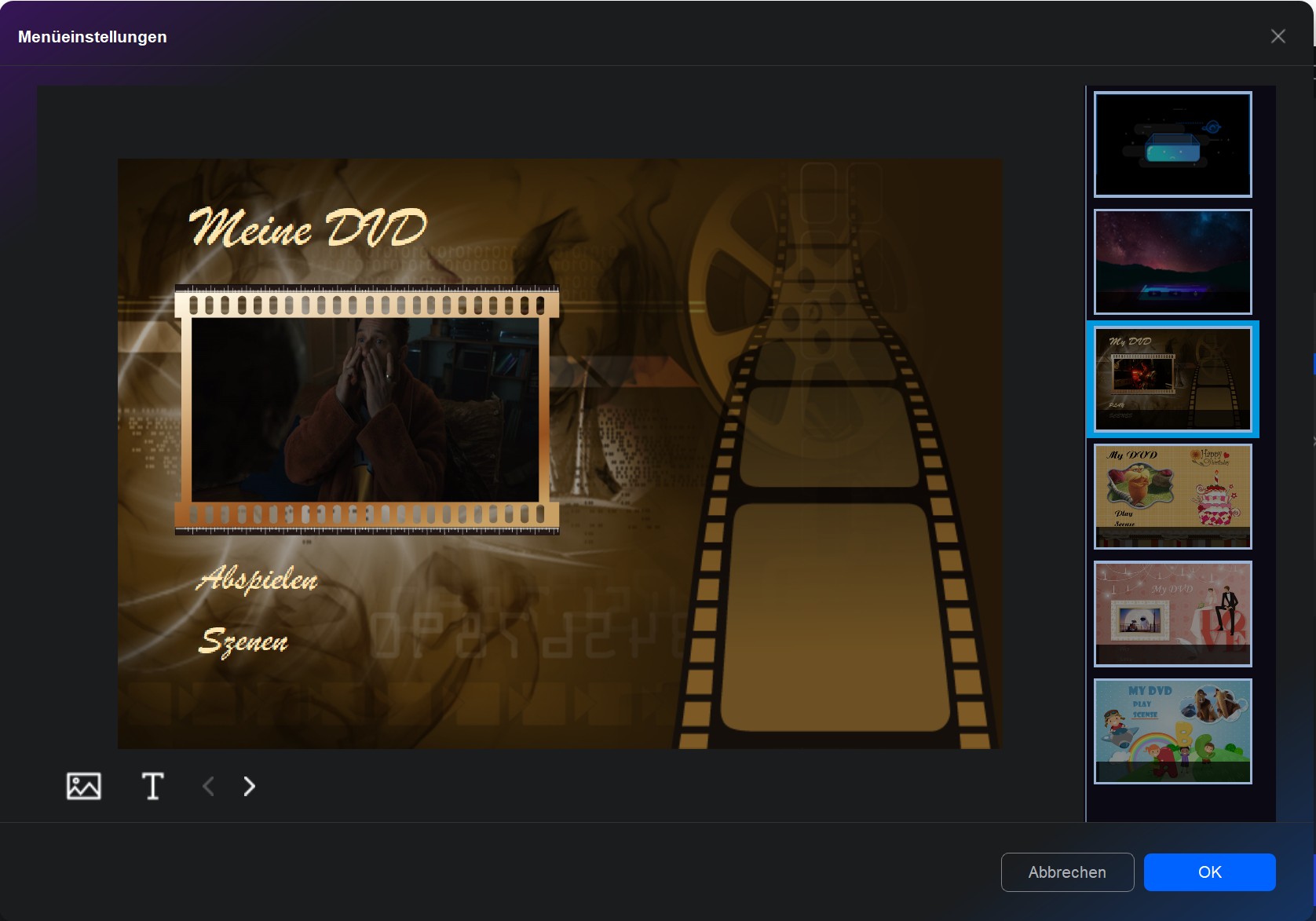
Schritt 3: Beginnen Sie, Videos mit Turbo-Speed auf DVD zu brennen.
Legen Sie dazu einen DVD-Rohling in das optische Laufwerk Ihres Computers ein. Wenn Sie keinen DVD-Rohling zur Hand haben, können Sie die Ausgabe-DVD auch als ISO-Datei oder als Filmordner speichern. Klicken Sie anschließend auf die Schaltfläche „Start“, um eine DVD zu brennen (Windows 10 und Mac).
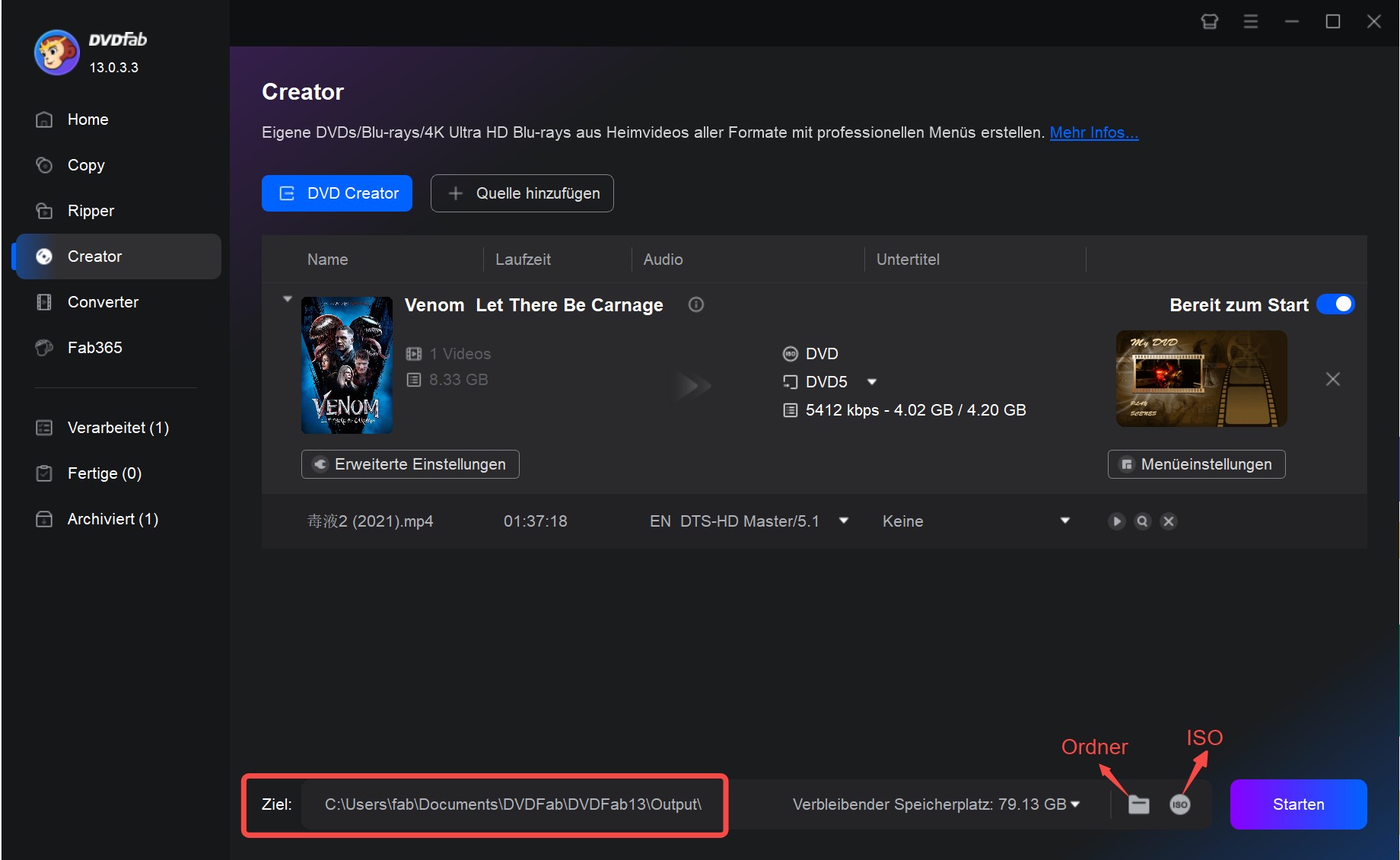
Wie kann man Videos auf DVDs brennen mit Movie Studio(Video DVD)
Magix Movie Studio ist ein umfassendes Tool zum Brennen von Videos auf DVD. Es eignet sich perfekt für die Personalisierung von Videoinhalten. Sie können damit einzelne oder mehrere Videodateien brennen, Filmkompilationen erstellen und sogar Daten-DVDs brennen. Darüber hinaus bietet es ein umfassendes Videobearbeitungserlebnis mit Funktionen zur Verbesserung von Videos durch Effekte und Vorlagen.
Allerdings leidet Magix Movie Studio häufig unter unerwarteten Abstürzen und bietet keine leistungsstarken Import- und Organisationstools. Für Anfänger, die DVDs aus Videodateien erstellen möchten, ist dieses Programm möglicherweise schwierig zu bedienen, da es keine ausreichende Unterstützung für kompliziertere Verfahren bietet.
💻Verfügbar am: Windows 10/11
Wie brennt man Videos auf DVDs mit Movie Studio?
Schritt 1: Öffnen Sie Movie Studio und suchen Sie Ihre Videodatei im Media Pool.
Schritt 2: Vorschau des Videos durch Klicken auf die kleine Pfeilschaltfläche öffnen, dann das Video per Drag-and-drop auf die obere Spur ziehen und sicherstellen, dass es am Anfang startet.

Schritt 3: Wechseln Sie über das Disc-Symbol zur Brennerschnittstelle.
Schritt 4: Klicken Sie auf „Brennen”, wählen Sie „DVD” als Disc-Typ aus und legen Sie eine leere DVD in das Laufwerk.
Schritt 5: Starten Sie den Brennvorgang, indem Sie auf die Schaltfläche „DVD brennen” klicken.
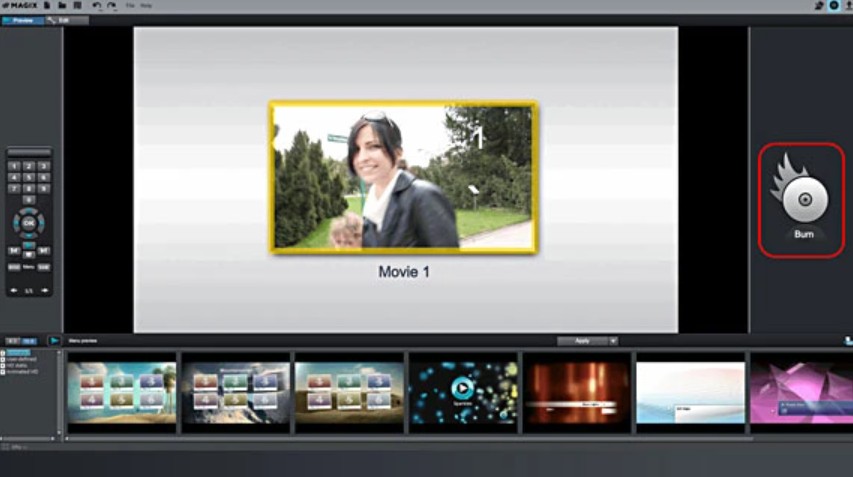
Wie kann man Videos auf DVDs brennen mit AVS Video Converter (Video DVD)
AVS Video Converter ist ein umfassendes Tool, das eine Vielzahl von Multimedia-Funktionen bietet. Seine Hauptfunktion ist die Videokonvertierung und er unterstützt eine Vielzahl von Formaten. Mit AVS können Sie Ihre umgewandelten Videos direkt auf eine DVD brennen – schnell und unkompliziert. Darüber hinaus bietet er Anpassungsmöglichkeiten, mit denen sich Videos bearbeiten, Effekte hinzufügen und Menüs erstellen lassen, bevor sie auf die Disc gebrannt werden.
Allerdings neigt AVS dazu, beim Brennen von Videos auf DVD langsam zu arbeiten und hat oft Probleme mit der Audio-Video-Synchronisation. Die Lizenzierung für einen Computer und eine Installation ist unflexibel und frustriert Nutzer, die die Software nicht übertragen oder neu installieren können. The company's customer support has been criticized for being ineffective, particularly with respect to licensing issues, and for pressuring users to purchase new licenses.
💻Verfügbar am: Windows 11, 10, 8.1, 8, 7, Vista, XP
Wie brennt man Videos auf DVDs mit AVS Video Converter?
Schritt 1: Öffnen Sie den „AVS Video Converter” und klicken Sie auf die Schaltfläche „Durchsuchen”, um die Videodatei auszuwählen, die Sie brennen möchten.
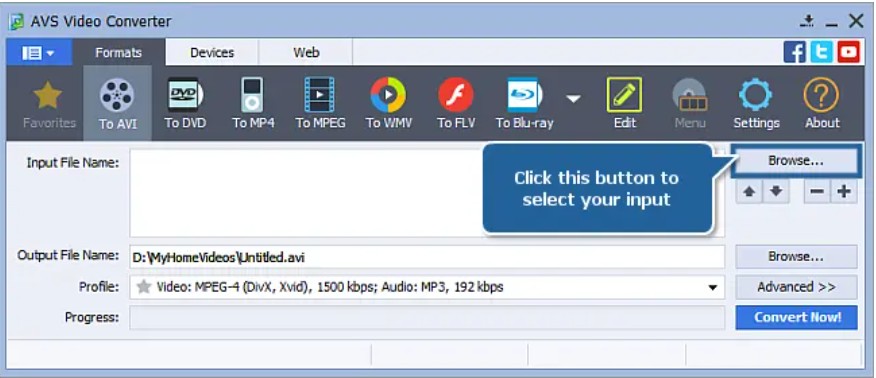
Schritt 2: Klicken Sie auf die Schaltfläche „To DVD” auf der Registerkarte „Formats”, dann wählen Sie einen Preset-Profil aus dem Feld „Profile” aus. Sie können Dateien hinzufügen, entfernen oder neu anordnen, wie Sie es benötigen.
Schritt 3: Klicken Sie auf die Schaltfläche „Durchsuchen” neben „Ausgabedateiname”, um den Speicherort für die konvertierte Datei auszuwählen. Make sure it is saved to your computer's HDD.
Schritt 4: Erstellen Sie ein DVD-Menü, indem Sie in der Bearbeitungsansicht Kapitel festlegen. Sie können Kapitel hinzufügen oder löschen. Wählen Sie gewünschte Bilder oder Videodateien als Hintergrund aus.
Schritt 5: Sie können den DVD-Menü-Titel, die Hintergrundmusik oder die Anzahl der Kapitel pro Seite in der „Einstellungen“-Sektion ändern. Click on OK, then on Convert Now! to start the conversion.
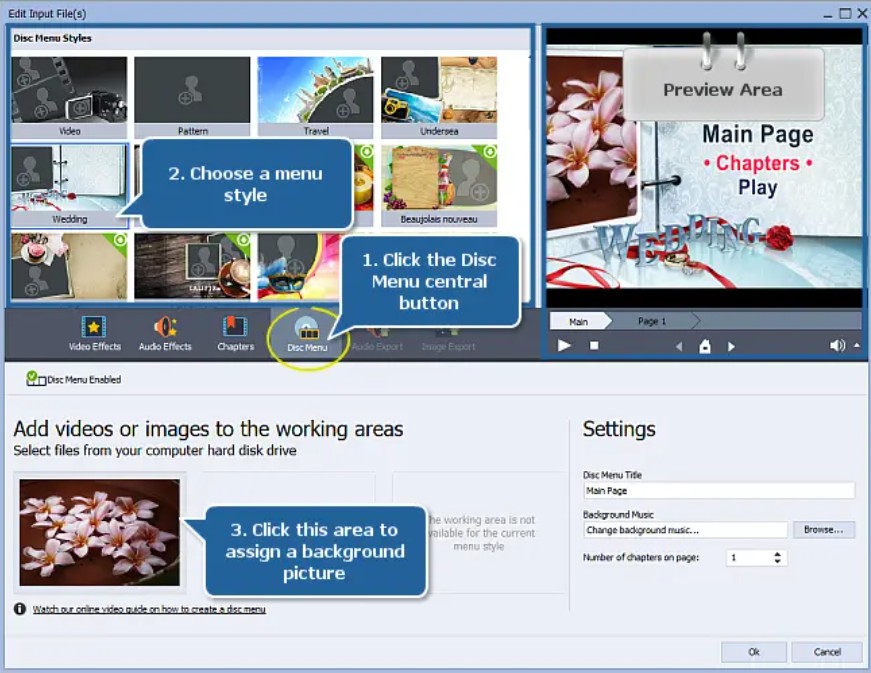
Schritt 6: Klicken Sie nach der Konvertierung auf „Burn to Disc”. Stecken Sie eine leere DVD, die mit Ihrem Laufwerk kompatibel ist, in das Laufwerk und klicken Sie auf „Start Burning!”, um die Aufnahme zu starten.

Wie kann man Videos auf DVDs brennen mit Windows Media Player (Data DVD)
Windows Media Player ist eine in Windows integrierte Software zur Erstellung von Video-DVDs. Er bietet Funktionen zum Abspielen von Audio- und Videodateien sowie zur Bildanzeige auf Computern mit dem Windows-Betriebssystem. Darüber hinaus ermöglicht diese vielseitige Software das Brennen Ihrer gewünschten Songs, Bilder oder Videos auf eine CD oder DVD, wodurch sie zu DatenDiscs für die Wiedergabe auf entsprechenden Systemen werden. Sie können jedoch keine Video-DVDs erstellen, die Sie auf einem herkömmlichen DVD-Player abspielen können.
💻Verfügbar am: Windows 10/8/8.1/7/Vista/XP
Wie brennt man Videos auf DVDs mit Windows Media Player?
Schritt 1: Öffnen Sie Windows Media Player und legen Sie eine leere DVD ein.
Starten Sie das Programm entweder über das Desktop-Symbol oder über die Programmliste im Startmenü. Dann legen Sie eine leere DVD in das DVD-Laufwerk ein. Stellen Sie sicher, dass es sich um einen DVD-R- oder DVD+R-Datenträger handelt, da diese Formate in der Regel mit Windows Media Player kompatibel sind.
Schritt 2: Wechseln Sie zur Brennliste und fügen Sie Dateien hinzu.
Klicken Sie oben rechts im Player von der Registerkarte „Wiedergabe” zur Registerkarte „Brennen” umzuschalten. Navigieren Sie durch Ihre Ordner und finden Sie die Videodateien, die Sie brennen möchten. Ziehen Sie sie in die Brennliste im rechten Fenster des Windows Media Players.

Schritt 3: Wählen Sie die richtige Brenneinstellung aus und starten Sie das Brennen des Videos auf einen Daten-DVD.
Klicken Sie auf das Dropdown-Menü „Brennoptionen” und wählen Sie „Daten-DVD” aus. Wenn Sie mit Ihrer Brennliste zufrieden sind, klicken Sie auf „Start Burn”. Damit wird Windows Media Player die Videodateien auf die DVD schreiben.
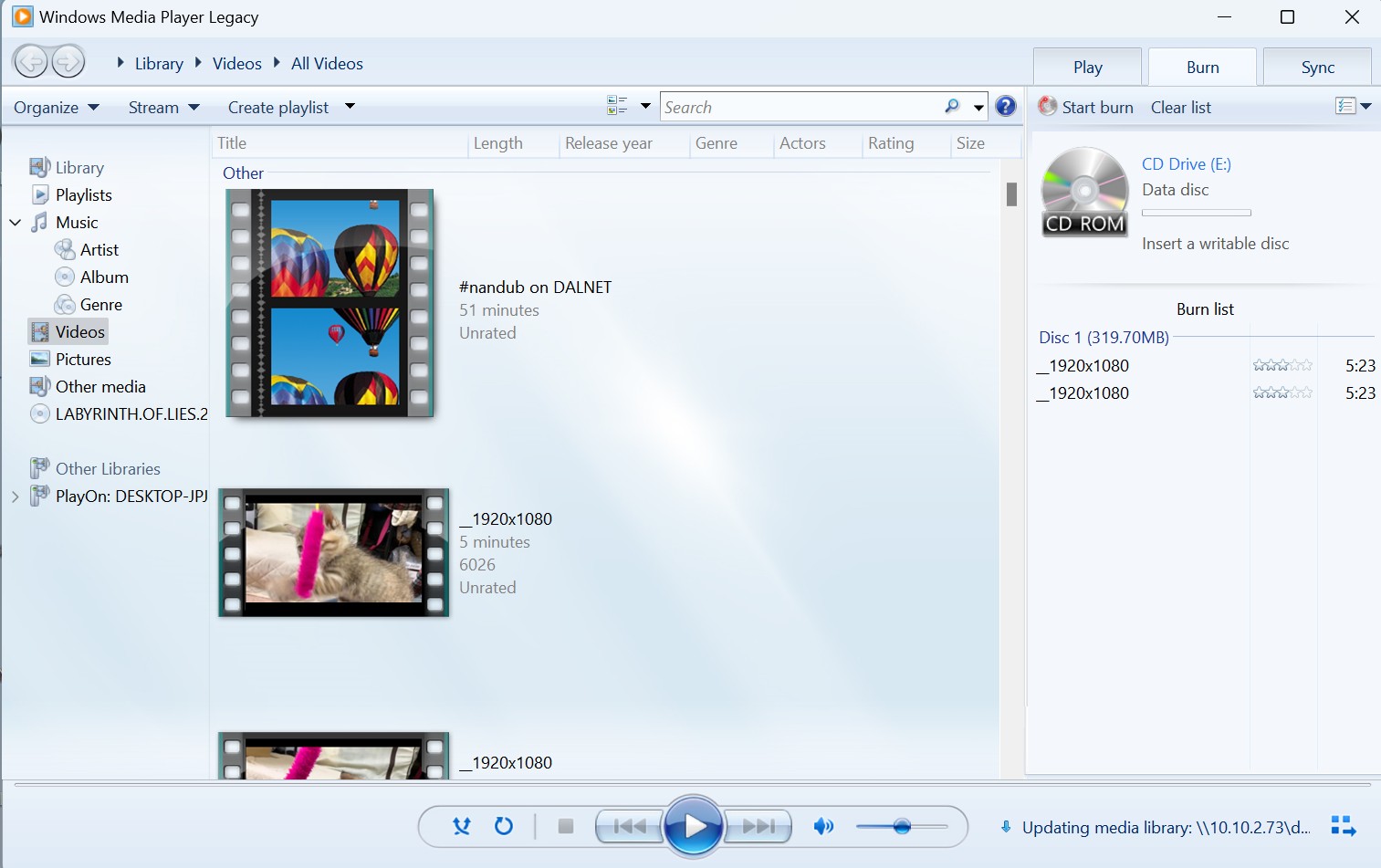
Wie kann man Videos auf DVDs brennen mit Finder (Data DVD)
Der Finder ist der Standard-Dateimanager und die grafische Benutzeroberfläche aller Macintosh-Betriebssysteme. Laienhaft ausgedrückt erleichtert der Finder die Interaktion mit dem Betriebssystem und den Dateien Ihres Macs. Er hilft Ihnen, fast alles auf Ihrem Mac zu organisieren und darauf zuzugreifen. Obwohl er nicht über Funktionen zum Erstellen eines DVD-Menüs oder zum Brennen einer abspielbaren Video-DVD verfügt, können Sie den Finder auch zum Brennen Ihrer Videodateien auf eine Daten-DVD verwenden.
💻Verfügbar am: Alle macOS-Versionen
Wie brennt man Videos auf DVDs mit Finder?
Schritt 1: Legen Sie eine leere oder wiederbeschreibbare Disc in das DVD-Laufwerk Ihres Macs ein und warten Sie, bis sie auf Ihrem Desktop angezeigt wird. Double-click on the DVD, and when it opens, go to Finder.
Schritt 2: Die Videodateien, die Sie auf die DVD brennen möchten, werden gesucht. Sie können dazu die Suchleiste des Finders oder die manuelle Suche verwenden. Ziehen Sie die ausgewählten Dateien in das offene DVD-Verzeichnis.
Schritt 3: Nachdem Sie alle Dateien verschoben haben, klicken Sie auf „Datei” in der Menüleiste oben auf dem Bildschirm.

Schritt 4: Wählen Sie die Option „Disc brennen”, um den Brennvorgang zu starten. Es erscheint ein Pop-up-Fenster, in dem Sie die Aktion bestätigen müssen. Click Burn.
FAQs
Die folgenden häufig gestellten Fragen könnten Ihnen bei der Suche nach der besten Software zum Brennen von Videos auf DVD helfen.
Am besten eignen sich DVD-R- oder DVD+R-Discs, da diese Formate mit den meisten DVD-Playern und Computern kompatibel sind. Diese Discs haben in der Regel eine Kapazität von 4,7 GB. Wenn Sie mehr Daten speichern möchten, sollten Sie eine Dual-Layer-Disc wie eine DVD+R DL oder DVD-R DL verwenden. Diese kann bis zu 8,5 GB speichern.
- Schritt 1: Laden Sie die kostenlose Burn Video App auf Ihr Smartphone oder Tablet herunter.
- Schritt 2: Öffnen Sie die App und wählen Sie die Videos aus, die Sie auf eine DVD oder einen USB-Stick brennen möchten.
- Schritt 3: Geben Sie Ihrer DVD einen persönlichen Titel und senden Sie bei Bedarf zusätzliche Titel an Familie und Freunde.
- Schritt 4: Ihre individuelle HD-DVD und/oder Ihr USB-Stick werden Ihnen innerhalb weniger Tage kostenlos nach Hause geliefert.
Um YouTube-Videos auf DVD zu brennen, müssen Sie zunächst Streaming-Videos mit StreamFab, einem vielseitigen Video-Downloader, herunterladen. Mit diesem können Sie Ihre gewünschten Videos von über 1000 Websites blitzschnell und in bester Qualität herunterladen. Im nächsten Schritt importieren Sie die heruntergeladenen Videodateien in das oben erwähnte Programm zum Brennen von Video-DVDs.
- Schritt 1: Laden Sie Netflix-Filme mit dem StreamFab Video Downloader in der besten Qualität herunter.
- Schritt 2: Laden Sie die heruntergeladenen Netflix-Filme in DVDFab DVD Creator.
- Schritt 3: Wählen Sie die Größe der Ausgabe-DVD als DVD-9 oder DVD-5 und legen Sie die Menüeigenschaften als NTSC oder PAL fest.
- Schritt 4: Klicken Sie auf „Menüeinstellungen“, um Ihr DVD-Menü zu erstellen und anzupassen.
- Schritt 5: Brennen Sie Ihre Netflix-Filme mit hoher Geschwindigkeit auf DVD.
Fazit
Dieser Beitrag hat Ihnen gezeigt, wie Sie mit DVDFab DVD Creator Videos kostenlos, schnell und in verlustfreier Qualität auf DVDs brennen. Behalten Sie die Anleitung im Hinterkopf, um kostenlos eine DVD mit erstaunlicher Qualität zu erstellen. Außerdem können Sie mit diesem vielseitigen Programm auch Blu-rays brennen.