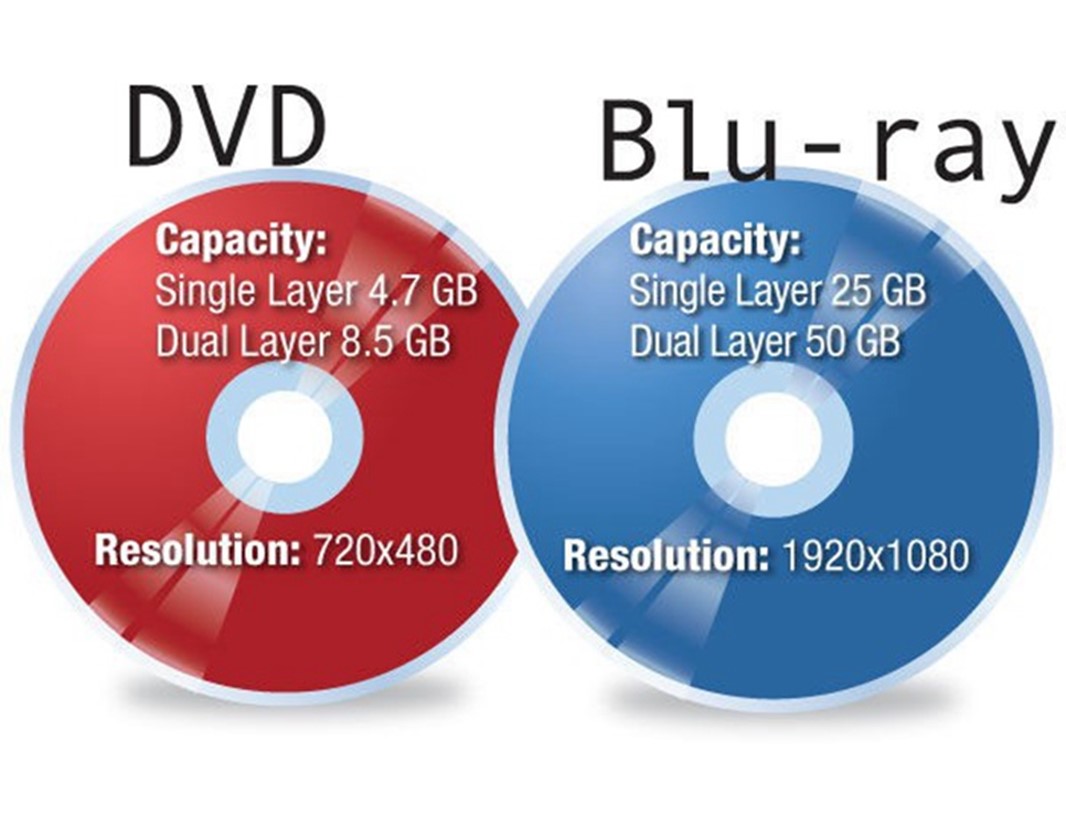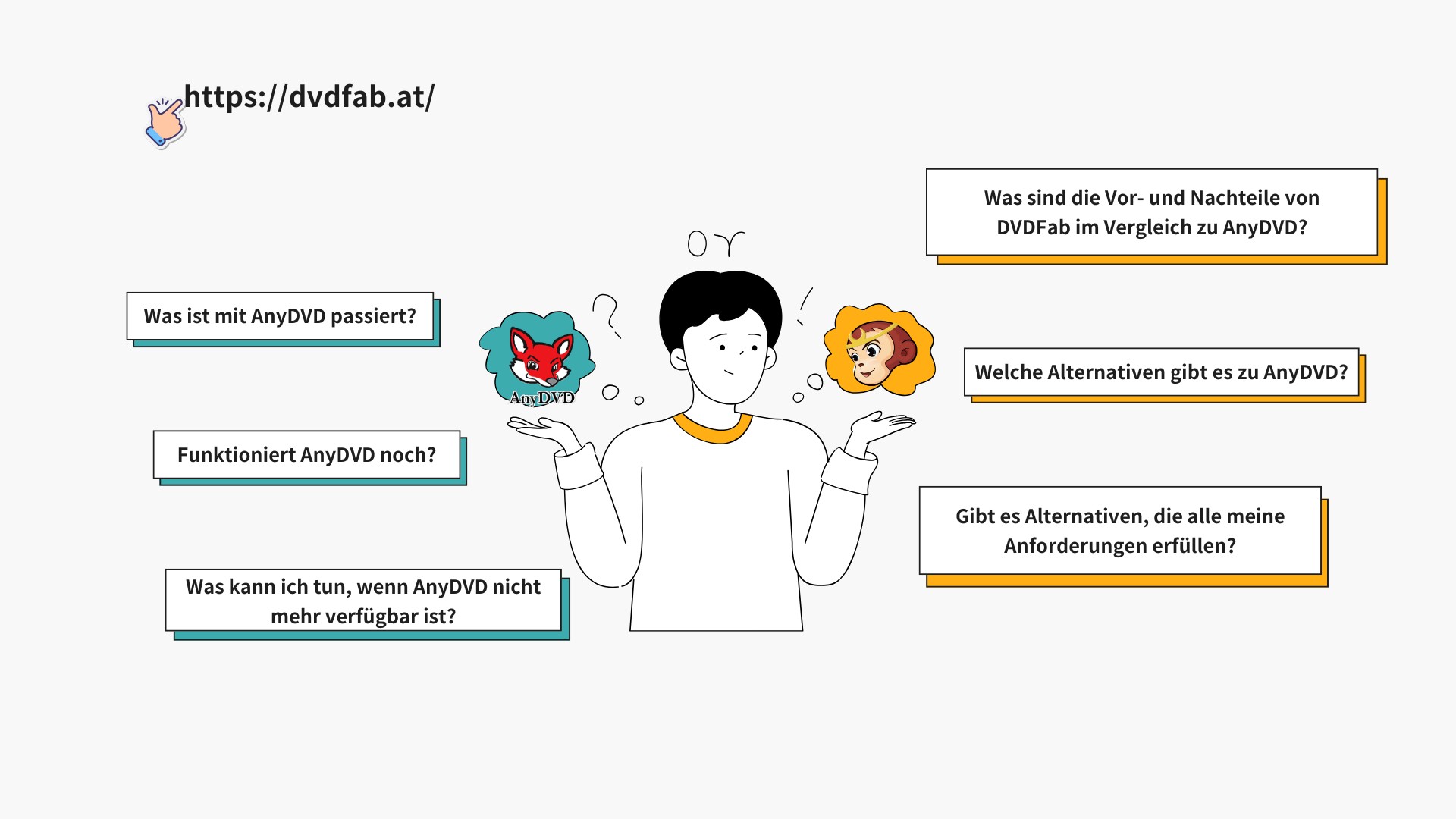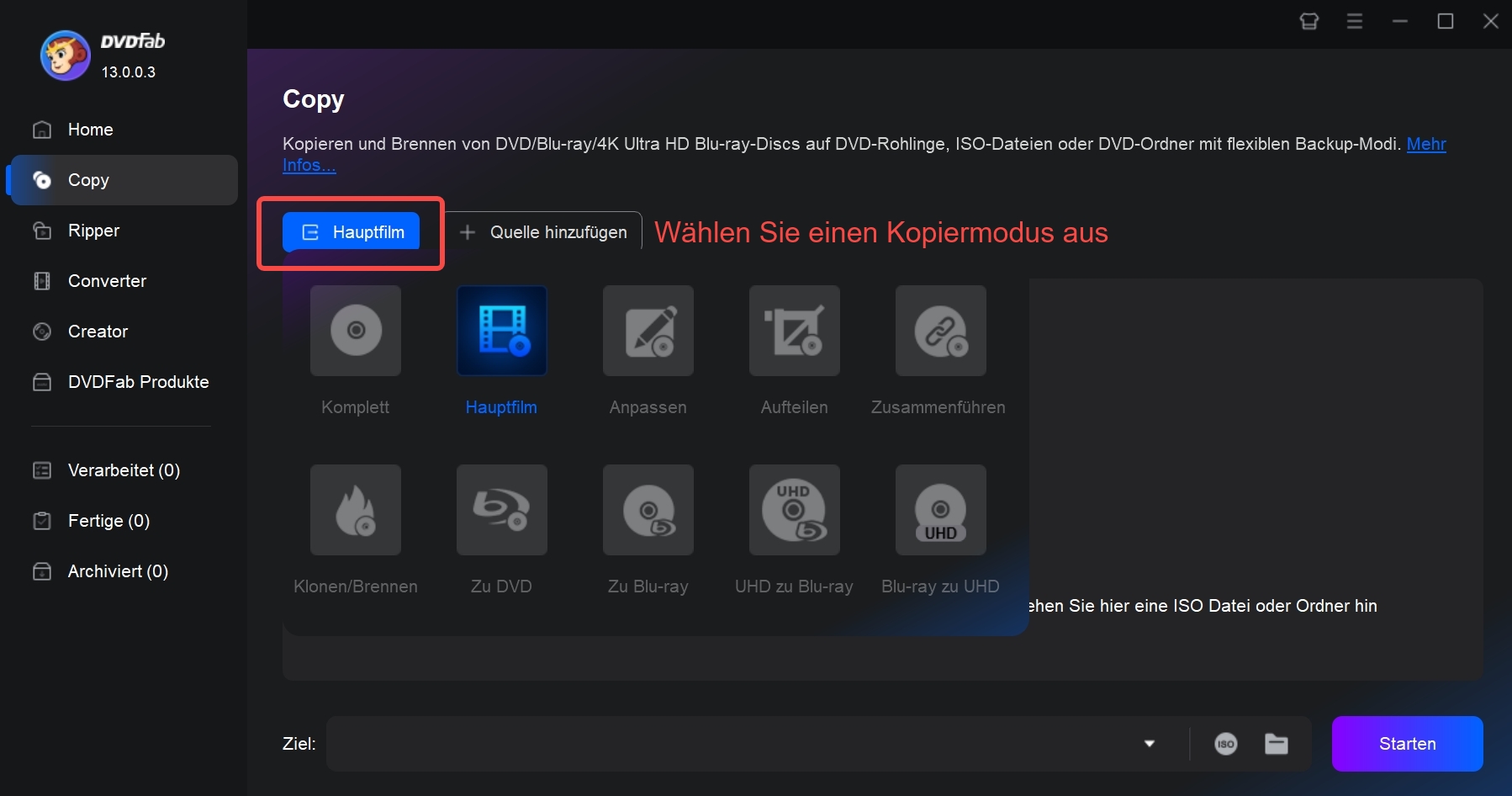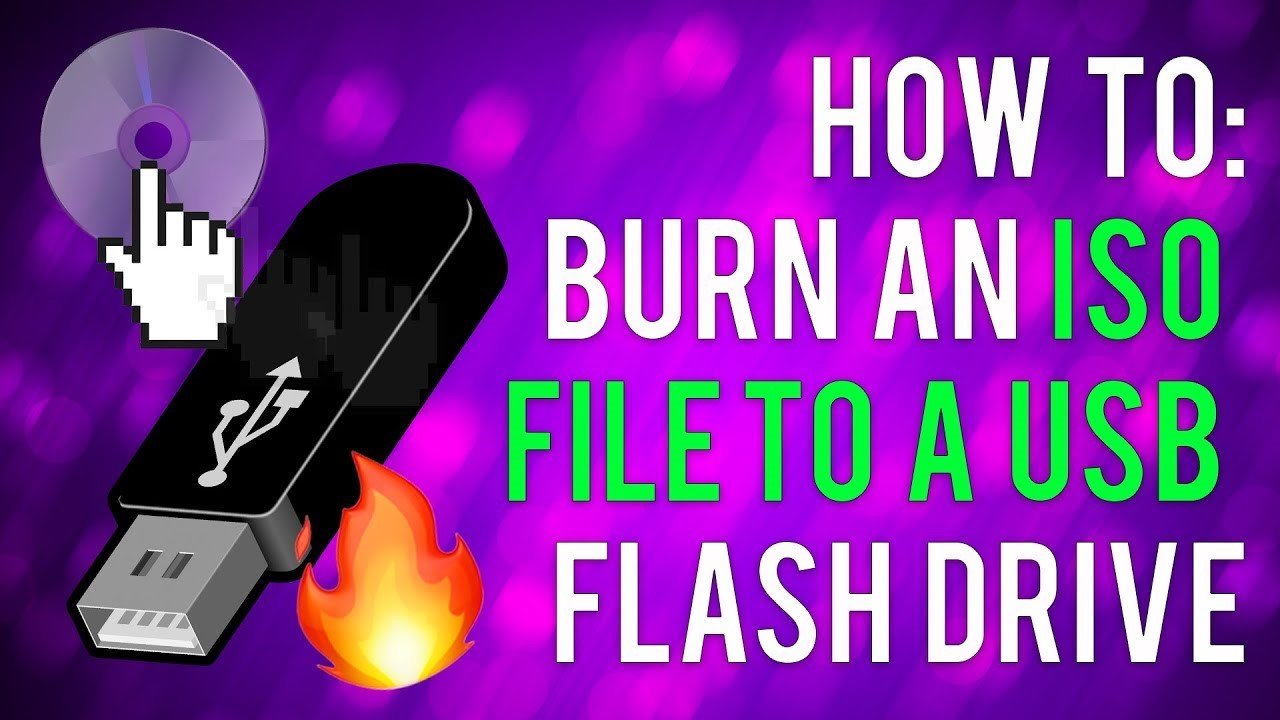DVD brennen Mac Kostenlos: Die Besten Lösungen für Video-DVDs
Zusammenfassung: Dieser Artikel zeigt Ihnen einige einfache kostenlose und professionelle Lösungen zum DVD brennen Mac aus mehreren Videos, ISO-Dateien, Filmen, Musik und Diashows mit hervorragender Qualität und hoher Geschwindigkeit. Lesen Sie weiter und treffen Sie Ihre Wahl nach Bedürfnissen.
Haben Sie sich jemals gefragt, wie Sie eine DVD mit Ihrem Mac brennen können, die auf jedem Heim-Player abspielbar ist? Möchten Sie Filme, Fotos oder Musik auf einer DVD speichern und leicht zugänglich machen? Wie kann man kostenlos DVD auf Mac brennen? In diesem Artikel finden Sie die besten Antworten auf diese Fragen. Die meisten Anfänger, die gerne Discs sammeln, möchten sicherlich eine abspielbare DVD auf Mac brennen, um Erinnerungen zu bewahren, systematische Tutorials oder Geschäftspräsentationen zu erstellen. Hier finden Sie alles, was Sie zum Brennen von DVDs auf einem Mac benötigen, um sie mit den gewünschten Funktionen auf einem DVD-Player abzuspielen. Lesen Sie weiter, um herauszufinden, wie es geht.
Inhaltsverzeichnis
Die beste Lösung zum DVD brennen auf Mac mit professionellen Menüvorlagen
Um eine DVD auf Mac mit professionellen Menüvorlagen und individuellen Optionen zu brennen, sollten Sie sich für DVDFab DVD Creator entscheiden, da er Ihnen hochwertige DVDs für den professionellen Gebrauch liefern. Werfen wir nun einen Blick auf seine unvergleichlichen Funktionen, die ihn von den anderen DVD-Brennprogrammen für den Mac abheben.
Verfügbar auf: Windows & Mac, 30-tägige kostenlose Testversion.
Funktionen:
- DVD brennen auf Mac und Windows von Videos aller Formate.
- Integrierte Menüvorlagen mit erstklassigen Designs, um Ihre DVD professionell zu gestalten.
- Benutzerdefinierte Optionen, um Ihr Menü einzigartig und funktionsreich zu gestalten.
- DVD brennen Mac mit schneller Konvertierungsgeschwindigkeit durch GPU-Hardwarebeschleunigung.
- Ausgabe verlustfreier Standard-DVDs, die auf Heimplayern oder Mediensoftware abspielbar sind.
Jetzt schauen wir uns an, wie Sie eine DVD auf einem Mac mit erstaunlicher Qualität und blitzschneller Geschwindigkeit jenseits aller Vorstellungskraft brennen!
Videos auf DVD brennen Mac mit DVDFab DVD Creator
Schritt 1: DVDFab herunterladen und starten sowie Videoquelle laden
Nach dem kostenlosen Download und der Installation wechseln Sie im linken Bereich zum DVD Creator im Modus-Schalter, sobald das Programm ausgeführt wird. Fügen Sie anschließend die Videoquelle hinzu oder ziehen Sie sie einfach per Drag & Drop auf die Benutzeroberfläche.
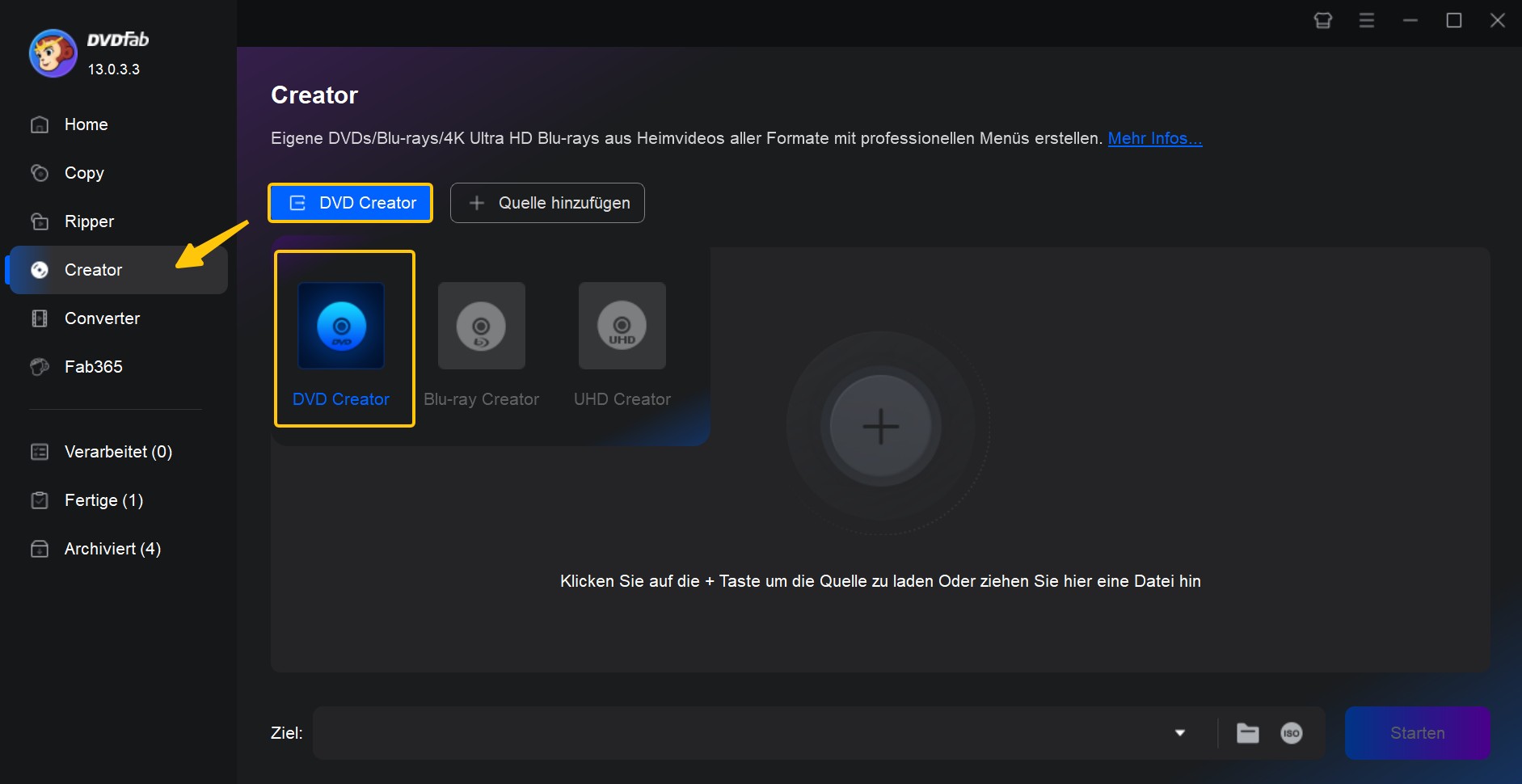
Beachten Sie, dass DVD Creator zusammen mit anderen Modulen in DVDFab 12 integriert ist, um die Benutzerfreundlichkeit zu verbessern. Inzwischen können Sie Videos verschiedener Formate wie MKV, MP4, AVI, M2TS, TS, MOV, WMV, WMA, 3GP, FLV, M4V, VOB usw. importieren. Diese DVD Brenner Software funktioniert nicht nur für das Brennen von MP4 auf DVD auf dem Mac. Sie können stattdessen alle Arten von Videos auf DVD brennen.
Schritt 2: DVD-Ausgabe über die erweiterten Einstellungen und Menüeinstellungen anpassen
Nachdem Sie die Videodateien geladen haben, wählen Sie in den erweiterten Einstellungen die Größe der Ausgabe-DVD: DVD-9 (einseitig, zweischichtig beschreibbar mit einer Kapazität von 8,5 G) oder DVD-5 (einseitig, einschichtig, mit einer Kapazität von 4,7 G), Menüeigenschaften einschließlich TV-Standard, Seitenverhältnis und Wiedergabemodus. Außerdem können Sie externe Untertitel zu Ihrer Film-DVD hinzufügen. DVDFab DVD Creator unterstützt alle DVD-Disc-Formate und mit seinen benutzerdefinierten Optionen können Sie professionell mit Mac DVD brennen.

Klicken Sie dann auf die Schaltfläche Menüeinstellungen, um ein personalisiertes DVD-Menü für ein besseres Wiedergabeerlebnis einzustellen. Hier können Sie die Elemente oder Widgets in den Menüvorlagen ändern, Ihr eigenes Bild oder Ihren eigenen Text in die Menüoberfläche einfügen und sogar die Textgröße, Schriftart und -farbe anpassen oder kursiv oder unterstrichen machen. Auf diese Weise können Sie Ihr Hauptmenü, die Schaltflächen und die Menüs zur Themenauswahl anpassen und so Filme auf DVD Mac brennen, um ein tolles Seherlebnis zu erzielen. Alle benutzerdefinierten Optionen stehen Ihnen beim DVD-Menü erstellen zur Verfügung, um die DVD in diesem DVD Creator wie gewünscht zu personalisieren!
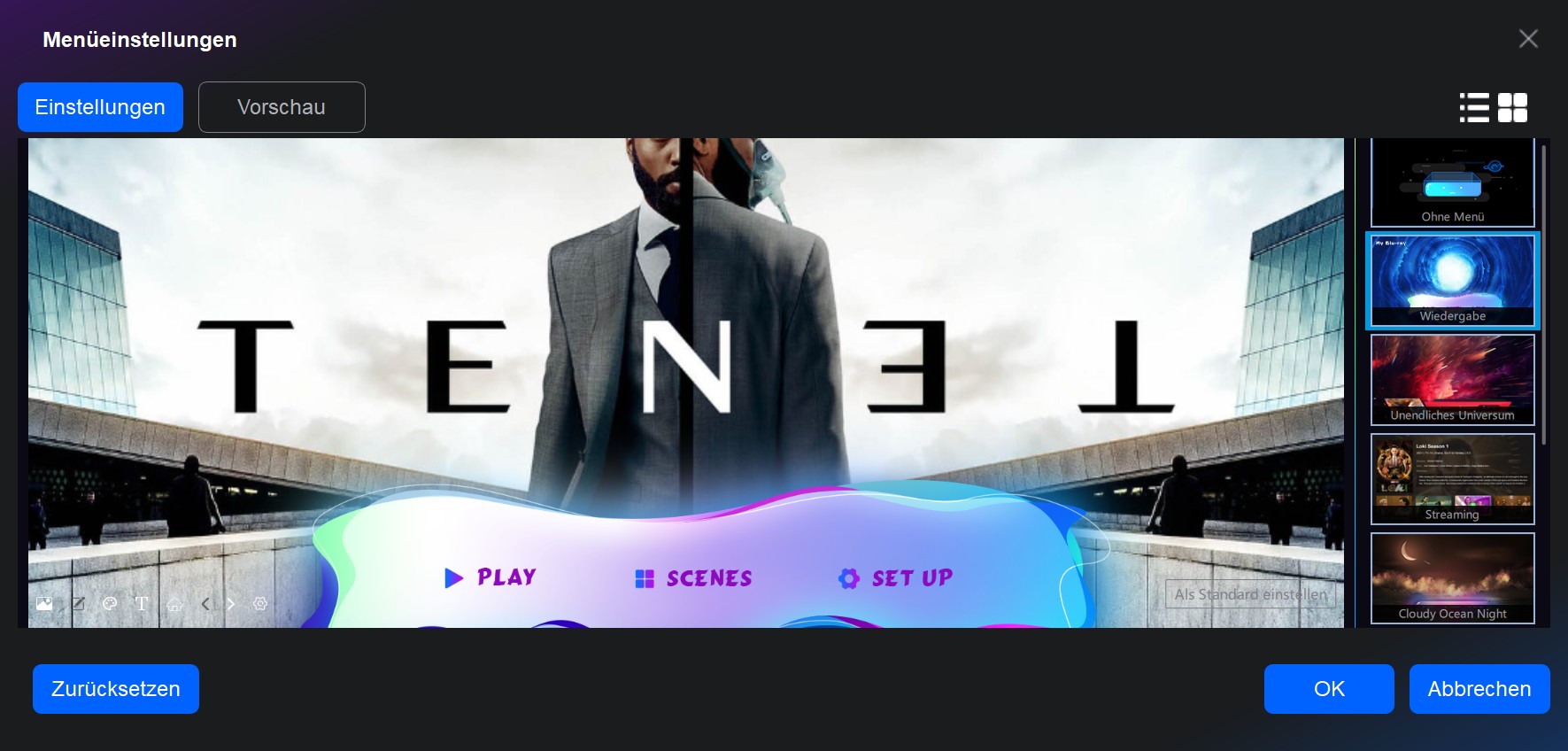
Die eingebaute Menü-Bibliothek mit stilvollen Vorlagen wird regelmäßig aktualisiert, um verschiedene Bedürfnisse beim DVD machen zu erfüllen.
Schritt 3: Beginnen Sie mit Turbo-Geschwindigkeit, die DVD auf dem Mac zu brennen
Legt eine leere DVD-Disc in das Laufwerk ein. Wenn Sie keine leere Disc zur Hand haben, speichern Sie die DVD-Ausgabe einfach als ISO-Datei oder Ordner für späteres Brennen. Klicken Sie dann auf die Schaltfläche Start, um den Brennvorgang auf dem Mac zu starten.
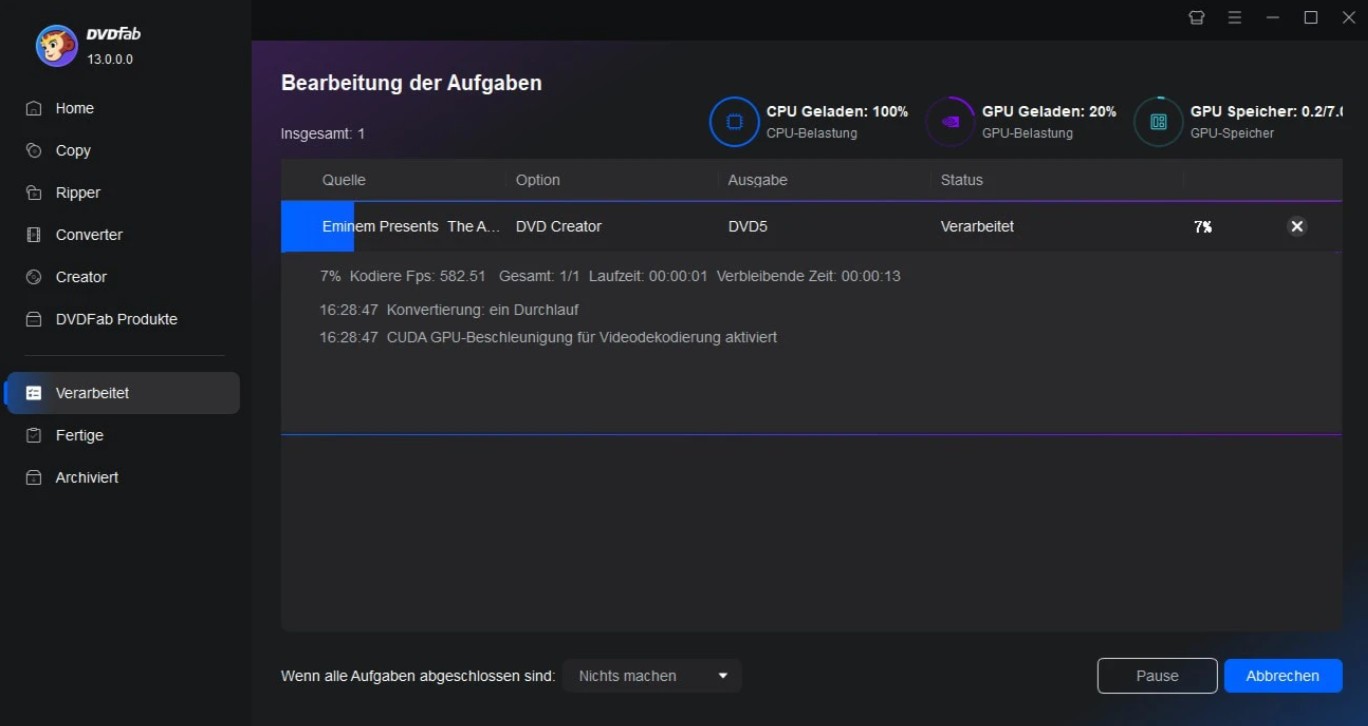
Wie kann man MP4 schnell und effektiv auf DVD brennen mit Mac? Beachten Sie die obige Anleitung. Mit diesem kostenlosen Programm zum DVD brennen auf Mac und Windows können Sie Video-DVD auf Mac brennen oder Filme auf DVD auf Mac brennen, um sie auf Heimplayern wie Xbox One oder Media Player Software wie DVDFab Player 6 abzuspielen.
Wie kann man eine DVD auf Mac brennen mit einfachen Funktionen?
Vielleicht möchten Sie ISO-Dateien, Wiedergabelisten mit Lieblingsliedern oder wertvollen Fotos für die spätere Wiedergabe auf DVD Mac brennen möchten. In dieser Hinsicht können Sie auf die folgenden Lösungen zurückgreifen, um Ihre verschiedenen Bedürfnisse zu erfüllen.
ISO auf DVD brennen Mac mit Finder/Disk Utility
Finder ist der Standard-Dateimanager und die grafische Benutzeroberfläche von MacOS (Macintosh-Betriebssystem), die zum Starten anderer Anwendungen und zum Verwalten von Dateien, Festplatten und Netzwerkvolumes dient. Außerdem kann er auch als kostenloses DVD Brenner Tool verwendet werden. Wie kann ich im Finder eine ISO auf einen DVD mit Mac brennen? Ein Kinderspiel! Wählen Sie zunächst eine Disk-Image-Datei im Mac Finder aus. Klicken Sie danach auf das Menü „Datei“ und wählen Sie Disk-Image (Name) auf Disc brennen. Legen Sie dann eine leere DVD in das externe optische Laufwerk oder das SuperDrive ein. Klicken Sie abschließend auf die Schaltfläche Brennen und warten Sie auf die Ausgabe der DVD.
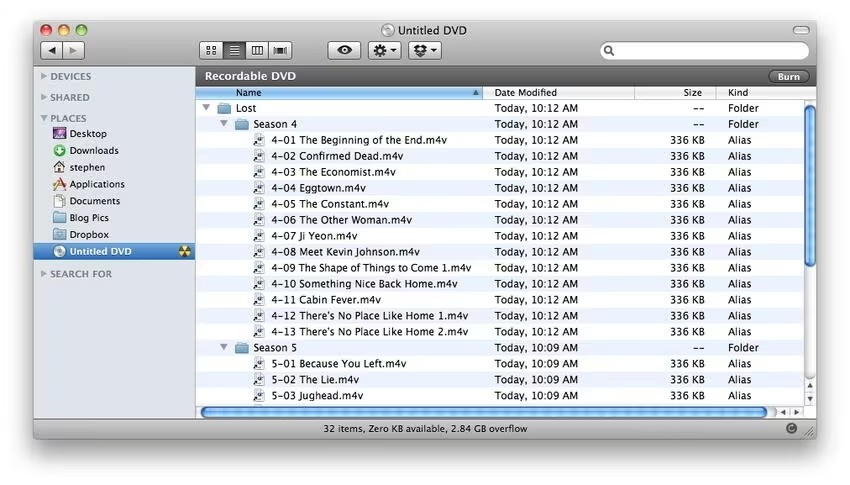
Wie kann man eine ISO auf eine DVD im Finder auf Mac brennen?
💡MacOS-Benutzer sollten nicht vergessen, das Festplattendienstprogramm (ein Systemdienstprogramm zur Durchführung von Aufgaben im Zusammenhang mit Festplatten und Festplattenvolumen unter MacOS) zu nutzen, um ISO auf DVD unter Mac zu brennen. Sowohl der Finder als auch das Festplattendienstprogramm können jedoch nur als grundlegendes Mac-Tool zum Brennen von ISO auf DVD verwendet werden, da ihnen zusätzliche Funktionen wie Menüvorlagen und Anpassungen fehlen.
Video-DVD brennen Mac mit iDVD
iDVD ist ein beliebter DVD Brenner von Apple für MacOS Mavericks (Version 10.9), mit dem Sie Filme, Lieder und Fotos auf eine DVD in professioneller Qualität mit animierten Menüs, Schaltflächen und Auswahlmöglichkeiten brennen können, wenn er mit einem Apple SuperDrive Laufwerk oder einem kompatiblen DVD Brenner eines Drittanbieters arbeitet. Wenn Sie Ihre Filme und Diashows mit Ihren Familien oder Freunden teilen möchten, können Sie mit iDVD Filme effizient auf DVD Mac und Diashow auf DVD Mac brennen.

Wie kann man einen Film einer DVD auf Mac brennen?
Diashow auf DVD brennen mit SimplyBurns
SimplyBurns ist eine Open-Source Mac App mit einfacher Benutzeroberfläche, mit der Benutzer Mediendateien wie Musik, Fotos oder Daten auf eine CD oder DVD brennen können. Inzwischen kann es Daten auf einer Festplatte speichern oder auf der Festplatte des Mac Store rippen. In dieser Mac App sind Audio- und Datenprojekt, Sicherungsmodus, Bildbrennmodus und Disc-Ripping-Modus verfügbar, um Diashows auf DVD unter Mac zu brennen oder eine DVD auf Festplatte zu rippen. Übrigens ist dieses kostenlose DVD brennen Mac Programm ganz einfach zu bedienen für Anfänger.
💡SimplyBurns wurde seit mehreren Jahren nicht mehr aktualisiert, was zu Kompatibilitätsproblemen mit neueren Mac-Betriebssystemen und Geräten führen kann.
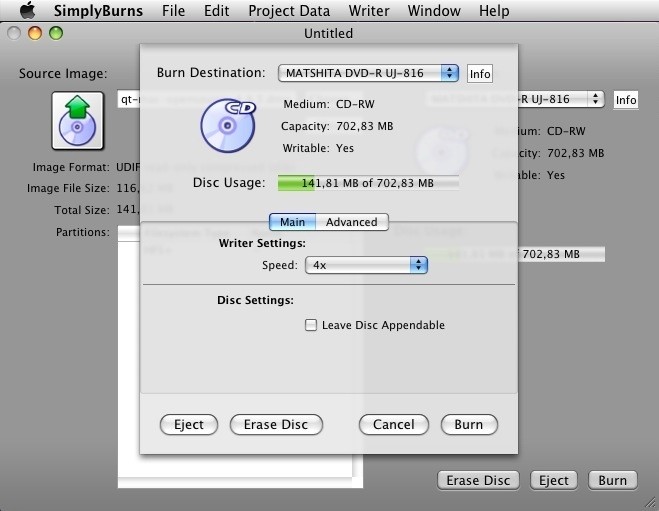
Wie kann man mit SimplyBurns eine abspielbare DVD auf dem Mac brennen?
Musik auf DVD Mac brennen mit iTunes
iTunes ist eines der am häufigsten genutzten Programme von Apple, das Tausende von Liedern, Fernsehsendungen, Podcasts und Filmen sammelt und katalogisiert. Allerdings sind nicht alle Benutzer mit der kostenlosen und schnellen Brennfunktion vertraut, mit der Sie Musik-CDs oder -DVDs in iTunes brennen können.
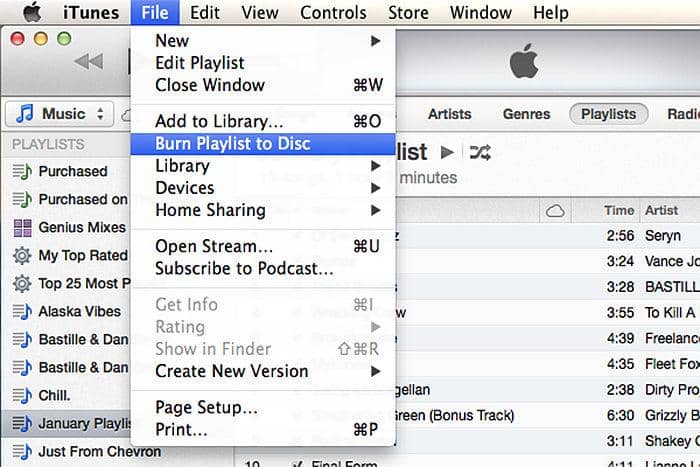
Wie kann man kostenlos und einfach Musik CD/DVD auf Mac brennen?
Häufig gestellte Fragen zum DVD brennen Mac
Nach der Erklärung des Brennens von DVDs auf dem Mac mit verschiedenen Programmen zum DVD brennen Mac, ist es notwendig, einen kurzen Blick auf die folgenden häufig gestellten Fragen zu werfen.
Mit iMovie, einem weiteren exklusiven Programm von Apple, können Sie digitale Filme oder Videos erstellen und bearbeiten. Er ist eine Freeware, die bei allen MacOS- und iOS-Benutzern beliebt ist. Wenn Sie jedoch mit iMovie Videos auf DVD Mac brennen möchten, wird es Sie enttäuschen. Jedes Programm führt seine eigenen Funktionen aus. Wenden Sie sich an iDVD oder Finder, um bessere Ergebnisse zu erzielen.
Wie oben gezeigt, ist DVDFab DVD Creator Ihre beste Wahl. Mit ihm können Sie alle Arten von Videos, die von YouTube heruntergeladen, von Smartphones aufgenommen, von Camcordern oder anderen DV-Geräten aufgenommen wurden, mit überraschender Geschwindigkeit und Qualität in Standard-DVD-Formate (Discs, ISO-Dateien oder Ordner) zu brennen. Vor allem können Sie ein DVD-Menü nach Ihrem eigenen Stil erstellen.
Hier sind die Schritte, um eine DMG-Datei auf einer DVD auf einem Mac zu brennen:
- 1. Legen Sie eine leere DVD in das optische Laufwerk Ihres Macs ein.
- 2. Öffnen Sie das Festplattendienstprogramm, das sich im Dienstprogrammordner innerhalb des Anwendungsordners befindet.
- 3. Wählen Sie im Datei-Menü die Option Disk-Image öffnen und wählen Sie die DMG-Datei aus, die Sie brennen möchten.
- 4. Wählen Sie in der Liste der Laufwerke auf der linken Seite die DMG-Datei aus und klicken Sie auf die Schaltfläche Brennen oben.
- 5. Ein Dialogfeld erscheint und fordert Sie auf, eine Disc zum Brennen auszuwählen. Ihre leere DVD sollte die einzige Option sein.
- 6. Klicken Sie auf die Schaltfläche "Brennen" in diesem Dialogfeld, um den Brennvorgang zu starten.
- 7. Das Festplattendienstprogramm bestätigt, dass der Brennvorgang erfolgreich abgeschlossen wurde, und die DVD wird auf Ihrem Desktop als neues Laufwerk angezeigt.
Es kann vorkommen, dass Sie mit den auf dem Mac gebrannten DVDs aufgrund niedriger Auflösung oder schlechter Qualität unzufrieden sind. Hier gibt es eine gute Lösung zum Konvertieren von DVDs in Blu-ray-Qualität für ein besseres Seherlebnis auf Heim-Blu-ray-Playern oder Mediensoftwares. In diesem Fall arbeitet ein AI-betriebener Video-Enhancer direkt mit dem DVD to Blu-ray Converter zusammen, um DVD in Blu-ray umzuwandeln.
Fazit
Jetzt haben Sie vielleicht ein besseres Verständnis für die oben aufgeführten Programme zum DVD brennen Mac gewonnen und wissen, wie man eine DVD auf einem Mac brennt, die auf einem Heimplayer oder einer Media Player Software abgespielt werden kann. Entscheiden Sie sich einfach für eine der empfohlenen Optionen. Wenn es um das DVD brennen Mac mit wünschenswerten Ergebnissen geht, ist DVDFab DVD Creator dank seines Turbospeed Konvertierungsprozesses und der optimalen Ausgabequalität immer Ihre erste Wahl.