ISO to USB: Die 6 besten Lösungen zum Brennen von ISO auf USB-Stick
Zusammenfassung: Wie kann man eine ISO Datei auf USB-Stick übertragen? Dieser Artikel zeigt Ihnen, wie Sie eine ISO auf USB-Stick brennen oder einfach zur Datenspeicherung eine ISO auf USB-Stick kopieren.
Inhaltsverzeichnis
„Wie kann ich eine ISO-Datei auf einen USB-Stick übertragen? Reicht einfaches Kopieren oder brauche ich spezielle Software, um eine ISO auf USB zu brennen?“ Diese Frage stellen sich viele Nutzer – und die Antwort hängt davon ab, was Sie genau vorhaben.
USB-Sticks sind kompakte Flash-Speichergeräte mit einer USB-Schnittstelle. Wichtig ist: Ein einfacher Datentransfer unterscheidet sich deutlich vom Brennen einer ISO-Datei – vor allem, wenn Sie diese später starten oder abspielen möchten. Manche möchten eine ISO-Datei lediglich auf dem USB-Stick speichern, etwa zur Archivierung. Andere benötigen eine „gebrannte“ ISO, etwa für DVDs oder zur späteren Nutzung auf Abspielgeräten. Je nach Zweck sind unterschiedliche Schritte und Tools nötig.
In diesem Artikel erfahren Sie, wie Sie eine ISO-Datei entweder auf USB kopieren oder mit einer passenden Software auf USB brennen – ohne ein bootfähiges Laufwerk zu erstellen. Lesen Sie weiter und entdecken Sie die besten Methoden für Ihre Anforderungen.
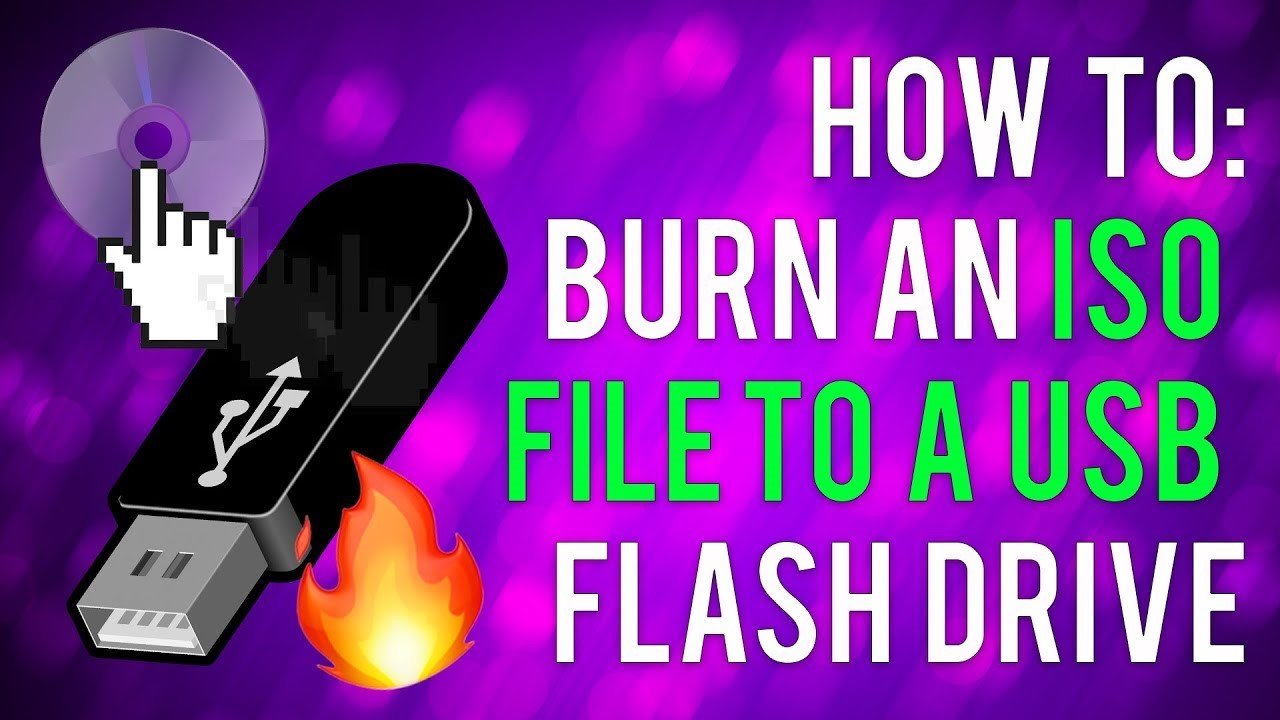
Weg 1: Disc-ISO-Datei zur Speicherung auf USB brennen
ISO direkt auf den USB kopieren
Bitte teilen Sie uns mit, was Sie tun möchten: Entweder eine Disc-ISO-Datei auf einem USB-Laufwerk brennen oder einfach eine ISO-Datei auf ein USB-Gerät kopieren. Wenn Sie bereits über eine ISO-Datei verfügen und diese direkt auf ein USB-Laufwerk übertragen möchten, folgen Sie einfach den nachstehenden Anweisungen:
- Schließen Sie den USB-Stick an. Der Computer erkennt und installiert den USB-Stick, falls er noch nicht vorhanden ist. Um eine ISO-Datei zu speichern, muss Ihr USB-Stick über ausreichende Kapazität verfügen.
- Suchen Sie die ISO-Datei und klicken Sie mit der rechten Maustaste darauf. Wählen Sie danach die Option „Senden an“ und folglich ein abnehmbares Laufwerk.
- Alternativ können Sie die ISO-Datei direkt auf ein USB-Stick übertragen und dort einfügen.
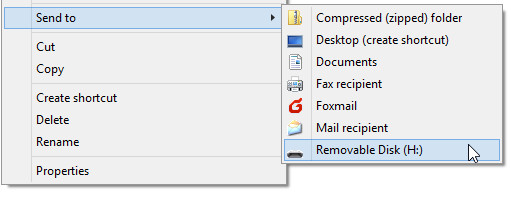
ISO auf USB brennen mit DVDFab DVD Creator – Ideal für Windows 10 ISO-Dateien
DVDFab DVD Creator ist eine leistungsstarke Software, mit der Sie aus über 200 gängigen Videoformaten professionelle DVDs, ISO-Dateien oder Video-Ordner erstellen können – ganz einfach und effizient. Unterstützt werden Formate wie MP4, AVI, MKV, ISO-Videos und viele mehr – unabhängig davon, ob Ihre Videos von YouTube, einem iPhone, einer Kamera oder einem Camcorder stammen.
Wie kann man eine ISO-Datei mit DVDFab DVD Creator auf USB brennen?
Hier ist der vollständige Vorgang zum ISO to USB Windows. Folglich können die Benutzer diesen kostenlosen DVD Ersteller verwenden, um ein ISO-Image auf Windows 11/10/8/7/Mac zu erstellen, das verschiedene wertvolle Funktionen enthält. Im Folgenden zeigen wir Ihnen Schritt für Schritt, wie Sie mit der Windows 10 ISO USB Software eine ISO auf DVD brennen können.
Schritt 1: Laden Sie diese kostenlose DVD-Brennsoftware herunter und installieren Sie sie.
Downloaden Sie DVDFab auf der offiziellen Website und installieren Sie ihn auf Ihrem PC.
Schritt 2: Wählen Sie „Creator“ > „DVD Creator“ aus und fügen Sie Ihre Videos zum ISO-Format dieses DVD-Brenners hinzu.
DVDFab 13 verfügt über viele Module, die jeweils über eine einzigartige Funktionalität verfügen. Denken Sie daran, die Option 'Creator' in diesem DVD-Brennprogramm zu aktivieren, wenn Sie die ISO-Datei für Windows oder Mac brennen möchten. Laden Sie die Quelldateien, die Sie brennen möchten, durch Klicken auf die Schaltfläche "Hinzufügen" auf der Hauptseite oder indem Sie sie einfach auf die Hauptseite ziehen und ablegen. DVDFab DVD Creator erlaubt es Ihnen, mehrere Videodateien gleichzeitig zu konvertieren, da es die Batchverarbeitung unterstützt.
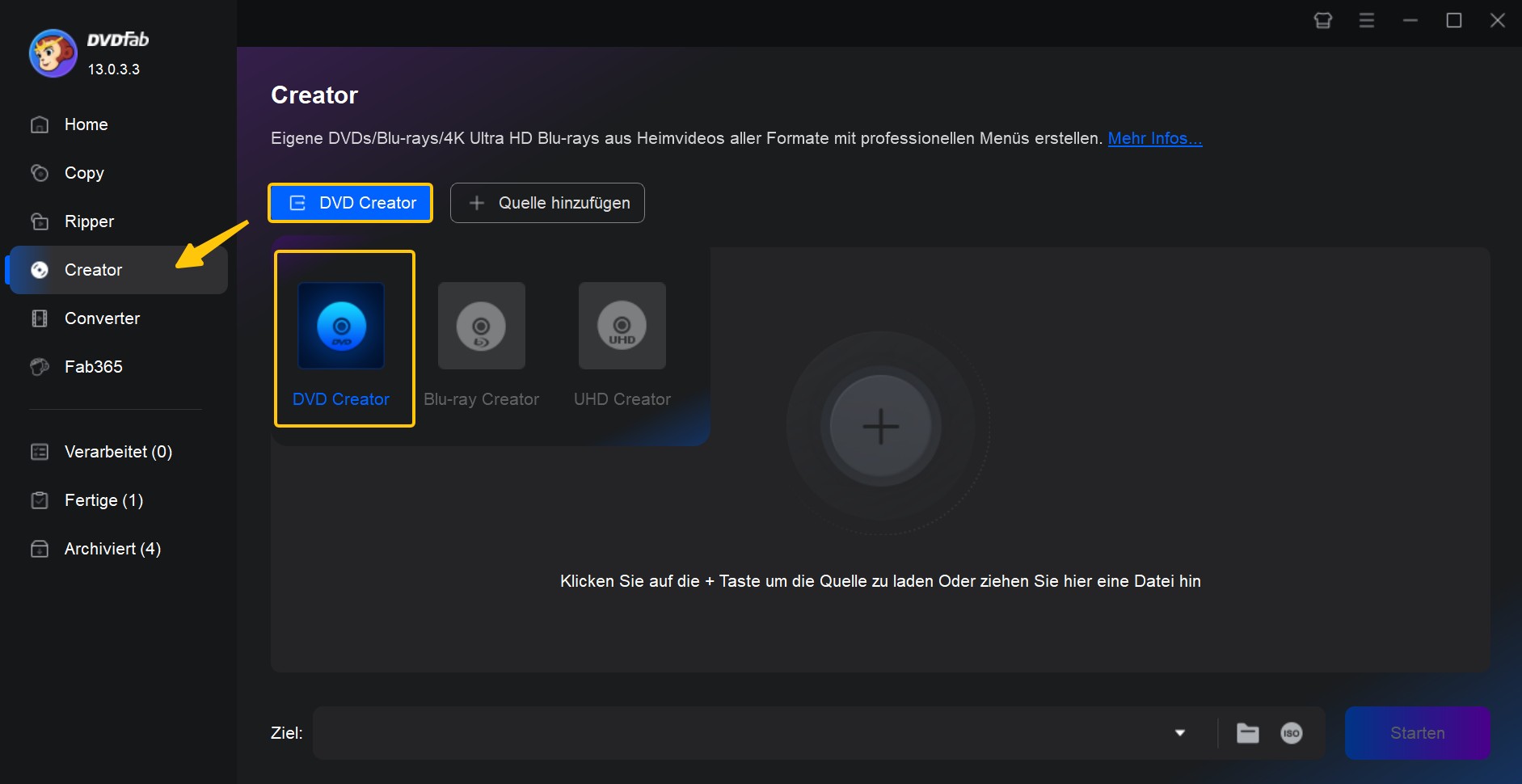
Schritt 3: Um die Ausgabe-Disc-ISO-Datei anzupassen, gehen Sie zu 'Erweiterte Einstellungen' und 'Menüeinstellungen'.
Hier können Sie erweiterte Einstellungen vornehmen, Menüeinstellungen wählen und Audiospuren sowie Untertitel anpassen. Klicken Sie auf die erweiterten Einstellungen, um das Volumenlabel, die Ausgabe und die Videoqualität festzulegen. Sie können auch die Menüoptionen und den Wiedergabemodus wählen.
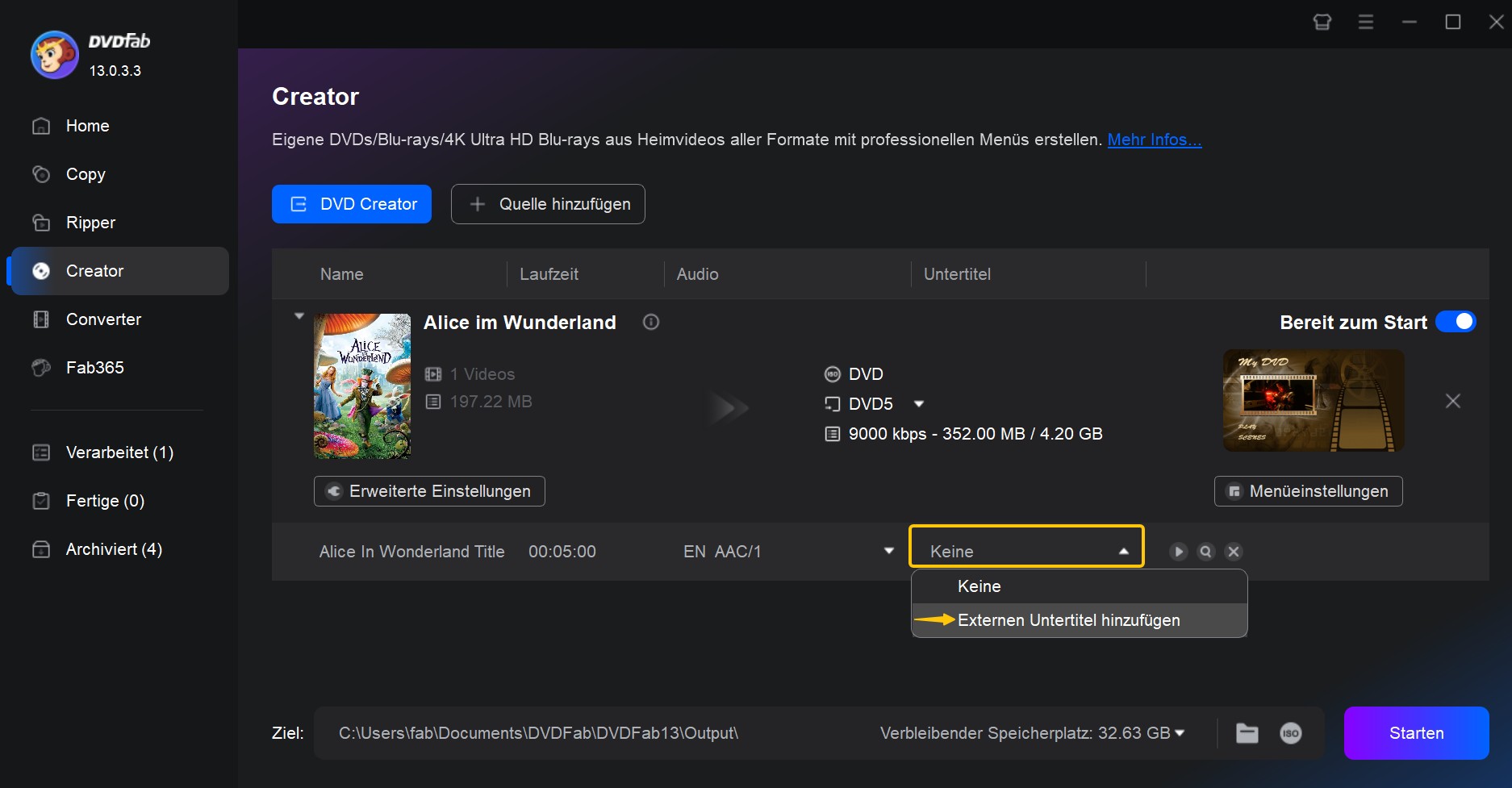
Wählen Sie je nach Bedarf im Menü „Erweiterte Einstellungen“ die Option „ISO auf DVD 5 oder DVD 9 brennen“. Danach geben Sie Ihrer DVD einen Titel und wählen die gewünschte Videoqualität für die DVD-Ausgabe.
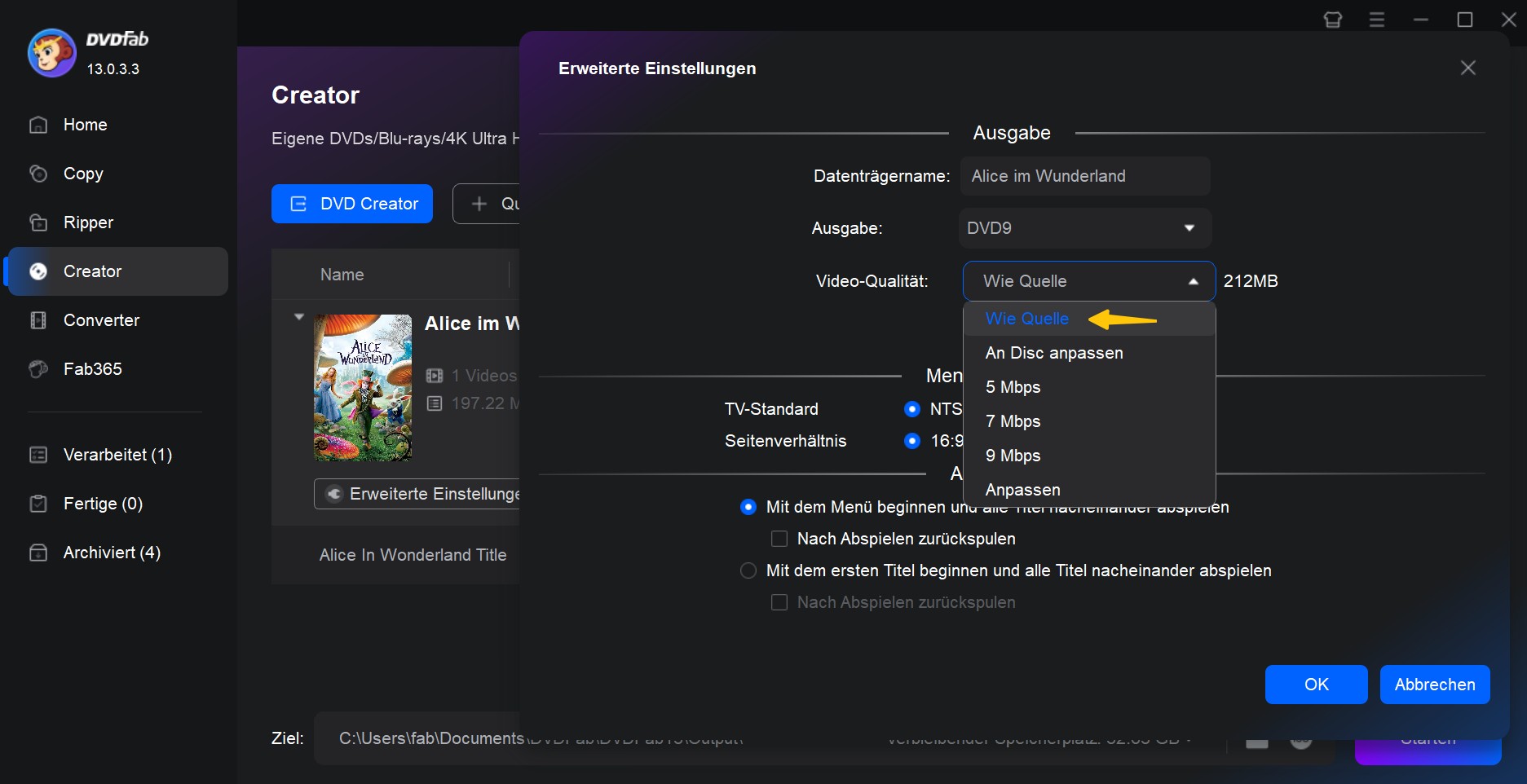
Schritt 4: Wählen Sie das Ausgabeverzeichnis und brennen Sie ISO auf USB oder Ihre DVD.
Da Sie eine Disc-ISO-Datei brennen möchten, müssen Sie auf das 'ISO'-Symbol klicken und Ihr USB-Laufwerk als Ausgabestandort aus der angezeigten Schnittstelle auswählen. Sie können Ihre ISO als Disc-Datei in verschiedenen Formaten speichern, einschließlich Disc, Ordner und ISO. Klicken Sie abschließend auf die Schaltfläche 'Start', um eine Disc-ISO-Abbilddatei für Ihr gewünschtes USB-Flashlaufwerk zu erstellen.
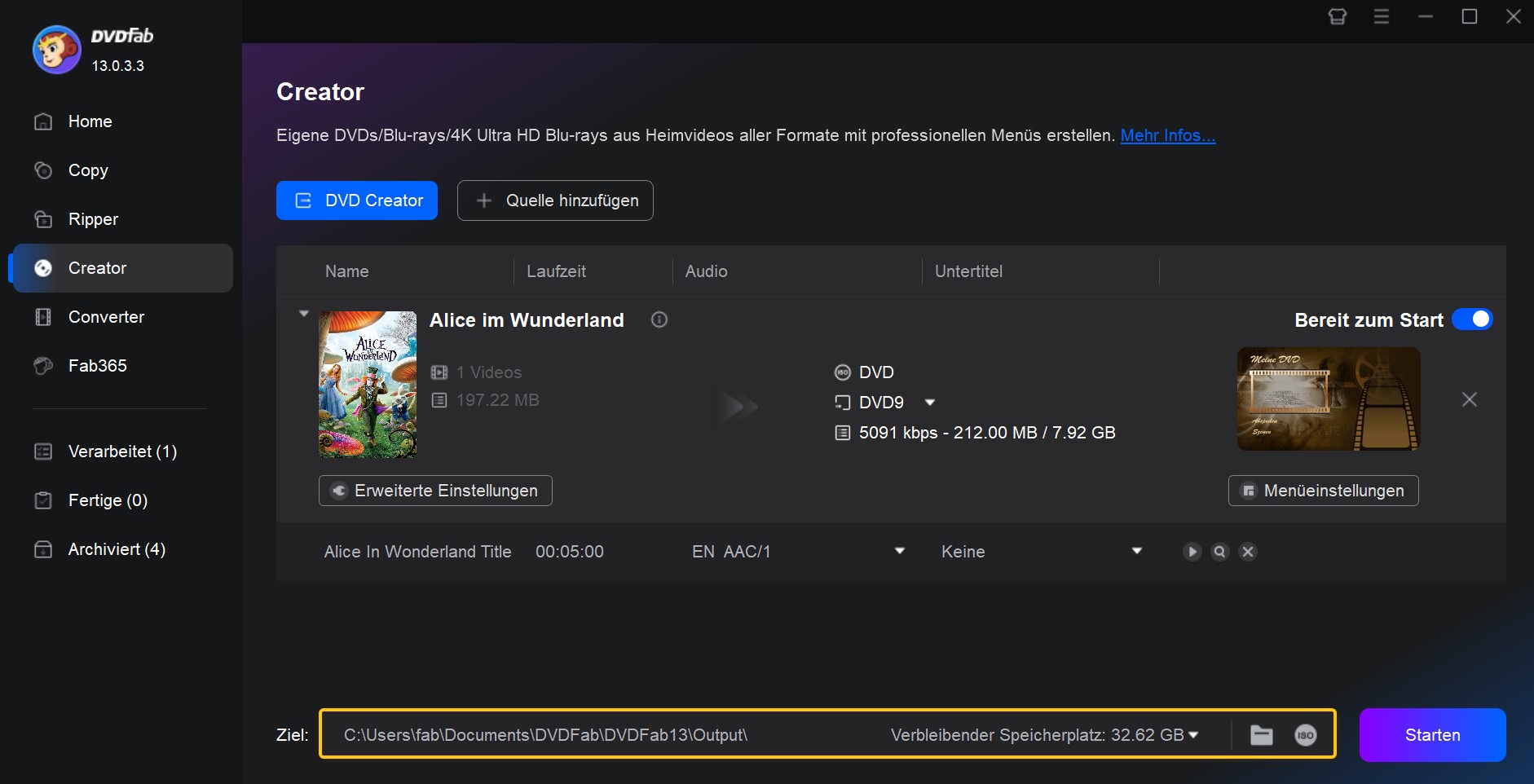
Weg 2: ISO auf USB mit Rufus unter Windows brennen
Rufus ist ein Dienstprogramm, das dabei hilft, bootfähige USB-Laufwerke schnell und effizient zu erstellen. Es ist besonders nützlich, wenn Sie USB-Installationsmedien aus bootfähigen ISOs (Windows, Linux usw.) erstellen müssen oder wenn Sie an einem System arbeiten müssen, das kein Betriebssystem installiert hat, oder Sie ein BIOS oder eine andere Firmware von DOS flashen müssen.
Wie kann man bootfähigen USB aus ISO mit Rufus brennen
Schritt 1: Besuchen Sie die offizielle Website von Rufus und laden Sie die neueste Version der Software herunter. Installieren Sie sie auf Ihrem Windows-Rechner.
Schritt 2: Stecken Sie Ihr USB-Flashlaufwerk in Ihren Computer. Stellen Sie sicher, dass es über ausreichend Kapazität verfügt, um die ISO-Datei, die Sie brennen möchten, aufzunehmen.
Schritt 3: Öffnen Sie das Rufus-Programm, das Sie installiert haben. Es wird automatisch das USB-Flashlaufwerk erkennen, das Sie eingesteckt haben. Klicken Sie dann auf die Schaltfläche 'Auswählen', und ein Fenster wird aufgepoppt, in dem Sie aufgefordert werden, die ISO-Datei zu suchen, die Sie brennen möchten. Navigieren Sie zur ISO-Datei, wählen Sie sie aus und klicken Sie auf 'Öffnen'.
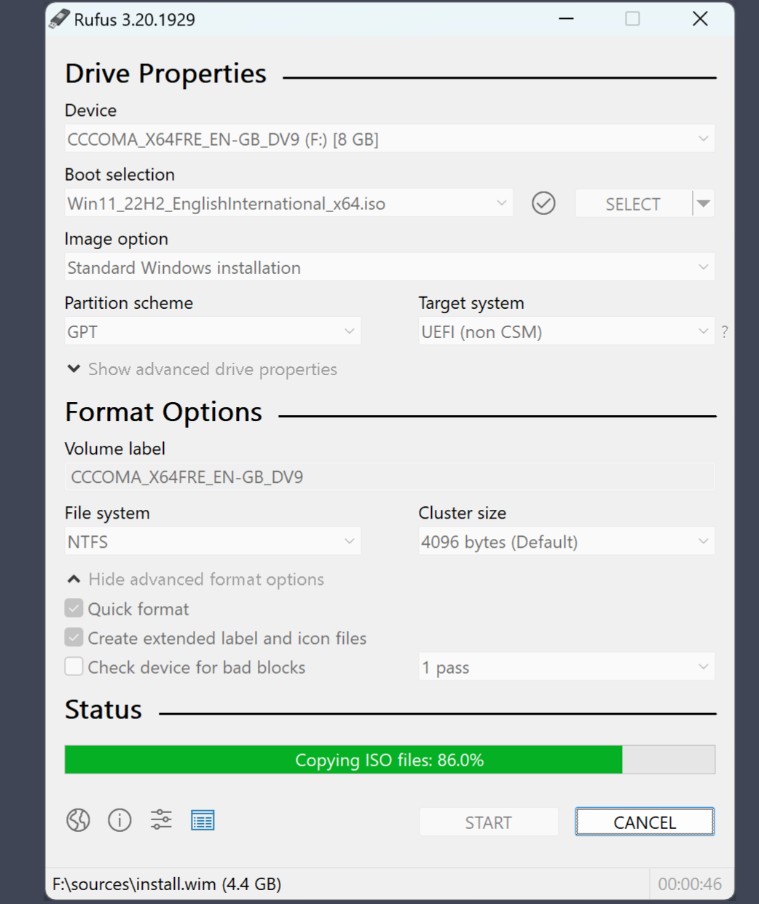
Schritt 4: Wählen Sie das MBR- oder GPT-Partitionsschema entsprechend Ihrem System (Legacy BIOS oder UEFI). Wählen Sie auch den Zielsystemtyp. Überprüfen Sie die Formatoptionen, um sicherzustellen, dass alles korrekt ist. In der Regel würde FAT32 die Standardoption für das Dateisystem sein. Behalten Sie die Standardeinstellungen bei, es sei denn, Sie haben einen bestimmten Grund, diese zu ändern.
Schritt 5: Klicken Sie auf 'Start', um den Brennvorgang zu beginnen. Eine Warnung erscheint und informiert Sie, dass alle Daten auf dem USB-Laufwerk gelöscht werden. Stellen Sie sicher, dass Sie alle wichtigen Daten gesichert haben, bevor Sie fortfahren.
💡Rufus wird Ihr USB formatieren und ein bootfähiges Gerät erstellen. Dieser Prozess kann einige Minuten dauern. Nach Abschluss erscheint eine Meldung, die anzeigt, dass das USB bereit zur Verwendung ist.
Weg 3: ISO mit Terminal auf Mac auf USB brennen
Das Brennen einer ISO auf ein USB-Laufwerk unter Mac mithilfe des Terminals ist ein Prozess, bei dem eine bootfähige oder abspielbare Kopie der Daten aus der ISO-Datei auf einem USB-Stick erstellt wird. Diese Methode kann für Anfänger recht technisch und einschüchternd sein, ist jedoch ein sehr schneller und effizienter ISO-Konverter, um eine ISO-Datei auf einem USB unter Mac zu brennen.
Wie kann man bootfähigen USB aus ISO mit Terminal brennen?
Schritt 1: Öffnen Sie das Terminal. Dies können Sie tun, indem Sie zu Anwendungen > Dienstprogramme > Terminal gehen. Schließen Sie das USB-Laufwerk an Ihren Mac-Computer an.

Schritt 2: Geben Sie im Terminal den folgenden Befehl ein, ohne die Eingabetaste zu drücken: 'diskutil list’. Dieser Befehl listet alle derzeit mit Ihrem Mac verbundenen Festplatten auf. Identifizieren Sie Ihren USB-Stick, der typischerweise als /dev/disk gefolgt von einer Nummer, wie /dev/disk2, bezeichnet wird.
Schritt 3: Geben Sie den folgenden Befehl in das Terminal ein, um den USB-Stick zu unmounten: 'diskutil unmountDisk /dev/disk[n]', wobei 'n' die Nummer aus dem vorherigen Schritt ist. Wenn Ihr USB beispielsweise /dev/disk2 war, lautet der Befehl 'diskutil unmountDisk /dev/disk2'.
Schritt 4: Jetzt können Sie die ISO-Datei auf den USB-Stick schreiben. Verwenden Sie dazu den folgenden Befehl: 'sudo dd if=path/to/isofile.iso of=/dev/rdisk[n] bs=1m', wobei 'n' die Nummer ist, die Sie im Schritt 3 ermittelt haben, und 'path/to/isofile.iso' der Speicherort Ihrer ISO-Datei ist.
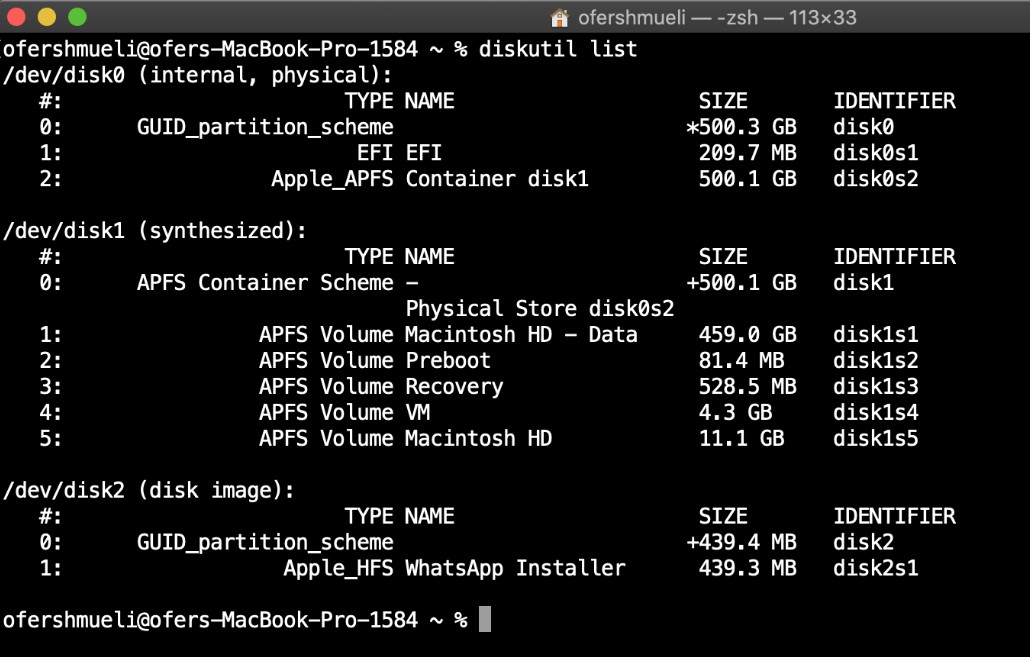
Hinweis: Seien Sie vorsichtig beim Gebrauch des 'dd'-Befehls, da ein Missbrauch zu Datenverlust führen könnte.
Schritt 5: Geben Sie die ISO-Datei mit dem folgenden Befehl aus dem System frei: 'diskutil eject /dev/disk[n]', wobei 'n' die Nummer aus Schritt 3 ist.
💡Bitte beachten Sie, dass dieser Prozess große Sorgfalt erfordert, da jeder im Terminal ausgeführte Befehl jede Festplatte überschreiben kann. Stellen Sie sicher, dass Sie jeden Schritt doppelt überprüfen, um Datenverluste zu vermeiden.
Weg 4: ISO auf USB unter Linux (Ubuntu) brennen
Die Erstellung eines bootfähigen USB-Sticks aus ISO unter Ubuntu erfolgt durch einen einfachen Prozess, bei dem Sie den integrierten Startup Disk Creator von Ubuntu verwenden oder UNetbootin, ein Drittanbieter-Tool. Dieser Prozess erfüllt im Wesentlichen zwei Aufgaben: Formatieren Ihres USB-Laufwerks und Installieren der ISO-Datei darauf. Nach diesem Vorgang wird Ihr USB-Stick bootfähig sein und bereit für die Installation von Ubuntu auf jedem Computer.
Wie kann man bootfähigen USB aus ISO auf Ubuntu erstellen?
Schritt 1: Zuerst müssen Sie die Ubuntu-ISO-Datei von der offiziellen Ubuntu-Website herunterladen. Abhängig von Ihren Anforderungen und der aktuellen PC-Architektur können Sie entweder Ubuntu Desktop oder Ubuntu Server auswählen.
Schritt 2: Stecken Sie nun Ihren USB-Stick in den Computer, um ihn als bootfähigen Ubuntu-USB-Stick vorzubereiten.
Schritt 3: Suchen Sie in Ihren Anwendungen nach "Startup Disk Creator" und öffnen Sie es.
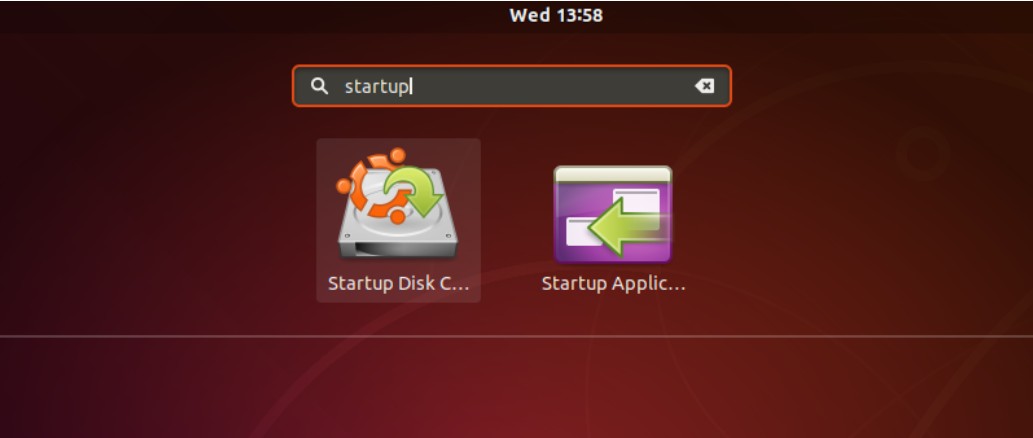
Schritt 4: Wählen Sie im Disk Creator-Fenster das "Quell-Image" und Ihr "zu verwendendes Laufwerk" aus. Das Quell-Image ist Ihre heruntergeladene Ubuntu-ISO-Datei und das zu verwendende Laufwerk ist Ihr USB-Stick, den Sie bereits eingesteckt haben.
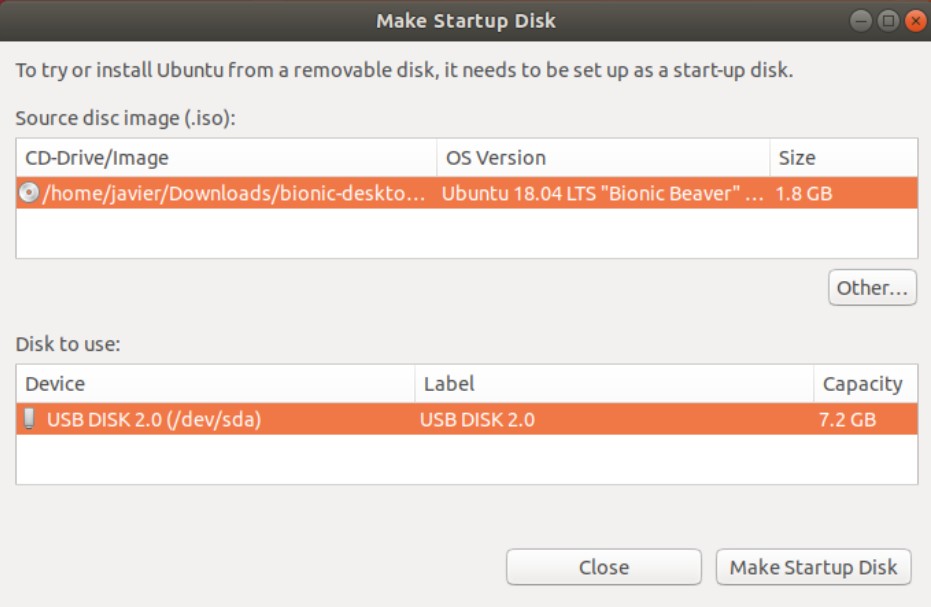
Schritt 5: Bevor Sie Ihren USB in ein bootfähiges Gerät umwandeln, müssen Sie alle vorherigen Daten löschen. Klicken Sie auf "Festplatte löschen". Stellen Sie sicher, dass Sie alle Daten auf dem USB-Stick gesichert haben, bevor Sie diese Funktion verwenden.
Schritt 6: Klicken Sie nun auf "Startup-Disk erstellen". Sie werden nach Ihrem Passwort gefragt, geben Sie es ein. Jetzt wird der Startup Disk Creator beginnen, einen bootfähigen USB-Stick zu erstellen.
Sobald der Prozess abgeschlossen ist, können Sie Ihren USB-Stick sicher vom Computer entfernen. Jetzt ist er bereit zur Verwendung.
Weg 5: ISO auf USB mit dem Windows USB/DVD Download Tool brennen
Das Windows USB/DVD Download-Dienstprogramm ist eine ausgezeichnete Option, um ISO/DVD auf bootfähige USB-Laufwerke zur Installation von Windows OS zu brennen. Es gibt zwei Möglichkeiten, Windows im Microsoft Store zu beziehen: als komprimiertes Datenarchiv oder als ISO-Image. Eine ISO-Datei ist eine einzelne unkomprimierte Datei, die alle Installationsdateien von Windows enthält.
Mit dem Windows ISO zu USB/DVD Download Tool können Sie eine bootfähige Datei aus einem ISO-Image von Windows erstellen, indem Sie das ISO-Image auf Ihre Disc kopieren. Danach können Sie Ihr USB- oder DVD-Laufwerk verwenden, um Windows auf Ihrem Gerät zu installieren.
Wie kann man ISO mit dem Windows USB/DVD Download Tool auf USB brennen?
Um das Windows USB/DVD Download Tool zu verwenden, um ISO auf USB zu schreiben, befolgen Sie die untenstehenden Schritte:
Schritt 1: Zuallererst sollten Sie das Windows USB/DVD Download Tool auf Ihrem PC herunterladen und installieren.
Schritt 2: Klicken Sie auf das Windows USB/DVD Download Tool, indem Sie die Windows START-Taste drücken und das Windows USB/DVD Download Tool aus der Liste Alle Programme auswählen.
Schritt 3: Wählen Sie Ihre Windows-ISO-Datei im QUELLDATEI-Feld aus oder geben Sie den Namen und den Speicherort der Datei ein und klicken Sie auf DURCHSUCHEN. Wählen Sie WEITER.
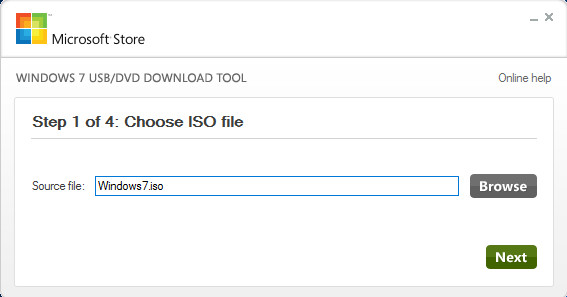
Schritt 4: Erstellen Sie eine Dateiduplikation, indem Sie USB-GERÄT oder DVD-GERÄT aus dem Dropdown-Menü auswählen.
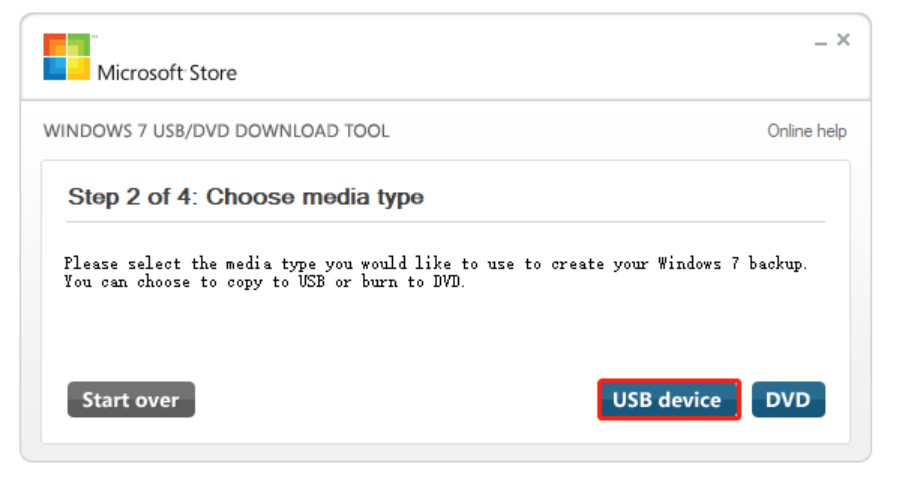
Schritt 5: Klicken Sie auf die Schaltfläche, um den Dateiübertragungsprozess auf ein USB-Flashlaufwerk zu starten, indem Sie Ihr USB-Gerät aus der Dropdown-Liste auswählen und den entsprechenden Button anklicken. Klicken Sie auf BEGIN COPY, wenn Sie die Datei auf eine DVD brennen möchten.
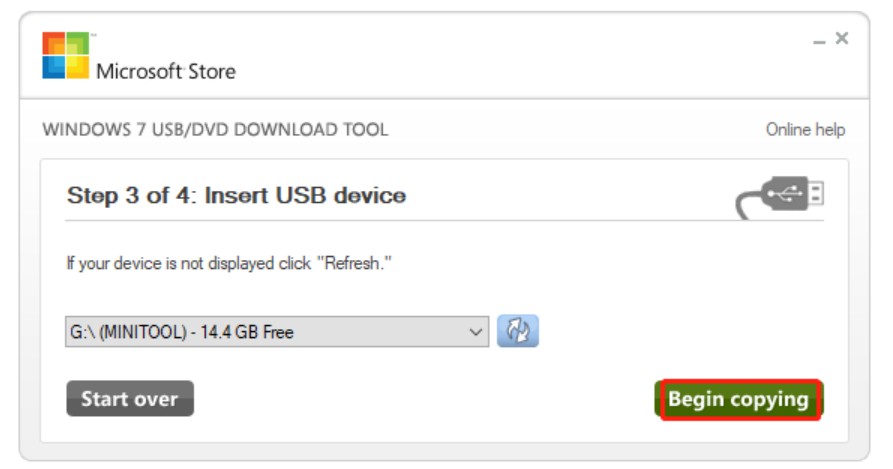
💡Wenn Ihre Windows ISO-Datei auf Ihre DVD oder Ihr USB-Gerät kopiert wurde, doppelklicken Sie auf Setup.exe, um den Installationsprozess zu starten; hoffentlich werden diese einfachsten Schritte Ihnen beim Brennen von ISO auf USB unter Windows 10 helfen.
Weg 6: ISO-Datei auf USB-Stick brennen mit Leawo DVD Creator
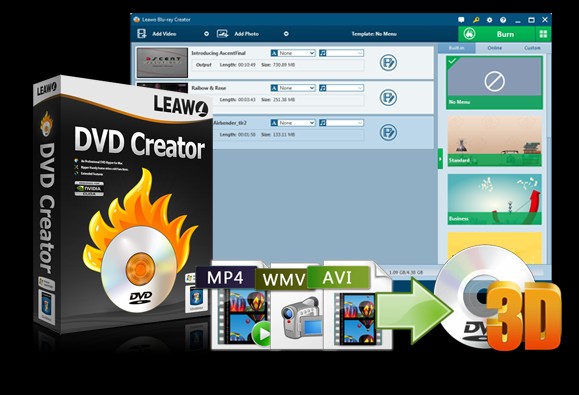
Leawo DVD Creator ist eine großartige Option, wenn Sie vorhandene Videodateien in eine ISO-Datei brennen möchten, um die ISO auf USB-Stick zu speichern. Mit der professionellen DVD-Brennersoftware Leawo DVD Creator können Sie Videos auf DVD, Ordner oder ISO-Image-Datei brennen. Sie können aus dem Video eine ISO-Image-Datei erstellen, um Videos auf einer DVD, einer Computerfestplatte oder einem USB-Stick zu speichern. Mit dieser Software können Sie auch Bilder in DVD-Diashows in den Formaten Disc, Ordner und ISO-Image-Datei brennen. Außerdem können Sie Ihr Disc-Menü mit den vorinstallierten Disc-Menüvorlagen von Leawo DVD Creator erstellen.
Funktionen
- Wiedergabe von auf einer Disc gespeicherten Daten mit einer Vielzahl von DVD-Playern und Computern (DVD-9 und DVD-5).
- Erstellen Sie DVDs, die in vielen Regionen mit NTSC oder PAL abgespielt werden können.
- Mehr als 180 Videoformate können in DVDs, Ordner und ISO-Dateien konvertiert werden.
- Die Bearbeitung von Videodateien umfasst das Hinzufügen von Wasserzeichen, das Verringern der Videolänge, das Beschneiden der Videogröße, das Ändern des Videoeffekts und das Anwenden des 3D-Effekts.
- Beim Erstellen von DVDs können Sie ein Disc-Menü aus einer Vielzahl von den vorinstallierten Disc-Menüvorlagen wählen oder selbst erstellen.
- Erstellen Sie mit dem eingebauten Editor DVD-Diashows aus Ihren Digitalfotos.
Hinweis: Zurzeit ist Leawo DVD Creator ein Modul von Leawo Prof. Media.
Wie kann man ISO mit Leawo DVD Creator auf USB brennen?
Installieren Sie Leawo DVD Creator, falls er noch nicht bei Ihnen vorhanden ist. Folgen Sie den unten stehenden Anweisungen, um eine ISO-Datei für einen USB-Stick zu erstellen.
Schritt 1: Quellvideodateien hinzufügen
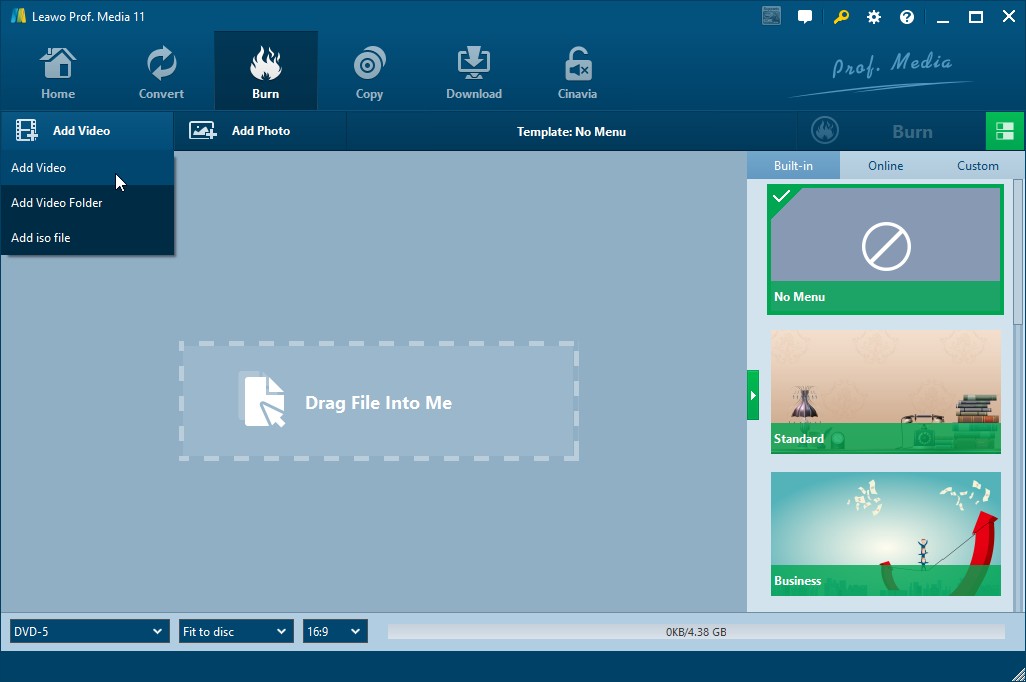
Öffnen Sie das Modul „Brennen“ in Leawo Prof. Media. Klicken Sie auf der Benutzeroberfläche auf „Video hinzufügen“ oder ziehen Sie eine Quellvideodatei direkt per Drag & Drop.
- Legen Sie den Typ der Ausgabedisc (DVD-9/DVD-5, je nach Bedarf), die Bitrate und das Seitenverhältnis am unteren Rand fest, nachdem Sie die Quellvideos importiert haben.
- Nach dem Import können Sie sich die Videos anhören, Untertitel und Audiospuren auswählen und externe Untertitel hinzufügen.
Schritt 2: Disc-Menü einstellen (optional)
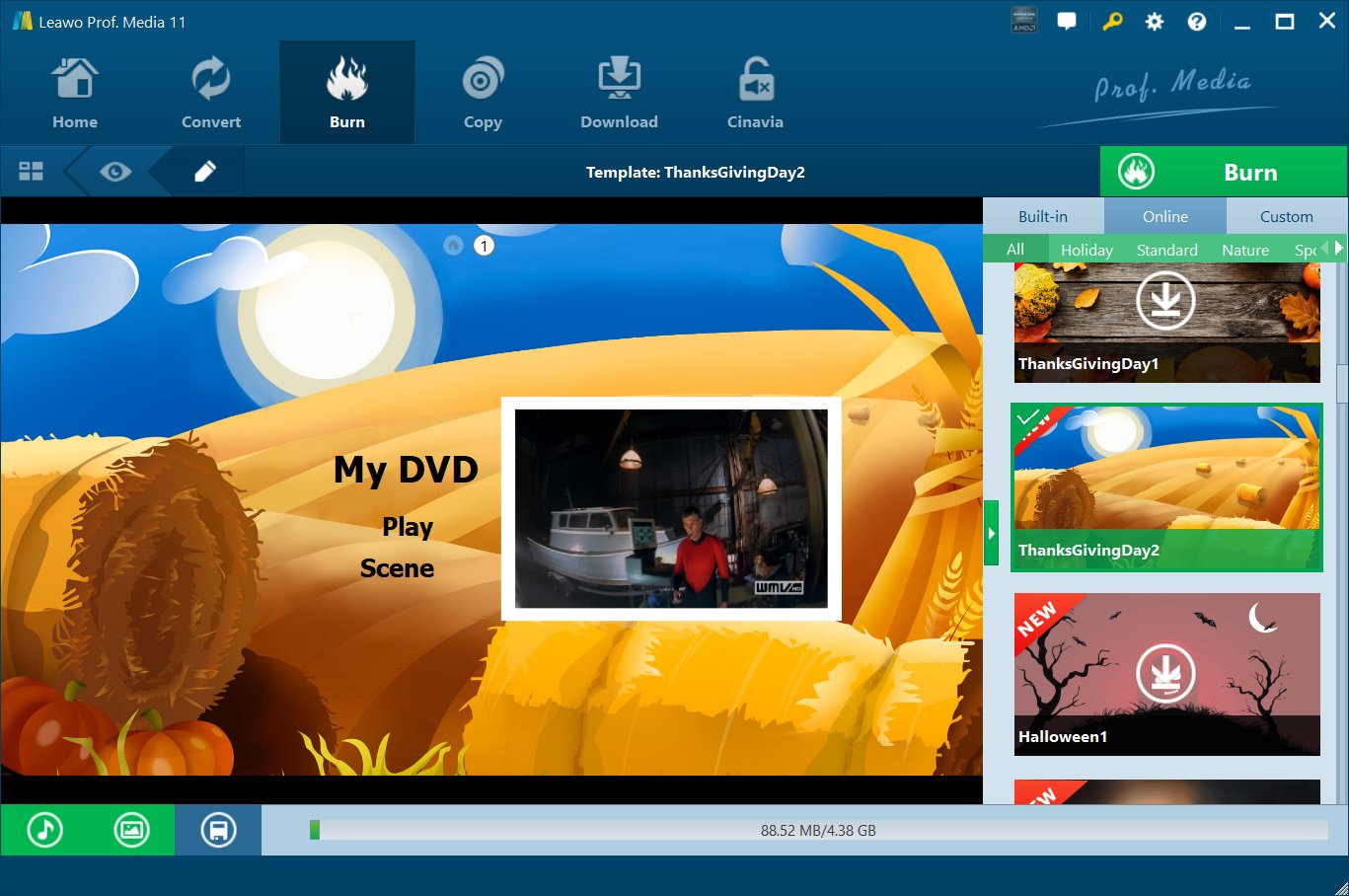
Voreingestellte freie Disc-Menüoptionen stehen Ihnen zur Verfügung, um ein neues Disc-Menü innerhalb der Hauptschnittstelle zu erstellen. Sie können auch eine Vorschau der ausgewählten Disc-Menüvorlage anzeigen, indem Sie auf die Mitte des ausgewählten Disc-Menüs klicken. Die Schaltfläche „Kein Menü“ oben in der rechten Seitenleiste kann verwendet werden, wenn Sie Ihren DVD-Dateien kein Menü hinzufügen möchten.
- Zum Bearbeiten des Disc-Menüs klicken Sie einfach auf das Stiftsymbol im Vorschaubildschirm. Sie können Textfarbe, Schriftart und -größe ändern und das Bild und/oder Video als Hintergrund verwenden.
Schritt 3: Weitere Einstellungen zum Brennen von DVDs

Klicken Sie auf die große grüne Schaltfläche „Brennen“ auf der Benutzeroberfläche, um weitere Optionen zum Brennen von DVDs einzustellen und die Seite „Brenneinstellungen“ aufzurufen. Wenn Sie eine ISO-Image-Datei für einen USB-Stick erstellen, klicken Sie die Option „Brennen auf“ und wählen Sie „ISO-Datei“ als Ausgabe.
- Es gibt verschiedene Möglichkeiten, Filme auf DVD zu brennen: DVD-Ordner, ISO-Image-Datei und Disc.
- Sie können auch die Option „Kopieren & Brennen“ auswählen, indem Sie auf das Radsymbol auf der Oberfläche oben rechts klicken und „Kopieren & Brennen“ aus dem Dropdown-Menü auswählen.
- Stecken Sie Ihren USB-Stick in den PC und versuchen Sie dann, ihn als Ziel im Feld „Speichern unter“ auszuwählen, um Videodateien direkt in ISO-Image-Dateien für USB-Laufwerke zu brennen. Die erstellte ISO-Datei kann nach dem Brennen auf ein USB-Laufwerk kopiert und eingefügt werden, wenn das von Ihnen ausgewählte Zielverzeichnis nicht verwendet werden kann.
Schritt 4: Video in ISO-Datei für USB brennen – ISO zu USB
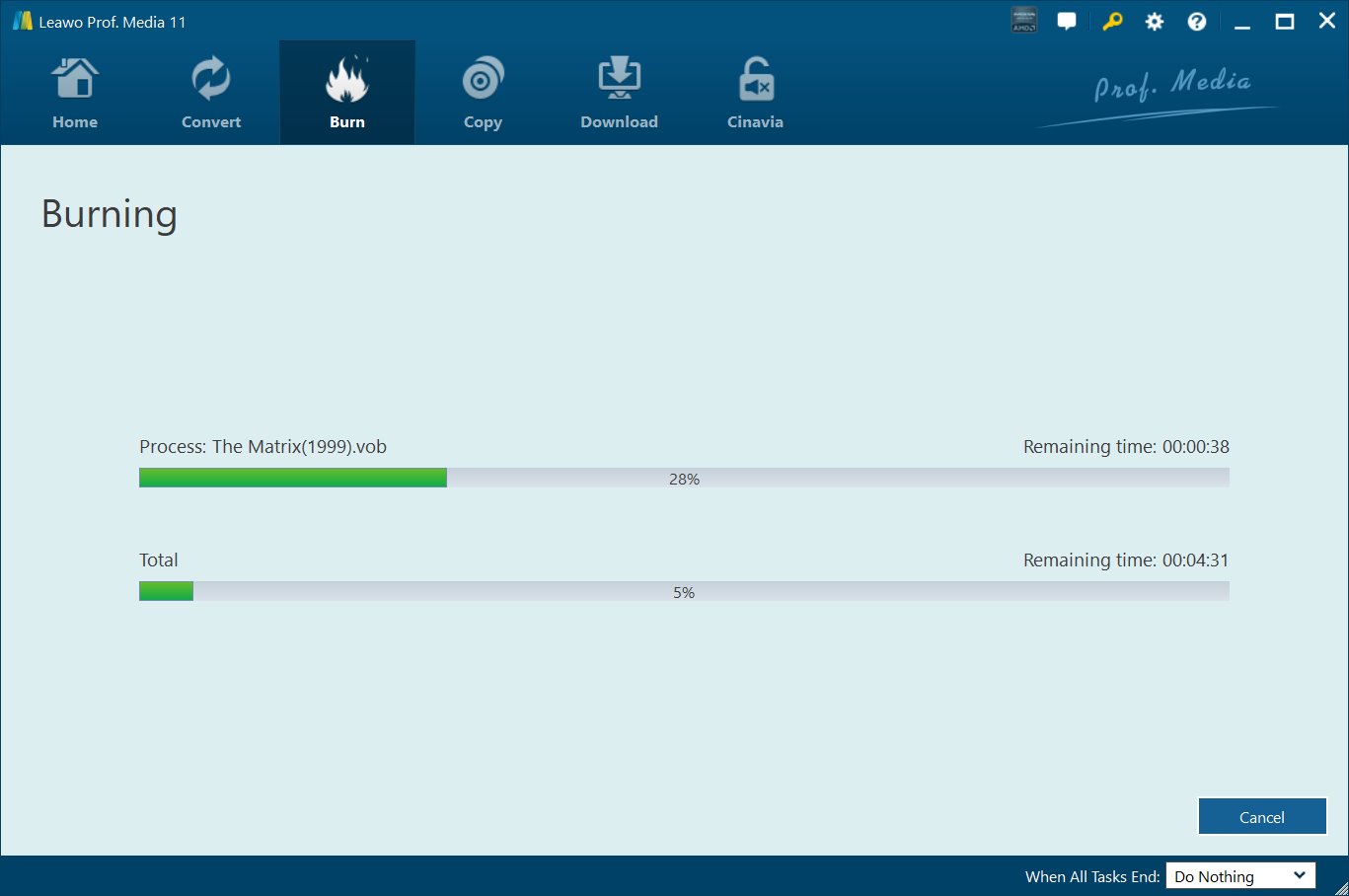
- Um mit dem Konvertieren und Brennen von Filmen in eine ISO-Image-Datei für USB zu beginnen, klicken Sie auf die Schaltfläche „Brennen“ in der Brennseitenleiste.
- Kopieren Sie die ISO-Image-Datei und fügen Sie die ISO auf USB-Stick ein, wenn der Brennvorgang abgeschlossen ist. Mit Leawo DVD Creator können Sie eine DVD-Diashow mit Bildern erstellen, die auf einem USB-Laufwerk oder einem anderen Wechseldatenträger gespeichert sind, wie zuvor beschrieben.
Fazit
DVDFab DVD Creator ist die beste Wahl, wenn Sie eine ISO-Image-Datei aus Videodateien erstellen möchten, die auf einem USB-Stick gespeichert werden können. Probieren Sie das Windows USB/DVD Download Tool oder UltraISO aus, um eine bootfähige Systemabbilddatei zu erstellen.




