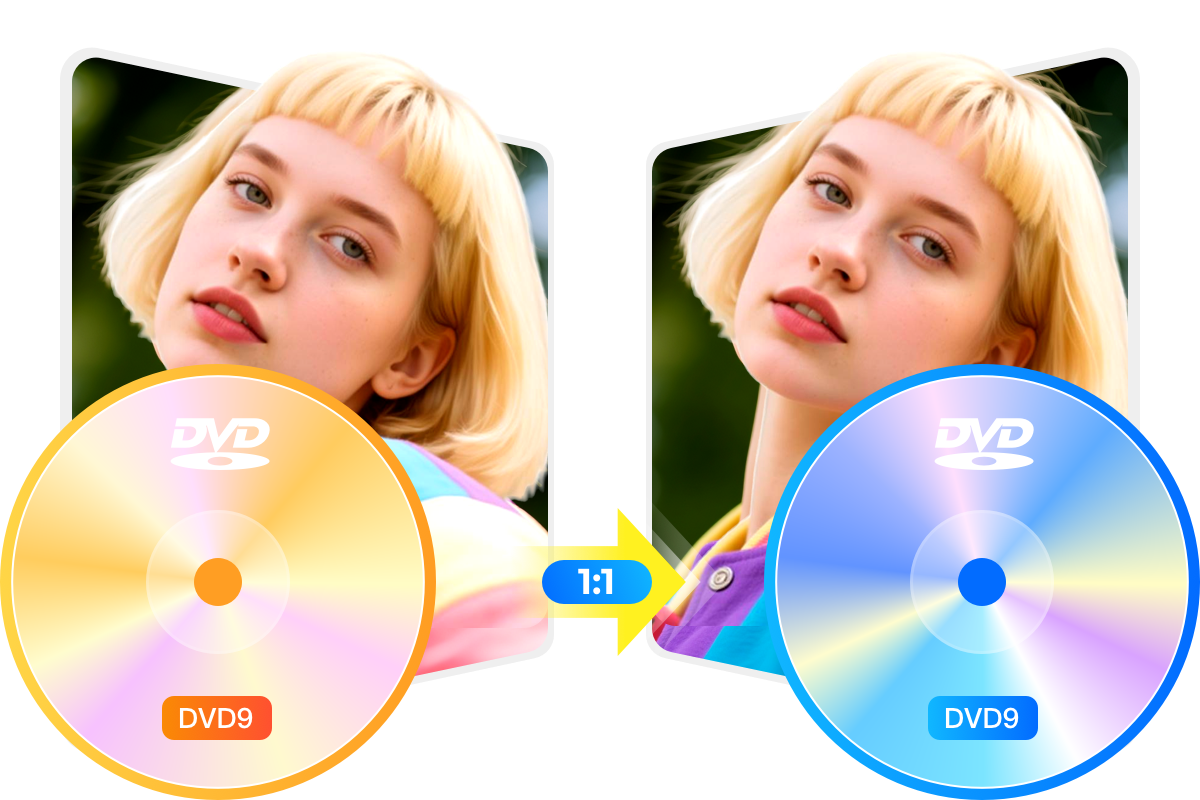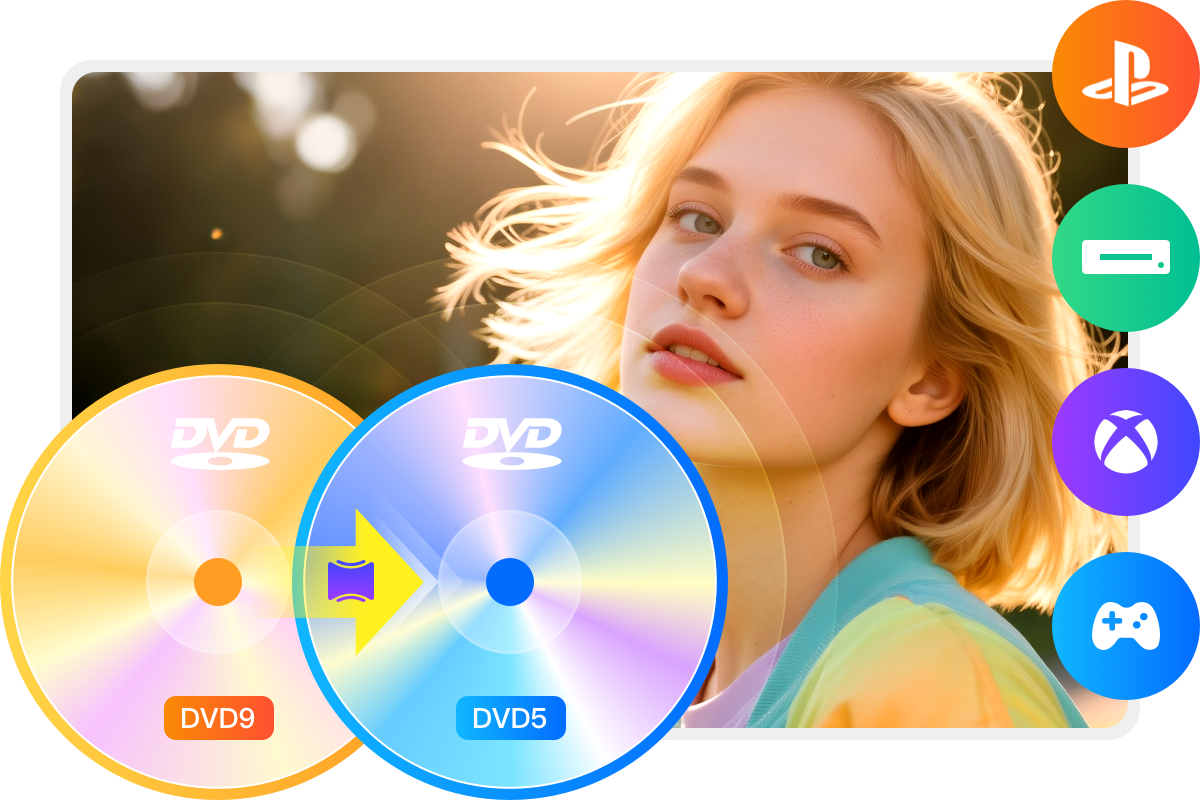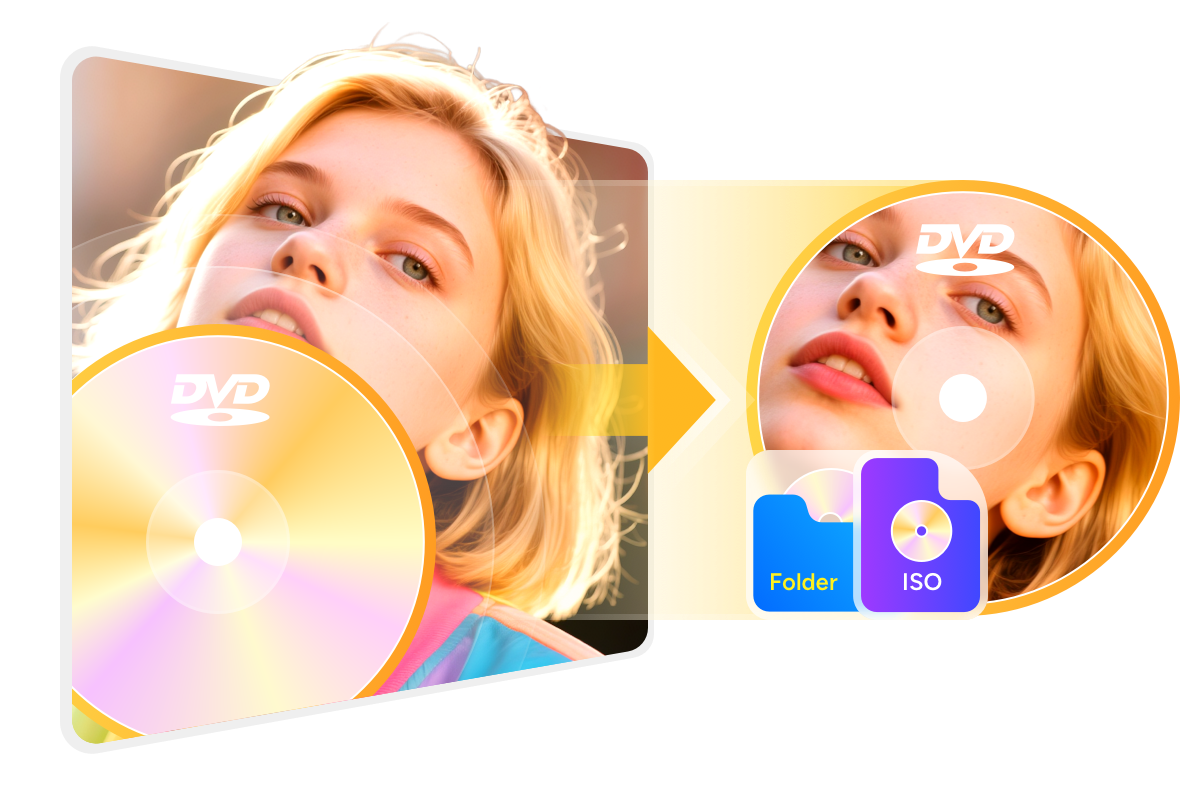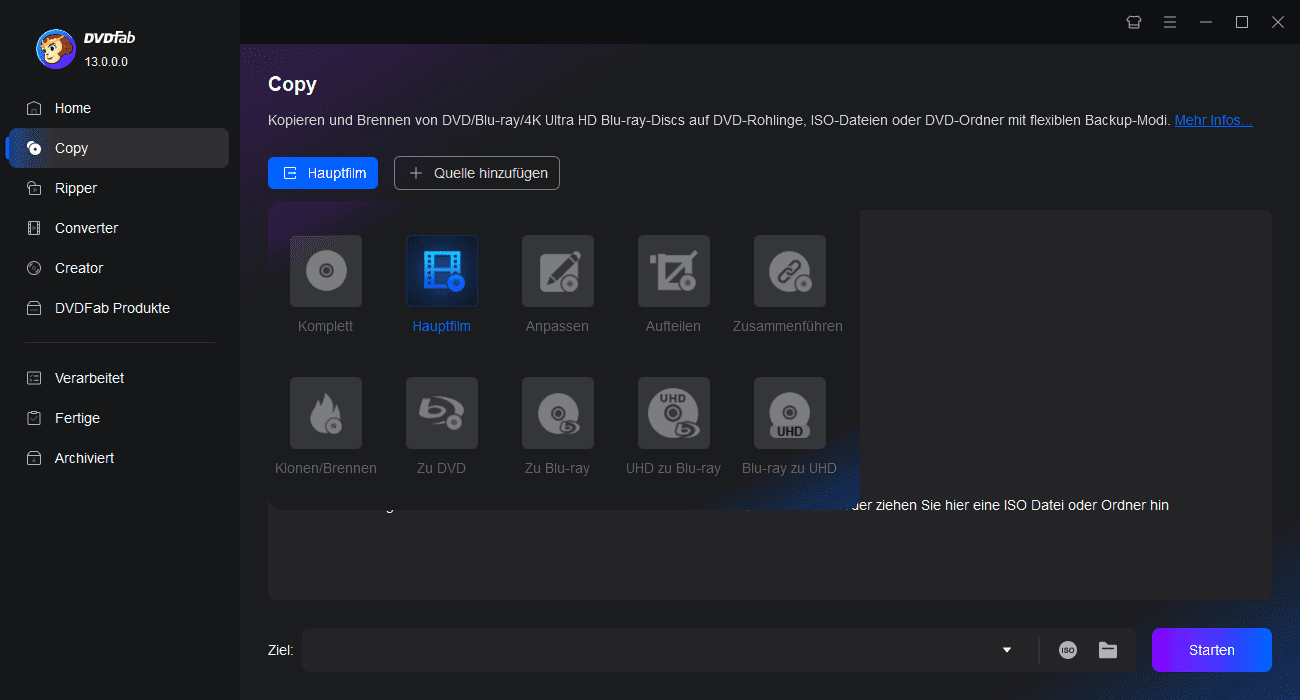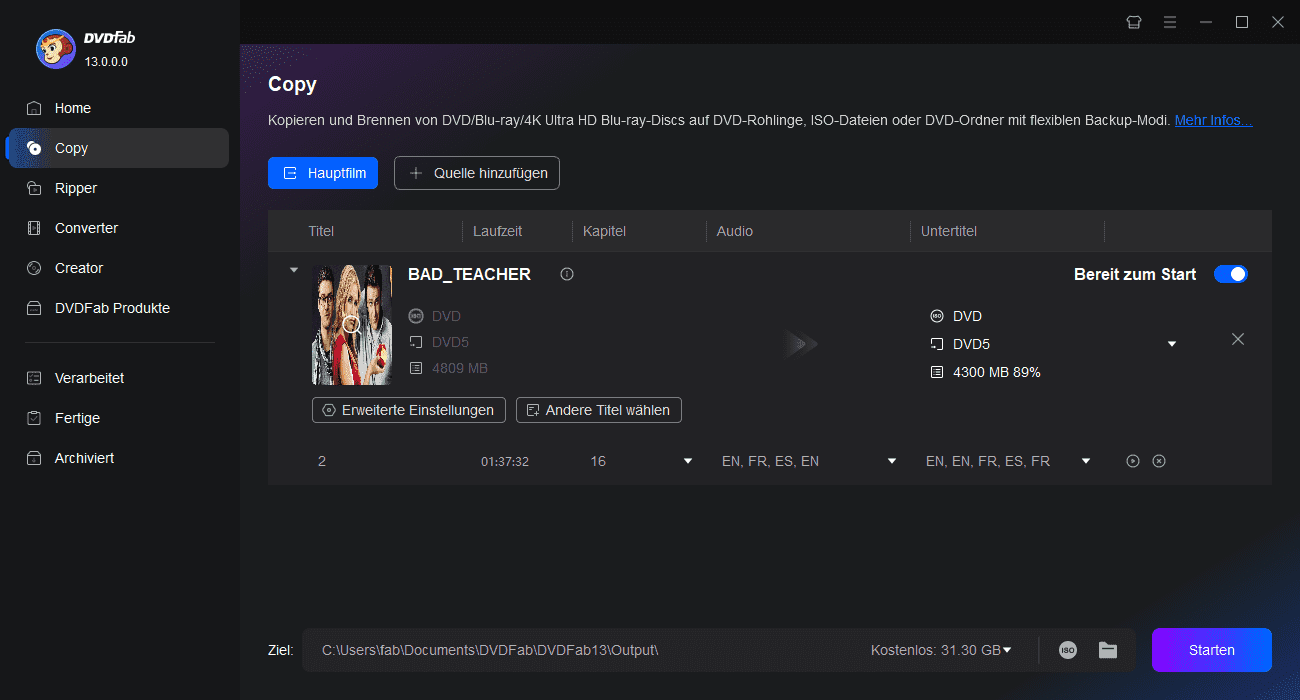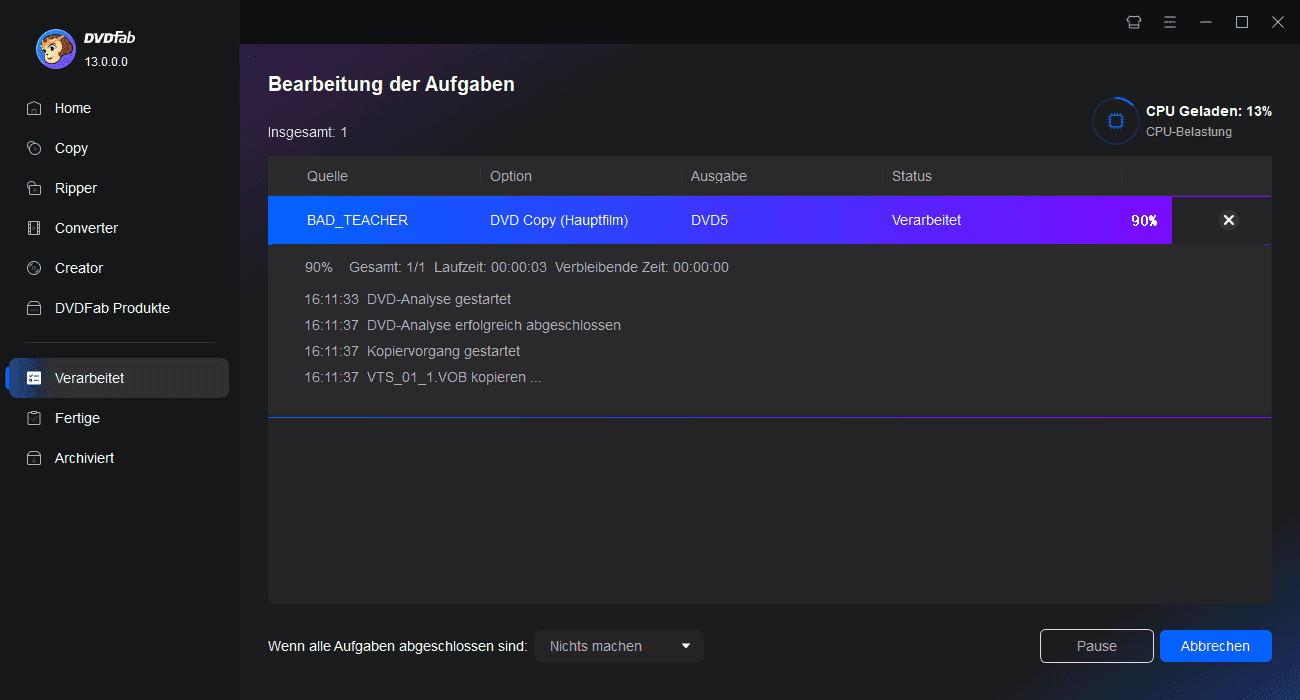Tipps & Tricks zum einfachen DVD Kopieren
![DVD-Kopierschutz umgehen: so geht's schnell & einfach [Freeware inkl.]](https://r4.dvdfab.cn/upload/resource/de/remove-dvd-copy-protection-lSKX.jpg)
DVD-Kopierschutz umgehen: so geht's schnell & einfach [Freeware inkl.]
DVDs sind seit Jahrzehnten ein beliebtes Medium zum Speichern und Weitergeben von Videoinhalten. Der Kopierschutz auf DVDs kann jedoch frustrierend sein, da er Sie daran hindern kann, Sicherungskopien zu erstellen oder sie auf verschiedene Geräte zu übertragen. In diesem Artikel erfahren Sie, welche Arten von DVD-Kopierschutz es gibt und wie Sie ihn für den persönlichen Gebrauch einfach entfernen können.
von Samantha Hartmann - 2. Oktober 2025![Wie kann ich DVDs auf USB-Stick kopieren? Top 5 Methoden [kostenlos]](https://r3.dvdfab.cn/upload/resource/de/how-to-copy-dvd-to-usb-4agr.jpg)
Wie kann ich DVDs auf USB-Stick kopieren? Top 5 Methoden [kostenlos]
In diesem Beitrag zeige ich Ihnen, wie ich meine DVDs auf einen USB-Stick kopieren konnte, selbstverständlich nur zur privaten Nutzung und basierend auf meinen selbst gekauften DVDs. Sie erhalten eine Schritt-für-Schritt-Anleitung, wie man eine DVD auf USB Stick kopieren kann, ohne dass die Bildqualität beim Backup auf die Festplatte beeinträchtigt wird.
von Samantha Hartmann - 17. Juli 2025
ISO in MP4 umwandeln - kostenlos mit den 8 besten Converters
Ich wollte meine alten ISO-Dateien endlich auf dem Handy und Tablet abspielen – doch schnell wurde mir klar: Einfach so funktioniert das nicht. ISO-Dateien sind komplette Abbilder von DVDs oder Discs und lassen sich nicht direkt wie MP4-Videos öffnen. Deshalb habe ich mich auf die Suche gemacht, wie man ISO in MP4 umwandeln kann – am besten kostenlos, ohne Qualitätsverlust und möglichst schnell. In diesem Artikel zeige ich Ihnen die 8 besten kostenlosen Tools, mit denen Sie ganz einfach ISO to MP4 konvertieren können – egal ob Sie Windows oder Mac nutzen. Ideal für alle, die ihre Filmsammlung digitalisieren oder platzsparend archivieren möchten.
von Samantha Hartmann - 24. Juli 2025