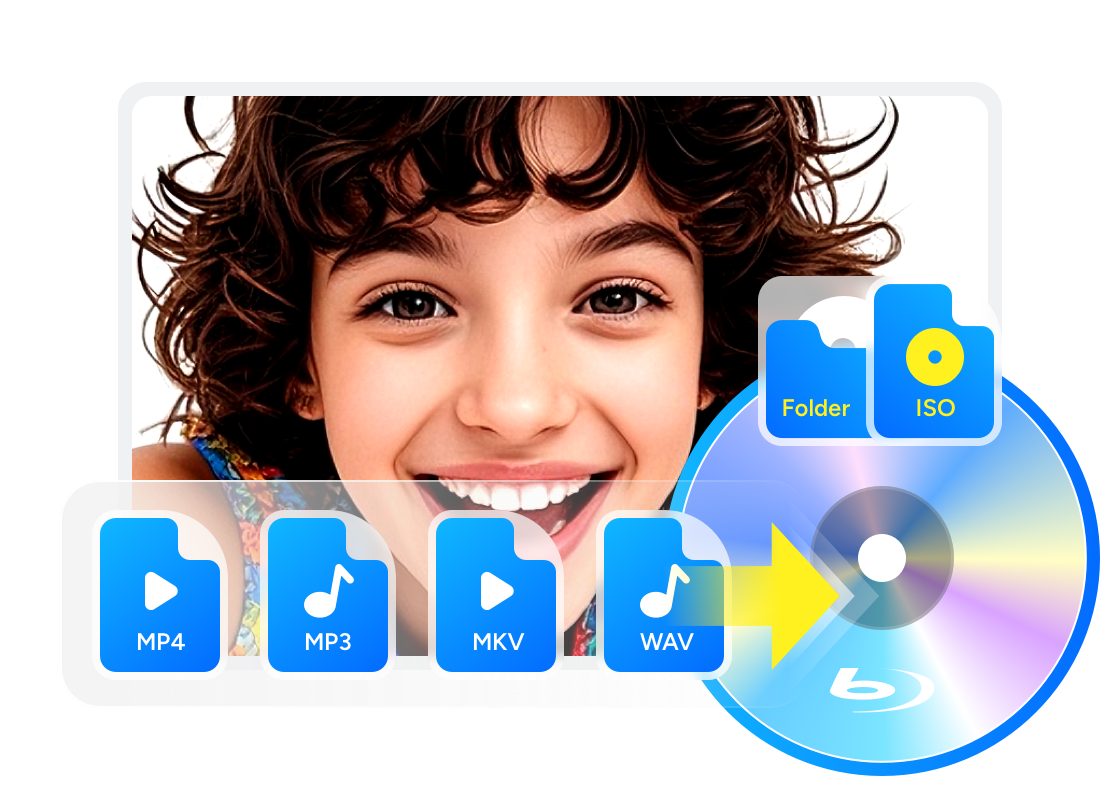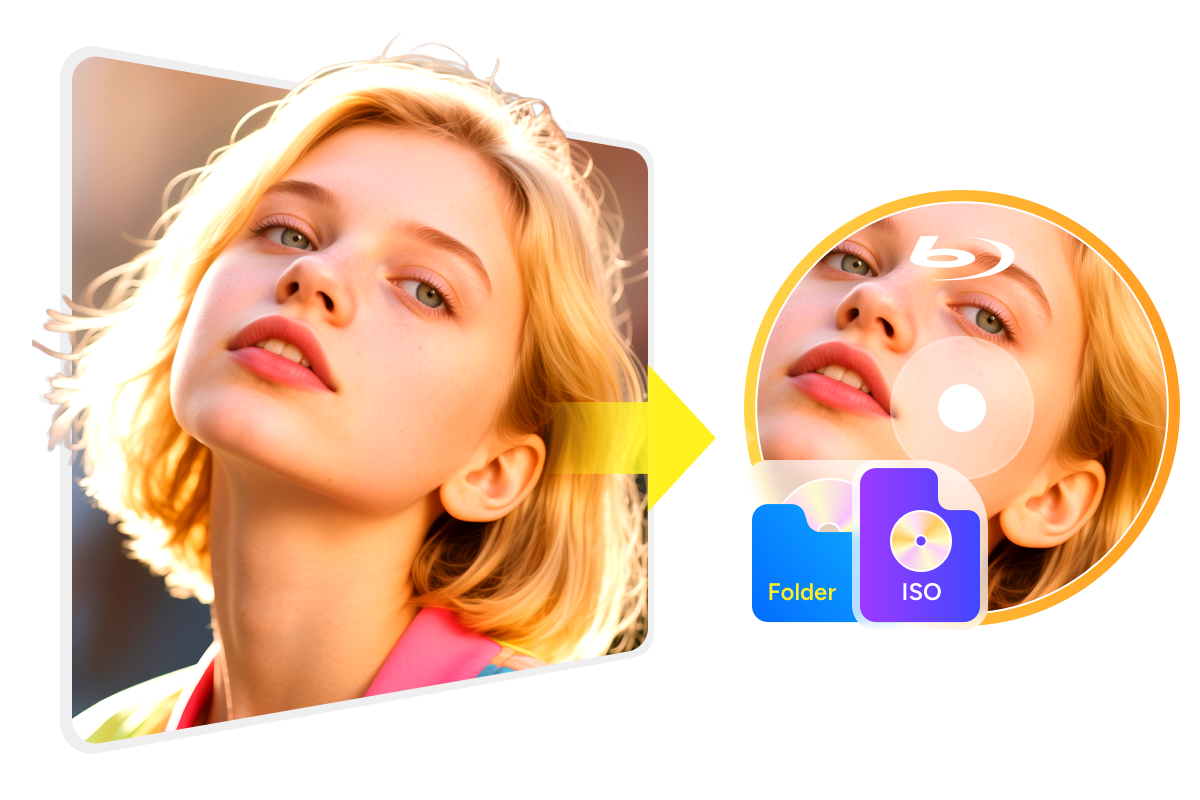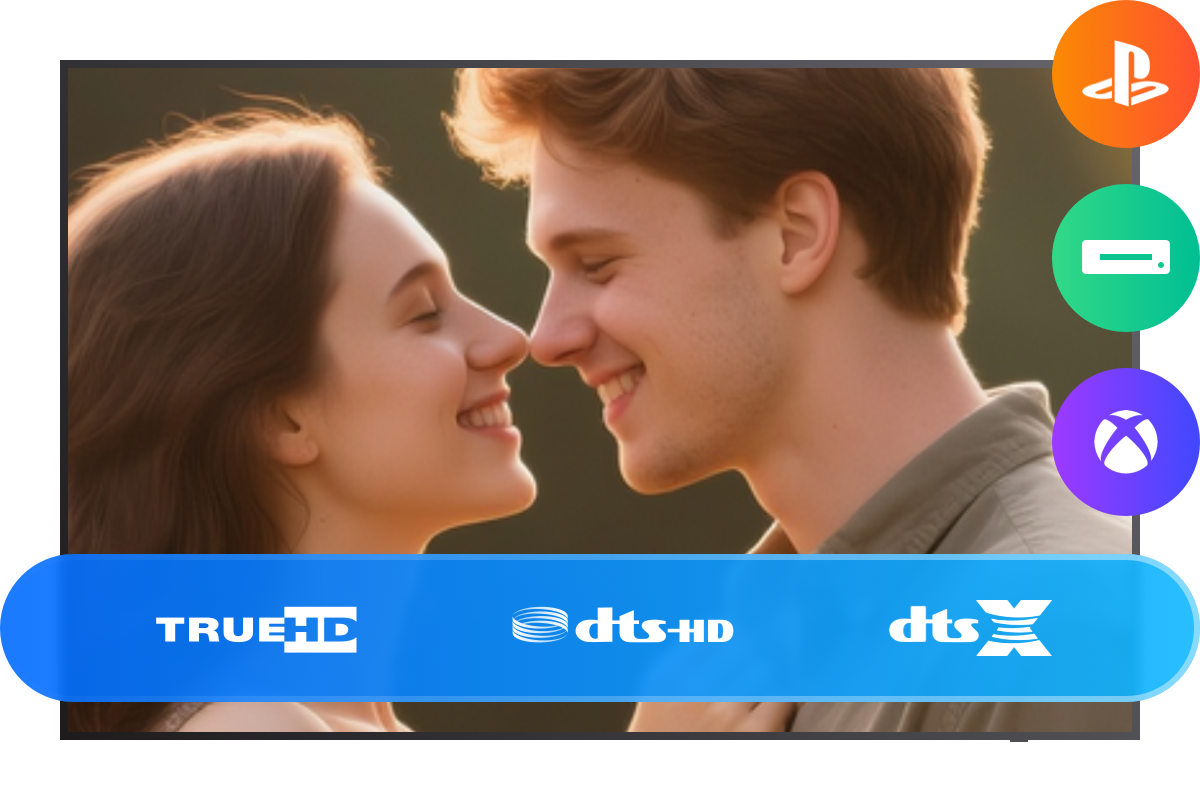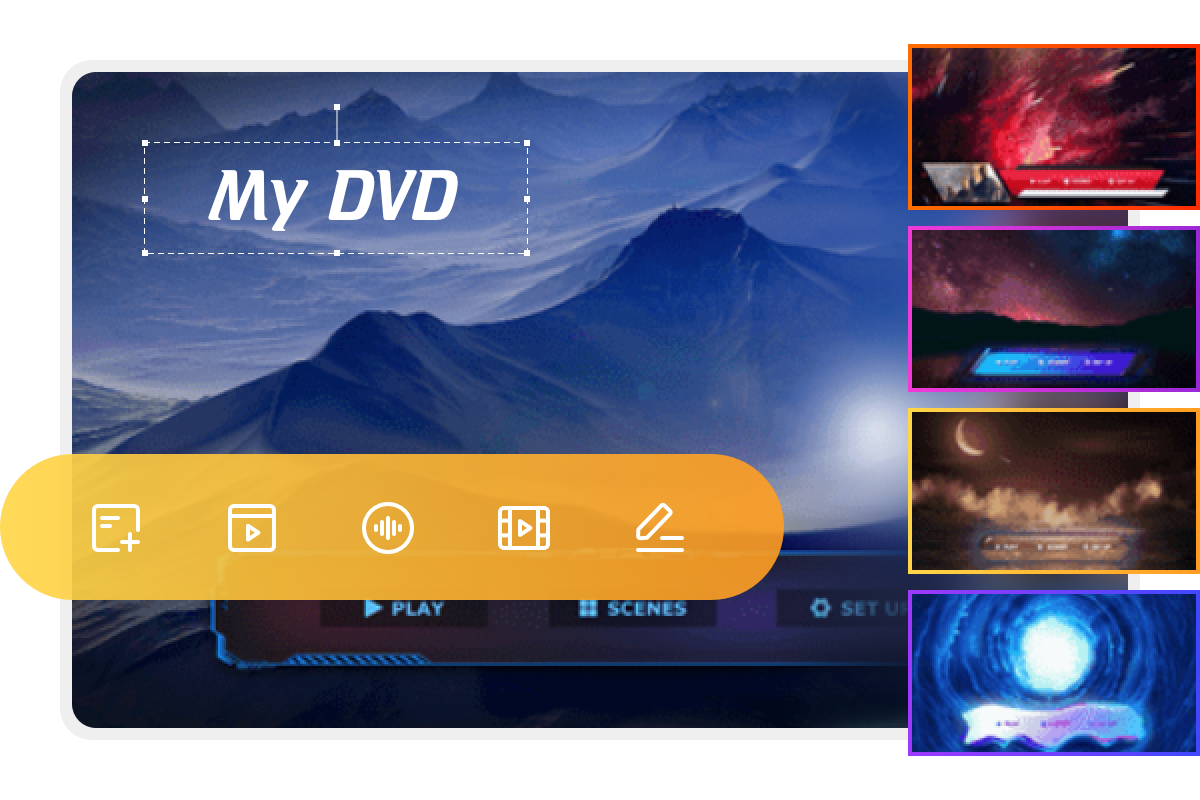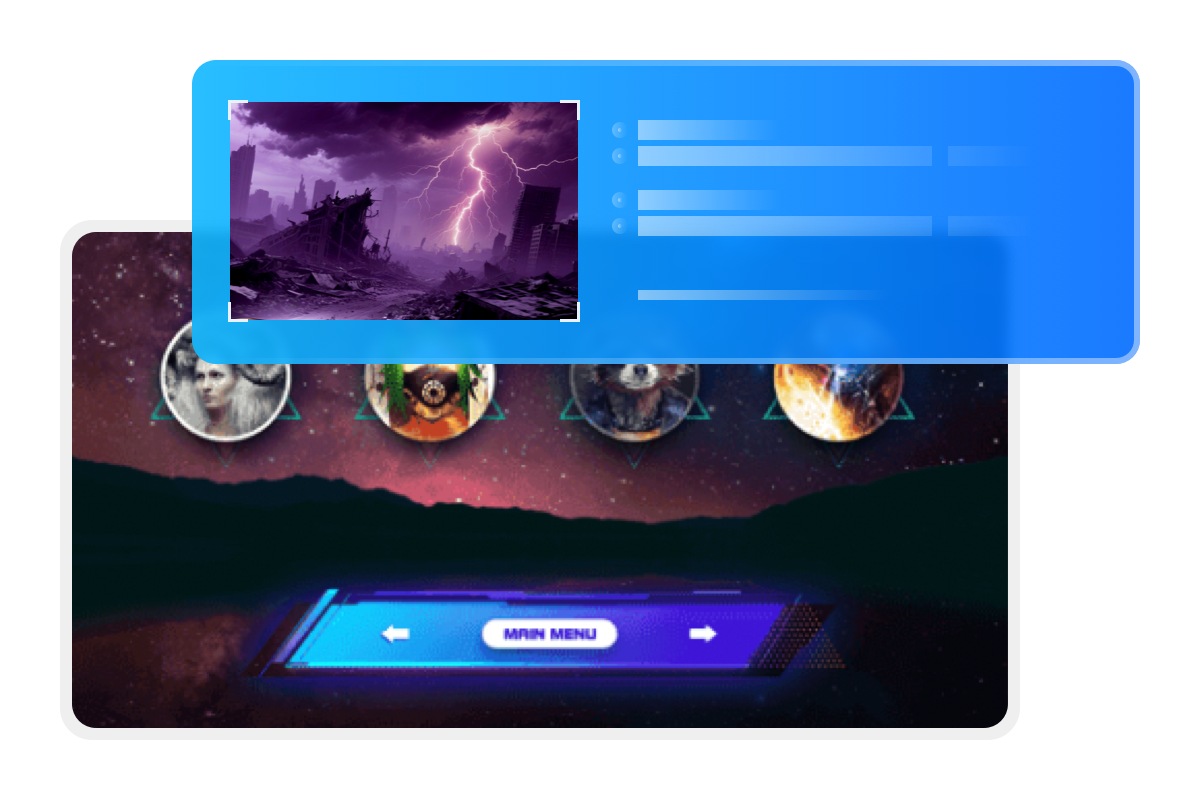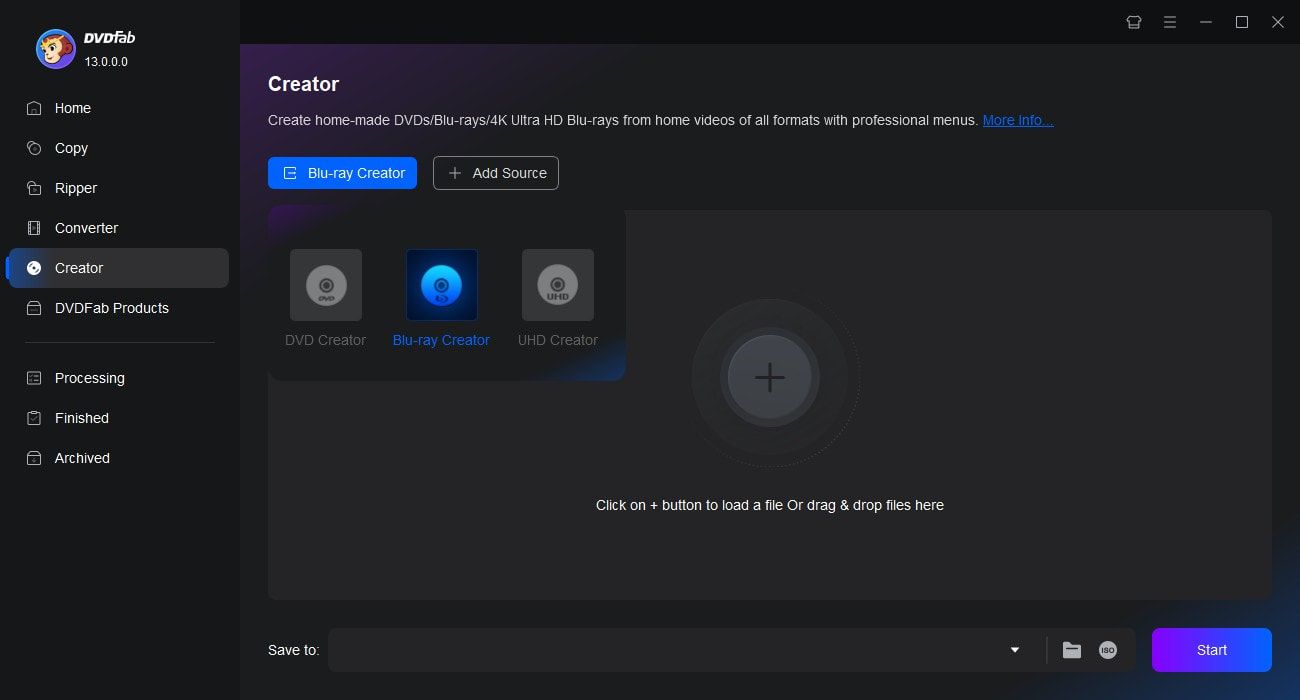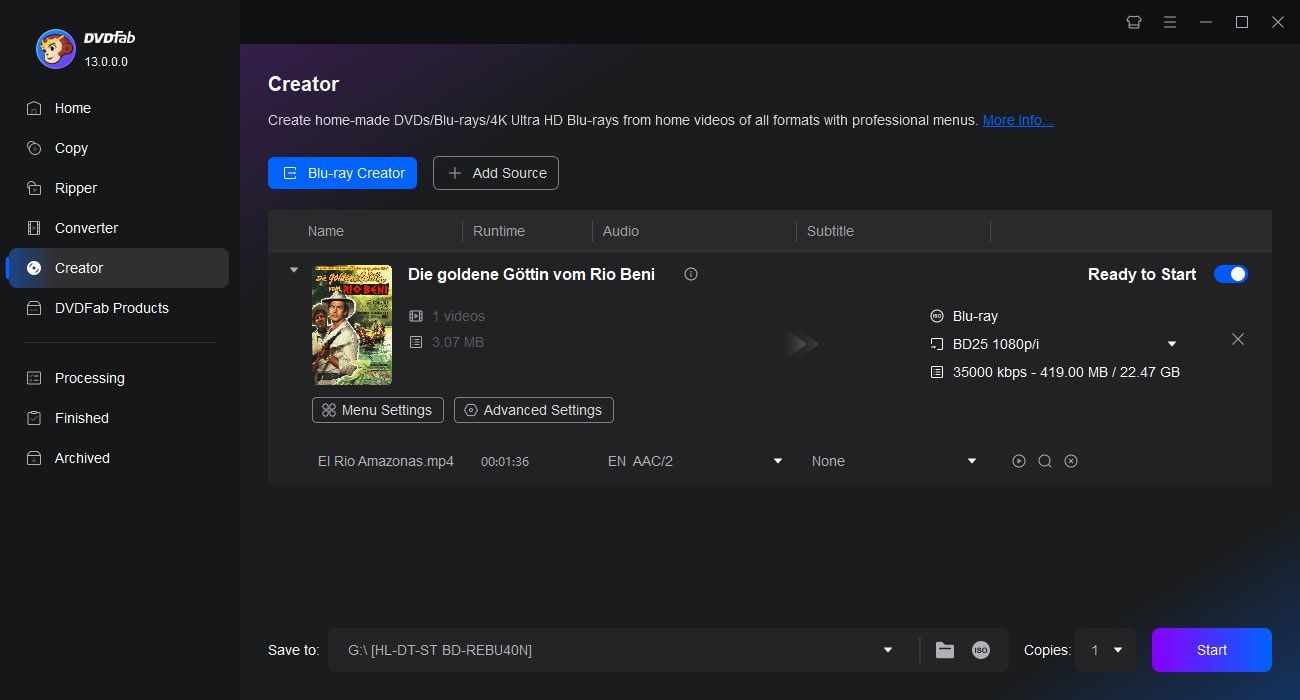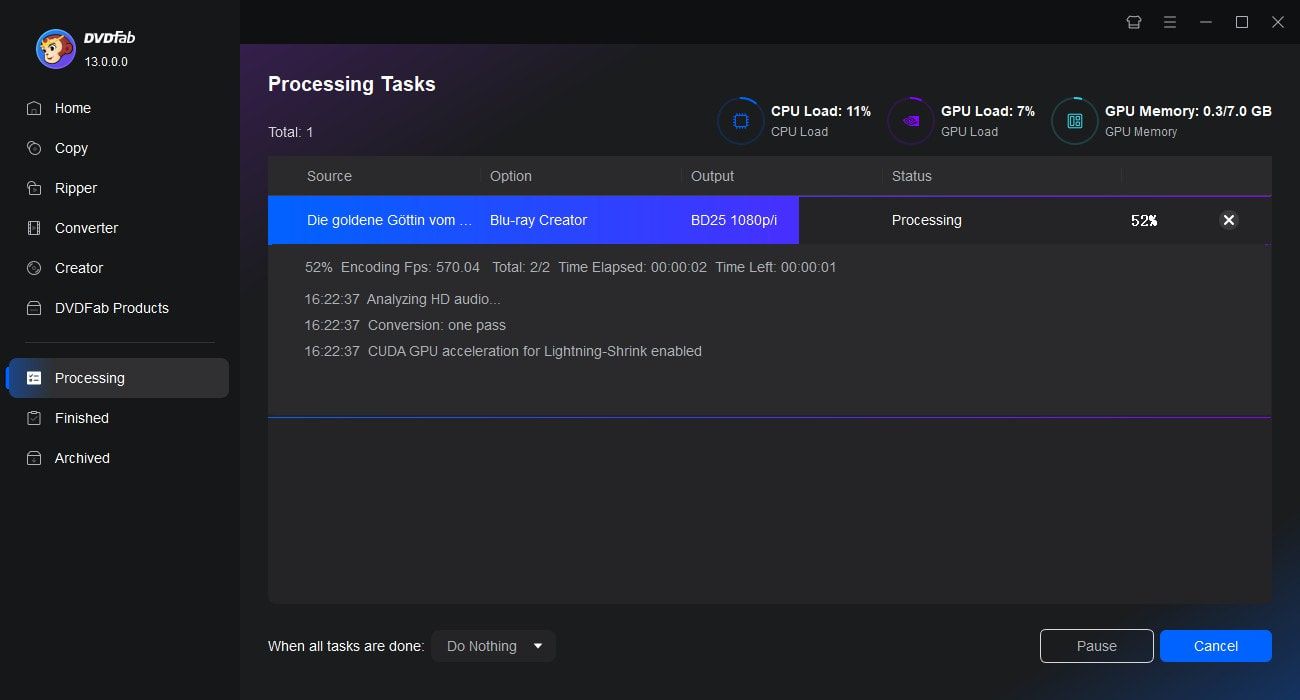Beliebte Ressourcen

Die 8 besten Blu-ray Authoring Softwares 2025 für Windows und Mac
Sie möchten eigene Blu-ray-Filme mit Menüvorlagen auf Disc bringen – möglichst ohne komplizierte Umwege? Genau dafür braucht es Blu-ray-Authoring-Software. In diesem Artikel habe ich die 8 besten Programme für Windows und Mac zusammengestellt. Alle lassen sich kostenlos testen und bieten die Möglichkeit, Menüs anzulegen, damit Ihre Projekte auch am heimischen Player professionell wirken.
von Samantha Hartmann - 8. September 2025
Blu-ray Menü Creator Freeware – Eigene Menüs für BD25/50/ISO erstellen
Suchen Sie nach einer Freeware zum Blu-ray Menü erstellen? Vielleicht haben Sie eigene Videos oder ganze Sammlungen auf der Festplatte und möchten daraus eine Blu-ray mit einem individuellen Menü brennen. Genau dabei stoßen viele auf die typischen Hürden: komplexe BDMV-Struktur, HDMV/BD-Java, mehrere Tonspuren und Untertitel. Mit einem Blu-ray Creator wie DVDFab können Sie diese Aufgaben trotzdem unkompliziert lösen – mit anpassbaren Vorlagen, ISO/Ordner-Test und zuverlässigem Brennen auf BD-R. So entsteht Schritt für Schritt ein Menü, das nicht nur gut aussieht, sondern auch auf Standalone-Playern stabil läuft.
von Samantha Hartmann - 23. September 2025
Blu-ray erstellen: Die besten kostenlosen Blu-ray Creator im Vergleich
In diesem ultimativen Leitfaden zeigen wir Ihnen, wie Sie eine Blu-ray erstellen können. Wir werden Ihnen allgemeines Wissen über die Blu-ray-Technologie vermitteln. Sie können sich auch über die beste Software zur Blu-ray Erstellung informieren.
von Samantha Hartmann - 4. November 2025