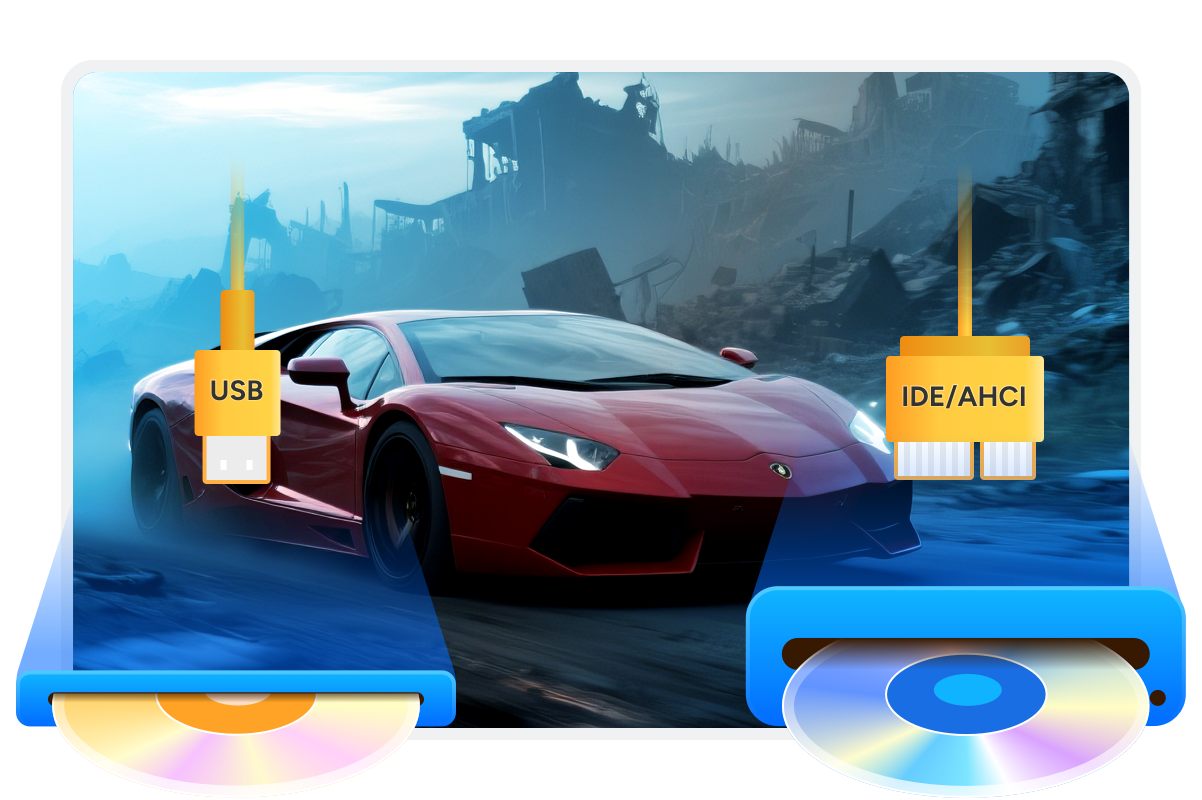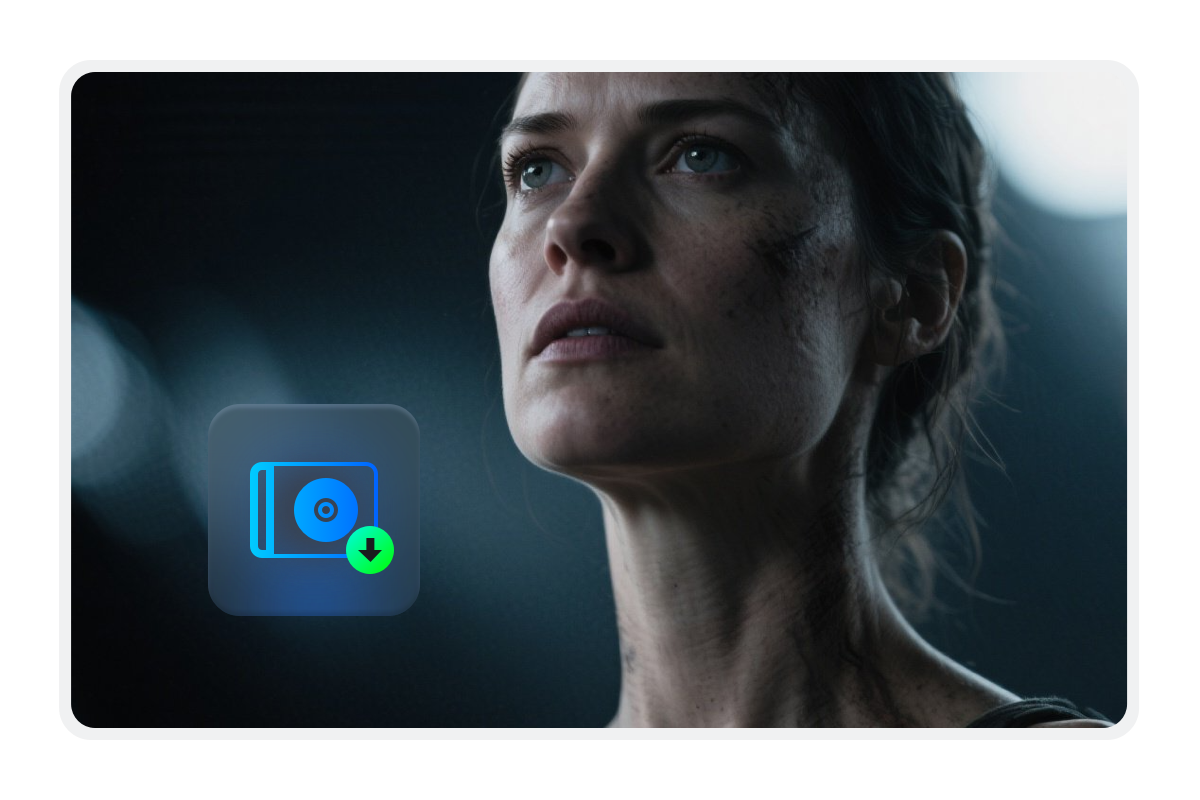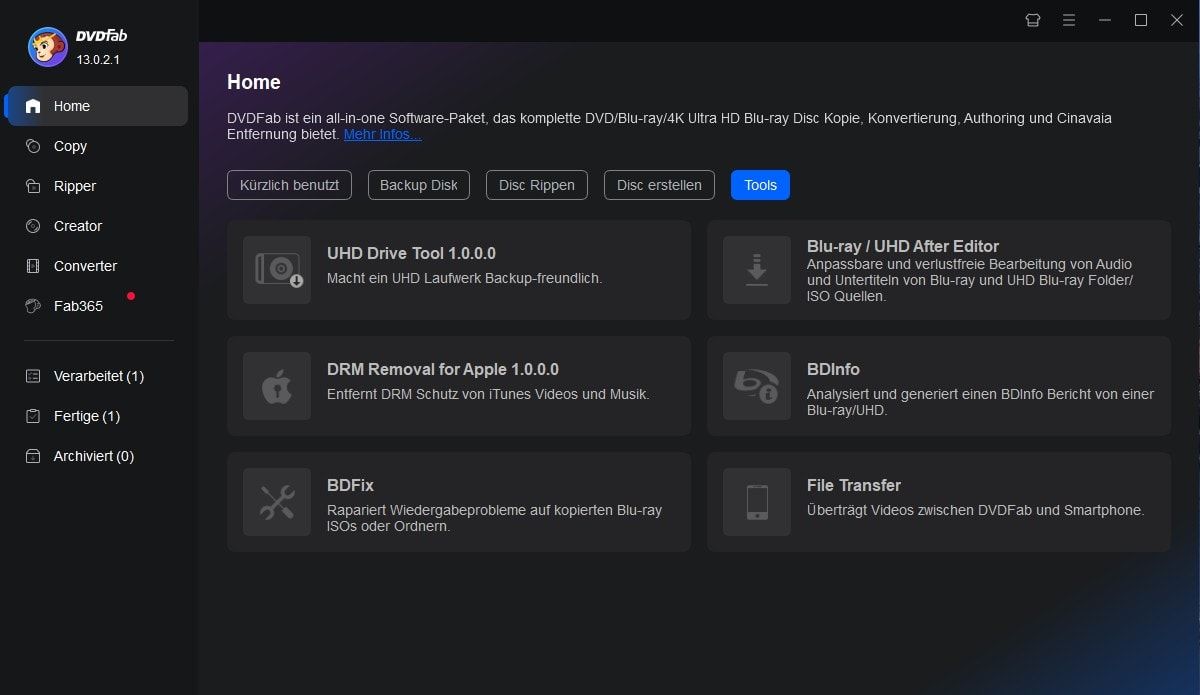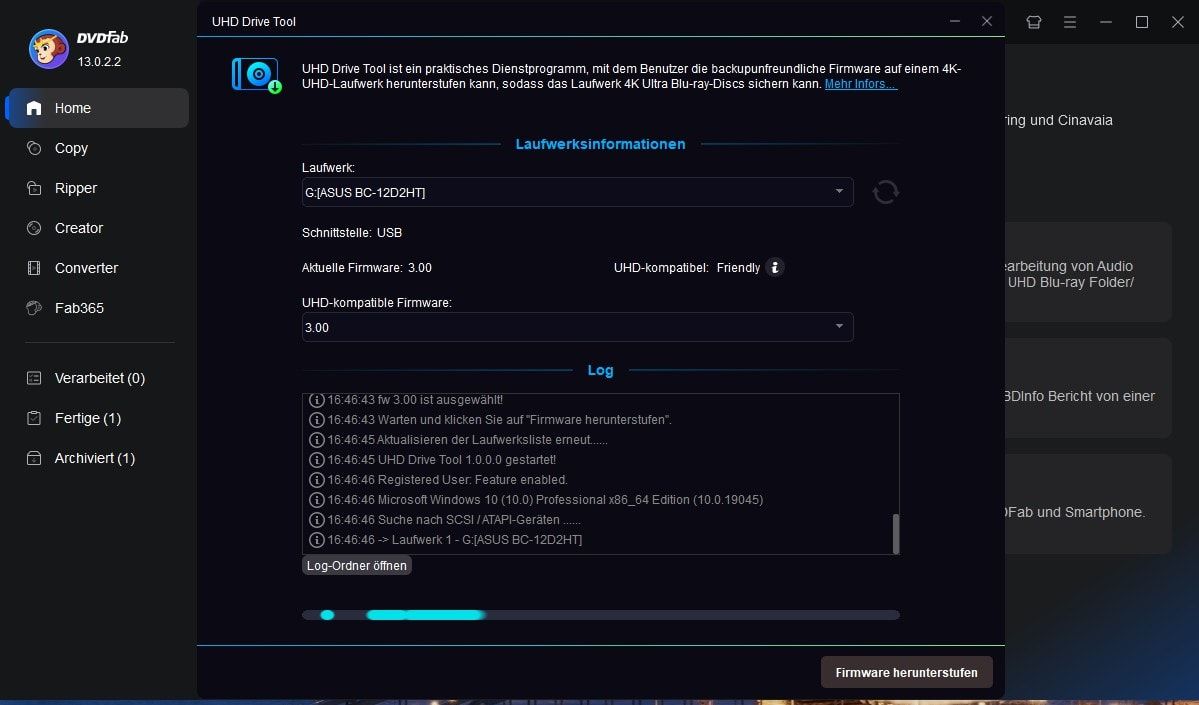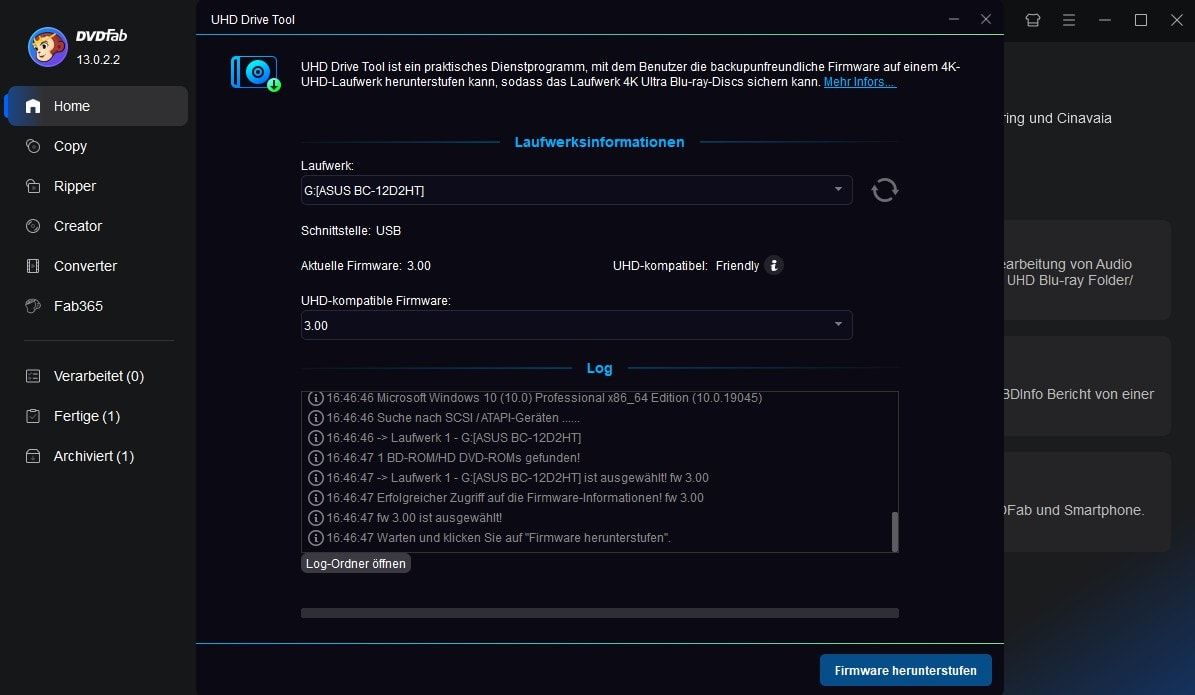Beliebte Ressourcen

UHD-Laufwerk kompatibel machen: So stufen Sie Ihr 4K-Blu-ray-Laufwerk sicher herunter
Mit dem Boom der 4K-UHD-Blu-rays steigen auch die technischen Anforderungen: Nicht jedes optische Laufwerk ist UHD-freundlich – viele verhindern sogar aktiv das Auslesen von 4K-Inhalten. In diesem Beitrag erfahren Sie, was ein UHD-freundliches Laufwerk wirklich ist, warum viele UHD-Brenner ungeeignet sind – und wie Sie mithilfe bewährter Tools wie DVDFab UHD Drive Tool oder Leawo UHD Drive Tool Ihre Laufwerk-Firmware sicher downgraden. Reddit-Nutzer berichten von Erfolg und geben klare Tipps zur Umsetzung. Kompatibilitätslisten, Schritt-für-Schritt-Anleitungen und rechtliche Hinweise inklusive.
von Samantha Hartmann - 17. Juni 2025
Der ultimative Guide zu 4K Blu-ray und UHD Laufwerken
Mögen Sie es 4K UHD Filme anzuschauen? Falls ja, brauchen Sie vielleicht ein leistungsstarkes 4K UHD Laufwerk, um Ihre Filme zu genießen. Dieser Artikel erklärt, was ein 4K UHD Laufwerk ist, stellt empfehlenswerte Modelle vor und zeigt, wie Sie es mit LibreDrive und DVDFab UHD Copy optimal nutzen. Zudem erfahren Sie, warum Firmware-Updates wichtig sind und wie Sie Ihr Laufwerk mit dem DVDFab UHD Drive Tool sicher herabstufen.
von Samantha Hartmann - 17. März 2025
LG BH16NS55 Downgrade Guide: So wird Ihr Laufwerk UHD-freundlich
Das LG BH16NS55 gehört zu den beliebtesten internen Blu-ray-Laufwerken, wenn es um 4K UHD Discs geht. Mit der richtigen Firmware wird es zu einem „UHD-freundlichen“ Laufwerk, das moderne 4K-Filme lesen kann – selbst ohne AACS 2.0-Schutz. In diesem Artikel erfahren Sie, warum ein Downgrade notwendig ist, welche Schritte dabei wirklich funktionieren und welche Erfahrungen andere Nutzer gemacht haben.
von Stephanie Albrecht - 7. November 2025