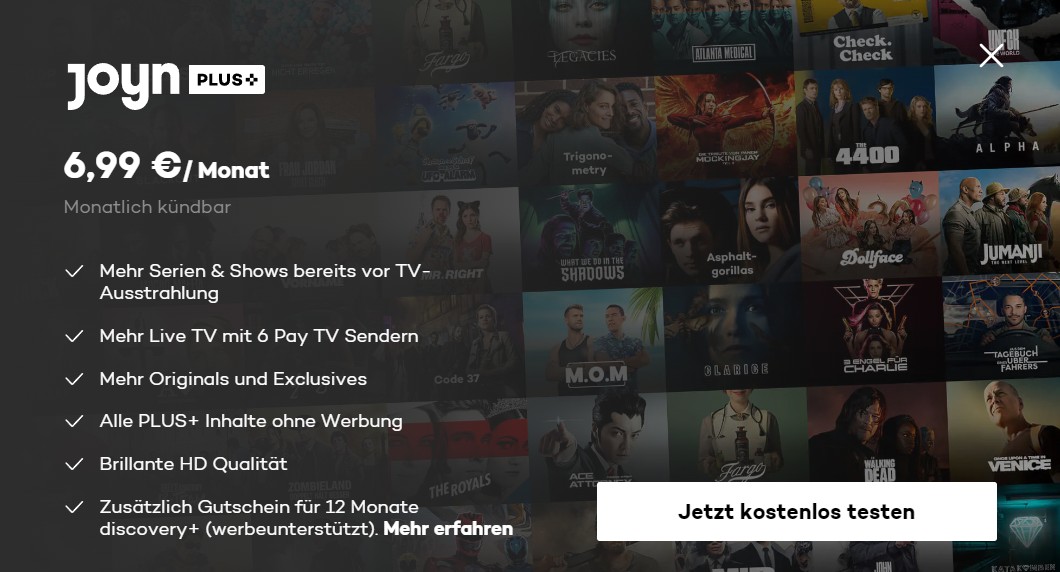4 Beste Tools zum Amazon Prime Aufnehmen
Zusammenfassung: In diesem heutigen Beitrag kommen vier Tools zum Amazon Prime Filme Aufnehmen zur Auswahl, und zwar Any Video Converter Ultimate, Wondershare DemoCreator, VLC und Integrierte PC-Aufnahmefunktion. Aber ihre unvermeidbare Nachteile sind erst mit der Nutzung von StreamFab All-In-One zu bewältigen.
Inhaltsverzeichnis
Einleitung
Amazon Prime Videos sind momentan auf Windows, Mac, Android, iOS sowie vielen weiteren Streaming-Dienstplattformen erhältlich, auf der Sie eine Menge von Filmen und Serien anschauen können. Aber darf man die beliebten Amazon Prime Videos speichern, um es offline anzuschauen?
Man will's doch offline anschauen
Ja, erst wenn Sie Amazon Prime-Mitglied würden, können Sie die Videos auf Ihrem Endgerät herunterladen und offline anschauen. Aber das Herunterladen wird auf den Computern nicht unterstützt. Wie kann man doch auf dem Windows oder dem Mac die Videos ohne Prime-Mitgliedschaft speichern?
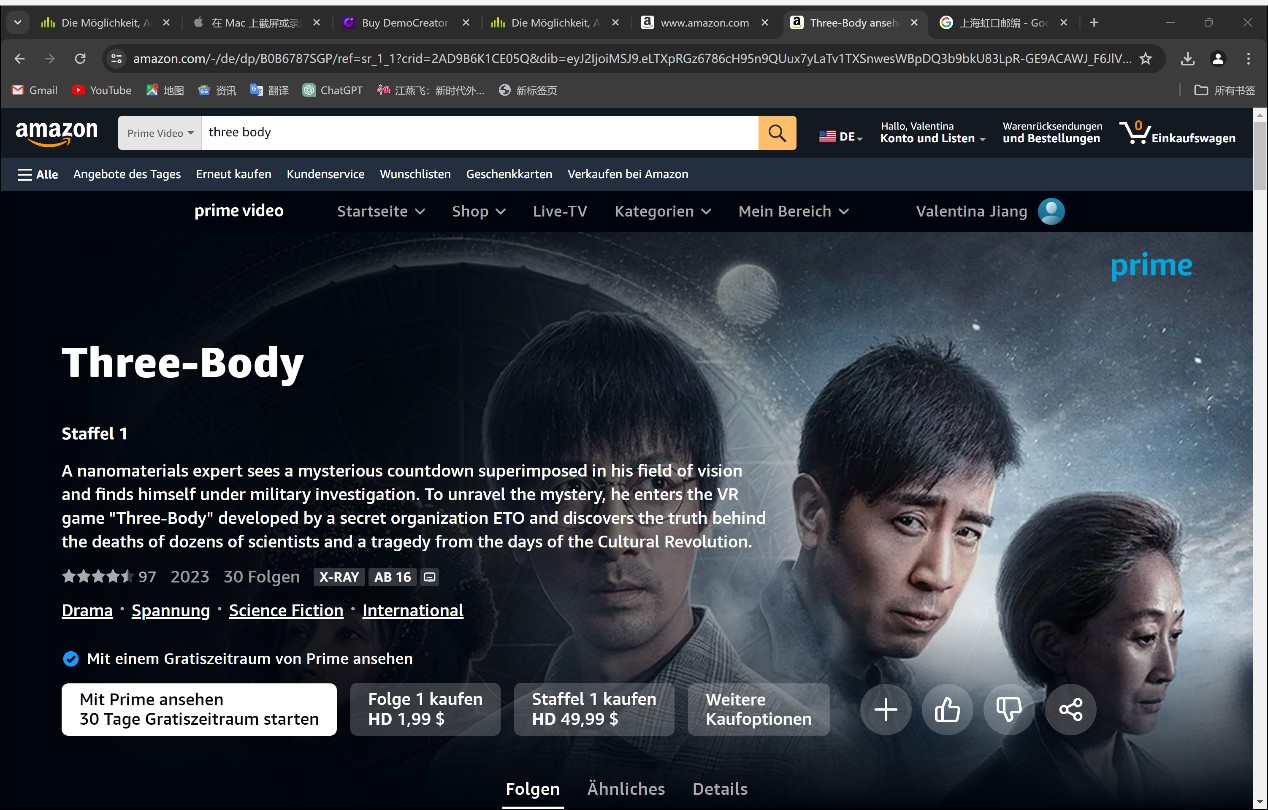
Genau, neben dem Herunterladen sind die Videos auch aufzunehmen. Die Bildschirm-Aufnahme ist ja eine effektive Lösung. Mit den aufgenommenen Online Videos können Sie die Filmen und Serien auf Ihrem Gerät und jederzeit anschauen. Heute in dem Beitrag sind die 4 besten Tools zum Amazon Prime Aufnehmen zu präsentieren.
4 Beste Tools Amazon Prime Video aufzunehmen
Wenn Sie Amazon Prime Video speichern oder es auf dür die Offline-Wiedergabe aufzeichnen wollen, dann werden Ihnen diese 4 Programme weiterhelfen!
Any Video Converter Ultimate
Das erste Aufnahme-Tool, das vorzustellen ist, ist Any Video Converter Ultimate (https://www.any-video-converter.com/de/free-video-converter.html). Dieses Programm ist mit einer Aufnahmefunktion ausgestattet. Damit ist es möglich, den Bildschirm des PCs, der mit Audio ist, aufzuzeichnen, beispielsweise nicht herunterladbare Web-Liveübertragung, Video-on-Demand-Website (z.B. Amazon Prime-Video) usw.
Hinzu kommt, können Sie mit nur einem Klick Videos von über 100 anderen Streaming-Diensten, wie YouTube, Nico Nico Douga, FC2 und so weiter herunterladen und sogar YouTube-Musik herunterladen. Aber zurück zu dem Thema, wie nimmt man Filme von Amazon Prime auf mithilfe Any Video Converter Ultimate?
Schritt 1 Any Video Converter Ultimate herunterladen
Downloaden Sie Any Video Converter Ultimate und lassen Sie es auf Ihrem Laptop installieren.
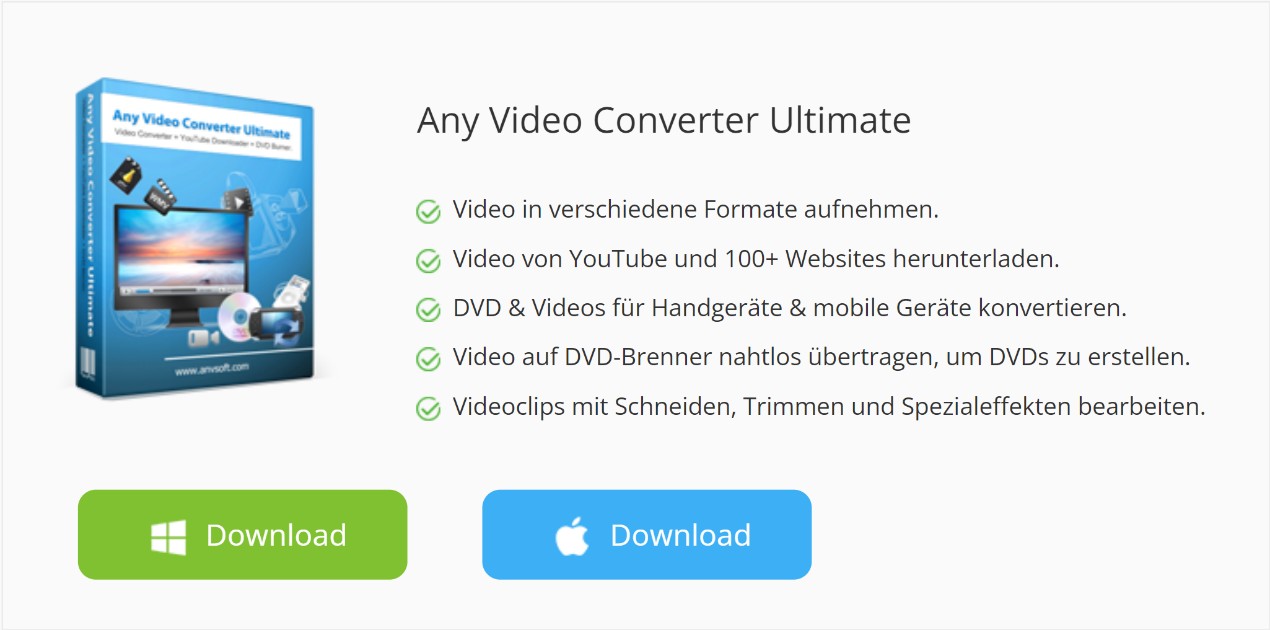
Schritt 2 Aufnahmefunktion finden
Führen Sie das Programm aus und klicken Sie im oberen Bereich des Homepage auf „Aufnahme“, um den Ausgabeordner zu konfigurieren.

Schritt 3 Amazon Prime Zielvideo abspielen
Spielen Sie dann das Amazon Prime Video ab, das Sie auf Ihrem Computer offline schauen wollen. Wenn Sie Serien oder eine Fernsehsendung abspielen, erkennt Any Video Converter Ultimate den Aufnahmebereich automatisch und markiert diese mit einem grünen Rechteck. Wenn es nicht funktioniert, ist der Aufnahmebereich noch manuell anzupassen.
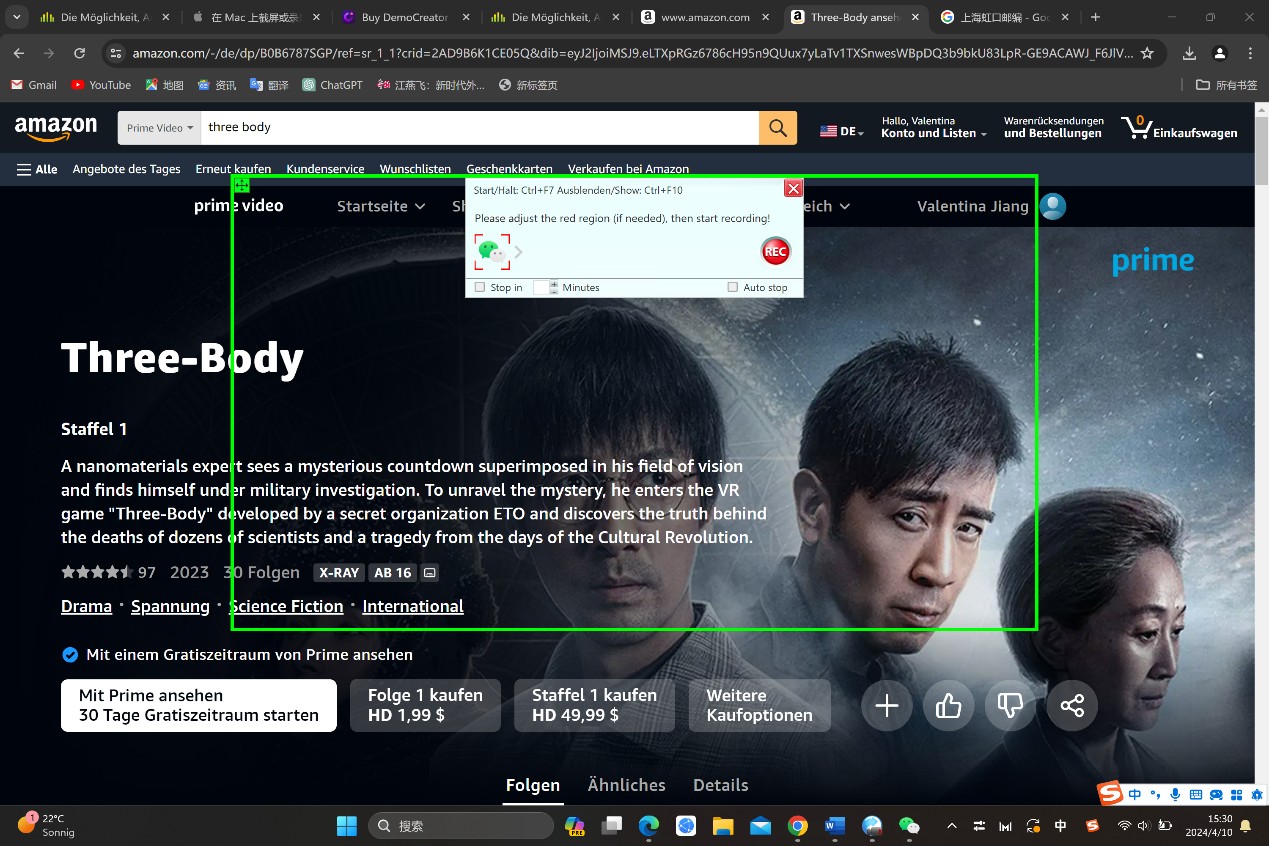
Schritt 4 Aufzeichnen
Klicken Sie auf die rote REC-Schaltfläche oder auf die Tastenkombination „Ctrl + F7“ klicken, so starten Sie die Aufnahme zu oder stoppen. Ist die Aufzeichnung abgeschlossen, wird die aufgezeichnete Videodatei auf der Benutzeroberfläche von Any Video Converter Ultimate angezeigt. Sie können dann den Zielordner öffnen und die aufgezeichneten Amazon Prime Videos finden und angucken.
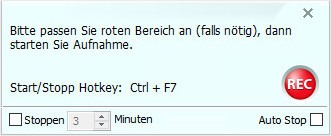
Wondershare DemoCreator
Als ein Alles in Einem Bildschirm-Recorder & Video-Editor ist DemoCreator ein intuitives Werkzeug für alle Kenntnisstufen, das alles, was auf dem PC-Bildschirm zu sehen ist, wie zum Beispiel Amazon Prime Filme aufnimmt (https://democreator.wondershare.com/). Dieses Tool hilft Ihnen, Präsentationen, Demonstrationen und Anleitungen zu erstellen und zu kommentieren. DemoCreator ist nicht nur ein hervorragender Bildschirm-Recorder und Video-Editor, sondern auch ein professionelles Video-Erstellungs-Tool, das sich perfekt für diejenigen eignet, die Tutorial-Videos, Streaming-Videos usw. erstellen wollen. Darüber hinaus erhalten Sie effektive Werkzeuge wie Text, Anmerkungen, Effekte und vieles mehr. Details über die Anwendung erfahren Sie in den folgenden Schritten:
Schritt 1 Das Programm starten
Starten Sie das Programm und es wird ein paar Augenblicke dauern, bis sie je nach Systemanforderungen geladen ist. Sie werden von einem kompakten Dashboard begrüßt, das zwei Optionen anbietet: Videoaufzeichnung und Videobearbeitung.
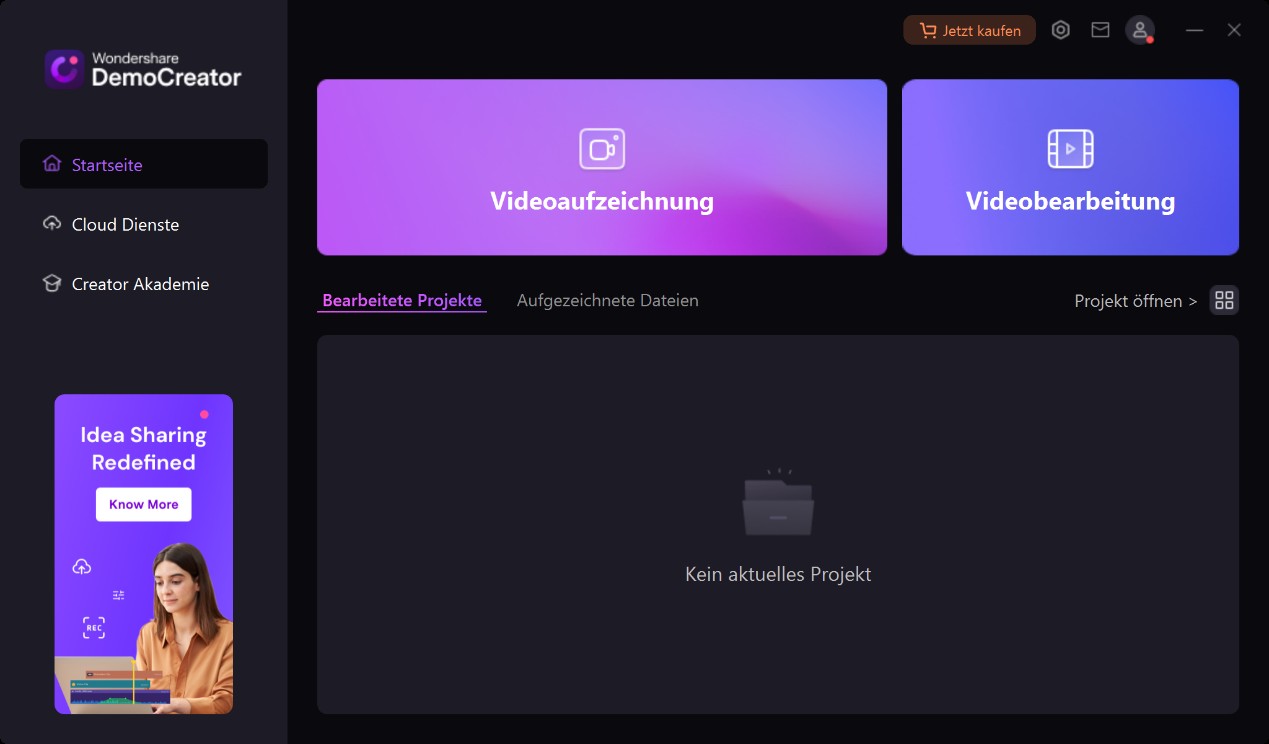
Schritt 2 Aufnahmefeld auswählen
Um Amazon Stream aufzunehmen, klicken Sie auf Videoaufzeichnung. Als nächster Schritt können Sie auswählen, was Sie aufzeichnen wollen.
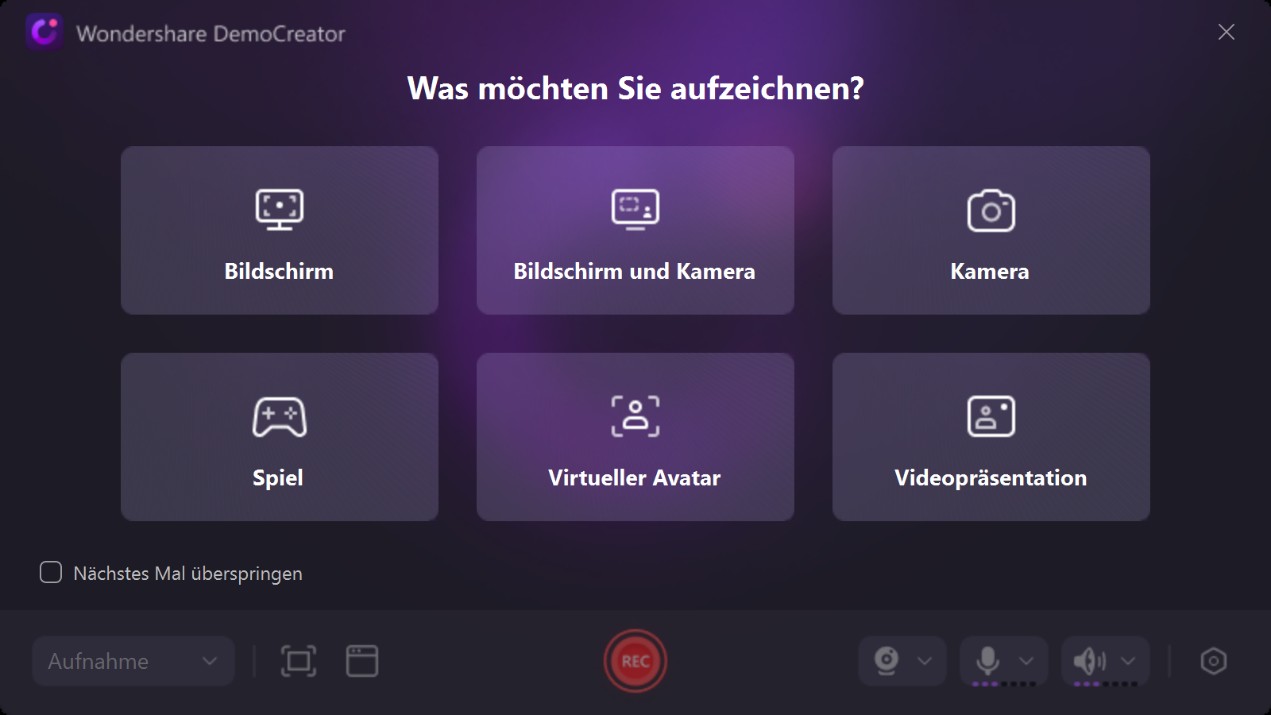
Schritt 3 Aufnahme einstellen
Im Hintergrund können Sie schon Amazon Prime Video starten. Mit einem Klick auf „Bilschirm“ zum Beispiel, wird für die Aufnahme vorbereitet. Der untere Bereich der Aufnahme bietet ein weiteres Dashboard mit einer Reihe von Optionen, die Sie für Amazon Prime Aufnehmen verwenden können. Hier können Sie die Auflösung anpassen und den Bereich des Bildschirms auswählen, den Sie aufnehmen wollen. Darüber hinaus können Sie auch die Aufnahmewerkzeuge wie Mikrofon, Kamera einstellen und das Kontrollkästchen einrichten, um beispielsweise Systemtöne zu aktivieren.
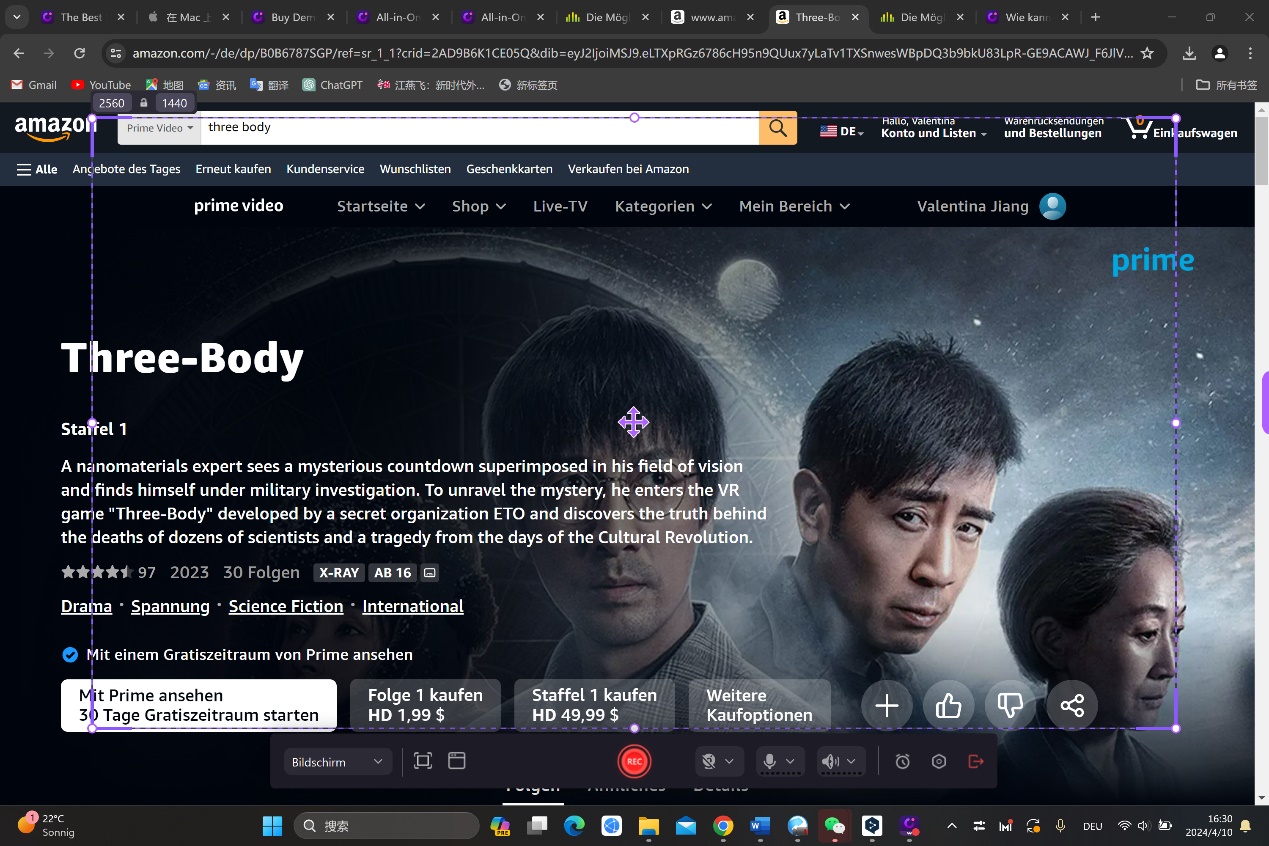
Schritt 4 Mit der Aufnahme beginnen
Wenn Sie die Aufnahmetaste „REC“ drücken, beginnt die Software mit der Aufnahme nach einer Pufferzeit von 3 Sekunden, wobei Sie die Aufnahme mit den Hotkeys F9 zum Pausieren/Fortsetzen und F10 zum Stoppen der Aufnahme steuern können.
Video Lan Client
Video Lan Client, auch bekannt als VLC, ist ein plattformübergreifender, freier und quelloffener Multimediaplayer. Der VLC Media Player ist auch eine kostenlose, leistungsstarke und reiche Framework für verschiedene Betriebssysteme, das die meisten Multimediadateien, sowie DVDs, Audio-CDs, VCDs und verschiedene Streamingprotokolle abspielt. Es kann Multimedia-Dateien direkt vom extrahierten Gerät oder dem extrahierten PC abspielen. Zudem ist diese Software auch mit einem Aufnahmegerät ausgestattet ist. Das heißt, Sie können Amazon Prime mit VLC aufnehmen mit den folgenden Schritten:
Schritt 1 Aufnahmegerät öffnen
Öffnen Sie VLC, klicken Sie auf Medien und dann Aufnahmegerät öffnen.
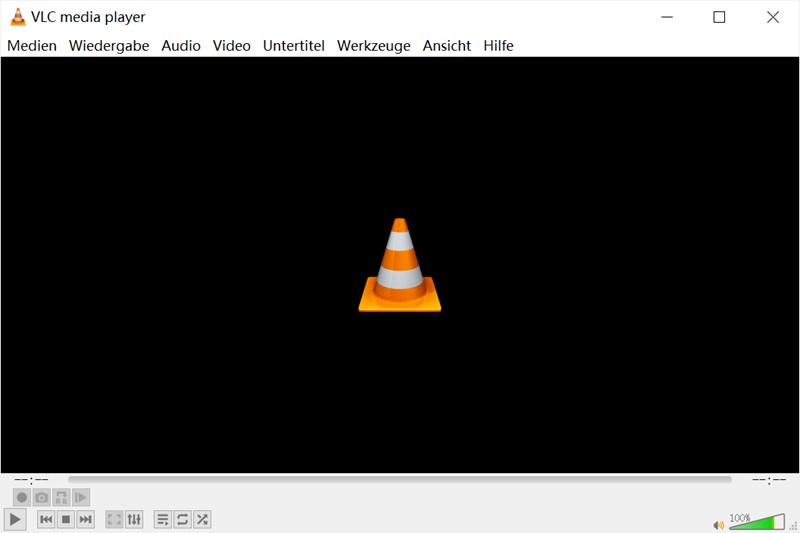
Schritt 2 Parameter anpassen
Wählen Sie den Desktop-Aufnahmemodus und dann passen Sie die gewünschte Bildrate an.
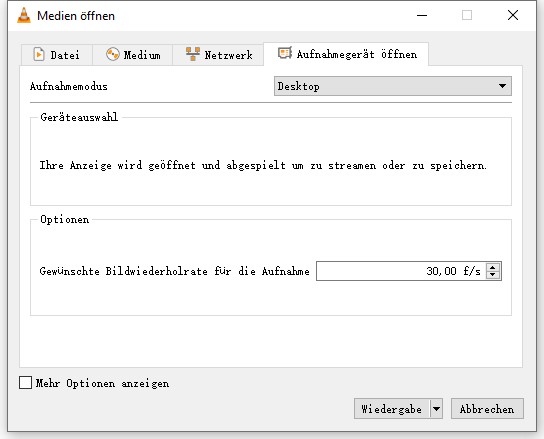
Schritt 3 Aufnahme beginnt
Klicken Sie auf das Wiedergabe-Button, so wird die Aufnahme gestartet.
Integrierte PC-Aufnahmefunktion
Die meisten Android- oder Mac-Systeme verfügen über eine Integrierte Aufnahmefunktion, mit der Sie auch leicht Amazon Filme aufnehmen können.
Android-System (Huawei PC als Beispiel)
Schritt 1 Das gewünschte Amazon Prime Video finden
Öffnen Sie die Webseite Amazon Prime Video, und suchen Sie das gewünschte Amazon Prime Video heraus.
Schritt 2 Auf Huawei- Dashboard klicken
Klicken Sie auf Huawei-Dashboard in der unteren Tafel des Bildschirms, dann sehen Sie eine Kamera Ikone, die zweite in der ersten Reihe ist, die Sie klicken sollen.

Schritt 3 Amazon Prime Video Aufnehmen starten
Mit einem Klick auf die Kamera-Ikone beginnt sofort die Aufnahme. Oben links steht eine kleine Tastenleiste. Darauf stehen die Pause- und Stopp-Ikone bzw. die Länge.
Fertig mit dem Amazon Prime Filme Aufnehmen? Dann klicken Sie auf den Stopp-Symbol, so wird die Videodatei unmittelbar in Ihrem PC gespeichert, die Sie zu jeder Zeit abrufen können.
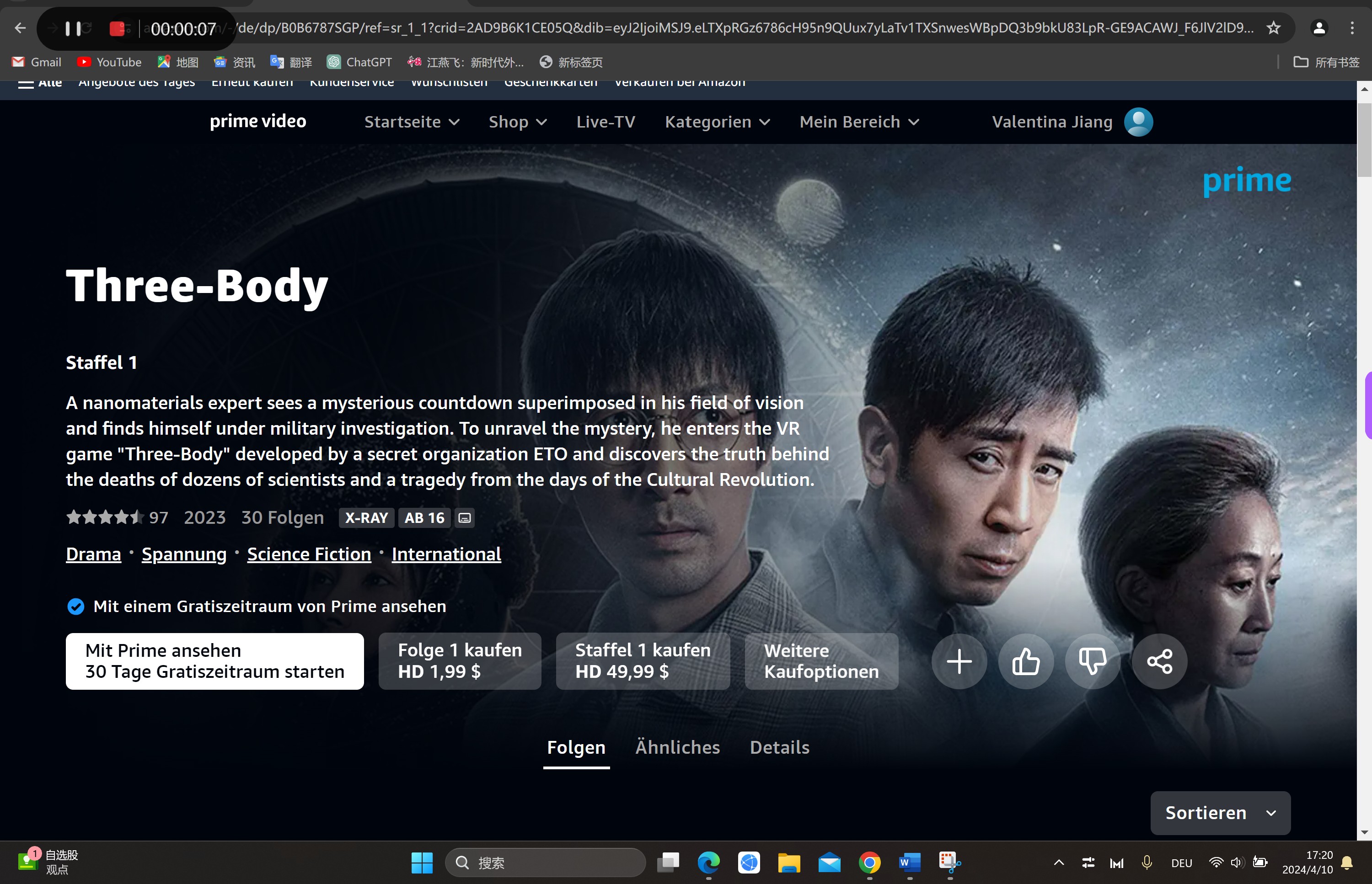
Mac-System (MacOS Mojave als Beispiel)
Schritt 1 Screenshot aktivieren
Drücken Sie Shift-Command-5 auf einem Mac (oder verwenden Sie das Launchpad), um Screenshot zu öffnen und das Tool anzuzeigen.

Schritt 2 Auf das gewünschte Werkzeug klicken
Tippen Sie auf das gewünschte Werkzeug, um den zu erfassenden oder aufzuzeichnenden Bereich auszuwählen (oder verwenden Sie die Touch-Leiste). Die 5 Ikonen, die drauf stehen, symbolisieren von rechts nach links „Den gesamten Bildschirm erfassen“, Fenster erfassen“, „Einen Teil des Bildschirms erfassen“, „Des gesamten Bildschirm aufnehmen“ bzw. „Einen Teil des Bildschirms aufnehmen“.
Für Teil des Bildschirms können Sie das Auswahlfeld ziehen, um sie einzuschließen, oder die Ränder des Auswahlfelds ziehen, um die Größe des Aufnahme- oder Aufzeichnungsbereichs zu ändern.
Tippen Sie bei Bedarf auf „Options“. Je nachdem, ob Sie einen Screenshot oder ein Video aufnehmen, sind die verfügbaren Optionen unterschiedlich. Sie können z. B. einen Zeitraffer einstellen, den Mauszeiger anzeigen oder tippen und angeben, wo die Datei gespeichert werden soll.
Schritt 3 Mit Amazon Prime Video Aufnehmen starten
Wenn Sie den ganzen Bildschirm oder Teil des Bildschirms aufzeichnen wollen, so tippen Sie auf „Capture“, die ganz rechts in dem Dashboard ist.
Im Falle der Aufnahme eines Fensters, können Sie den Mauszeiger über ein Fenster bewegen und tippen Sie auf es.
Um die Aufnahme zu beenden, klicken Sie auf die Schaltfläche „Aufnahme beenden“ ganz links in der Menüleiste. Dann ist die Videodatei zu bearbeiten, zu speichern oder anzuschasuen, wie Sie wollen.
![]()
Warum wählen wir die obengenannten Tools nicht?
Lange Wartezeit: Mit den Aufnahme-Tools oder Aufnahmefunktion ist es zwar Amazon Prime Aufnehmen legal möglich. Aber wenn es um ein richtig langes Video handelt, wie wäre’s? Während der Aufzeichnung von wie zum Beispiel 2-3 Stunden ist der PC überhaupt nicht zu handhaben. Was ist, wenn man es eilig hat, etwas mit dem Computer zu erledigen? Eine schon halbfertige Aufnahme stoppen oder Sache erledigen? Schwer zu sagen. Auch im Any Video Converter Ultimate sind sogar nur Start und Stopp 2 Optionen zur Auswahl. Chance zu pausieren besteht aber gar nicht. D.h. man muss immer dabei sein, bis es fertig ist.
![]()
Versehentliches Berühren: All diese Aufzeichungssoftware sind zwar easy ausgestattet, aber wenn man nicht jeden Tag damit zu tun hat, d.h. als ein Technikmuffel nicht bekannt mit Funktionen jeder kleinen Ikone ist, ist es höchstwahrscheinlich, wenn man pausieren wollte, aber versehentlich die Schaltfläche Stopp berührt hat, wobei die aufgenommen Inhalte nicht einmal gespeichert werden kann.
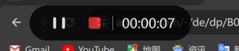
Video Sound: Dieser Grund gilt auch den Technikmuffeln. Denken Sie schon fertig mit der 2-stündigen Videoaufnahme? Doch schließlich haben Sie festgestellt, das Video mit Ton aus aufgenommen zu haben. Das kann total passieren, wenn Sie vor dem Beginn nicht alles genau angepasst haben. Und bei VLC können Sie sogar nur den Bildschirm oder das Video aufnehmen, aber keine Sounds werden dabei mit aufgezeichnet. Das bringt tatsächlich nichts.

Warum entcheidet man sich für StreamFab All-In-One?
Aber keine Sorge, die oben genannten Defekte sind kein Problem mehr, wenn Sie sich nun an StreamFab Amazon Downloader wenden, weil mithilfe dieses Downloads Sie als Multi-Tasker arbeiten und nicht mehr unbeschäftigt lange warten müssen. Sie kriegen keine Chance mehr versehentlich zu berühren. Und ob der Ton auf oder aus ist, ist es Ihnen egal, den man beim Downloaden gar nicht einzustellen braucht. Mit StreamFab ist es möglich, Amazon Prime Video von allen regionalen Prime Video Webseiten zu herunterladen. Beim Amazon Prime Download ist bevorzugte Video- und Audioqualität auszuwählen. Außerdem können Sie gedownloadete Amazon Prime Videodateien als MP4-Datei speichern und auf jedem Gerät abspielen, wobei die Untertiteln als SRT-Dateien gespeichert oder im Video remuxt werden können.
Konkret geht’s wie folgendes:
Schritt 1 Amazon Downloader im StreamFab auswählen
Öffnen Sie StreamFab und wählen Sie Amazon Downloader aus, um Amazon Prime Videos herunterzuladen.

Schritt 2 Das gewünschte Amazon Prime Video abspielen
Spielen Sie das gewünschte Zielvideo im Amazon Downloader ab.
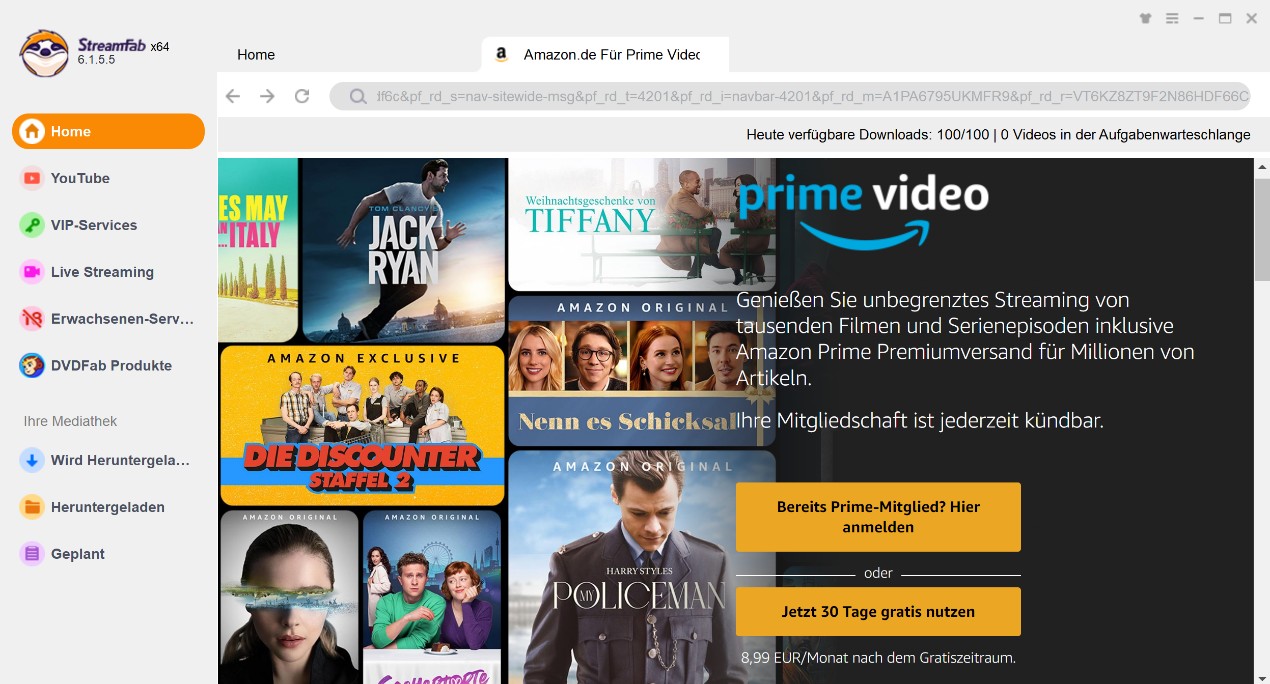
Schritt 3 Amazon Prime Video Download einstellen
Bevor Sie mit dem Amazon Prime Download beginnt, sind einige Parameter einzustellen, die in einem Popup-Fenster angezeigt werden, wie Download-Modus, Video und Audio Codec, Bitratenanpassung, Pixeln, Spracheversion usw.
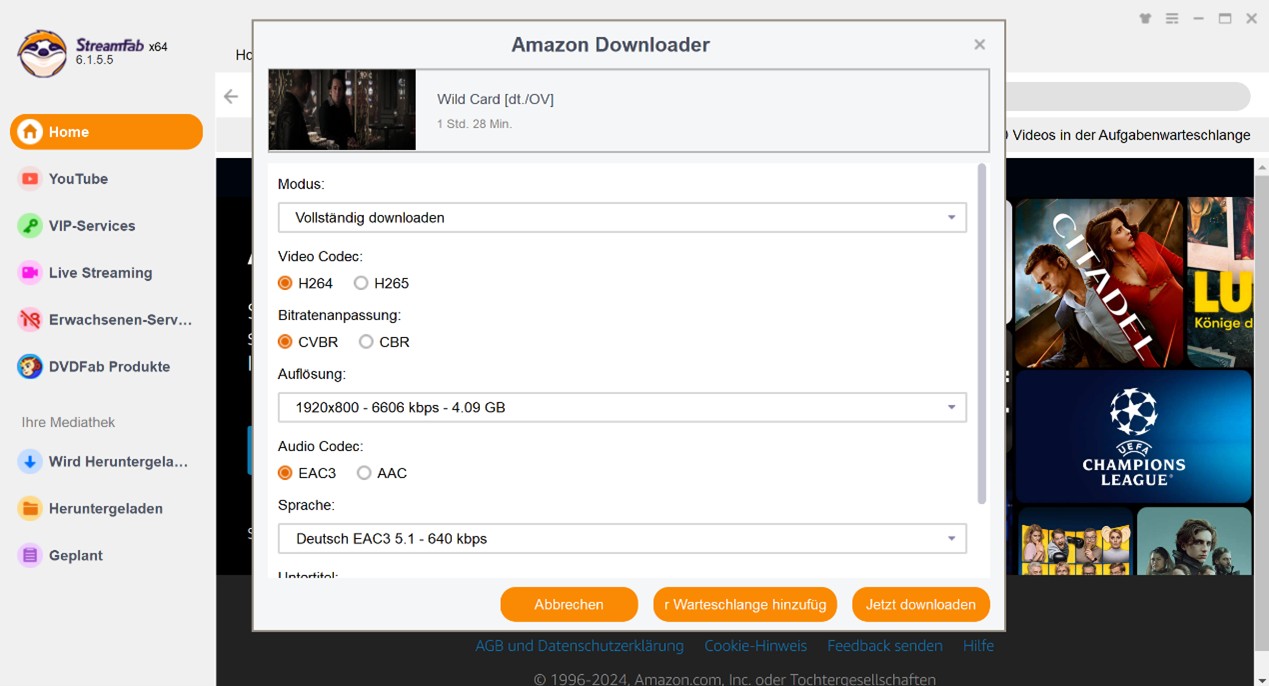
Schritt 4 Amazon Prime Video Download starten
Der Amazon Prime Download beginnt, sobald Sie auf die Schaltfläche „Jetzt Downloaden“ klicken. Nach wenigen Minuten steht das heruntergeladene Video zum Offline schauen bereit.
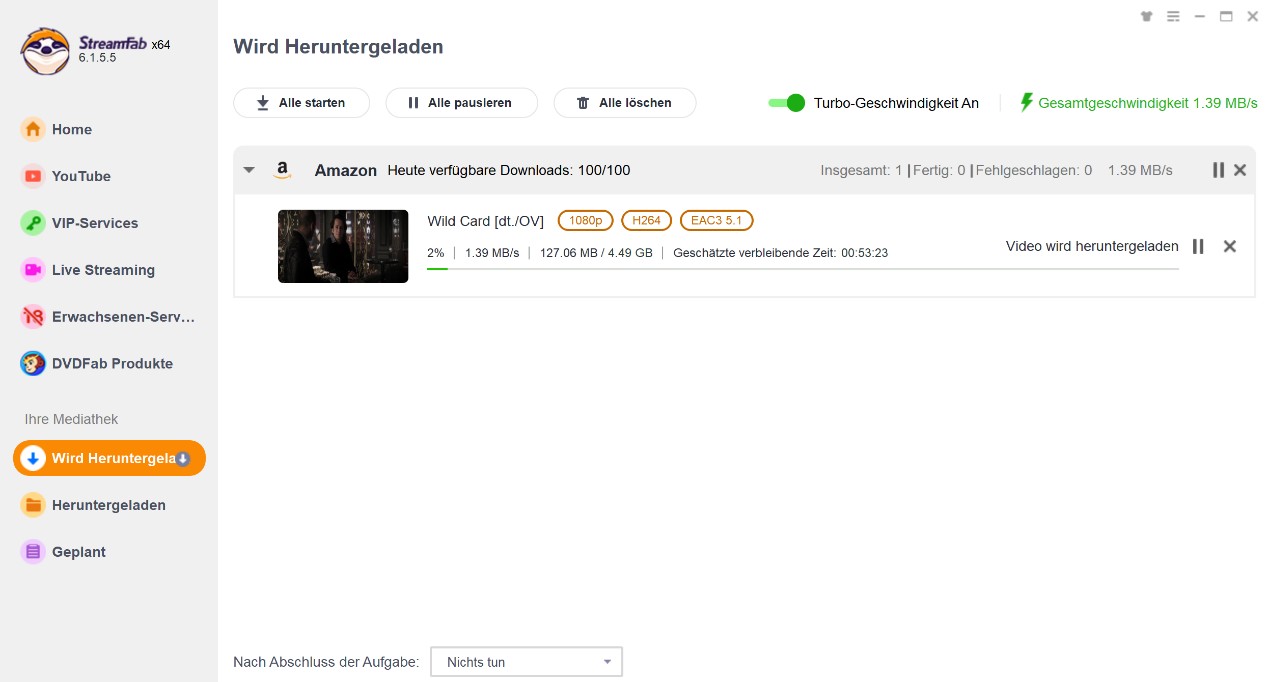
Fazit
Mit den vorgestellten 4 Tools zum Amazon Stream Aufnehmen ist es zwar eine Lösung, aber man darf nicht ignorieren, dass man dabei immer lange warten muss. Ist man nicht bekannt mit dem technischen Verfahren, könnte man wohl versehentlich berühren oder ein Video ohne Sound downloaden. Allerdings gibt es ja keine Probleme, die StreamFab All-In-One als Downloader nicht lösen kann. Also StreamFab All-In-One kommt Ihnen zur „Rettung“!
Der StreamFab Amazon Downloader ermöglicht den Download von Streaming Serien und Filmen von Amazon Prime Video auf Festplatte. Mit der GPU Hardwarebeschleunigung wird die Downloadgeschwindigkeit doppelt so schnell. Noch dazu können Sie den Batch-Download Modus nutzen, um bis zu 5 Videos gleichzeitig herunterzuladen.
Andere Tools, die Sie gebrauchen könnten
M3U8 Streams von Websites, die mit M3U8-DRM-Verschlüsselungen ausgestattet sind herunterladen.
Alle Netflix Filme und TV-Serien in Full HD 1080p Qualität und aus allen Regionen herunterladen.
Joyn Streaming Videos als 1080p MP4-Dateien mit AAC 2.0 Audiospur herunterladen.