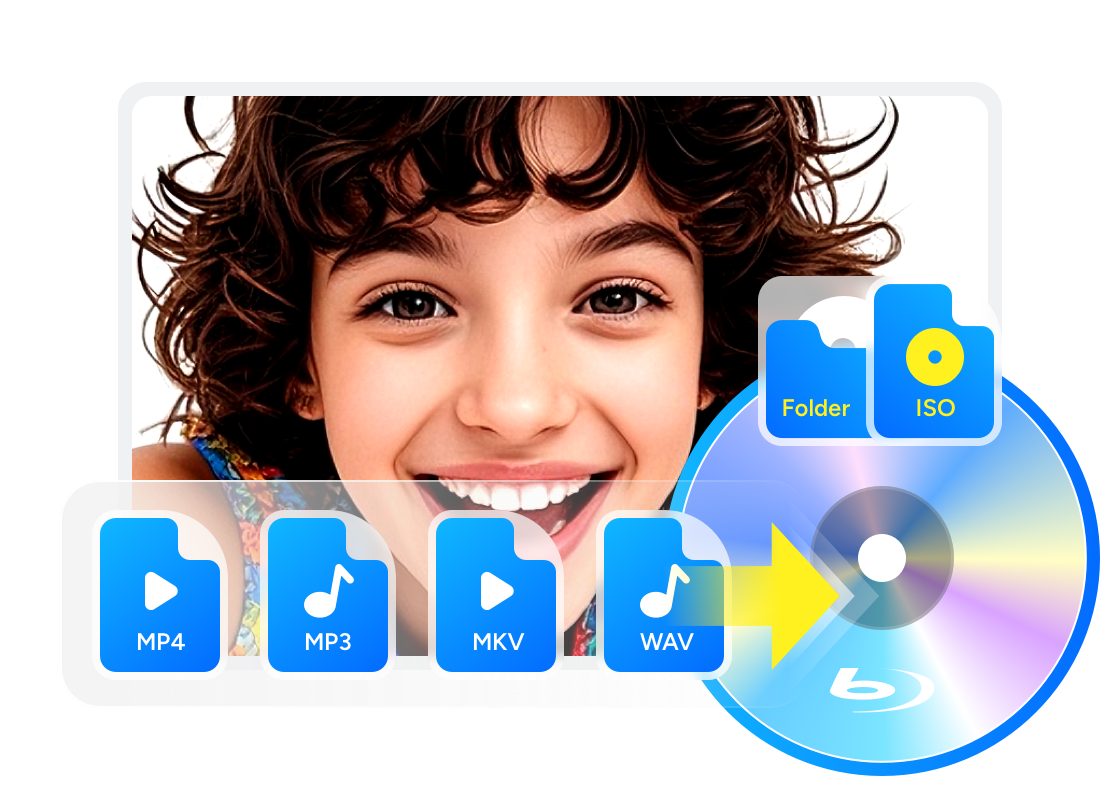Die 6 besten Blu-ray Brennrennprogramm für Mac 2025 [inkl. Freeware]
Zusammenfassung: Sie suchen eine kostenlose Blu-ray-Brennsoftware für Mac? Hier vergleichen wir sechs aktuelle Tools, zeigen, was wirklich funktioniert, wo die Grenzen liegen und wie Sie Ihre Videos auf BD-25/BD-50 sauber auf den Mac brennen.
Inhaltsverzeichnis
Auf dem Papier klingt Blu-ray-Brennen am Mac einfach: Externes Laufwerk anschließen, Software starten, Ihre BD-Disc einlegen. In der Realität berichten jedoch viele Nutzer in Foren und auf Bewertungsportalen von typischen Problemen – von inkompatiblen macOS-Versionen bis hin zu Brennvorgängen, die ohne Fehlermeldung abbrechen. Gleichzeitig weisen die Hersteller selbst darauf hin, dass Blu-ray im Gegensatz zu DVD oder CD nicht nativ in macOS unterstützt wird und deshalb zusätzliche Software unverzichtbar ist. In diesem Beitrag zeige ich sechs aktuelle Programme für den Mac, die sich im Alltag bewährt haben – mit ihren Vorzügen, Schwächen und den Einstellungen, die den Brennvorgang zuverlässig machen.
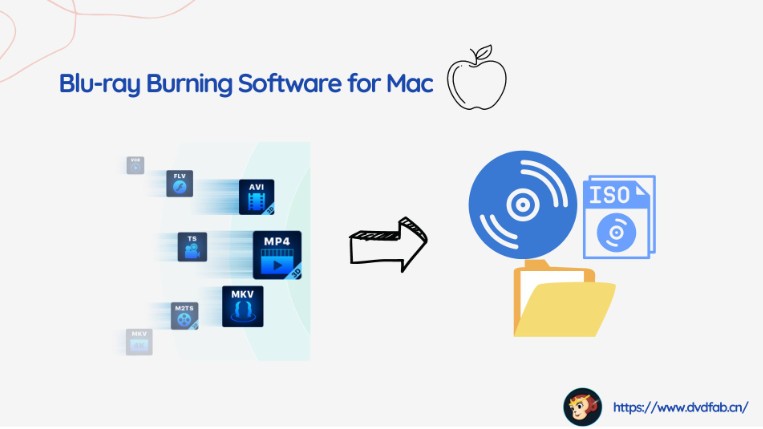
Schneller Überblick: Vergleich der Blu-ray-Brennsoftware für Mac (Stand 2025)
Bevor wir diese sechs Blu-ray-Brennprogramme für Mac im Detail vorstellen, lohnt sich ein Blick auf den direkten Vergleich. In der Tabelle sehen Sie die wichtigsten Unterschiede zwischen kostenloser Blu-ray-Brennsoftware für Mac und professionellen Lösungen: Welche Tools beherrschen Menü-Authoring, welche sind ideal für Blu-ray-Kopien und welche laufen stabil auf aktuellen macOS-Versionen und Apple Silicon (M1/M2/M3).
| Tool | Zweck | Apple Silicon (M1/M2/M3) | Unterstützte macOS-Versionen | Bewertung (Trustpilot) |
Menü-Authoring | ISO/Ordner | 3D/Authoring | BD-XL* | Trial/Beschränkung | Letztes Update/Version |
|---|---|---|---|---|---|---|---|---|---|---|
| DVDFab Blu-ray Creator | Blu-ray Brennen & Authoring (komplette Suite) | Native Unterstützung; optimiert für M1/M2/M3. Hardwarebeschleunigung via Metal/VideoToolBox. Bis zu 20× schneller auf M1 Pro vs. Intel i7. | macOS 10.10–15.x (inkl. Sequoia) | 4,6/5 | Ja (umfangreiche Vorlagen, Kapitel, Untertitel) | Ja (ISO/Ordner) | AVCHD/BD-5/BD-9; Menü anpassbar | Ja* | Volle Funktionen in Testversion (zeitlich limitiert) | Laufend aktualisiert (2025) |
| DVDFab Blu-ray Copy | Klonen/Kopieren/Komprimieren | Native Builds für M1/M2/M3. GPU-Beschleunigung über Metal/VideoToolBox; keine Rosetta nötig. | macOS 10.10–15.x | 4,6/5 | – (Fokus auf Kopieren) | Ja (ISO/Ordner) | Liest 3D-Blu-rays | Ja* | Testversion verfügbar | 13.0.3.3 (02.01.2025) |
| Leawo Blu-ray Creator | Authoring & Brennen | ARM-kompatibel (M1/M2 laut Specs) | macOS 10.13–15 | 4,0/5 | Ja (Vorlagen, Menü-Designer) | Ja (ISO/Ordner) | 2D→3D-Konvertierung | Ja* | Trial: nur 5 Minuten Ausgabe | Tech-Specs 2025 |
| Express Burn (NCH) | Einfaches Brennen | Läuft über Rosetta; keine native ARM-Build | macOS ≥10.9 | 2,9/5 | Eingeschränkt (Basisvorlagen) | Ja (ISO/UDF) | Nein | Ja* | Free + In-App-Pro | Version 14.01 (2025) |
| Roxio Toast 20 Pro | Multimediasuite (CD/DVD/BD) | Hersteller nennt M1-Kompatibilität | macOS 10.14–14 | 2,2/5 | Ja (Vorlagen, Plugin erforderlich) | Ja (Disc-Images) | Kein 3D | Ja* | Blu-ray nur in Pro/Plugin | Toast 20 (aktuell) |
| imElfin Blu-ray Creator | Authoring (ältere Version) | Keine ARM-Build; nur ältere Intel-Version | Ältere macOS-Versionen | Keine Bewertungen auf Trustpilot | Ja (Basisvorlagen) | Ja (ISO/Ordner) | Einfache 2D→3D | Unklar | Trial/ältere Builds | Version 1.3 (2019, veraltet) |
* BD-XL: Funktionalität abhängig vom verwendeten externen Laufwerk.
* Wichtig: Nicht jede Software arbeitet gleich zuverlässig mit jedem externen Brenner. Manche Programme verweigern z. B. bei älteren Pioneer-Laufwerken den Dienst oder brechen mitten im Brennvorgang ab. Es hängt also stark von Ihrem eigenen Setup ab, ob ein bestimmtes Blu-ray Brennprogramm für Mac problemlos läuft.
Nr1. Das beste kostenlose Blu-ray Brennprogramm für Mac – DVDFab Blu-ray Creator
Der DVDFab Blu-ray Creator for Mac ist eine gute Blu-ray Brennen Software für Mac. Es bietet eine Mange Features und die Oberfläche ist einfach zu nutzen. Das besondere an dieser Software ist, dass Sie mehrere Videos oder Filme zusammenfügen können, bevor Sie sie auf eine leere Disc brennen. Sie haben außerdem eine bessere Kontrolle über die Audiosprachen eines mehrsprachigen Films. Sie können das Wiedergabe Menü des Films mit vorinstallierten Vorlagen anpassen, Texte oder eigene Bilder hinzufügen. Es funktioniert mit fast jedem bekannten Videoformat. Also es ist praktisch, wenn Sie mehrere Clips zu einem Film zusammenführen möchten.
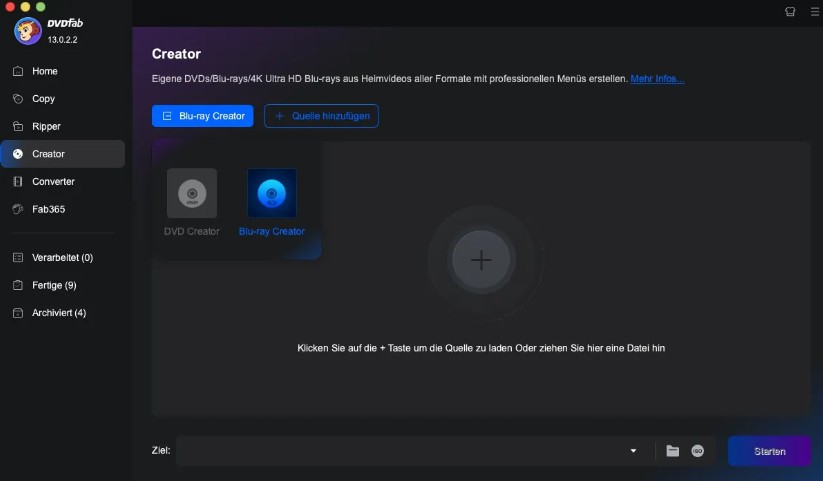
Sie können außerdem mehrere Kopien machen und das geladene Video als ISO Datei speichern, die später auf eine leere Disc gebrannt werden kann. Es nutzt Intel Quick Sync und die Nvidia CUDA Technologie, die die Brenngeschwindigkeit sehr schnell machen. Wenn Sie direkt auf eine leere Blu-ray Disc brennen, wird der Vorgang auch innerhalb weniger Minuten abgeschlossen. Der DVDFab Blu-ray Creator ist sehr zu empfehlen, da er mit Mac kompatibel ist. In der kostenlosen Version stehen Ihnen alle Funktionen zum Brennen von Blu-ray unbegrenzt zur Verfügung.
So nutzen Sie die DVDFab Blu-ray Brennsoftware für Mac
Schritt 1: DVDFab Blu-ray Brennsoftware für Mac starten und Videoquelle laden
Laden Sie die Brennsoftware für Mac kostenlos herunter und installieren Sie sie. Öffnen Sie die Software und klicken Sie auf “Creator” und dann auf den Modus “Blu-ray Creator”. Klicken Sie anschließend auf die Schaltfläche “+” und laden Sie Ihre Videoquelle hoch oder ziehen Sie sie per Drag & Drop in die Benutzeroberfläche..
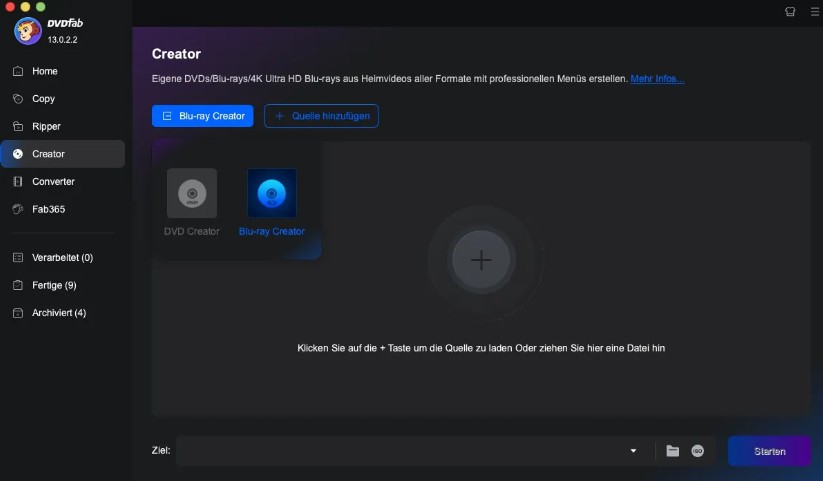
Schritt 2: Passen Sie Ihre Ausgabeblu-ray an
Nachdem Sie Ihre Videos geladen haben, können Sie Audiospuren, Untertitel auswählen oder externe Untertitel hinzufügen.
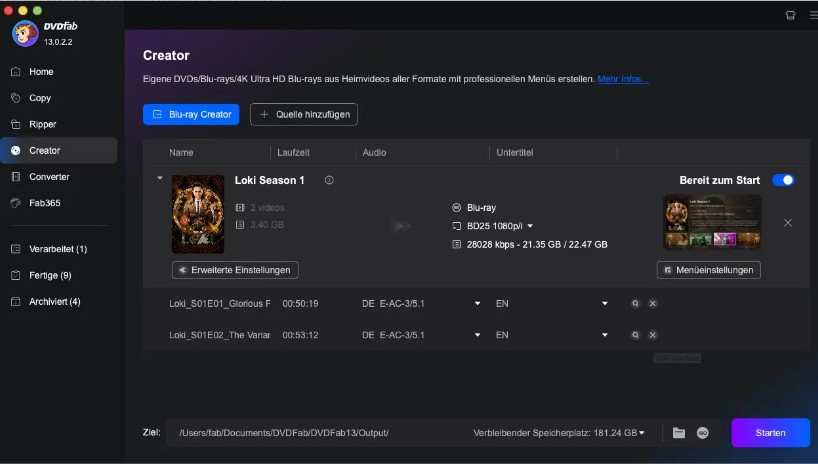
Klicken Sie dann auf “Erweiterte Einstellungen”, um die Parameter für die Ausgabeblu-ray festzulegen, einschließlich Volumenbezeichnung, Ausgabeblue-ray Format und Qualität sowie Wiedergabemodus.
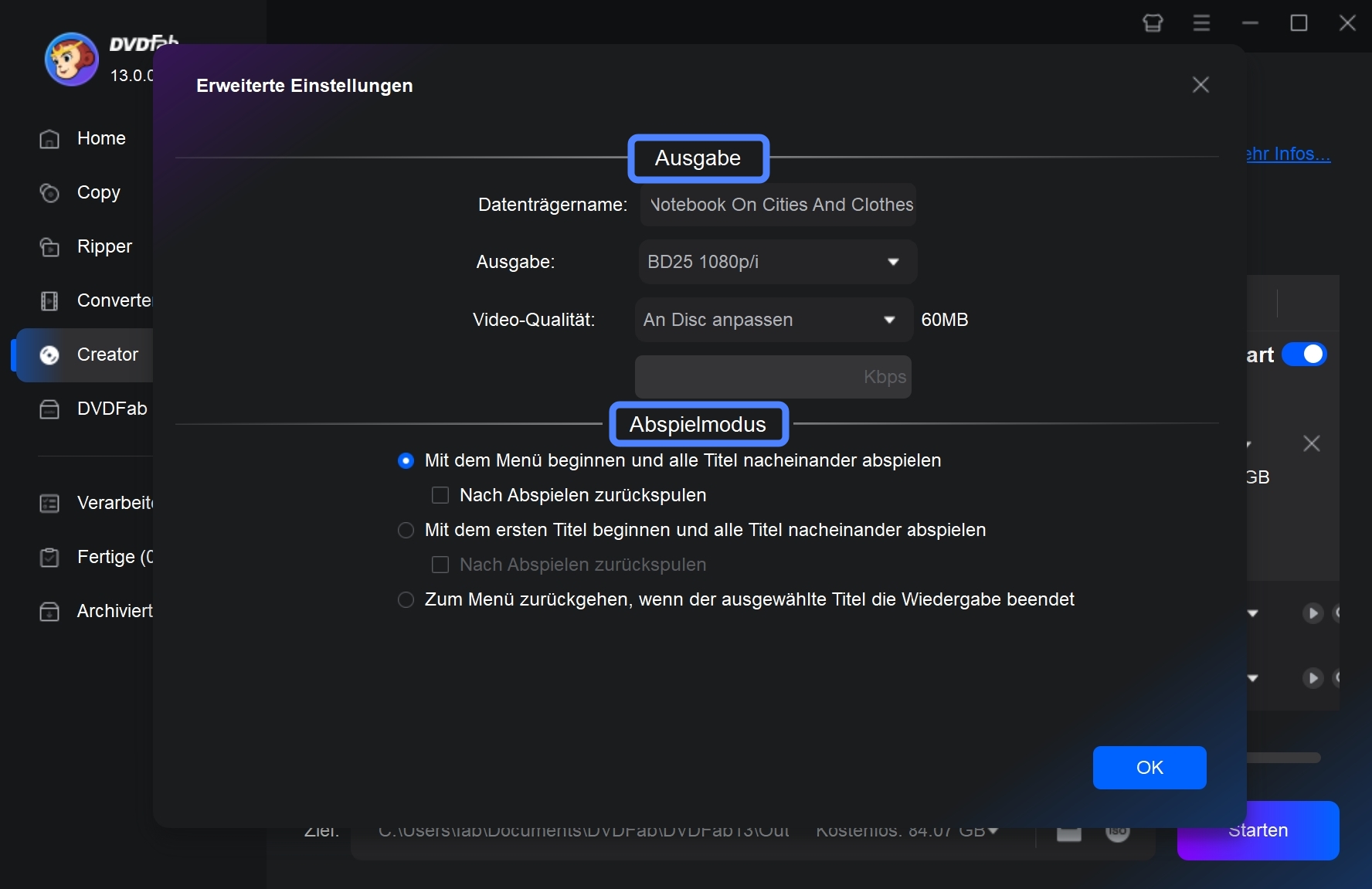
Wechseln Sie dann zu den “Menüeinstellungen”, um Ihre gewünschte Menüvorlage auszuwählen und benutzerdefinierte Funktionen hinzuzufügen, um die Ausgabeblue-rays persönlicher und professioneller zu gestalten.
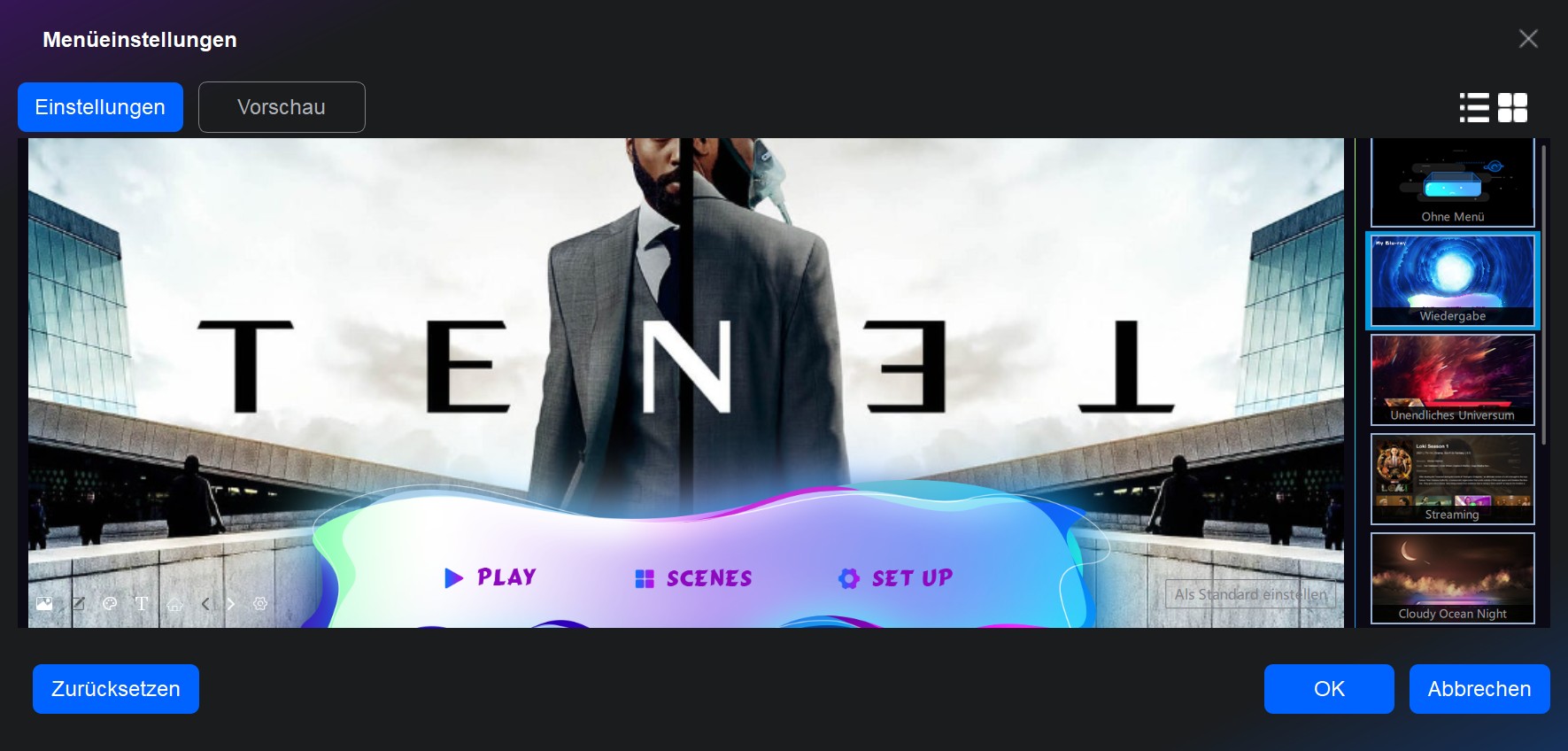
Schritt 3: Blu-ray aus Video brennen
Sobald Sie fertig sind, wählen Sie ein Ausgabeverzeichnis aus und drücken Sie die Schaltfläche “Start”, um den Brennvorgang zu starten. Sie können mehrere Blu-rays im Batch-Modus auf dem Mac brennen. In drei einfachen Schritten können Sie Ihre eigenen Blu-ray Filme aus gesammelten oder heruntergeladenen Videos erstellen.

DVDFab Blu-ray Creator kann Ihnen helfen, Videoinhalte auf Blu-ray zu erstellen und brennen. Wenn Sie jedoch Videoinhalte auf Blu-ray brennen oder Disc-Inhalte direkt von einer Disc auf eine neue Disc brennen möchten, benötigen Sie einen Blu-ray Copy.
Hinweis: Lust auf noch mehr Möglichkeiten mit Ihrem Brennprogramm Mac?
DVDFab All-In-One For Mac hilft Ihnen nicht nur beim Erstellen und Brennen von Blu-ray-Discs, sondern auch beim Rippen Ihrer Blu-rays, um sie flexibel auf jedem Gerät abzuspielen.
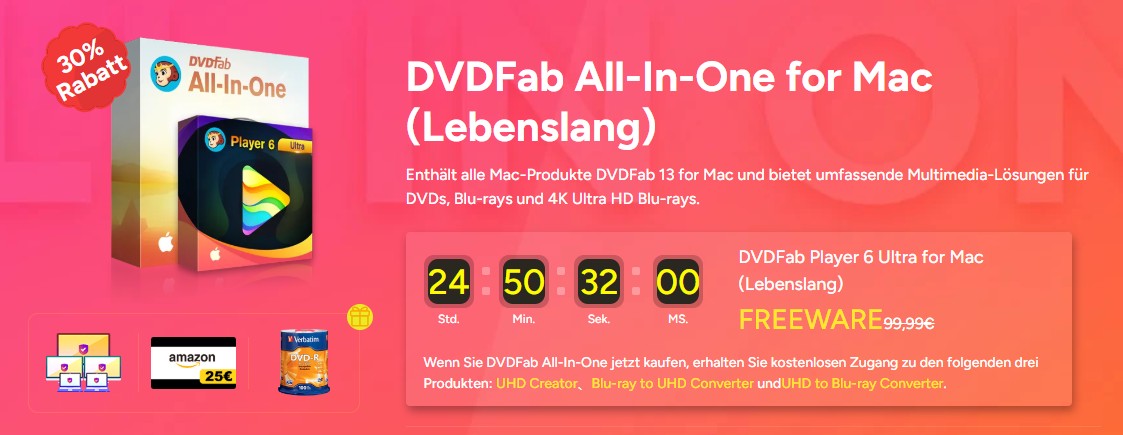
Bonus:
*Jetzt bietet DVDFab auf https://dvdfab.at/dvdfab-promotion.htm Sonderangebote an. Beeilung! Nicht verpassen!
Nr2. Top kostenlose Blu-ray Brennsoftware für Mac – DVDFab Blu-ray Copy
DVDFab Blu-ray Copy For Mac ist eine leistungsstarke Software, um Blu-rays auf dem Mac zu kopieren oder zu brennen. Sie ermöglicht verlustfreie 1:1-Kopien oder das Komprimieren auf kleinere Formate wie BD-25 oder BD-9. Egal, ob Sie die gesamte Blu-ray kopieren, nur den Hauptfilm sichern oder bestimmte Inhalte auswählen möchten – DVDFab Blu-ray Copy macht es möglich. Zudem bietet es Funktionen wie das Anpassen von Audio- und Untertitelspuren, den Batch-Verarbeitungsmodus für mehrere Discs und eine beeindruckend schnelle Leistung durch Hardwarebeschleunigung mit Intel Quick Sync und Nvidia CUDA.
Erleben Sie DVDFab Blu-ray Brennprogramm für Mac 30 Tage kostenlos! Klicken Sie jetzt auf die Schaltfläche “Kostenlos Downloaden macOS”, um diesen erstklassigen Blu-ray-Brenner für Mac unverbindlich auszuprobieren und von seiner beeindruckenden Leistung zu überzeugen.
So funktioniert das Blu-ray Brennprogramm auf dem Mac
Schritt 1: Blu-ray Quelle laden
Installieren Sie DVDFab Blu-ray Copy und öffnen Sie diese Brennsoftware. Wählen Sie den Modus “Copy” und laden Sie Ihre Blu-ray-Quelle, sei es von einem physischen Medium oder einer ISO-Datei.
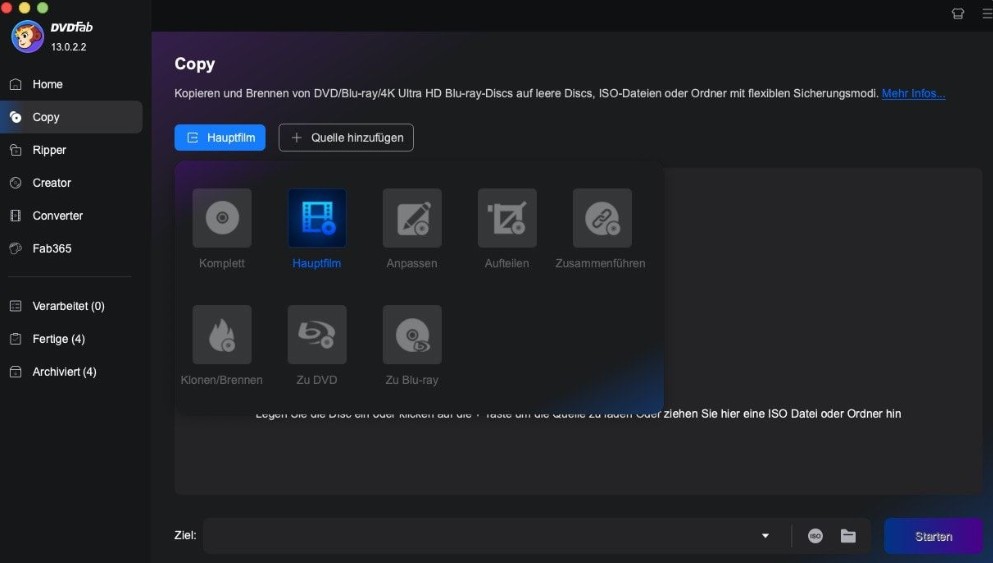
Schritt 2: Kopiereinstellungen anpassen
Wählen Sie zwischen Vollkopie, Hauptfilm oder benutzerdefiniertem Kopiermodus. Passen Sie die Ausgabeoptionen wie Untertitel, Audiosprachen und Disc-Größe an.

Schritt 3: Blu-ray brennen
Drücken Sie auf “Start”, um den Kopiervorgang zu starten. Der Prozess ist schnell und verläuft reibungslos, sodass Sie in kurzer Zeit eine perfekte Kopie Ihrer Blu-ray haben.
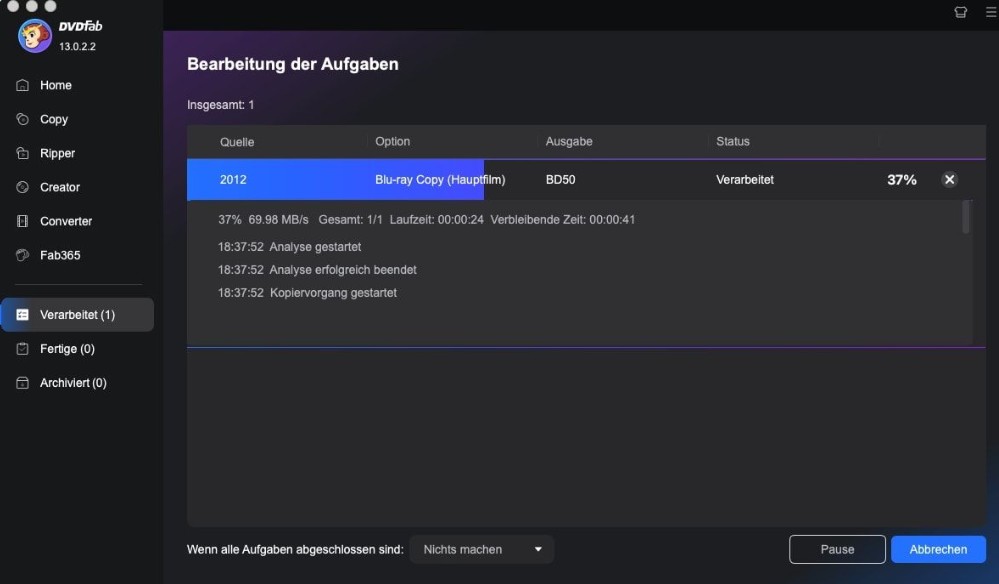
Nr3. Beste kostenlose Blu-ray Brennsoftware für Mac – Leawo Blu-ray Creator
Der Leawo Blu-ray Creator ist eine weitere erwähnenswerte Blu-ray Brenner Software für Mac. Er ist voll mit Mac OS 10.8 kompatibel und kann Ihre Ordner oder ISO Dateien direkt auf leere BD Disc brennen. Er bietet außerdem Tools, mit denen der Film bearbeitet und geschnitten werden kann und Wasserzeichen hinzugefügt werden können. Mit der Software können Sie außerdem einfache 2D Videos in 3D Blu-ray Inhalte konvertieren. Die meisten Videoformate werden unterstützt.
- Brennen von 180+ Videoformaten auf BD-25/BD-50, Blu-ray ISO-Image-Dateien oder -Ordner.
- Unterstützung für das Brennen von 3D Blu-ray- oder DVD-Filmen.
- Enthält mehrere vordefinierte Disc-Menüvorlagen und einen internen Menü-Designer.
- Erstellung von Diashows und Fotoalben auf Disc.
- Die Leistung könnte etwas langsam sein.
- Es kann eine Fehlanpassung zwischen dem Bild und der Menütaste vorliegen.
- Die "Play"-Funktion im Hauptmenü ist nicht veränderbar.
Wie kann man Leawo Blu-ray Brenner Software für Mac benutzen?
Schritt 1: Fügen Sie Ihre Videodateien hinzu, indem Sie sie per Drag & Drop in die Software ziehen oder auf „Videodateien hinzufügen“ bzw. „Foto hinzufügen“ klicken. Alternativ können Sie die Datei-Schaltfläche nutzen.
Schritt 2: Passen Sie die Einstellungen individuell an:
- Unter „Konvertierung“ können Sie den Prioritätsnativcode aktivieren.
- Im Bereich „Leistung“ wählen Sie den Brennmotor und den Videomodus.
- In „Verbindung“ lassen sich Proxy und Aktualisierungsfrequenz konfigurieren.
- Zusätzliche Optionen wie externe Untertitel, Codierung, Speicherort für Screenshots und das Ausgabeformat sind im Abschnitt „Sonstiges“ verfügbar.
Schritt 3: Legen Sie eine leere DVD oder Blu-ray-Disc ein, überprüfen Sie die Einstellungen und starten Sie den Brennvorgang mit einem Klick auf „Jetzt brennen“.
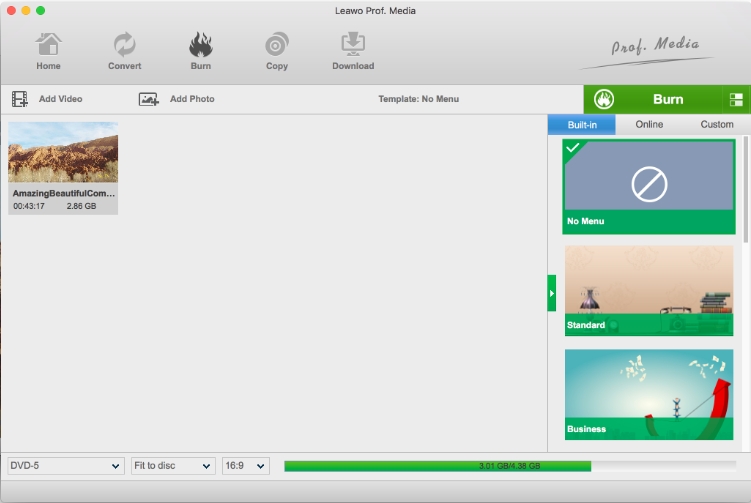
Nr4. Bester kostenloser Blu-ray Brenner für Mac – Roxio Toast 20 Pro
Roxio Toast 20 Pro kann Ihre Lieblingsfilme ganz einfach auf leere BD Discs brennen. Es bietet etwa 100+ Vorlagen für Disc Menüs. Es bietet außerdem einfaches Drag&Drop und Brennvorgänge, sodass er sehr leicht zu nutzen ist. Neben der Brennfunktion können Sie Audio und Video Bearbeitungstools nutzen, mit denen Ihre Filme ein noch besseres HD Erlebnis bieten. Es hat auch die Option BD Discs zu brennen, die nur auf dem Mac System lesbar sind.
- Fotos, Videos, Audio- und Datendateien auf CDs, DVDs und Blu-ray-Discs brennen.
- BD-Discs erstellen, die nur auf einem Mac-System lesbar sind.
- Disk-Menüs anpassen.
- Foto-Bearbeitung ermöglichen.
- Installationsprozess auf Mac kann durch "Es ist ein Problem aufgetreten" unterbrochen werden.
- Das Software-Paket enthält aufdringliche Adware.
- Begrenzte Anpassungsoptionen beim Erstellen von Menüs.
So verwenden Sie die Roxio Toast 20 Blu-ray-Brenner-Software für Mac
Schritt 1: Öffnen Sie Roxio Toast 20 und wählen Sie unter dem Abschnitt „Video“ die Option „Blu-ray-Video“. Ziehen Sie die gewünschten Videodateien per Drag & Drop in die Benutzeroberfläche und ordnen Sie sie in der gewünschten Reihenfolge an.
Schritt 2: Passen Sie die Disc-Optionen an: Geben Sie der Disc einen Namen, aktivieren Sie die automatische Wiedergabe und legen Sie die gewünschte Videoqualität im Menü „Optionen“ fest. Unter dem Tab „Menüs“ können Sie den Menü-Titel, das Design und das Seitenverhältnis nach Ihren Wünschen anpassen.
Schritt 3: Optimieren Sie jeden Film, indem Sie auf „Bearbeiten“ neben jedem Track klicken. Wählen Sie ein passendes Vorschaubild für den Menübutton und setzen Sie Kapitelmarkierungen im Tab „Video“.
Schritt 4: Video codieren & brennen.
- Wählen Sie „Als Disc-Image speichern“, um die Datei zu kodieren. Legen Sie einen Speicherort fest.
- Nach Abschluss der Kodierung öffnen Sie das Symbol „Kopieren“ und wählen „Image-Datei“.
- Ziehen Sie das gespeicherte Disc-Image in das Fenster, legen Sie eine beschreibbare Blu-ray-Disc ein und starten Sie den Brennvorgang mit einem Klick auf die rote Schaltfläche.
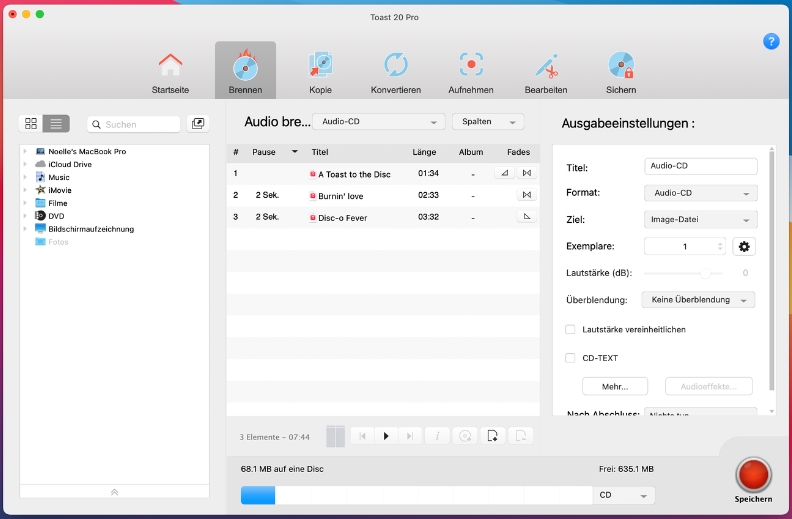
Nr5. Einfaches kostenloses Blu-ray Brennprogramm für Mac – Express Burn
Express Burn ist eine weitere Blu-ray Brenner Software für Mac, die auch einfaches Drag&Drop und Brennvorgänge bietet. Express Burn unterstützt alle Videoformate mit DirectShow Codecs. Mit der Software können Sie Kapitel auf BD Discs kreieren und bearbeiten. Es unterstützt außerdem Dual-Layer BD Disc Aufnahme. Es ist nicht so fortschrittlich wie DVDFab, arbeitet allerdings zuverlässig, wenn Sie eine einfache Software zum Brennen von Blu-ray suchen.
- Video-Datei für Standard-Film-Disk neu codieren
- Brennen in sowohl Breitbild- als auch Standardformaten ermöglichen
- Menü- und Schaltflächenvorlagen mit über 20 Vorlagenschir men beinhalten
- Benutzerdefinierte Bilder zu jeder Vorlage hinzufügen und Kapitel auf Blu-ray erstellen/verwalten
- Mit beschreibbaren/wiederbeschreibbaren Discs (CD-R, CD-RW) sowie Dual-Layer-DVDs/Blu-rays arbeiten
- Blu-ray-Daten-/Video-Discs brennen
- Die Premium-Edition ist teuer.
- Es gibt begrenzte Möglichkeiten zur individuellen Menügestaltung.
- Das Neuordnen von Tracks ist nicht möglich.
- Keine Vorschaufunktion vorhanden.
- Fehler und Abstürze wurden sporadisch von Nutzern gemeldet.
Wie man den Express Burn Blu-ray-Brenner für Mac verwendet
Schritt 1: Laden Sie die Express Burn Blu-ray-Brennsoftware für Mac herunter und installieren Sie sie. Nach der Installation legen Sie eine leere Blu-ray in Ihren Mac ein und öffnen die Software.
Schritt 2: Wenn Sie dazu aufgefordert werden, wählen Sie „Video Blu-ray“ als Disc-Typ, den Sie brennen möchten. Sie können Ihre ASF-Dateien entweder durch Klicken auf „Datei(en) hinzufügen“ oder „Ordner hinzufügen“ im Menü importieren oder die Dateien in das Programm ziehen und ablegen. Entfernen Sie unerwünschte Dateien, indem Sie mit der rechten Maustaste darauf klicken und „Entfernen“ auswählen.
Schritt 3: Starten Sie den Brennvorgang, indem Sie auf die Schaltfläche „Video Blu-ray brennen“ klicken. Passen Sie die gewünschten Brenneinstellungen wie Laufwerk, Geschwindigkeit und Anzahl der Kopien an. Sobald Sie mit Ihren Einstellungen zufrieden sind, klicken Sie auf „Brennen“, um Ihre Videodateien auf Blu-ray zu brennen.
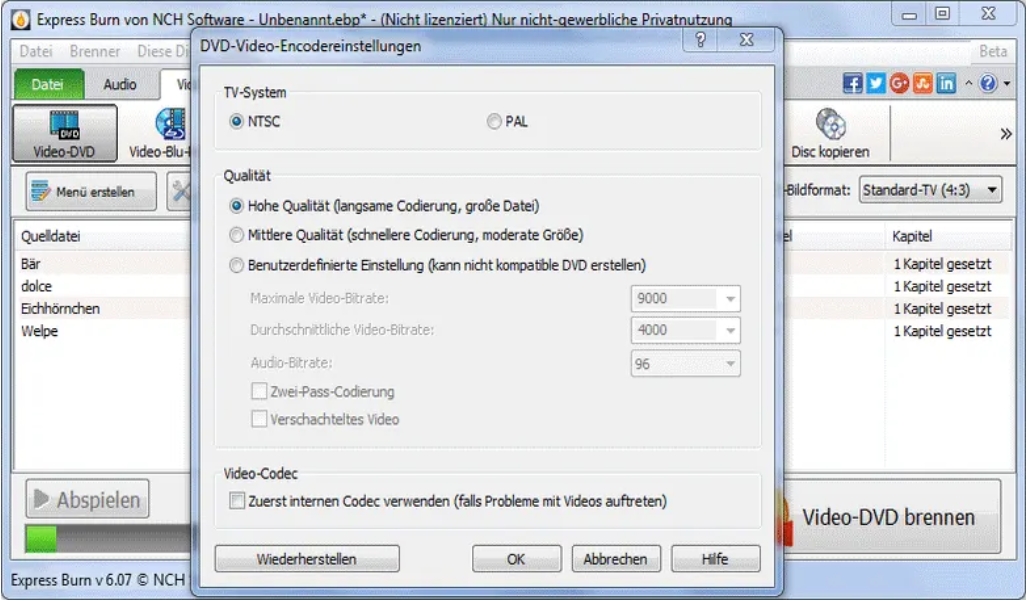
Nr6. Bestes kostenloses Brennprogramm für Mac – imElfin Blu-ray Creator (Mac Version)
imElfin ist eine Blu-ray Brenner Software für Mac, die Blu-ray Discs aus allen Videos kreieren kann. Es bietet 40+ Vorlagen für ein eigenes Disc Menü. Sie können Ihre Filme mit Tools wie schneiden, trimmen, Effekte hinzufügen etc. bearbeiten. Ähnliche Tools finden Sie auch im DVDFab Blu-ray Creator. Es kann einfache 2D Videos in 3D Blu-ray Formate konvertieren. So wie DVDFab, kann auch der imElfin Blu-ray Creator Multi-Audiospuren erhalten, nachdem der Film auf leere BD Disc gebrannt wurde. Natürlich unterstützt es fast alle Videoformate und kann die Videos in ISO Images konvertieren.
- Brennen mehrerer Videoformate auf Blu-ray-Disc mit bis zu 1080p Auflösung
- Videos in BDMV ISO- und AVCHD ISO-Image-Dateien brennen
- Unterstützung für das Brennen einfacher 2D-Videos im 3D-Blu-ray-Format
- Relativ langsame Blu-ray-Brenngeschwindigkeit
- Mangel an zeitnaher technischer Unterstützung
- Diese Mac-Version wurde seit 2019 nicht mehr aktualisiert.
So verwenden Sie den ImElfin Blu-ray-Creator für Mac
Schritt 1: Öffnen Sie die ImElfin Brennsoftware für Mac und fügen Sie Ihre Video-, Foto- oder ISO-Dateien hinzu. Klicken Sie dazu auf das Hinzufügen-Symbol oder ziehen Sie die Dateien per Drag & Drop direkt in das Programm. Alle geladenen Dateien erscheinen als Vorschau und können per Ziehen neu angeordnet oder zusammengeführt werden.
Schritt 2: Öffnen Sie die Programmeinstellungen über den „Preference“-Button oder mit der Tastenkombination Command + ,.
- Allgemein: Programmsprache wählen
- Konvertierung: Priorität für native Code-Verarbeitung festlegen
- Brennen: TV-Standard auf NTSC oder PAL anpassen
- Sonstiges: Untertitel hinzufügen, Kodierung einstellen, Speicherort und Format für Screenshots bestimmen
Optional können Sie auch Ihre Videos bearbeiten, 3D-Effekte anwenden oder im Menü-Designer Hintergrund, Buttons und Menü-Layout anpassen.
Schritt 3: Wählen Sie die Ausgabeeinstellungen:
- „Burn to“: Disc, ISO oder DVD-Ordner
- „Disc Label“: Beschriftung der Disc eingeben
- „Save to“: Speicherort auswählen
Tipp: Wenn Sie auf Blu-ray oder DVD brennen möchten, legen Sie eine leere Disc ein und wählen Sie das Laufwerk als Ziel.
Schritt 4: Klicken Sie auf „Jetzt brennen“, um den Vorgang zu starten. Sobald der Prozess abgeschlossen ist, wird Ihre fertige Blu-ray- oder DVD-Datei am gewählten Speicherort abgelegt.
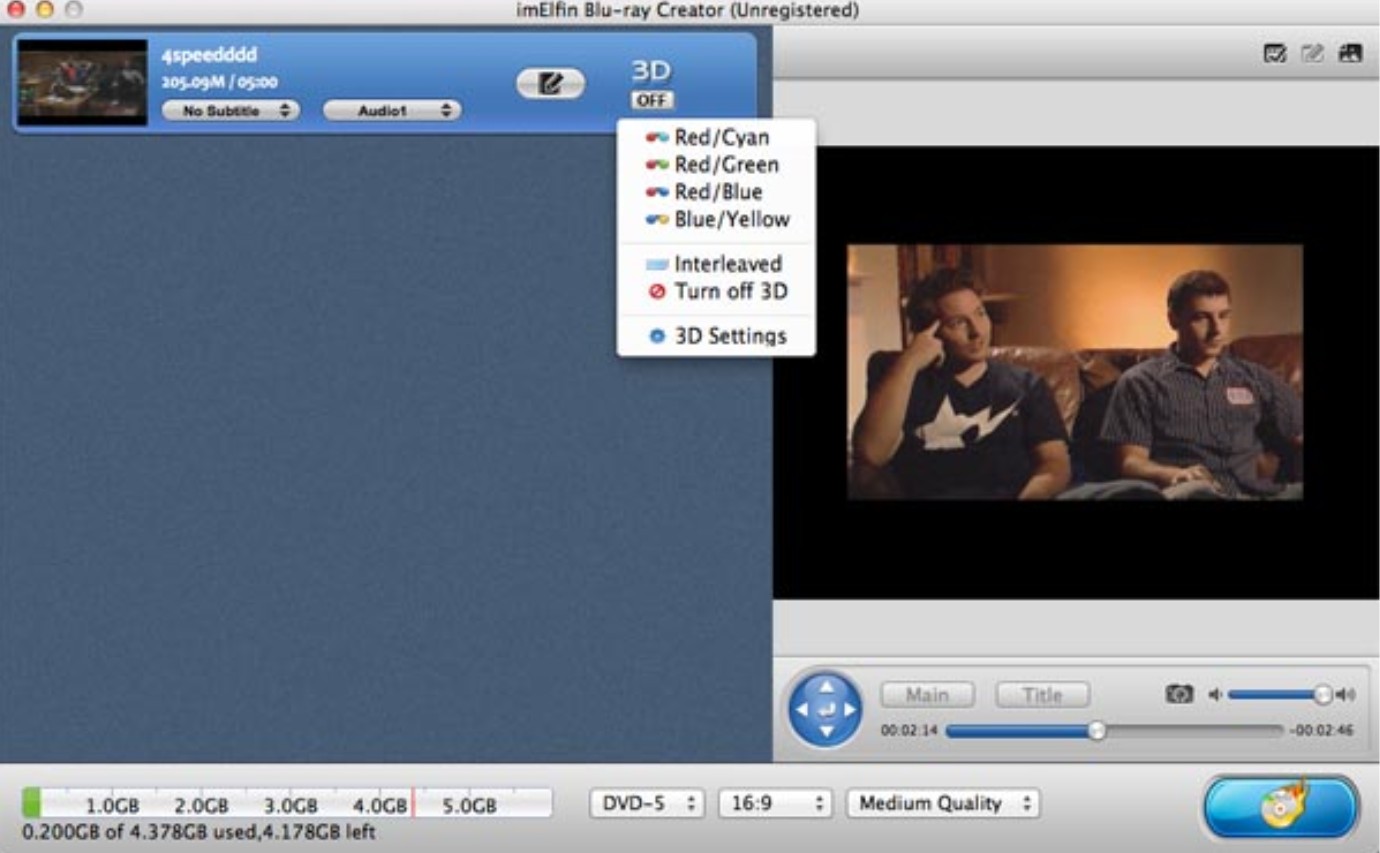
Tipps zur Nutzung von Blu-ray:
Von der CD über die DVD bis hin zur Blu-ray – die Technologie hat sich stetig weiterentwickelt. Mit bis zu 25 GB Speicherplatz pro Schicht bietet die Blu-ray eine herausragende Qualität und ist das bevorzugte Medium für HD-Filme, Spielekonsolen und Heimvideos.
Auch heute bleibt die Blu-ray relevant, da nahezu alle großen Filmveröffentlichungen weiterhin in diesem Format erscheinen. Durch das Brennen eigener Blu-ray-Discs können Sie Sicherheitskopien Ihrer Lieblingsfilme oder Heimvideos erstellen, die bis zu 15 Jahre haltbar sind.
Nutzen Sie dafür einfach eine Blu-ray-Brenner-Software für Mac, um Ihre Filme professionell und in bester Qualität zu sichern.
FAQs
Ist Blu-ray brennen auf dem Mac legal?
Eigene Inhalte zu Discs zu verarbeiten ist unkritisch. Bei urheberrechtlich geschütztem Material gelten die Gesetze Ihres Landes (Kopierschutz, Privatkopie, Weitergabe). Bitte Rechtslage und Nutzungsbedingungen der Inhalte prüfen.
AWie lange dauert das Brennen?
Je nach Projektgröße, Kodierung und Brennrate: Für eine BD-25 sind 30–90 Minuten realistisch (inkl. Authoring/Kodierung). Moderate Geschwindigkeiten senken die Fehlerrate und erhöhen die Lesbarkeit.
AWelche externen Brenner eignen sich?
Achten Sie auf BD-XL-Support, zuverlässige Stromversorgung und USB-C-Kompatibilität. Stromversorgte Hubs reduzieren Abbrüche; mit hochwertigen Medien lässt sich die Fehlerquote deutlich senken.
AGibt es einen besten externen Blu-ray-Brenner für Mac?
Ja, es gibt mehrere hochwertige externe Blu-ray-Brenner, die mit Mac-Systemen kompatibel sind und es ermöglichen, Blu-ray-Discs zu schreiben oder zu brennen:
ASUS: Leistungsstarkes Blu-ray-Laufwerk mit 16-facher Schreibgeschwindigkeit und USB 3.0 für Mac/PC, Modell BW-16D1X-U
PIONEER: Externes Blu-ray-Laufwerk BDR-XS07S in Silber zur Farbanpassung an Ihren Computer. 6-faches Slot-Loading, tragbarer USB-3.2-Gen1 (3.0)-BD/DVD/CD-Brenner mit BDXL- und M-Disc-Unterstützung.
Verbatim: Externer Slimline CD/DVD/Blu-ray-Brenner, USB 3.2 Gen 1, M-Disc Ready, kompatibel mit Windows 8/10/11, Mac OS X 10.6 oder höher, inklusive 25GB-Blu-ray-Disc
Diese Produkte sind bei seriösen Einzelhändlern wie Amazon und Best Buy erhältlich. Allerdings sind externe Blu-ray-Brenner für Mac teurer als Blu-ray-Brennsoftware und erfordern physischen Platz für die Einrichtung.
Wie brenne ich eine ISO-Datei auf eine Blu-ray-Disc auf einem Mac?
Sie können eine ISO-Datei auf eine DVD-Disc auf einem Mac mit dem integrierten Finder brennen. Für das Brennen von ISO-Dateien auf Blu-ray-Discs benötigen Sie jedoch Drittanbieter-Software wie DVDFab Blu-ray Copy für Mac. Hier sind die Schritte:
Schritt 1: Öffnen Sie DVDFab Blu-ray Copy für Mac und laden Sie Ihre Disc-Image-Dateien.
Schritt 2: Wählen Sie einen Brennmodus und passen Sie die Ausgabe-Blu-ray an.
Schritt 3: Legen Sie eine Blu-ray-Disc in das Laufwerk ein und klicken Sie auf die Schaltfläche "Start".
Hat Mac ein DVD-Brennprogramm?
Ja, macOS verfügt über ein integriertes Programm namens "Burn Folders", mit dem Daten auf CDs oder DVDs gebrannt werden können. iDVD war ebenfalls ein integrierter DVD-Brenner für Mac, mit dem QuickTime-Filme, MP3-Musik und digitale Fotos auf DVDs gebrannt werden konnten, die dann auf handelsüblichen DVD-Playern abgespielt werden konnten. Dieses Programm wurde jedoch eingestellt.
AGibt es einen Blu-ray-Player für Mac?
PlayerFab ist ein vielseitiger Blu-ray-Player für Mac, der sich durch fortschrittliche Funktionen und überlegene Leistung auszeichnet. Dieser 4K-Mediaplayer kann DVD-, Blu-ray-, 4K-Blu-ray-Discs, ISO-Dateien und -Ordner abspielen und unterstützt verschiedene Formate wie MP4, AVI, MKV, MOV, M4V, VOB, M2TS und mehr. Er bietet hochauflösende Wiedergabe von standardmäßigen 720p und 1080p bis hin zu den nächsten Generationen von 4K Ultra HD Blu-rays. Eine einzigartige Funktion von DVDFab Player 6 ist die Möglichkeit, DVD- oder Blu-ray-Discs direkt mit nur einem Klick in Ihre lokale Medienbibliothek zu importieren.
AFazit
Viele Mac-Nutzer stehen vor denselben Fragen: Welche Blu-ray-Brennsoftware läuft zuverlässig auf meinem System? Funktioniert sie auch mit Apple Silicon? Bekomme ich Menüs, Kapitel oder nur eine schnelle Kopie?
In diesem Artikel habe ich die gängigsten Optionen vorgestellt und gezeigt, wo ihre Stärken und Grenzen liegen. DVDFab Blu-ray Creator ist meine Empfehlung für Projekte mit Menüs und flexiblen Workflows, während DVDFab Blu-ray Copy beim Kopieren und Klonen die Nase vorn hat. Wer dagegen nur gelegentlich einfache Discs brennt, findet auch mit schlankeren Programmen eine Lösung – muss aber Abstriche beim Authoring akzeptieren.
Letztlich hängt die Wahl immer vom eigenen Setup ab: macOS-Version, Apple-Silicon-Support, eingesetzter externer Brenner und die Qualität der Rohlinge. Da sich Systemanforderungen und Funktionsumfang ändern können, sollten Sie vor der Installation stets die aktuellen Herstellerangaben prüfen.
So haben Sie nun einen klaren Überblick, welche Blu-ray Brennsoftware für Mac zu Ihren Bedürfnissen passt – und können sicher entscheiden, welches Programm Sie ausprobieren möchten