DVD rippen mit VLC: Einfache Schritt-für-Schritt Anleitung für jeden
Zusammenfassung: Möchten Sie DVD rippen mit VLC? Obwohl der VLC Media Player ein bekannter Medienplayer ist, kann er auch zum Rippen von DVDs verwendet werden. Tatsächlich können Sie mit VLC ganz einfach und unkompliziert DVDs rippen. Allerdings gibt es einige Einschränkungen, beispielsweise beim Entfernen des DVD-Kopierschutzes. In diesem Artikel zeigen wir Ihnen, wie Sie mit dem VLC-Player eine DVD rippen können. Lesen Sie weiter, um alle notwendigen Informationen zur Verwendung von VLC zum DVD-Rippen zu erhalten.
DVD rippen mit VLC – wie funktioniert es? Der VLC Media Player ist nicht nur ein bekanntes Tool für die Wiedergabe von Medien, aber kann VLC DVD rippen? Ja! Der Player lässt sich als Tool zum DVD in MP4 umwandeln mit VLC einsetzen, kann YouTube-Videos downloaden und ermöglicht das direkte Aufnehmen von Videos über eine angeschlossene Kamera. Noch dazu ist auch das DVD mit VLC kostenlos rippen möglich! Doch wie genau funktioniert das DVD rippen mit VLC-Player? Genau das möchten wir heute in diesem Artikel klären. Außerdem stellen wir Ihnen einige fantastische Alternativen zum DVD in MP4 umwandeln mit VLC vor, inklusive dem Marktführer DVDFab DVD Ripper. Er kann kopiergeschützte DVD-Inhalte in DVD-Ordner und ISO-Dateien konvertieren oder auf DVD-Rohlinge brennen. Lesen Sie weiter und entdecken Sie die beste Lösung für Ihre Anforderungen!

Inhaltsverzeichnis
So funktioniert DVD rippen mit VLC
Warum VLC für DVD rippen verwenden?
Der VLC Media Player ist ein kostenloser, plattformübergreifender Media Player, der nicht nur Videos abspielt, sondern auch DVDs rippen kann. Ob Windows, Mac oder Linux – VLC ist auf allen Systemen verfügbar. Das Beste daran: DVD rippen mit VLC ist komplett kostenlos und erfordert keine zusätzliche Software.
Allerdings gibt es einige Einschränkungen: VLC kann keine kopiergeschützten DVDs entschlüsseln. Für ungeschützte DVDs ist VLC jedoch eine hervorragende Wahl.
Tipps zum DVD Rippen mit VLC
Für das Konvertieren von Medien gibt es Dutzende, wenn nicht gar Hunderte Tools. Wenn es aber mal schnell gehen soll, können Sie auf ein Tool zurückgreifen, dass Sie vielleicht eh schon auf der Festplatt haben: Den guten, alten VLC-Player zum DVD als MP4 speichern. Der kann nämlich nicht nur so gut wie alles abspielen und streamen, sondern bei Bedarf auch Videos und Musik in ein anderes Format konvertieren. Die wenig bekannte Funktion steht sowohl in der Windows- als auch in den Mac- und Linux-Versionen des Players zur Verfügung.
Der VLC Media Player ist ein kostenloser Open-Source Media Player für Windows- und Mac-Benutzer, der auch VLC DVD rippen kann. Sie können mit VLC DVD rippen und auch CDs in digitale Dateien rippen. Der VLC Media Player kann daher neben der Wiedergabe Ihrer Inhalte auch als Freeware Ripper für Windows und Mac genutzt werden. Sie fragen sich vielleicht, wie das DVD rippen mit VLC eigentlich funktioniert? Die Antwort ist je nach Situation unterschiedlich. VLC kann zwar ungeschützte DVDs in digitale Video- oder Audiodateien rippen, wenn es aber um kommerzielle DVD-Discs geht, ist es etwas komplizierter. Da VLC keine Entschlüsselungstechnologie enthält, kann es geschützte DVDs nicht entschlüsseln und rippen. Aber grundsätzlich ist das DVD rippen VLC unter Windows, Mac OS X und Linux möglich.
* Jetzt können Sie das Produkt vor dem Kauf kostenlos testen. Alle Funktionen sind ohne Beschränkung verfügbar. Führen Sie jetzt den DVDFab Download aus und installieren es.
Beim DVD rippen VLC handelt es sich nicht um eine 1:1-Kopie der DVD-Dateien. Vielmehr nimmt VLC den Video-Stream des abgespielten Films auf und speichert ihn auf der Festplatte. Grundsätzlich kann man sagen, dass der VLC Media Player DVD in MP4 umwandeln VLC kann, die er auch abspielen kann. Diese Vorgehensweise beim DVD rippen mit VLC ist also anderes als bei normaler DVD Ripper Software. Ein professionelles Ripper Programm zum DVD mit VLC rippen lädt die Daten der DVD und knackt den vorhandenen Kopierschutz. Dann werden alle Dateien von der DVD auf die Festplatte kopiert. Folgend können Sie mehr Informationen zu Top DVD Ripper Software erfahren.

Hier finden Sie ausführliche Anleitungen zu den Themen DVD rippen VLC mit VLC, DVD als MP4 speichern mit VLC und DVD auf Festplatte kopieren mit VLC. Wenn Sie aber kommerzielle DVDs mit Kopierschutz rippen möchten, sollten Sie sich nach einer anderen Alternative umsehen. Egal für welche Option Sie sich entscheiden, stellen Sie immer sicher, dass Sie Ihre DVD-Filme nur für den persönlichen Gebrauch kopieren, dann sind Sie auch rechtlich gesehen immer auf der sicheren Seite.
DVD rippen mit VLC: Schritt-für-Schritt Anleitung
Schritt 1: Installieren Sie VLC zusammen mit Libdvdcss
Öffnen Sie Ihren Browser und gehen auf die VLC-Website zu. Laden Sie die für Ihr System geeignete Version herunter. Dann installieren Sie sie auf Ihrer Festplatte, um mit dem DVD rippen beginnen zu können. Wenn Sie in der Lage sein wollen, den CSS Kopierschutz zu entfernen, downloaden Sie außerdem die Datei „libdvdcss“ und fügen die DLL-Datei anschließend in das VLC-Installationsverzeichnis ein.
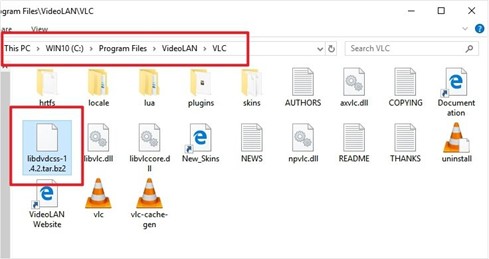
Schritt 2: Laden Sie DVD-Videos in VLC
Legen Sie Ihre DVD, die Sie zum DVD rippen mit VLC nutzen wollen, in Ihr DVD-Laufwerk ein und öffnen Sie VLC. Klicken und öffnen Sie das Medien Menü in der oberen Menüleiste und wählen Sie „Konvertieren / Speichern“ um das Dialogfeld "Medien öffnen" zu öffnen.
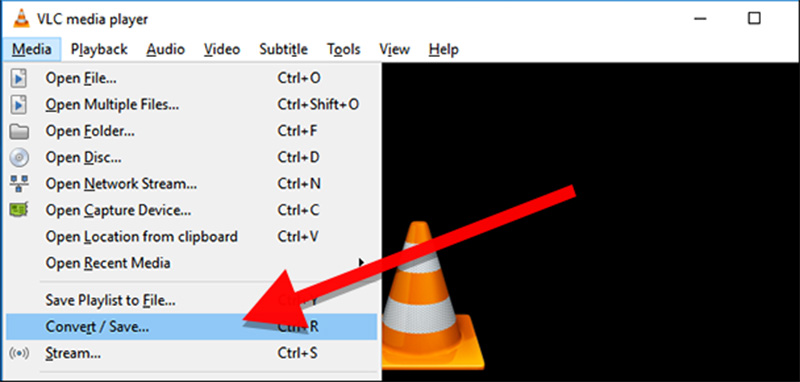
Wählen Sie zum DVD in MP4 umwandeln VLC in dem neuen Fenster nun die Option „DVD“ und stellen Sie sicher, dass der geladene DVD-Inhalt nun angezeigt wird. Ist das nicht der Fall, klicken Sie auf die Registrierkarte „Durchsuchen“ und suchen manuell nach den DVD-Inhalten zum VLC DVD rippen. Standardmäßig beginnt das DVD mit VLC rippen beim ersten Titel. Sie können die Werte jedoch frei anpassen und die Titel und Kapitel, sowie die Startposition der Kapitel frei auswählen, um das DVD rippen mit VLC Ihren Ansprüchen anzupassen. Außerdem können Sie mit VLC die Audiospur und Untertitel im Bereich „Audio und Untertitel“ vor dem DVD rippen VLC anpassen.
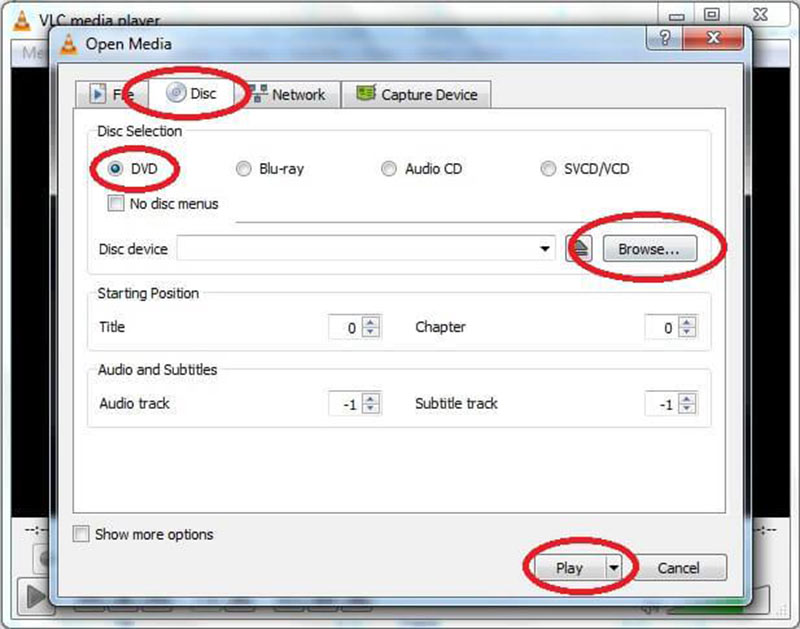
Schritt 3: Beginnen Sie mit dem DVD rippen mit VLC
Wenn das Konvertierungsfenster angezeigt wird, gehen Sie unter „Einstellungen“ auf „Konvertieren“. Öffnen Sie die Dropdown-Liste rechte neben „Profile“ und wählen Sie das gewünschte Ausgabeformat zum DVD rippen mit VLC aus, zum Beispiel MP4. Wählen Sie ein Audioformat aus, wenn Sie nur das Audio einer DVD extrahieren wollen. Um vor dem DVD rippen VLC andere benutzerdefinierte Optionen festzulegen, klicken Sie auf das kleine Dokumentsymbol neben der Dropdown-Liste, um die erweiterten Optionen zu öffnen.
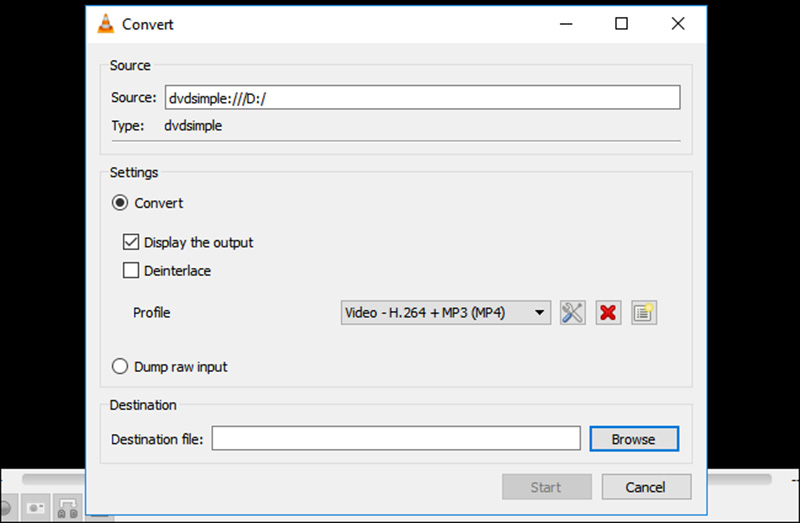
Klicken Sie anschließend am unteren Rand des Fensters auf „Durchsuchen“, um den Speichertort für Ihre DVD-Ausgabe auszuwählen. Wählen Sie einfach den gewünschten Ordner aus, in dem Sie die Videoausgabe speichern möchten. Wenn alles Ihren Wünschen entspricht, klicken Sie auf „Start“ und beginnen mit dem VLC DVD rippen.
Hinweis: Wenn Sie mit VLC DVD rippen wollen, haben Sie bitte Geduld, denn das DVD rippen VLC dauert eine Weile.
DVD als MP4 speichern mit VLC: Schritt-für-Schritt Anleitung
Wenn Sie viele DVDs speichern wollen, nimmt dies zu viel Platz ein. Eine Lösung, um das Problem zu beheben, ist das DVD als MP4 speichern mit VLC, das mit praktisch allen Geräten voll kompatibel ist. Wie kann man eine DVD in Videoformate rippen? Folgend finden Sie eine Anleitung zum einfachen DVD als MP4 speichern mit VLC.
Schritt 1: Öffnen Sie den VLC Media Player auf Ihrem Windows 10 PC. Klicken Sie im Hauptmenü auf den Medien -Tab in der linken oberen Ecke. Nun öffnet sich ein Aufklappmenü. Wählen Sie hier Datenträger öffnen. Nun öffnet sich ein neues Dialogfenster. Alternativ können Sie auch die Konvertieren/Speichern -Option auf dem Medien -Tab wählen und dann zum Datenträger im Dialogfenster wechseln.
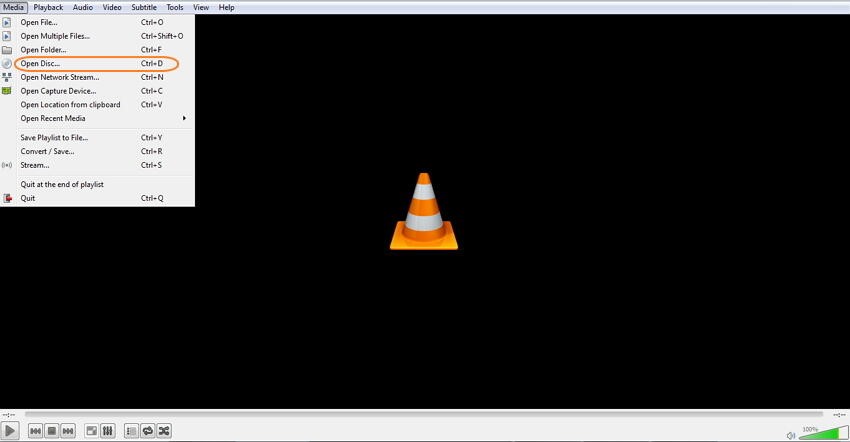
Schritt 2: Aktivieren Sie unter Datenträger-Auswahl das Kontrollkästchen für Keine DVD-Menüs. Suchen Sie unter Laufwerk den DVD-Speicherort und wählen Sie ihn aus.
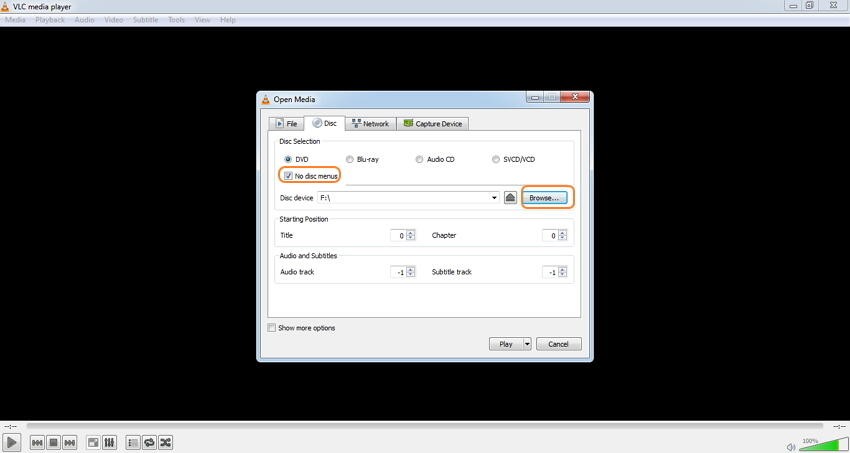
Schritt 3: Öffnen Sie das Aufklappmenü neben dem Abspielen -Knopf in der rechten unteren Ecke. Wählen Sie Konvertieren aus der Liste.
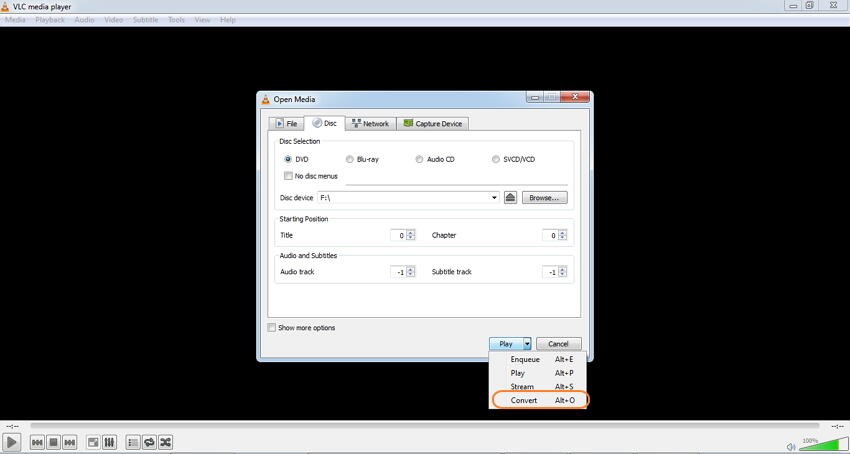
Schritt 4: Nun öffnet sich ein neues Konvertieren-Fenster. Wählen Sie unter Einstellungen hier MP4 als Profil-Format sowie den Speicherort der konvertierten Datei sowie den Namen im Zieldatei: -Tab.
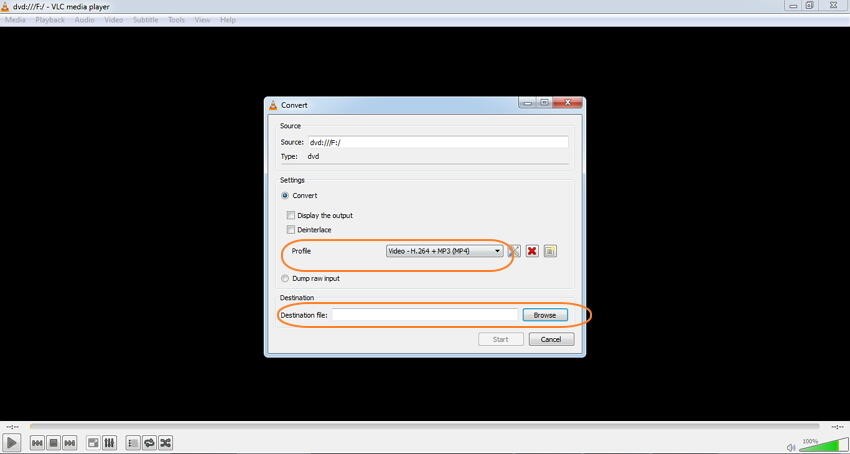
Schritt 5: Klicken Sie abschließend auf Start, um mit dem DVD als MP4 speichern zu beginnen.
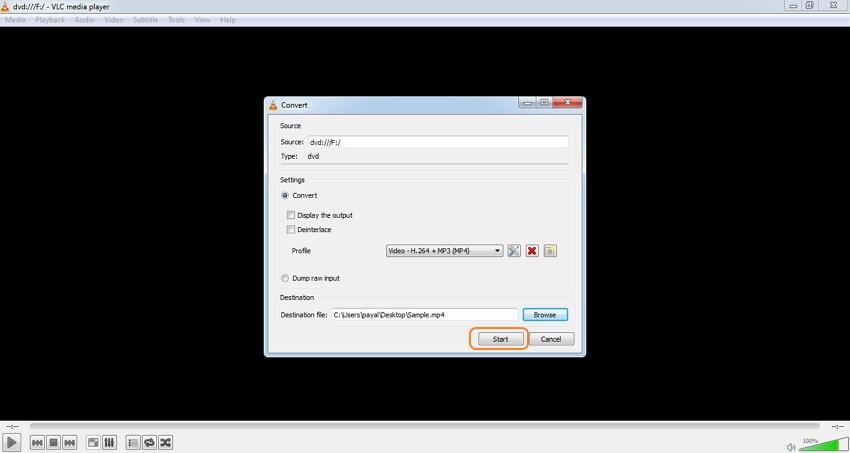
DVD auf Festplatte kopieren mit VLCSchritt-für-Schritt Anleitung
Es gibt eine Möglichkeit, wie Sie eine DVD mit VLC kopieren können. Nachteil bei der Aktion ist allerdings, dass Sie dafür in Livetime den Film laufen lassen müssen. Denn der VLC-Player „filmt“ die DVD ab und muss daher die ganze Zeit, die die Aufnahme laufen soll, mitlaufen. Mit dem VLC-Player können Sie problemlos eine VLC DVD kopieren und aufnehmen. Dies ist vor allem dann nützlich, wenn Sie eine Sicherheitskopie erstellen und diese auf einer externen Festplatte speichern möchten. Beachten Sie, dass einige DVDs einen Kopierschutz besitzen. In diesem Fall ist das DVD kopieren mit VLC nicht möglich.
Schritt 1: Öffnen Sie zunächst den VLC-Player oder laden Sie ihn von einer Webseite Ihrer Wahl herunter. Folgen Sie den Anweisungen und installieren Sie das Programm.
Schritt 2: Wenn Sie eine DVD mit VLC kopieren wollen, gehen Sie nun auf „Extras“ und wählen Sie die Option „Einstellungen“ aus. Verwenden Sie das Programm unter MacOS, klicken Sie oben links auf „VLC“ und wählen anschließend „Einstellungen“ aus.
Schritt 3: Unter „Input/Codecs“ können Sie den Speicherort festlegen, an dem die Sicherheitskopie abgelegt werden soll.
Schritt 4: Bevor Sie die DVD abspielen, drücken Sie auf Ihrer Tastatur die Kombination „Shift“ + „R“, um die Aufnahme zu starten. Starten Sie danach den Film.
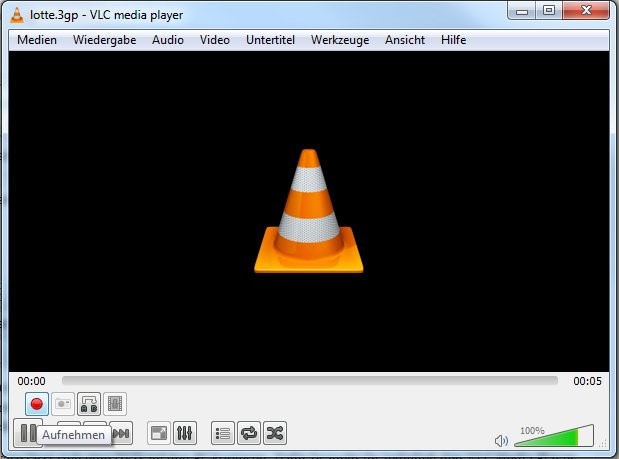
Schritt 5: Sobald diese beendet wurde, können Sie die Aufnahme durch erneutes Drücken der Tastenkombination wieder stoppen. Auf dem Mac drücken Sie hingegen die Tasten „CMD“ + „Option“ + „R“. So einfach ist das DVD auf Festplatte kopieren mit VLC.
Tipp: Suchen Sie nach einer besseren Lösung zum DVD auf Festplatte kopieren mit VLC? Dann können Sie eine Kopiersoftware wie DVDFab DVD Copy nutzen. Die Software enthält 6 verschiedene Modi zum DVD kopieren VLC, um wirklich alle Wünsche beim VLC DVD kopieren zu erfüllen. Es kann im Gegensatz zum DVD mit VLC kopieren, auch kopiergeschützte DVDs sichern. Es gibt eine 30-tägige Testversion, in der Sie alle Features zum DVD auf Festplatte kopieren VLC komplett kostenlos ausprobieren können.
Beste Alternative zum DVD-Rippen mit VLC: DVDFab DVD Ripper
Der DVDFab DVD Ripper ist eine fantastische Alternative zum DVD rippen mit VLC, die jeden bekannten DVD-Kopierschutz entschlüsseln und dauerhaft entfernen kann, sogar auf neu veröffentlichten DVD-Filmen. Er kann DVDs auf Disc brennen und für mobile Geräte konvertieren. Dieser DVD Ripper zum VLC DVD rippen unterstützt alle bekannten Video- und Audioformate wie MP4, MKV, AVI, WMV, MP3 und viele mehr und hat eine reichhaltigen Profilbibliothek, die nach verschiedenen Kategorien, wie Erweiterung, Auflösung, Gerätename oder Marke sortiert sind. So können Sie Ihr Gerätemodell von Apple, Samsung, Huawei, Google usw. direkt auswählen und eine flüssige Wiedergabe auf Ihrem Gerätgarantieren.
Bonus:
*Jetzt bietet DVDFab auf https://dvdfab.at/dvdfab-promotion.htm Sonderangebote an. Beeilung! Nicht verpassen!
Diese Alternative zum DVD rippen mit VLC und DVD in MP4 umwandeln VLC kann sogar 3D-Inhalte konvertieren. Der DVDFab DVD Ripper bietet verschiedene Modi an, mit denen Sie Ausgabe auf verschiedene Arten rippen können Außerdem gibt es einen integrierten Video-Editor, mit dem Sie den Inhalt der DVD trimmen, schneide usw. können, bevor Sie mit dem VLC DVD rippen beginnen. In den Erweiterten Einstellungen haben Sie außerdem die komplette Kontrolle über den Beginn und das Ende der Kapitel, Audiopuren, Untertitel, Audio- und Videoparameter und mehr. So kann diese Alternative zum DVD rippen VLC garantieren, dass die Ausgabe zu 100% Ihren Ansprüchen entspricht.
* Jetzt können Sie vor dem Kauf kostenlos testen. Alle Funktionen sind ohne Beschränkung verfügbar. Führen Sie jetzt den DVDFab Download aus und dann installieren.
Der größte Vorteil gegenüber dem DVD rippen VLC ist bereits erwähnte Umgehen von Limitierungen durch DRM und Kopierschutzmechanismen, die das DVD rippen mit VLC verhindern. Moderne Hardware-Beschleunigungstechnologien wie Intel Quick Sync und NVIDIA CUDA nutzen die Leistung der CPU und GPU, sowie Multikern Prozessoren, um den Rippvorgang immens zu beschleunigen. Daher ist die Geschwindigkeit viel höher, als wenn Sie DVD rippen VLC. Weitere Highlights sind das Metadaten-Feature, mit dem Sie all Ihre DVD-Inhalte mit Infos wie Titel, Besetzung, Genre, Bild etc. konvertieren. So können Sie Ihre Titel in Media-Playern wie dem VLC Media Player oder dem PlayerFab DVD Player einfach organisieren und verwalten.
Der DVDFab DVD Ripper ist Teil von DVDFab 13 und bietet eine kostenlose 30-tägige Testphase an, in der Sie sie als Alternative zum DVD rippen mit VLC gratis ausprobieren können.
Wie Sie den DVD Ripper als beste Alternative zum DVD-Rippen mit VLC nutzen
Schtitt 1: Starten Sie den DVD Ripper zum VLC DVD rippen und laden Sie Ihre DVD
Starten Sie den Download von dieser DVDFab DVD rippen mit VLC Alternative und doppelklicken Sie auf DVDFab 13. Wählen die Ripper Option zum DVD rippen VLC aus. und legen Sie Ihre DVD in das optische Laufwerk ein oder nutzen Sie die Hinzufügen-Taste auf der Hauptschnittstelle der DVD Ripper Freeware, wenn Sie bereits eingelegt wurde. Falls die Quelle eine ISO-Datei oder ein Ordner ist, können Sie sie auch einfach auf die Hauptschnittstelle ziehen.
* Jetzt können Sie vor dem Kauf kostenlos testen. Alle Funktionen sind ohne Beschränkung verfügbar. Führen Sie jetzt den DVDFab Download aus und dann installieren.
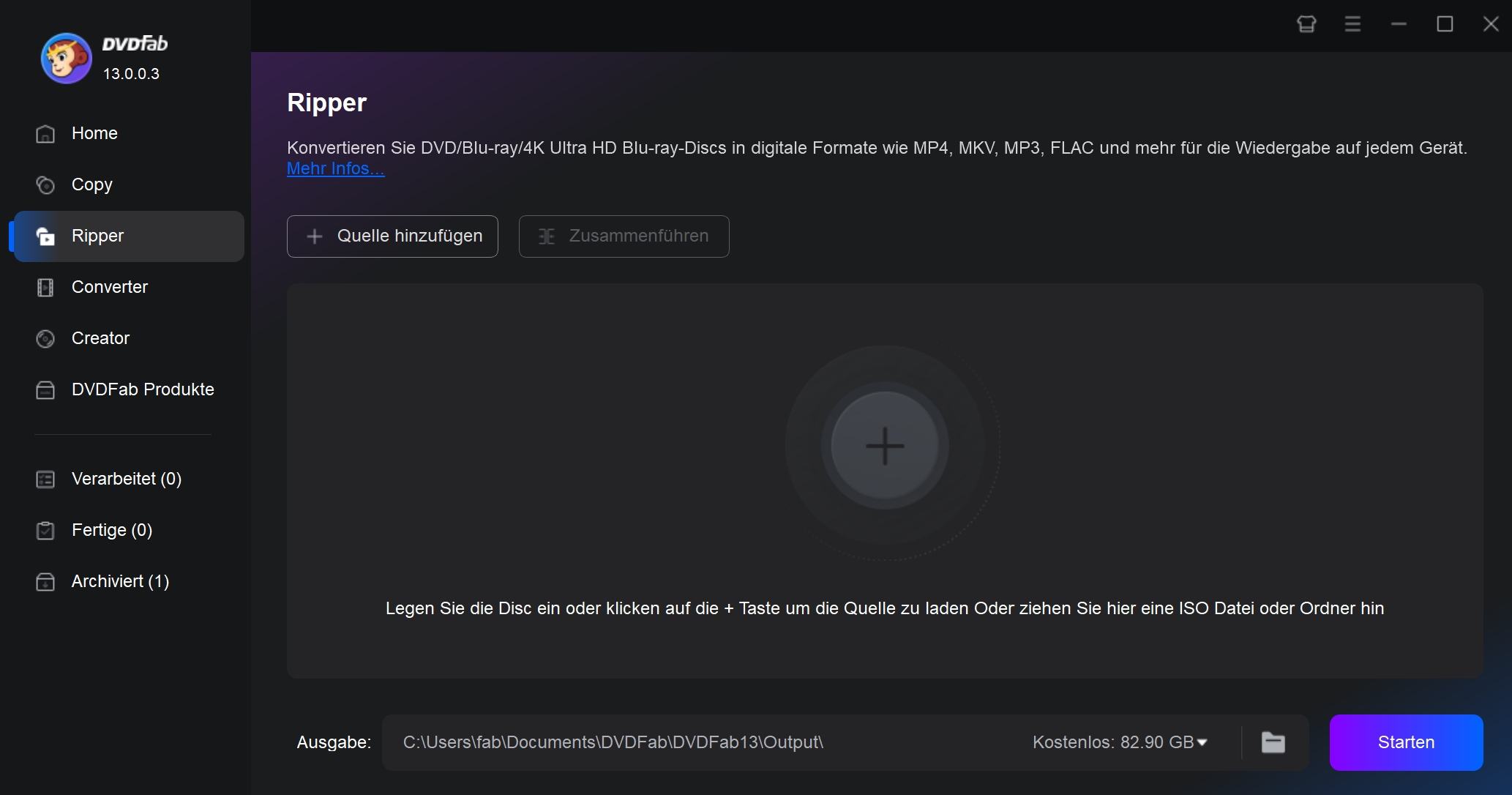
Schtitt 2: Wählen Sie ein Profil aus und passen Sie das Ausgabevideo an
Klicken Sie links auf den Profil Wechsler zum VLC DVD rippen und wählen nach dem Laden ein Profil zum DVD konvertieren aus. Dann wählen Sie frei die Titel, Audiospuren und Untertitel aus. Legen Sie die Video- und Audioparameter der Ausgabe-DVD in den Erweiterten Einstellungen fest und bearbeiten die Ausgabe-DVD mit dem eingebauten Video Editor, bevor Sie mit dem DVD rippen VLC starten. Danach gehen Sie zum Bereich „Speichern Unter“ und wählen ein Ausgabeverzeichnis für das Ausgabevideo aus.
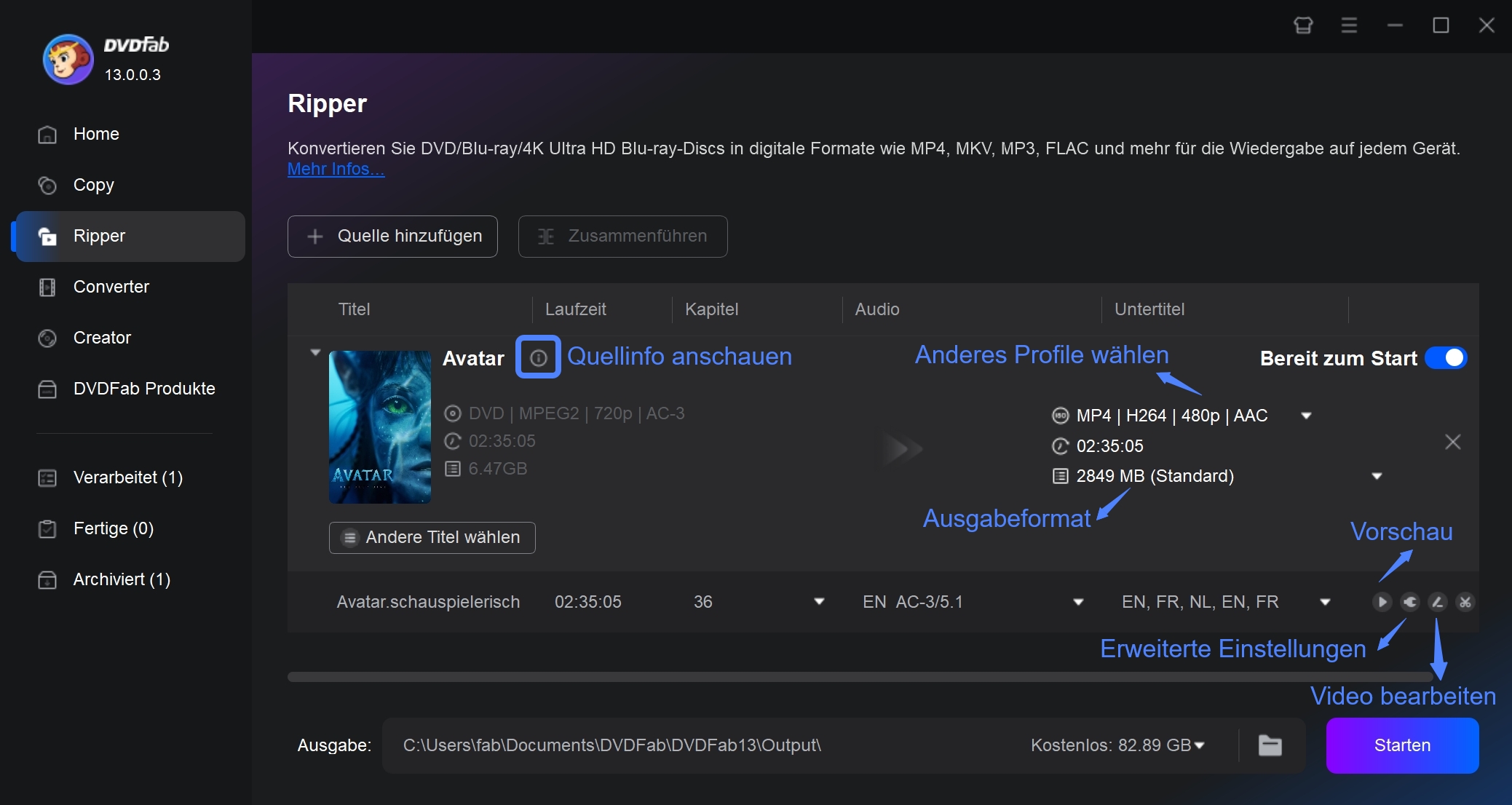
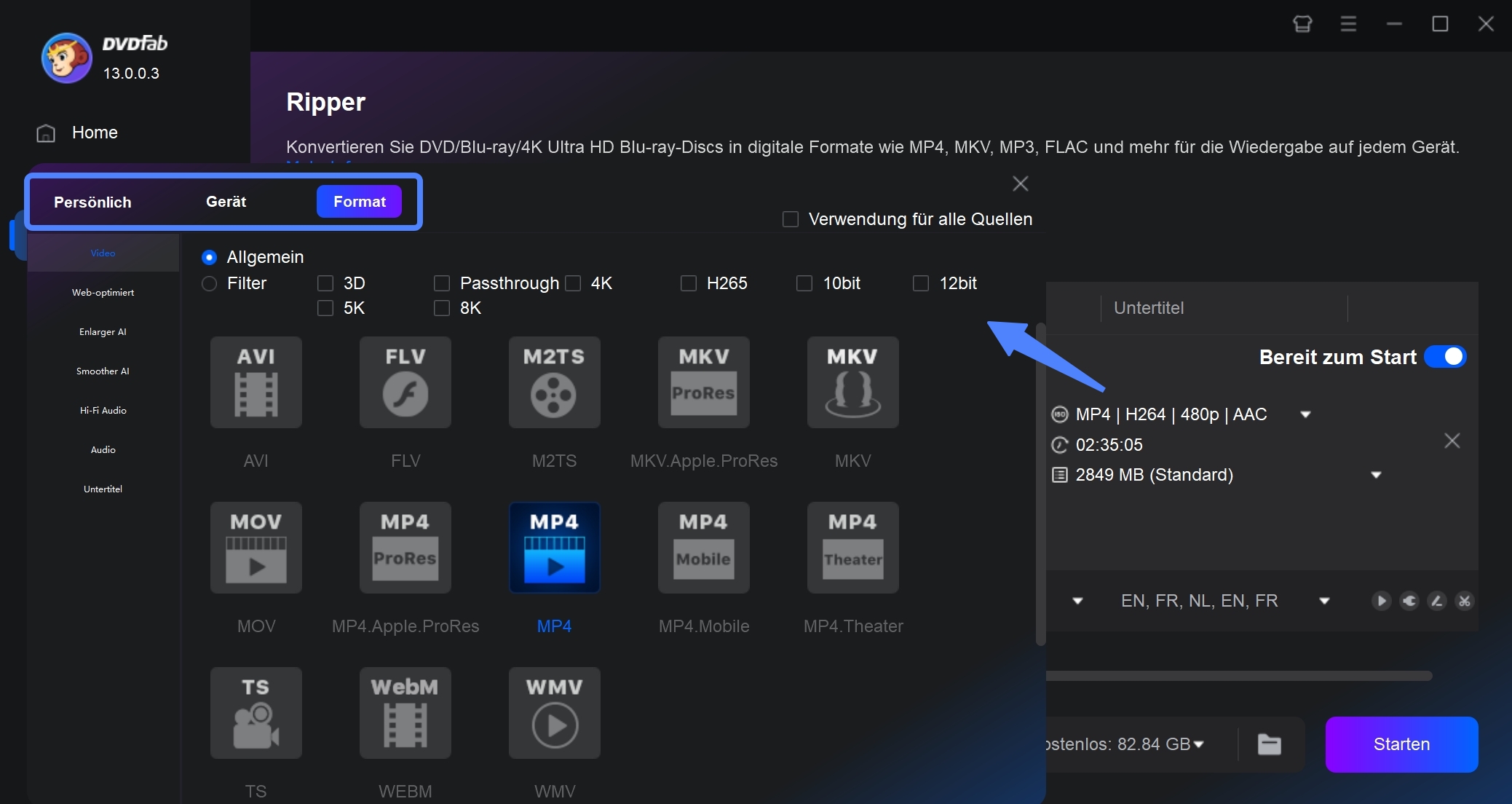
Schtitt 3: Starten Sie mit dem DVD rippen VLC
Klicken Sie auf die Start-Taste und der DVD Ripper wird sofort mit der Aufgabe zum DVD VLC rippen beginnen. Die Software kann DVD in MKV umwandeln, ohne Qualitätsverlust. Währenddessen können Sie die detaillierten Infos zum Verlauf in diesem DVD Ripper kostenlos einsehen. Außerdem können Sie die Aufgabe jederzeit abbrechen oder festlegen was der PC nach Beendigung der Aufgabe machen soll: Herunterfahren, in den Ruhemodus schalten oder nichts tun.
Weitere Alternativen zum DVD rippen mit VLC
Wir haben bereits erörtert, warum der DVDFab DVD Ripper eine der besten DVD Ripper Softwares zum VLC DVD rippen ist. Es gibt allerdings weitere Alternativen zum DVD rippen mit dem VLC-Player, die wir hier für Sie aufgelistet haben.
WinX DVD Ripper Platinum
Die WinX DVD Ripper Platinum Software ist einer der besten Alternativen zum DVD rippen mit VLC, und das hat seine Gründe. Mit der aktivierten GPU-Beschleunigung kann WinX DVD Ripper Platinum eine komplette DVD-Datei in weniger als 5 Minuten in eine MP4-Datei rippen. Dies entspricht in etwa der gleichen Zeit, die der DVDFab DVD Ripper benötigt.
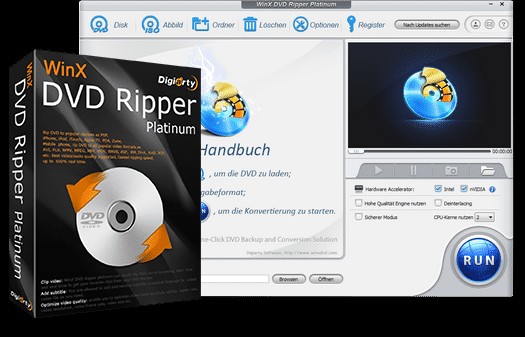
Funktionen
- Klonen Sie jede DVD oder ISO-Datei in eine Video- oder Audiodatei ohne Qualitätsverlust.
- Rippen Sie jede DVD oder ISO-Datei in eine MP4-Datei in weniger als 5 Minuten.
- Fügen Sie problemlos Untertitel hinzu, schneiden Sie das Video zu oder schneiden Sie es zurecht.
- Unterstützung für mehrere Formate, einschließlich iPhone, macOS, Windows, Android, USB NAS und mehr.
- Eine stark vereinfachte und leicht zu bedienende Benutzeroberfläche.
Blu-ray Master Free DVD Ripper
Blu-ray Master Free DVD-Ripper ist eine weitere DVD Rippen VLC Alternative und ermöglicht es Benutzern, alle DVDs kostenlos zu rippen. Sie können DVDs in MP4, AVI, FLV, MKV, MOV und über 200 Videoformate ohne Qualitätsverlust rippen. So können Sie DVD-Filme direkt auf Ihrem Computer, iPhone, Android und anderen tragbaren Geräten genießen. Glücklicherweise können Sie flexible Bearbeitungseinstellungen mit leistungsstarken Parametern von der besten VLC DVD Rippen Alternative für Windows 10/11 erhalten. Verglichen mit VLC, bietet es eine saubere und intuitive Oberfläche.
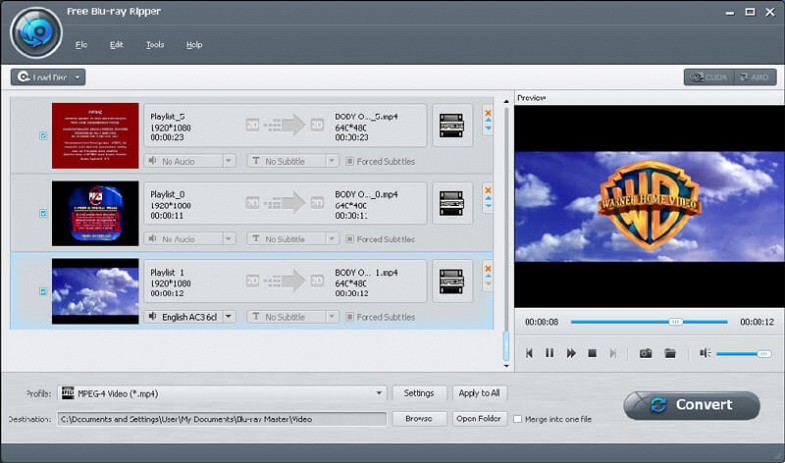
Funktionen
- Rippt DVDs / Filme kostenlos in die Video- und Audioformate MP4, AVI, WMV, MP3, AAC, M4A und über 200.
- Rippt DVDs kostenlos unter Windows 11/10/8/7/XP/Vista.
- Bearbeitet DVD-Videos und zeigen Sie eine Vorschau davon an, um sie zuzuschneiden, Wasserzeichen hinzuzufügen, den Anzeigeeffekt anzupassen, die Lautstärke zu regulieren und Profileffekte anzupassen.
- Schnelle DVD-Ripp-Geschwindigkeit und hohe Bildqualität.
HandBrake
HandBrake ist ein kostenloses Open-Source-Programm zum VLC Player DVD rippen, das DVDs und CDs auf mehreren Plattformen rippen kann. Sie können auch einige Videobearbeitungswerkzeuge von der VLC-Alternative für Mac und Windows erhalten. Sie können beispielsweise Untertitel, Kapitel und andere erweiterte Effekte anpassen. Handbrake ist jedoch als DVD Rippen VLC Alternative nicht für Anfänger geeignet. Die Schnittstelle ist nicht klar genug.
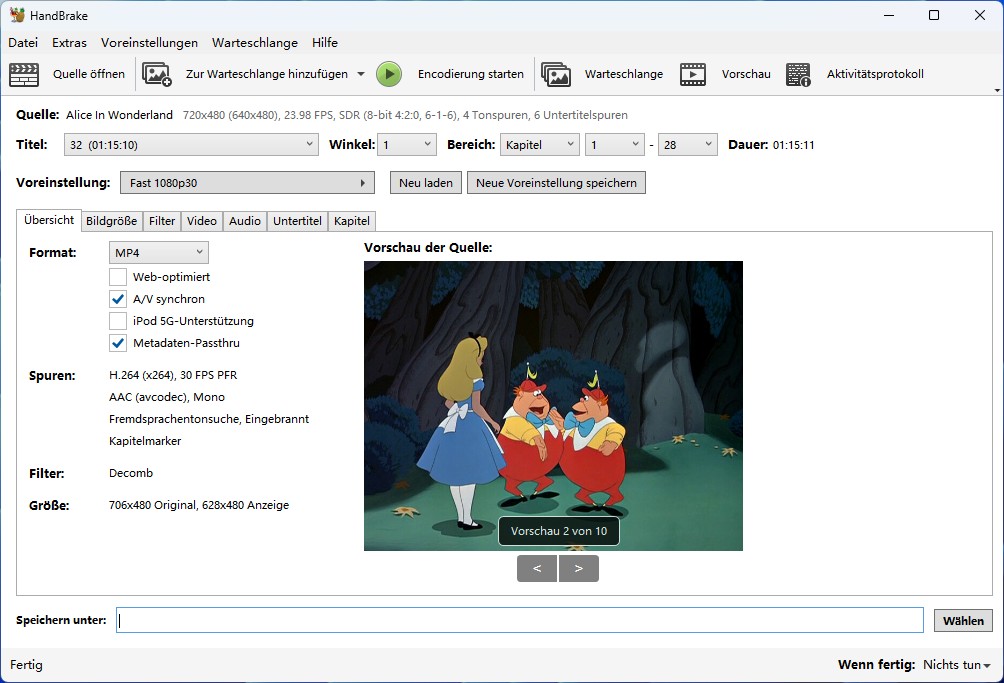
Funktionen:
- Nahezu jedes Video in ein MP4 oder MKV Format konvertieren
- Größe und Zuschnitt von Videos verändern
- Artifakte die durch Interlacing und Telecine entstehen entfernen
- Discrete Surround Sound zu Matrixed Surround oder Stereo downmixen
- Audiolautstärke und Dynamikumfang für bestimmte Audiotypen adjustieren
- Bestehende Untertitel beibehalten und neue Soft Subtitles (Unteritel gespeichert als Text) hinzufügen oder entfernen
Freemake Video Converter
Freemake Video Converter ist eine kostenlose VLC DVD Rippen Alternative für Windows 11/10/8/7. Sie können gängige Videos und DVDs in gängige Formate konvertieren und DVD in MP4 umwandeln VLC. Darüber hinaus kann das Programm auch kostenlos Videos auf DVD brennen. Obwohl Freemake Video Converter eine gut gestaltete Benutzeroberfläche bietet, ist es zum DVD mit VLC rippen, etwas kompliziert.
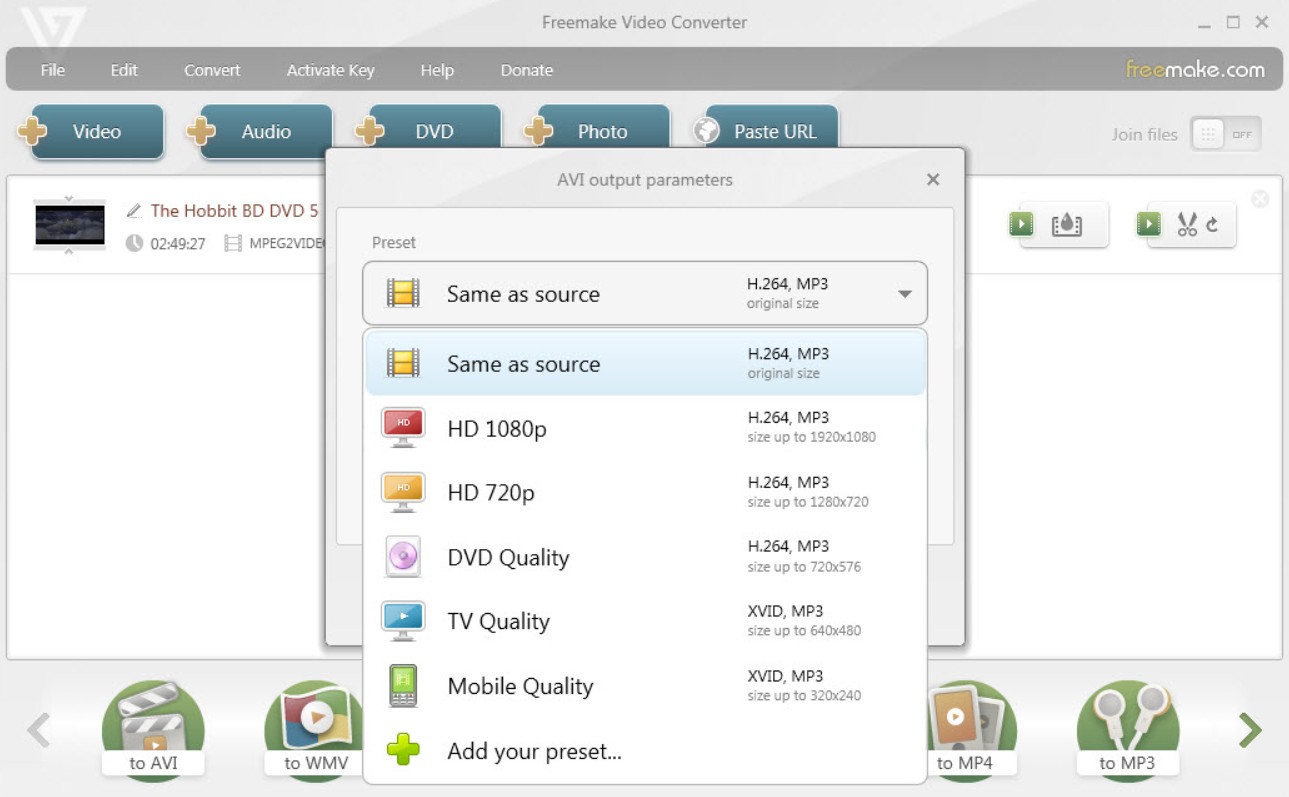
Funktionen:
- Unterstützt das Teilen in sozialen Netzwerken.
- Unterstützt den Batch-Upload von Mediendateien.
- Kann Blu-ray und DVDs rippen und brennen
- Kann das Bildformat in eine Video-Diashow konvertieren.
- Unterstützt eine große Anzahl von Dateitypen.
- Multimedia-Unterstützung.
- Kann Filme mit Untertiteln konvertieren.
- Kann Clips auf YouTube hochladen.
Wondershare UniConverter
Der Video Converter Ultimate von Wondershare ist, wie der Name schon sagt, ein ultimatives Videodienstprogramm und eine VLC Player DVD Rippen Alternative für Windows-Benutzer. Aber das Programm zum DVD in MP4 umwandeln VLC ist mehr als nur ein Dateikonverter, es ist ein DVD-Ripper, DVD-Brenner, Web-Video-Downloader, 2D-zu-3D-Konverter, Audio-Ripper und sogar ein einfacher Video-Editor. Die Benutzeroberfläche ist einfach und geradlinig, da alle wichtigen Funktionen als Symbole am oberen Rand des Fensters angeordnet sind. Alle Steuerelemente sind intuitiv, und Sie können sogar Videodateien per Drag-and-Drop verschieben.
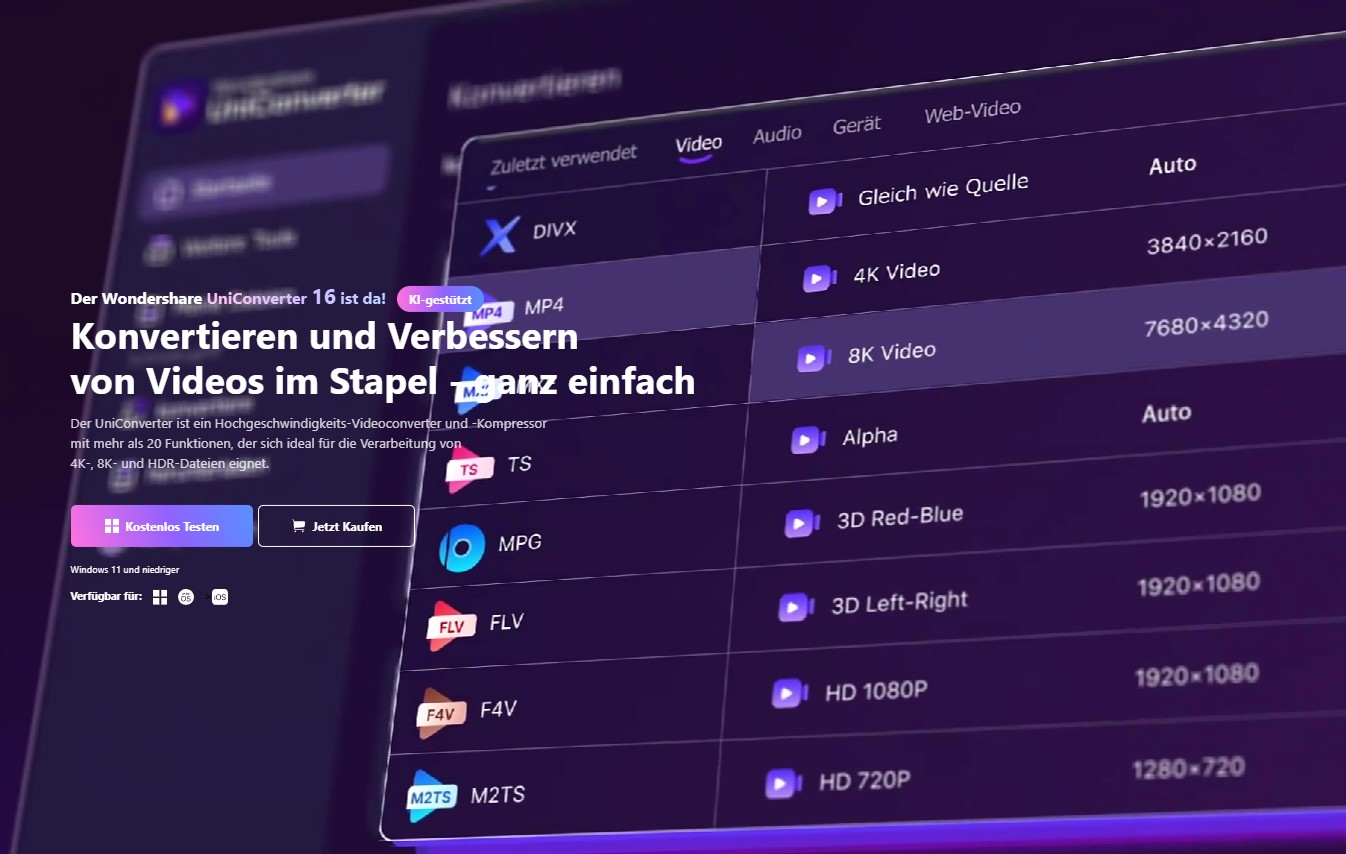
Funktionen
- Konvertiert VOB (DVD-Video ) zu MP4, AVI, MKV, MOV und 1.000+ anderen Video-/Audio-Formaten.
- Brennt MP4 auf DVD im Sekundenschnell, um Videos auf eimen DVD player abspielen zu können.
- Optimierte Umwandlungsvorgaben für iDVD, iMovie, Final Cut Pro.
- Bearbeitet Videos mit fortgeschrittenen Editierfunktionen wie Zuschneiden, Wasserzeichen hinzufügen, Untertitel hinzufügen, Effekete anwenden, usw.
- Downloadet Videos von YouTube und 10.000+ andere Video Sharing Seiten.
Vidmore DVD Monster
Es kann nicht geleugnet werden, dass VLC DVD rippen kann, aber es ist nicht die beste Option. Wenn Sie VLC nicht mögen oder kopiergeschützte DVD rippen möchten, können Sie zu Vidmore DVD Monster als Alternative zum DVD mit VLC rippen nutzen.
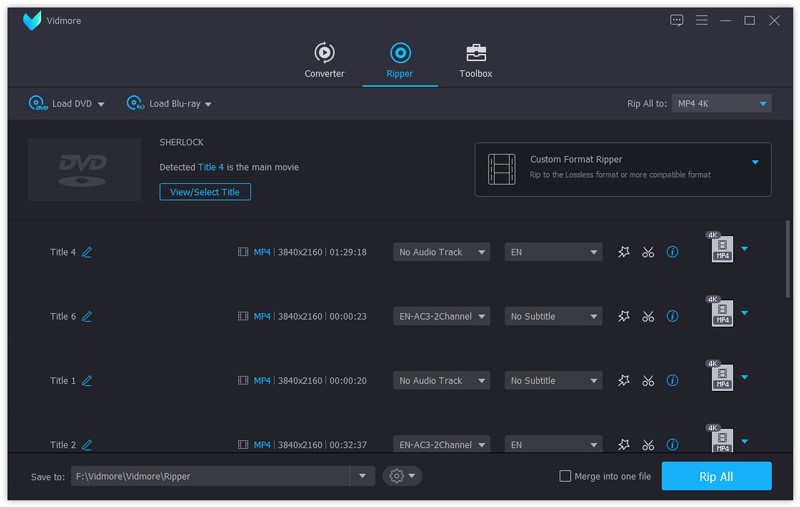
Funktionen:
- Rippt jede DVD schnell in digitale Dateien, ISO-Images oder DVD-Ordner
- Unterstützt fast alle Video- und Audioausgabeformate wie MP4, AVI usw. unterstützen
- DVD-Filme für die Wiedergabe auf iPhone, Android und Spielekonsole konvertieren
- Video- und Audioqualität automatisch optimieren
- Umfangreiche Bonusfunktionen wie Videobearbeitungswerkzeuge bieten
VideoSolo BD DVD Ripper
VideoSolo BD DVD Ripper ist eine perfekte VLC DVD Rippen Alternative, mit der Sie fast alle gängigen Videos aus hausgemachten sowie kommerziellen BDs und DVDs leicht konvertieren und brennen können. Dank der fortschrittlichen Dekodier- und Entschlüsselungstechnologie unterstützt dieser Ripper die Analyse von MPEG 2, MPEG 4, AVI, MP4, VOB, FLV, MKV, MOV, RMVB usw. Wenn Sie eine gewünschte DVD in dem Programm laden, werden die Audiospuren und Untertitel automatisch analysiert. Mit diesem vielseitigen VLC DVD Rippen Tool können Sie Ihr eigenes Video personalisieren und einzigartig machen.
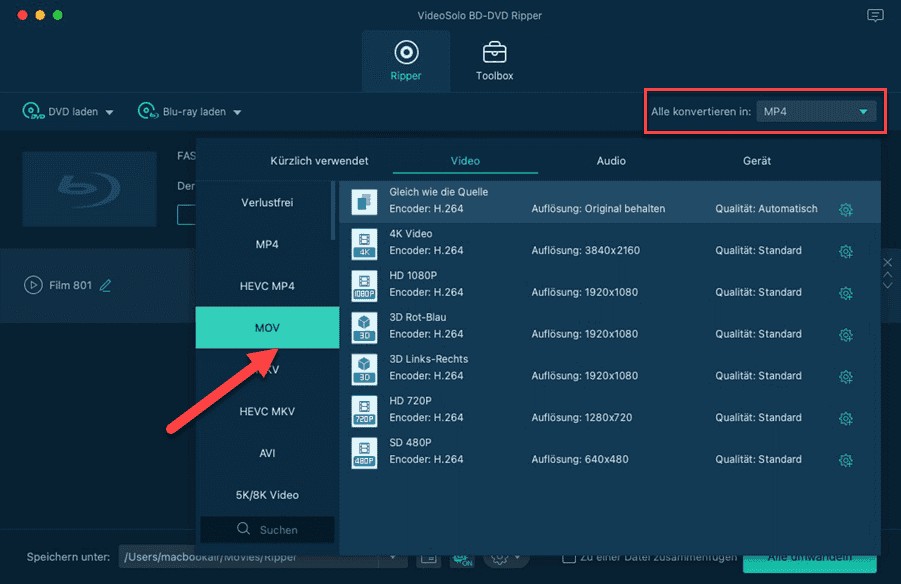
Funktionen:
- Rippt alle Arten von DVD/Blu-ray-Discs.
- Entferntjeden DVD/Blu-ray-Schutz.
- Unterstützt 300+ gängige Video-/Audio-Ausgabeformate.
- Alle Untertitel und Tonspuren bleiben erhalten.
AnyMP4 DVD Ripper
AnyMP4 DVD Ripper ist eine leistungsstarke Alternative zum DVD rippen mit VLC-Player, mit der Sie nicht nur Ihre DVDs in verschiedene Videoformate rippen können, sondern auch die Videos vorab anschauen, bearbeiten, schneiden und verbessern können. Darüber hinaus verfügt AnyMP4 DVD Ripper über eine große Toolbox, mit der Sie Metadaten bearbeiten, Videos komprimieren, GIFs erstellen usw. können.
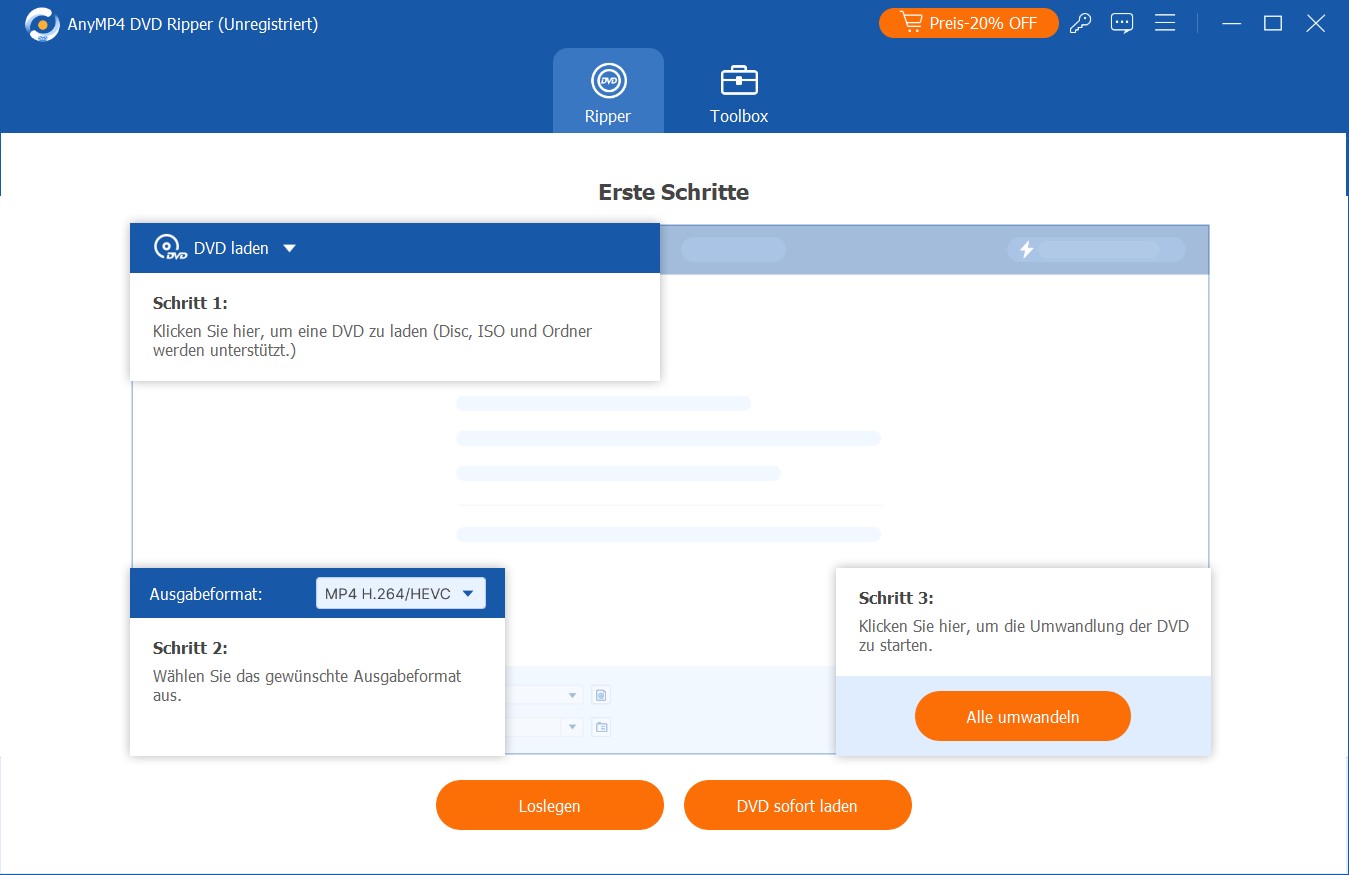
Funktionen:
- DVD in viele Video- und Audiodateiformate konvertieren.
- GPU-Beschleunigung unterstützt.
- DVD in digitale Geräteformate rippen.
- DVDs in gängige Videoformate rippen.
- Audiodateien aus einem DVD-Film extrahieren.
- Selbstgemachte DVDs im Verhältnis 1:1 rippen und kopieren.
Bevor Sie mit VLC DVDs rippen - Was ist VLC?
Kann man mit VLC auch DVDs umwandeln? Bevor Sie eine DVD in MP4 konvertieren, sollten Sie sich ein wenig über die Funktionen von VLC informieren, um die Ripping-Optionen optimal nutzen zu können. VLC, auch bekannt als VLC Media Player, ist eine vielseitige und beliebte Multimedia-Software, die für ihre Fähigkeit bekannt ist, eine breite Palette von Audio- und Videoformaten abzuspielen. VLC steht für "VideoLAN Client" und wurde von der Non-Profit-Organisation VideoLAN entwickelt. Es handelt sich um eine kostenlose Open-Source Medienplayer-Software, die auf verschiedenen Betriebssystemen wie Windows, macOS, Linux, Android und iOS verfügbar ist.
Der VLC Media Player zeichnet sich durch seine Fähigkeit aus, nahezu alle gängigen Audio- und Videoformate ohne zusätzliche Codecs oder Plugins abzuspielen. Dies umfasst Formate wie MP3, MP4, AVI, MKV, MOV, FLAC, AAC und viele mehr. Mit VLC können Nutzer ihre Musiksammlungen verwalten, Filme ansehen, Podcasts hören, Livestreams empfangen und sogar DVDs oder Blu-ray-Discs abspielen. Darüber hinaus bietet VLC viele nützliche Funktionen und Anpassungsmöglichkeiten. Nutzer können die Wiedergabe von Medieninhalten steuern, Untertitel hinzufügen, Audio- und Videoeffekte anpassen, Equalizer einstellen und vieles mehr.
Insgesamt ist VLC ein leistungsstarker und zuverlässiger Medienplayer, der von Millionen von Nutzern weltweit geschätzt wird. Seine Vielseitigkeit, Benutzerfreundlichkeit und Verfügbarkeit auf verschiedenen Plattformen machen ihn zu einer beliebten Wahl für die Wiedergabe von Audio- und Videoinhalten. Doch wie kann man mit VLC DVD rippen, eine DVD als MP4 speichern oder DVD auf Festplatte kopieren mit VLC? Folgend finden Sie drei ausführliche Anleitungen, um diese Fragen zu klären.
FAQs
Kann ich die DVDs in MP4 mit VLC rippen?
Ja. Der VLC Media Player funktioniert auch als einen guten DVD Ripper und ermöglicht Ihnen die Konvertierung von DVD in MP4 auf Ihrem Windows- und Mac-Computer.
Wie kann ich DVD Audio mit VLC rippen?
- Starten Sie den VLC und öffnen Sie das Medienfenster.
- Klicken Sie oben im Fenster Medien öffnen auf Disc.
- Wählen Sie "Konvertieren/Speichern...", dann wird ein neues Pop-up-Fenster auftreten.
- Wählen Sie MP4 als Ausgabeformat in der Profilliste aus.
- Klicken Sie auf "Start", um den Vorgang zum DVD mit VLC rippen und extrahieren zu starten.
DVDFab DVD Ripper kann Ihnen auch helfen, die DVD Audio extrahieren zu können. Jetzt testen Sie es KOSTENLOS! Alle Funktionen sind ohne Beschränkung verfügbar.
Wie lange dauert es, eine DVD mit VLC zu rippen?
Das hängt von Ihrer Netzwerkgeschwindigkeit und der Größe der DVD ab. Einen guten DVD Ripper kann die Geschwindigkeit und Qualität des Rippens gewährleisten.
Wie kann ich das Problem "VLC keine DVD abspielen" beheben?
Viele Gründe können dazu führen, VLC keine DVDs abzuspielen. Am wichtigsten ist, dass VLC Media Player nicht mit Dateien mit der Erweiterung .vob verbunden ist. Deshakb können Sie die VLC-Einstellungen zurücksetzen und dann versuchen Sie es noch mal.
Fazit: DVD rippen mit VLC – einfach und kostenlos
- Der VLC Media Player ist eine hervorragende kostenlose Lösung, um ungeschützte DVDs zu rippen und in digitale Formate wie MP4 zu konvertieren.
- Für kopiergeschützte DVDs oder schnellere Rippvorgänge empfehlen wir professionelle Tools wie den DVDFab DVD Ripper.
In diesem Artikel haben Sie Alles zum Thema DVD rippen VLC erfahren. Wir hoffen, dass Sie durch unsere verschiedenen Anleitungen zu den Themen DVD rippen VLC, DVD kopieren mit VLC und DVD als MP4 speichern jetzt im Detail wissen, wie Sie den VLC Media Player nutzen können, um eine DVD zu rippen. Sie haben aber auch erfahren, dass es bei modernen Kopierschutzmechanismen große Einschränkungen gibt, die das DVD rippen mit VLC nicht möglich machen. Auch die Geschwindigkeit beim DVD in MP4 umwandeln VLC ist sehr langsam. Wenn Sie einfach eine selbstgemachte und ungeschützte DVD mit VLC rippen wollen, ist VLC sicherlich eine gute Option, wenn Sie aber nach professionellen Funktionen suchen und einer Möglichkeit kommerzielle DVD-Discs zu entschlüsseln, sollten Sie sich unbedingt für den DVDFab DVD Ripper als beste Alternative zum DVD rippen mit VLC entscheiden. Dieses fortschrittliche Tool kann DVDs rippen, die zu 100% nach Ihren Vorstellungen angepasst wurden. Natürlich können Sie auch eine andere der hier erwähnten VLC DVD Rippen Alternativen testen. Probieren Sie DVDFab DVD Ripper einfach aus, wir sind uns sicher, dass Sie begeistert sein werden und diese Software auch in Zukunft als Alternative zum DVD rippen VLC verwenden werden.
Hinweis: Stellen Sie sicher, dass Sie DVDs nur für den persönlichen Gebrauch kopieren, um rechtlich auf der sicheren Seite zu sein.
Haben Sie auch einige Blu-rays und möchten diese in das MP4-Format rippen? Dann schauen Sie sich hier 5 kostenlose Blu-ray to MP4 Converter an.
Der DVDFab DVD Ripper konvertiert eine DVD in jedes beliebte Video- und Audioformat, das mit mobilen Geräten und Heimkinos kompatibel ist, sodass Sie Ihre DVD-Filme mit dieser DVD Ripper Software überall ansehen können. Noch dazu gibt es einen Video Enhancer in dem Programm und Sie können die "Enlarger AI" Option nutzen, um Videos um bis zu 300% hochzustufen.
Andere Tools, die Sie gebrauchen könnten
Eine Software zum Blu-ray rippen und konvertieren von 2D/3D Blu-ray in vielerei 2D/3D Vidoeformate.
Ein fantastischer UHD-Ripper zum UHD rippen von UHD Blu-ray Filmen in hochwertige MKV und M2TS Videos.
Die beste Software zum DVD kopieren und speichern auf irgendeiner leeren DVD Disc oder Festplatte.







