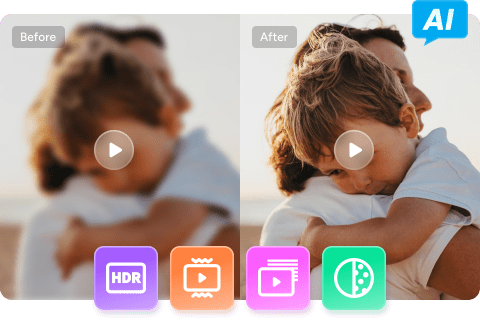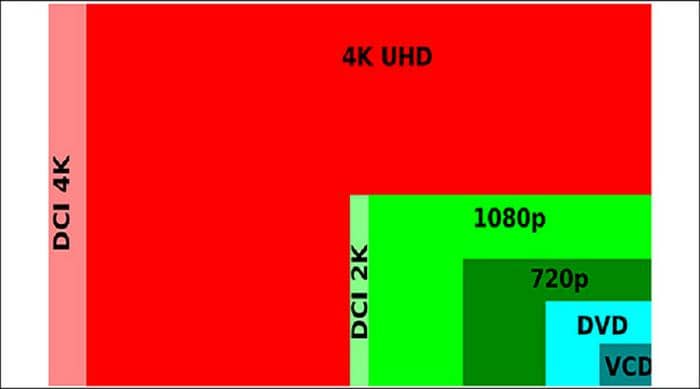Was ist Video Upscaling?
Zusammenfassung: Über den Begriff „Upscaling“ begegnet einem beim Kauf von Fernsehern immer häufiger. Was das aber eigentlich bedeutet, weiß fast niemand. Hier stellen wir Ihnen heute den Begriff Upscaling bei Fernseher von und zeigen Ihnen die beste Software, mit der Sie Video Upscaling durchführen können.
TV: Upscaling erklärt
Beim Begriff „Upscaling“ geht es um die Hochskalierung von Videobildern auf die Auflösung Ihres Bildschirms. Wenn Sie eine DVD auf eine FullHD Bildschirm ansehen wollen, sehen Sie nur ein kleines Bild in der Mitte, da eine DVD nur 576 x 720 Pixel hat, ein üblicher Monitor jedoch 1080 x 1920 Pixel. Durch Video Upscaling wird das Bild auf eine höhere Pixelanzahl hochskaliert. Verschiedene Methoden stehen hierbei zur Verfügung:
• Das Ziel ist es die fehlenden Pixel logisch zu ergänzen. Die sogenannte "bilineare Intrapolation" berechnet die Pixel aus dem Mittelwert der benachbarten Pixel. Die Kanten werden dadurch weicher, je nach Stärke wirkt das Bild etwas unscharf. Trotzdem wird die höhere Bildqualität schon deutlich besser simuliert.
• Jeder Hersteller baut beim Video Upscaling auf verschiedenen Verfahren auf, um das bestmögliche Ergebnis zu erzielen. Die Berechnung übernimmt ein spezieller Chip im Fernseher. Daher hängt die Upscaling-Qualität auch stark von der Stärke dieses Chips ab. An die Qualität eines original hochaufgelösten Films kommt das Upscaling Verfahren jedoch nie heran.
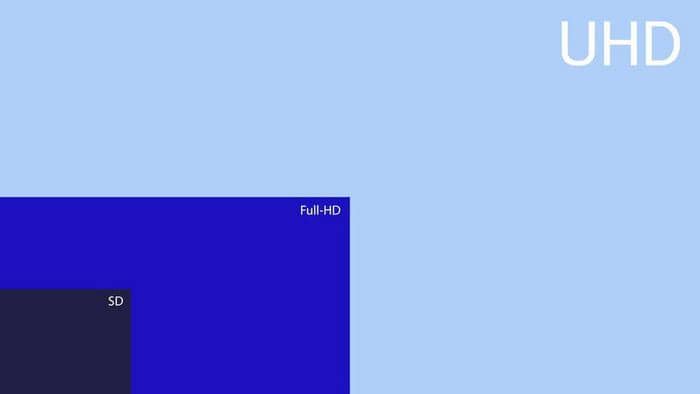
Video Upscaling mit DVDFab Enlarger AI
Um ein Video hochzustufen, sollten Sie nach einer passenden und professionellen Software suchen. Hier zeigen wir Ihnen das beste Video Upscaling Tool namens DVDFab Enlarger AI, das die Videoauflösung immens verbessern kann, indem es mit einem Video Converter zusammenarbeitet und das Video in 1080P MP4 oder 1080p MKV upscalen kann und Sie somit dauerhaft die Bildqualität verbessern.
Haupteigenschaften von Enlarger AI:
1. Haucht alten Filmen neues Leben ein, um die Videoauflösung immens zu verbessern
2. Vergrößert die Größe um 300%, um die Klarheit zu erhöhen
3. Fügt fantastische Details in echten Farben in die Bilder ein
4. Kooperiert mit dem DVD to Blu-ray Converter, DVD Ripper und Video Converter
5. Ausgabe von MP4.AI & MKV.AI, um Ihren Ansprüchen zu entsprechen
6. Wendet Technologien wie TensorFlow und NVIDIA CUDA an, um die visuellen Effekte zu verbessern
Für mehr Informationen lesen Sie bitte die folgende Anleitung.
Schritt 1: Starten Sie DVDFab Enlarger AI und laden das Quellvideo
Downloaden, installieren und starten Sie die neuste Version von DVDFab Enlarger AI. Beachten Sie, dass dieses Programm in DVDFab 11 integriert ist, um eine bessere Erfahrung bieten zu können. Daher sollten Sie zunächst einmal DVDFab 11 starten, das „Converter“ Modul auswählen und danach das Quellvideo laden. Diese AI Upscaling Video Software arbeitet mit dem DVD to Blu-ray Converter und DVD Ripper zusammen.
Hier können Sie die Videoquelle via „+Von Lokal Hinzufügen“, „+Von Mobil Hinzufügen“ laden oder ganz einfach das Video in den „+“ Bereich der Oberfläche ziehen. Hier müssen Sie als nächstes „DVDFab Remote“ unter dem Bereich „Freeware“ herunterladen, welches Sie auf der offiziellen DVDFab Webseite oder im Google Play Store finden können. Stellen Sie außerdem sicher, dass Ihr mobiles Gerät die gleiche Internetverbindung wie der PC nutzt. So können Sie Ihre Dateien zwischen Mobil und PC übertragen.
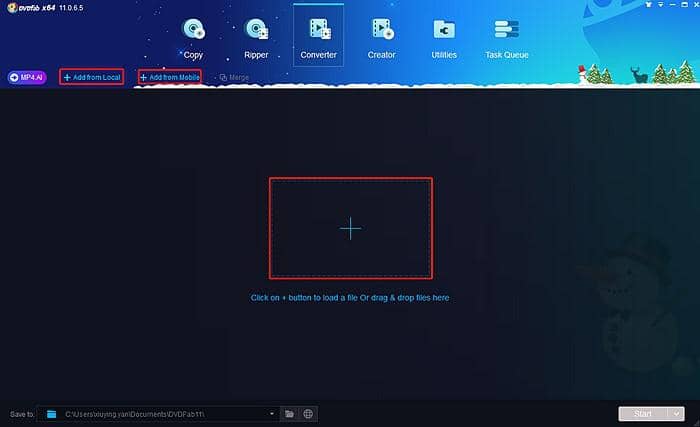
Schritt 2: Wählen Sie ein Profil aus und passen das Video an
Gehen Sie auf den Profil Wechsler (der ovale Button mit einem nach links zeigenden Pfeil), um „Enlarger AI“ zu finden, durch den Sie dann das „Format“ aus der Profilbibliothek auswählen können: MKV.AI und MP4.AI. Dann haben Sie die Freiheit das Video mit den „Erweiterten Einstellungen“, „Video Bearbeiten“ und „Allgemeinen Einstellungen“ anzupassen.
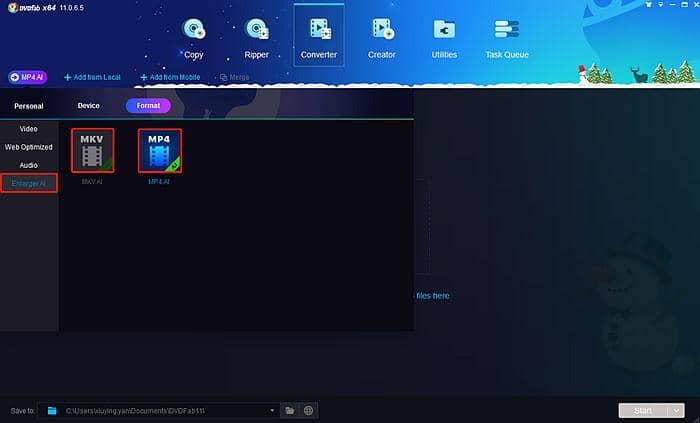
Zunächst gehen Sie auf die “Erweiterten Einstellungen” (das Schraubenschlüssel Symbol) und legen die Parameter wie „Video“, „Audio“ und „Untertitel“ fest. Beim Video können Sie die Bildrate, Bitrate oder Ausgabegröße anpassen. Sie können die Ausgabe Videogröße komprimieren, wenn Sie möchten. Sie können einen Haken bei “Video kopieren” setzen, was bedeutet, dass das ausgegebene Video eine genaue Kopie des Originals ist. Um die Videoauflösung hochzustufen zu können, wählen Sie diese Option.
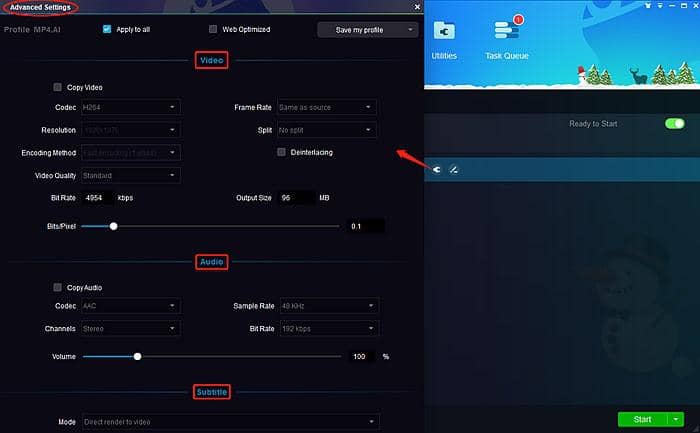
Gehen Sie zum eingebauten “Video Editor“, um das finale Video zu personalisieren. Der Video Editor ist ein ziemlich multifunktionelles Tool. Unten sehen Sie die Haupteigenschaften dieses Video Bearbeitungstools.
1. Passen Sie die “Helligkeit”, “Sättigung“ und „Kontrast“
2. Dreht das Video im Uhrzeigersinn oder gegen den Uhrzeigersinn
3. Fügt Credits, Hintergrundmusik, Untertitel oder Wasserzeichen (Text oder Bild) ein.
4. Schneidet ungewünschtes Videomaterial heraus
5. Trimmt ungewollte Videoclips in der Timeline, oder trimmt umgekehrt Clips
Gleichzeitig können mehrere getrimmte Clips in ein Video zusammengefügt werden. Neben der parallelen Linie im Vorschaufenster mit „-“ und „+“, können Sie die Timeline beim Trimmen bewegen. Beachten Sie, dass Sie 5s vor oder nach dem getrimmten Punkt anschauen können, um zu sehen ob der Bearbeitungsvorgang Ihren Ansprüchen entspricht. Sollten Sie mit dem Ergebnis unzufrieden sein, können Sie einfach von vorne beginnen.

Gehen Sie auf die „Allgemeinen Einstellungen“ und setzen einen Haken bei der „Alle GPU Codes deaktivieren“ Option, um den Konvertierungsprozess zu beschleunigen, wenn man Videos upscalen und z.B. in MP4 zu MKV konvertieren will. Um das Feature AI zu aktivieren, sollten Sie sicherstellen, dass Ihr PC mit den nötigen Grafikkarten ausgestattet ist. Dieser Video Enhancer hat Voraussetzungen an die Grafik.
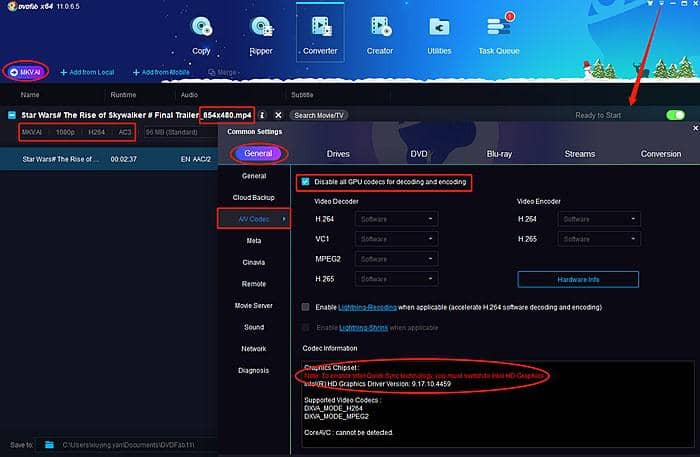
Schritt 3: Legen Sie das Ausgabeverzeichnis fest und starten die Konvertierung
Wählen Sie ein Ausgabeverzeichnis aus, wo Sie die ausgegebene Videodatei speichern wollen. Dann klicken Sie auf den „Start“ Button und beginnen mit der Konvertierungsaufgabe. Nun müssen Sie nur darauf warten, bis der Vorgang abgeschlossen ist. Der Fortschritt wird in der Verlaufsleiste in Echtzeit angezeigt.
Fazit
Jetzt wissen Sie ganz genau, was unter dem Begriff „Upscaling“ gemeint ist und was er bedeutet, wenn man Ihn beim Kauf von Fernsehern oder anderen Geräten sieht. Außerdem wissen Sie nun, wie Sie Video mit diesem AI Video Enhancer hochstufen. Durch die Konvertierung von Video Upscaling können Sie Ihre alten DVD Filme auf Blu-ray hochstufen, und so die Videoauflösung für ein besseres visuelles Erlebnis zu erhöhen. Der Enlarger AI hat eine 30-tägige kostenlos Testphase, in der Sie es frei und nach Ihrem Bedarf testen und ausprobieren können. Erst dann entscheiden Sie, ob Sie es kaufen oder nicht. Also zögern Sie nicht und probieren es jetzt aus!