MKV to DVD: Wie Konvertiert MKV zu DVD mit stilvollem Menü auf Windows und Mac?
Zusammenfassung: Wenn Sie MKV Videos auf eine DVD brennen möchten, brauchen Sie einen zuverlässigen MKV to DVD Converter, der diese Aufgabe schnell und einfach erledigen kann. HIn diesem Artikel stellen wir Ihnen die beste kostenlose Software für Windows- und Mac-Benutzer vor und zeigen Ihnen Schritt für Schritt, wie Sie damit hochwertige DVDs aus MKV-Dateien erstellen können.
Inhaltsverzeichnis
Das digitale Zeitalter hat eine Vielzahl von Videoformaten hervorgebracht, von denen MKV sich durch seine hohe Qualität und Flexibilität auszeichnet. Es gibt jedoch Situationen, in denen Sie diese MKV-Dateien in das DVD-Format konvertieren müssen. Vielleicht möchten Sie Ihre Lieblingsfilme oder Heimvideos archivieren, physische Backups erstellen oder sie einfach auf DVD-Playern abspielen, die das MKV-Format nicht unterstützen. Werfen wir nun einen Blick auf die 5 besten MKV zu DVD Konverter, mit denen Sie dies ganz einfach tun können.

Die 5 besten Tools zum Konvertieren von MKV in DVD unter Windows und Mac
1. DVDFab DVD Creator (Windows & Mac)
DVDFab DVD Creator ist ein vielseitiger MKV to DVD Konverter, der viele Videoformate wie MKV, MP4, AVI, M2TS, TS, MOV, WMV, WMA, 3GP, FLV, M4V, VOB, usw. unterstützt. Sie können jedes dieser Formate, wie MKV, auf DVD brennen, einschließlich DVD-9, DVD-5, DVD+R/RW und DVD-R/RW mit GPU-beschleunigter Geschwindigkeit. Noch wichtiger ist, dass die Ausgabe-DVD von hoher Qualität ist und auf jedem Media Player abgespielt werden kann.
Während der Konvertierung bietet DVDFab DVD Creator auch viele intuitive Menüvorlagen, die Sie nach Ihren Wünschen und Bedürfnissen anpassen können. Ob Sie ein Hintergrundbild, Untertitel oder andere Elemente hinzufügen möchten, dieses Tool gibt Ihnen die volle kreative Kontrolle über Ihre DVD-Kreationen.
💻 Kompatible Geräte: Windows 11/10/8.1/8/7 und macOS 10.10 - 15.x
💡 Am besten für: MKV mit benutzerdefiniertem Menü effizient auf DVD brennen; kein Wasserzeichen hinzufügen
Wie brennt man MKV auf DVD mit DVDFab DVD Creator?
Schritt 1: Öffnen und laden Sie DVDFab MKV to DVD Freeware, eines der Module von DVDFab 13. Nach dem Start von DVDFab, klicken Sie auf "Creator"-Modul und klicken Sie auf "Mode Switcher", um "DVD Creator" zu wählen und laden Sie Ihre MKV-Datei.
* Jetzt können Sie das Produkt vor dem Kauf kostenlos testen. Alle Funktionen sind ohne Beschränkung verfügbar. Führen Sie jetzt den DVDFab Download aus und installieren es.
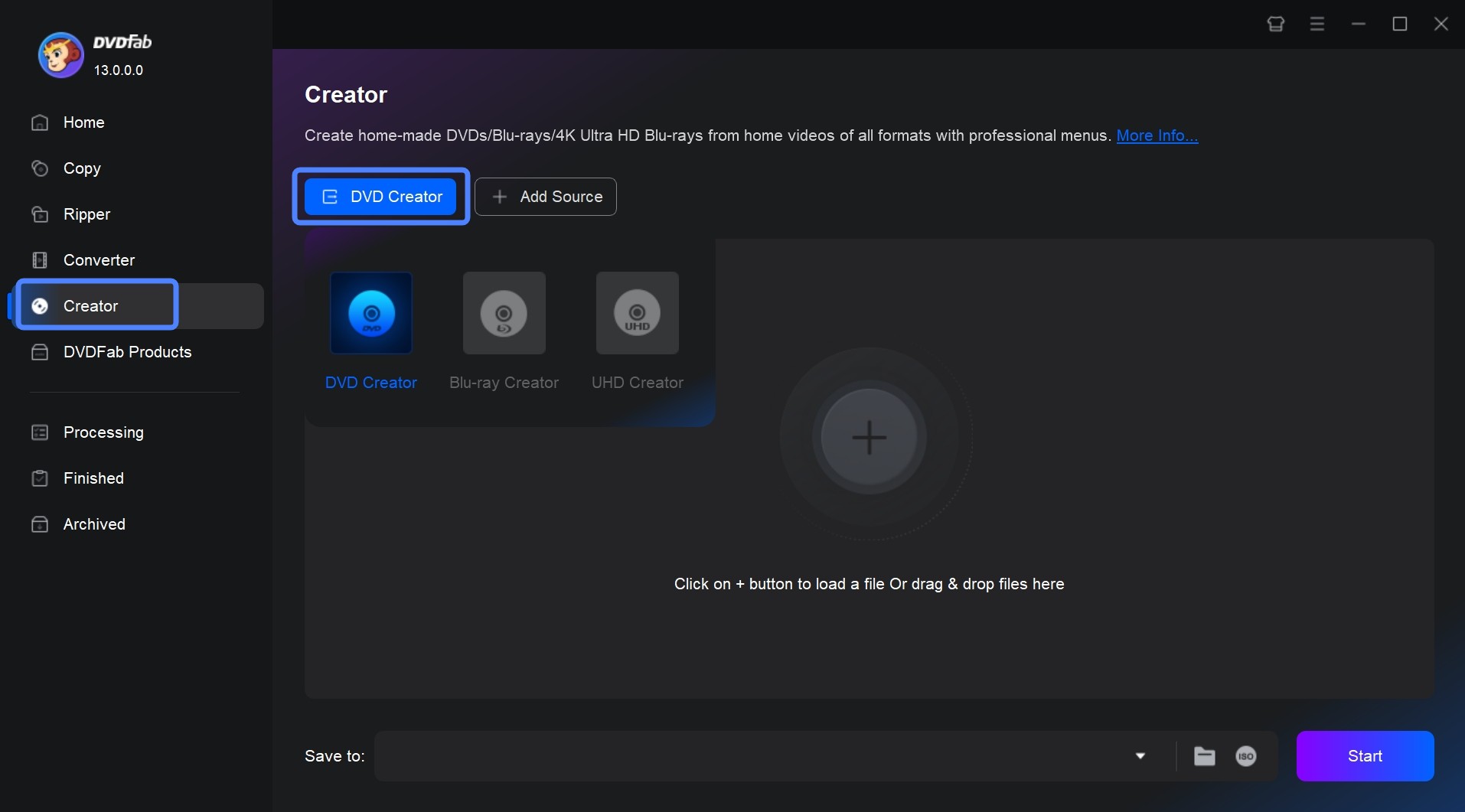
Schritt 2: Auf der Benutzeroberfläche sehen Sie detaillierte Ein- und Ausgabeinformationen zu Ihrer Datei. Hier können Sie Audiospuren und Untertitel auswählen oder externe Untertitel hinzufügen.
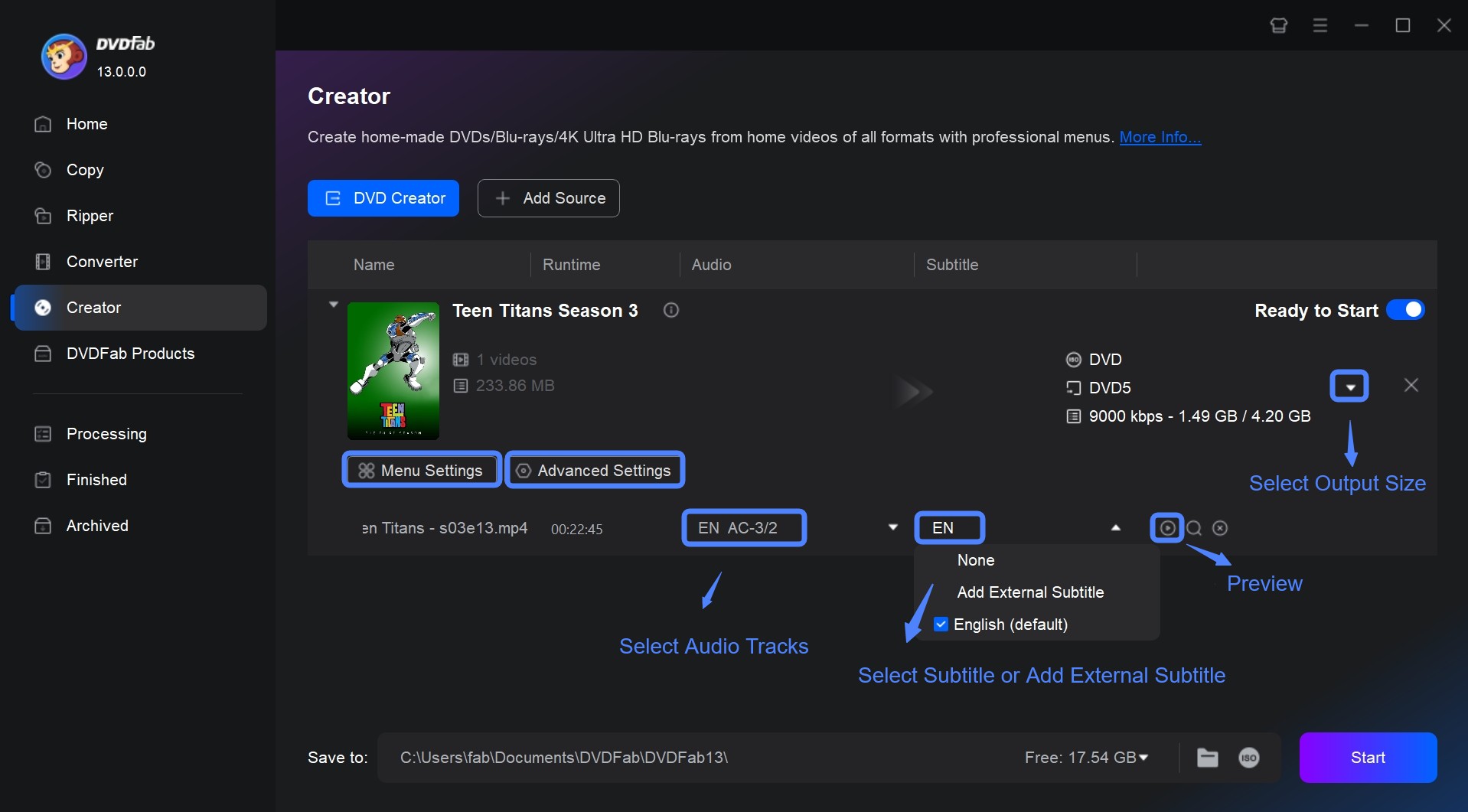
Klicken Sie dann auf die Option "Erweiterte Einstellungen", um Ihr Video anzupassen. Klicken Sie darauf, um "Volume Label", "Output (DVD 5/9)", "Video Quality", "Menu Properties" und "Playback Mode" einzustellen.
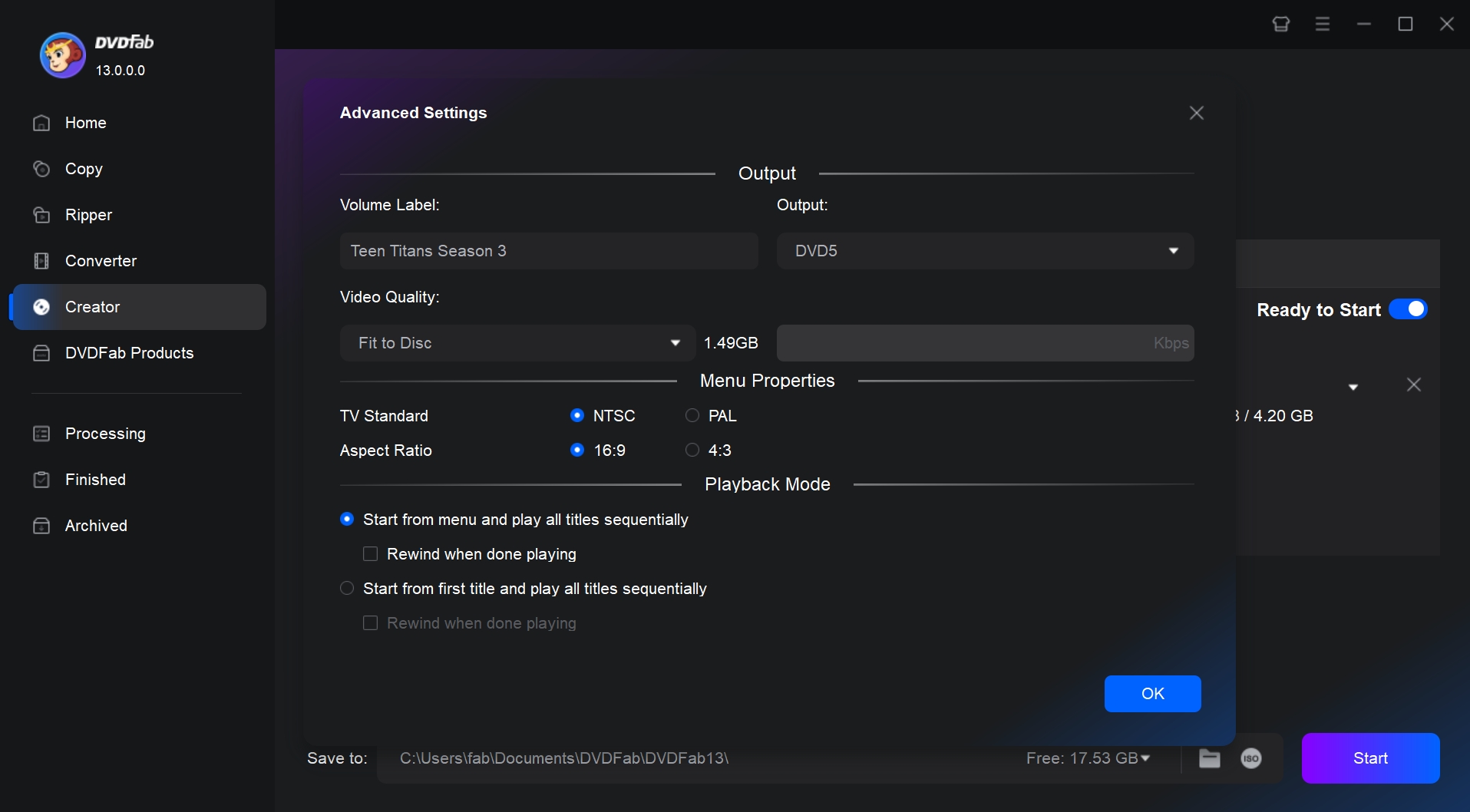
Schritt 3: Nun ist es an der Zeit, ein DVD-Menü zu erstellen. Klicken Sie auf die Schaltfläche "Menüeinstellungen" und ein neues Fenster öffnet sich. Hier finden Sie Vorlagen zu verschiedenen Themen wie Geburtstag, Hochzeit und andere individuelle Hintergründe. Wählen Sie Ihre bevorzugte Menüvorlage aus und bearbeiten Sie die Texte, Bilder, Vorschaubilder und die Wiedergabetaste auf diesem Hintergrund.
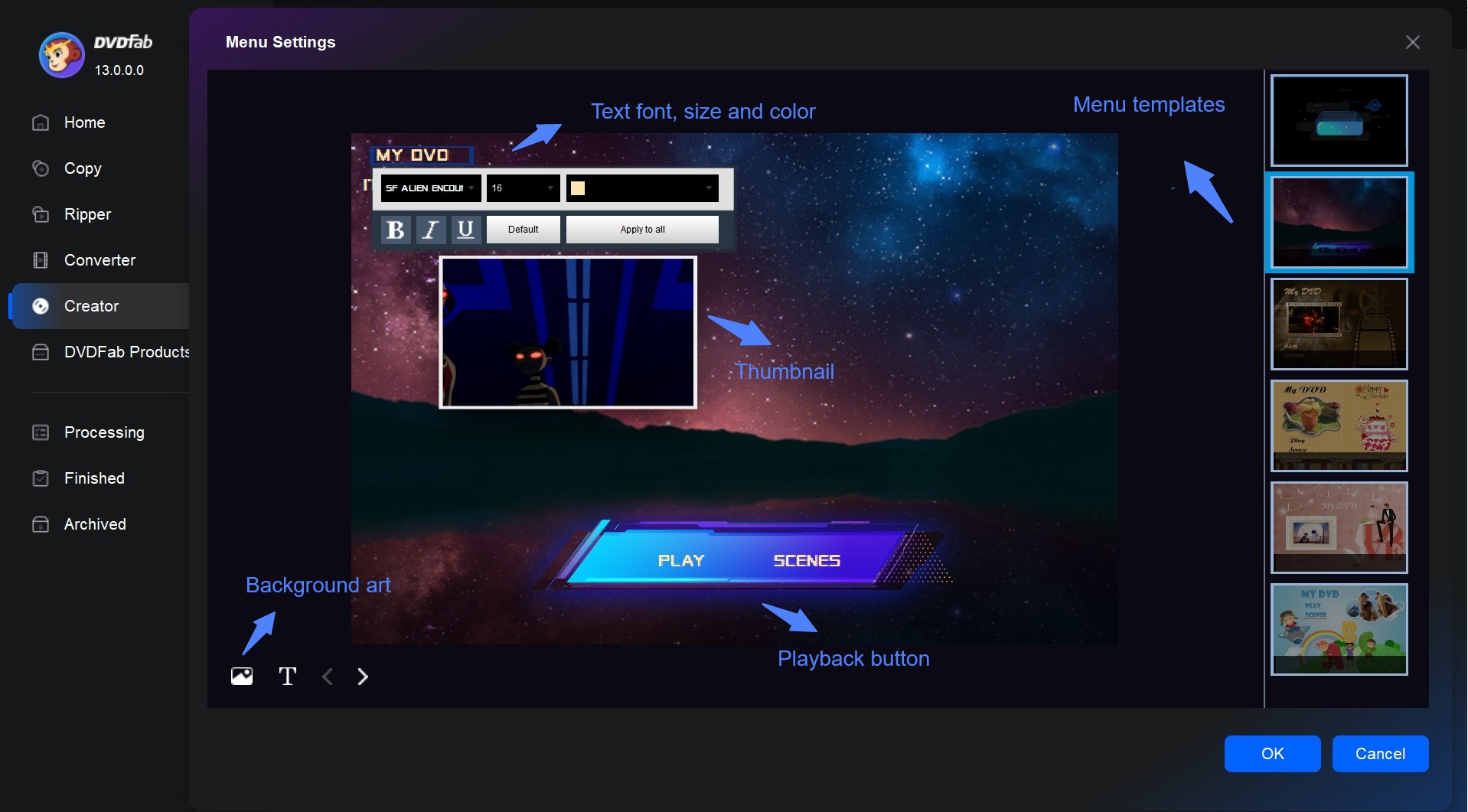
Schritt 4: Der letzte Schritt besteht darin, ein Ausgabeverzeichnis zu wählen und auf die Schaltfläche "Starten" zu klicken. Sie können konvertierte MKV-Videos auf eine DVD, einen Ordner oder eine ISO-Datei speichern.
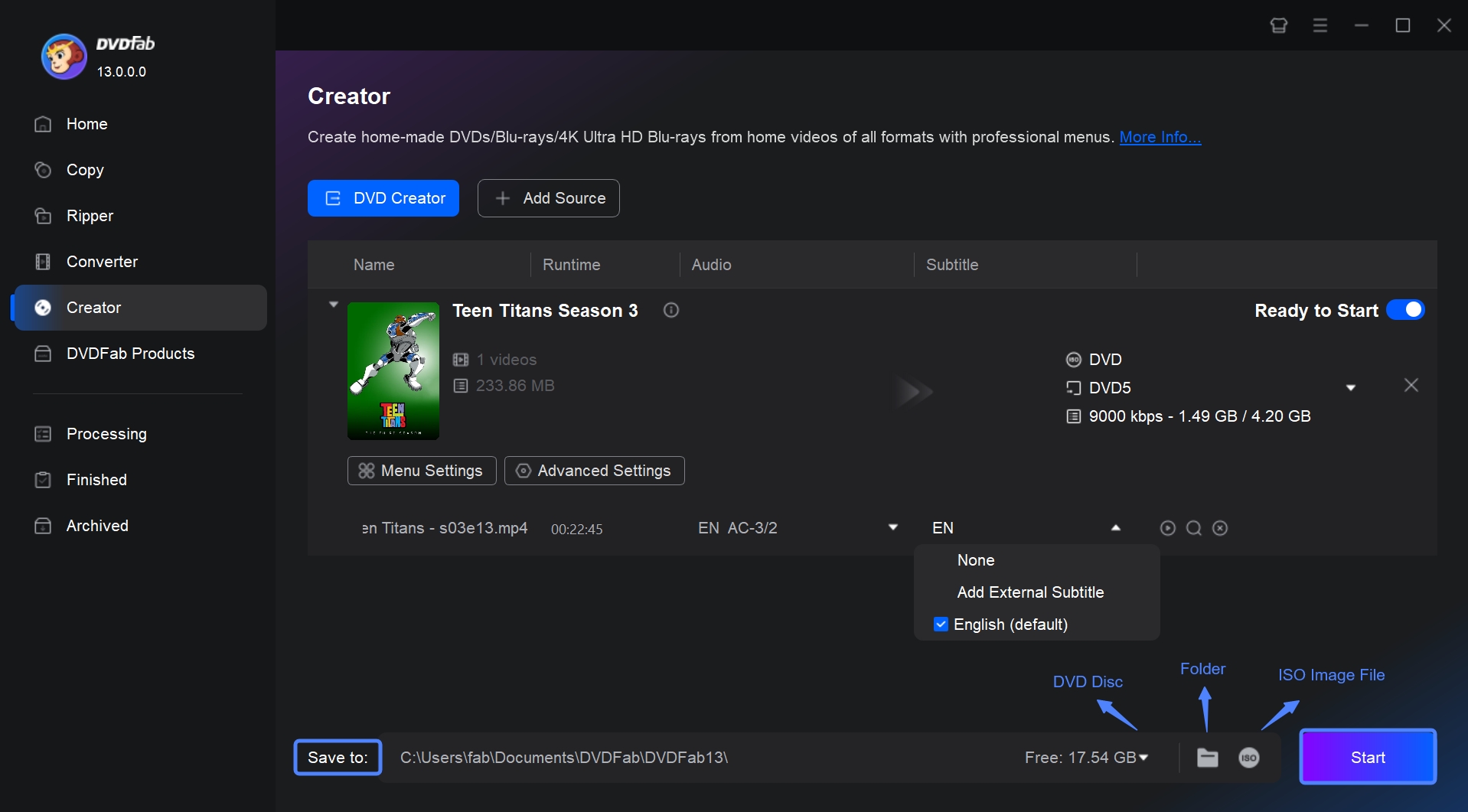
Neben dem besten MKV zu DVD Converter - DVDFab DVD Creator, gibt es auch andere kostenlose MKV to DVD Software, die Sie interessieren könnte. Hier werde ich einige davon für Sie auflisten, um MKV auf DVD zu brennen.
Bonus:
*DVDFab bietet jetzt ein Sonderangebot auf https://dvdfab.at/dvdfab-promotion.htm. Schnell! Nicht verpassen!
2. Freemake Video Converter (Windows)
Freemake Video Converter ist ein kostenloser MKV zu DVD Konverter, der Ihnen helfen kann, diese Aufgabe unter Windows einfach und schnell zu erledigen. Es ermöglicht Ihnen, DVDs aus verschiedenen Videodateiformaten wie MKV, MP4, AVI und mehr zu erstellen. Das Programm unterstützt mehrere optische Medien zum Brennen, einschließlich DVD-R, DVD+R, Ordner, ISO-Dateien und Blu-ray.
Außerdem bietet diese kostenlose DVD-Brennsoftware anpassbare Menüvorlagen für verschiedene Anlässe oder Sie können sogar Ihr eigenes Bild hochladen, um es zu personalisieren. Sie können das Video auch bearbeiten, indem Sie es zuschneiden, beschneiden oder drehen.
💻 Kompatible Geräte: Windows 11, 10, 8, 8.1, 7, Vista
💡 Am besten für: Bearbeiten Sie MKV-Videos vor dem Brennen auf DVD, wenn Sie das Wasserzeichen nicht stört.

Schritt 1: Laden Sie Freemake für Windows herunter und übertragen Sie die gewünschten MKV-Dateien in das Tool. Das geht ganz einfach per Drag & Drop.
Schritt 2: Wählen Sie die Option "to DVD", um mit der Anpassung Ihrer DVD zu beginnen. Hier können Sie verschiedene Einstellungen vornehmen, wie z. B. Menütyp, Systemspezifikationen, Audioeinstellungen usw.
Schritt 3: Legen Sie eine leere DVD in das DVD-Laufwerk Ihres Computers ein. Nachdem Sie sich vergewissert haben, dass alles richtig eingestellt ist, klicken Sie auf die Schaltfläche "Brennen", um mit der Übertragung Ihres MKV-Videos auf die Disk zu beginnen.
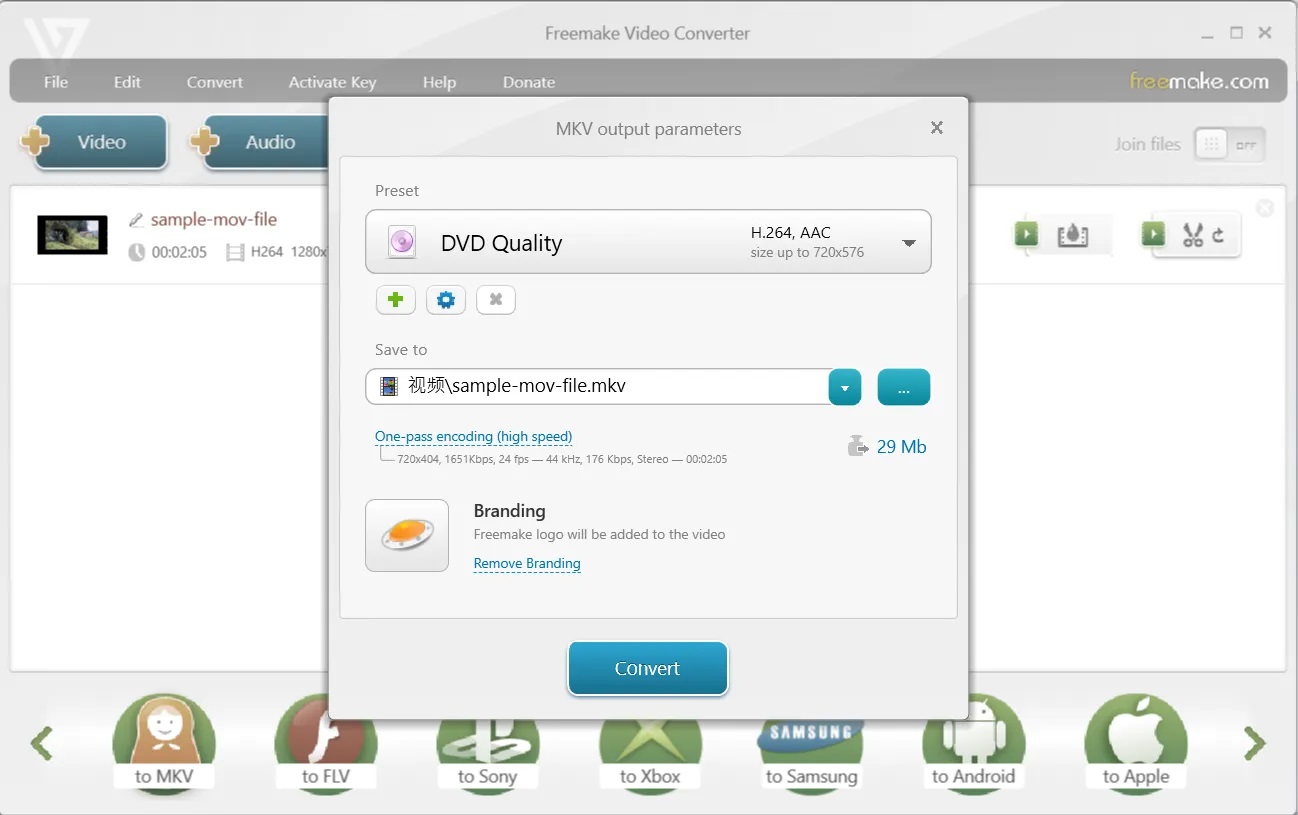
3. Winx DVD Author (Windows)
WinX DVD Author ist auch ein kostenloser MKV to DVD Konverter, der Videos in verschiedenen Formaten wie MP4, MKV, AVI, VOB, FLV in hoher Qualität auf DVD brennen kann. Es kann DVD ±R/±RW, DVD DL+R, DVD DL±RW erstellen. Die Software ermöglicht auch die Erstellung personalisierter DVDs mit eigenen Menüs und Untertiteln.
💻 Kompatible Geräte: Windows 11, 10
💡 Am besten für: einfaches und grundlegendes Brennen von DVDs
Wie konvertiert man MKV mit WinX DVD Author auf DVD?
Schritt 1: Legen Sie eine DVD in Ihr optisches Laufwerk ein. Starten Sie dann das Programm und wählen Sie "Video DVD Author".
Schritt 2: Verwenden Sie die "+"-Schaltfläche oder fügen Sie Ihre MKV-Videos per Drag & Drop hinzu. Sie können dann Einstellungen wie die Reihenfolge der Videos, Untertitel, Seitenverhältnis, DVD-Menü erstellen und Text hinzufügen.
Schritt 3: Legen Sie die Brenngeschwindigkeit für die DVD fest und wählen Sie das Format PAL/NTSC. Schließlich klicken Sie auf "Start", um mit dem Brennen Ihrer MKV-Videos auf DVD zu beginnen.
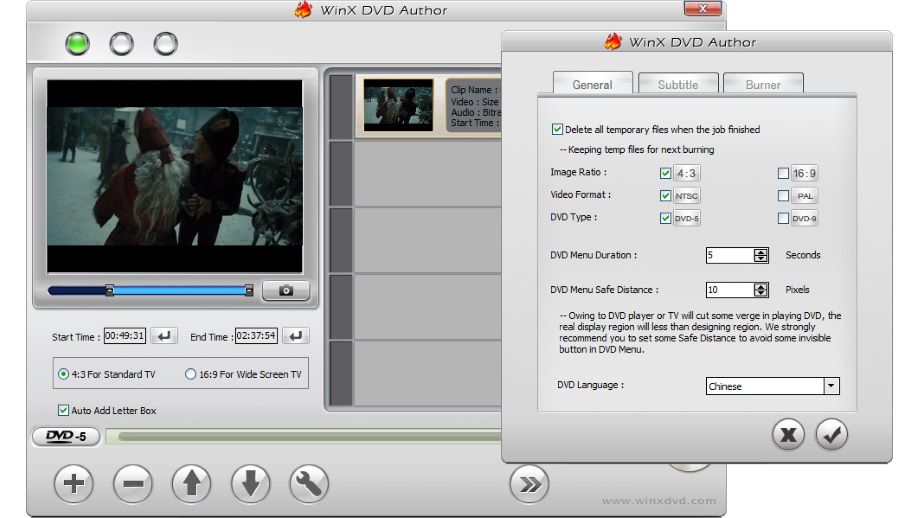
4. AnyMP4 DVD Creator (Windows & Mac)
AnyMP4 DVD Creator ist ein professionelles DVD-Erstellungsprogramm, mit dem Sie ganz einfach verschiedene Videoformate, einschließlich MKV, konvertieren und auf DVD brennen können, um sie auf jedem DVD-Player abzuspielen. Mit diesem Programm können Sie Ihr DVD-Menü anpassen, aus einer Vielzahl von vorgefertigten Vorlagen auswählen, Hintergrundmusik hinzufügen und sogar Ihr eigenes DVD-Kapitelmenü erstellen. Mit diesem MKV to DVD Converter können Sie auch Videoeinstellungen wie Seitenverhältnis, Bitrate und Auflösung anpassen, um die bestmögliche Qualität für Ihre DVD zu gewährleisten.
💻OS: Windows 11/10/8/9 und Mac OS X 10.9 oder höher
💡Am besten für: Videobearbeitung zur Veredelung von DVDs
Wie konvertiert man MKV auf DVD mit AnyMP4 DVD Creator?
Schritt 1: Laden Sie AnyMP4 DVD Creator herunter und installieren Sie es auf Ihrem Computer. Starten Sie das Programm, sobald die Installation abgeschlossen ist.
Schritt 2: Klicken Sie auf die Schaltfläche „Mediendatei(en) hinzufügen“, um die MKV-Dateien zu importieren, die Sie in eine DVD umwandeln möchten. Sie können die Dateien auch direkt in das Programm ziehen und ablegen.
Schritt 3: Bevor Sie MKV auf DVD konvertieren, können Sie die Einstellungen nach Ihren Wünschen anpassen. Sie können eine DVD-Menüvorlage wählen, Hintergrundmusik oder Bilder hinzufügen, das Video bearbeiten und vieles mehr.
Schritt 4: Nachdem Sie die Einstellungen angepasst haben, klicken Sie auf die Schaltfläche „Brennen“, um den Konvertierungsprozess zu starten.

5. Wondershare DVD Creator (Mac/Windows)
Da die meisten DVD-Player keine MKV-Dateien abspielen können, können Sie MKV-Dateien auf DVD brennen, um dieses Problem zu beheben. Unabhängig davon, ob Ihre MKV-Videos aus dem Internet heruntergeladen oder von einem HD-Camcorder aufgenommen wurden, können Sie sie auf einem DVD-Player abspielen, nachdem Sie MKV zu DVD mit Wondershare UniConverter konvertiert haben. Das Programm ermöglicht das Brennen von Videos auf DVD-Discs, Ordner und ISO-Dateien mit minimalem Qualitätsverlust. Es gibt mehr als 100 Menü-Vorlagen in diesem MKV zu DVD Konverter. Wie kann man MKV in DVD umwandeln?
Wie kann man MKV Dateien auf DVD brennen mit Wondershare DVD Creator?
Schritt 1: Videos oder Fotos einfach per Drag & Drop auf den DVDCreator ziehen.
Schritt 2: Passen Sie Ihre DVD-Menüvorlagen nach Bedarf an.
Schritt 3: Vorschau und Brennen von Videos oder Fotos auf DVD.
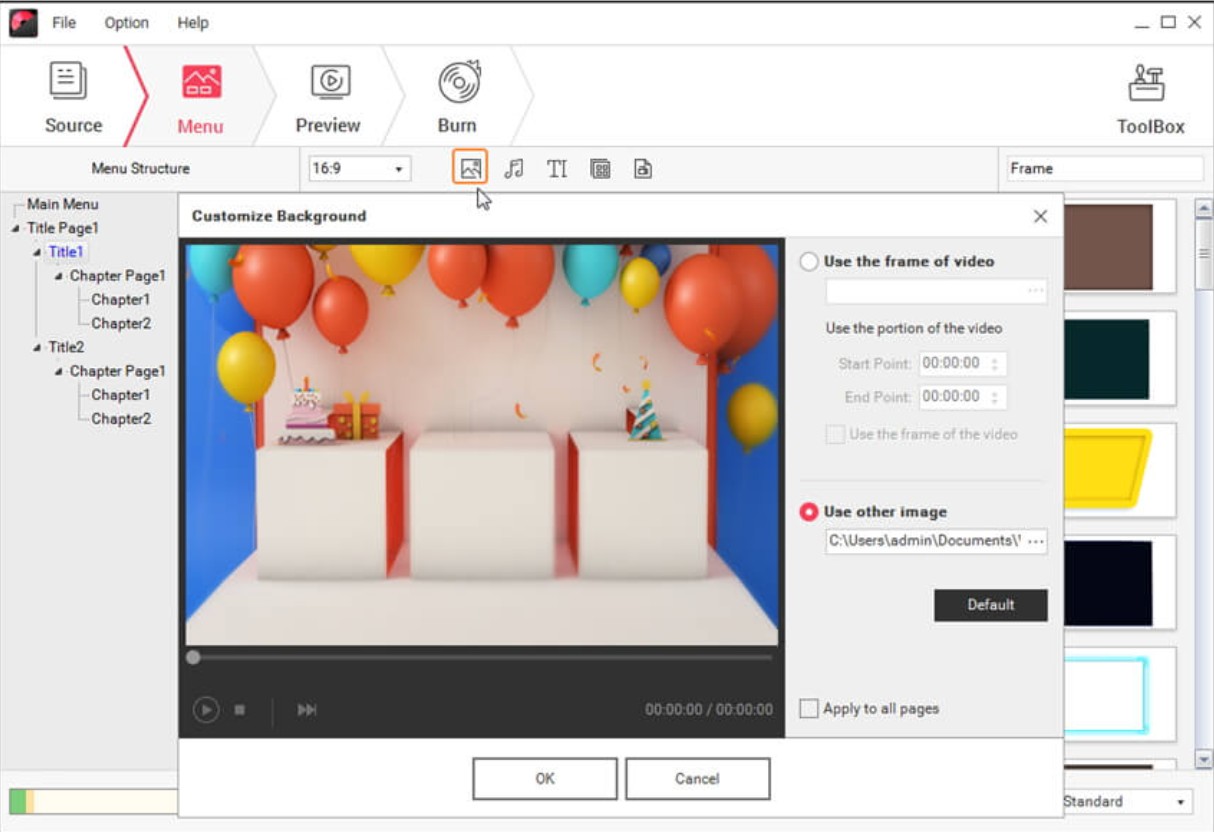
Wie kann man DVDs nach der Konvertierung MKV to DVD abspielen?
Nachdem Sie MKV in eine DVD konvertiert haben, wo wollen Sie sie abspielen, auf dem PC oder dem Fernseher? Wenn Ihr Video-Player nicht in der Lage ist, DVD-Discs, Ordner oder ISO-Dateien abzuspielen, gibt es einen 4K Media Player, den wir sehr empfehlen. Das ist DVDFab Player 7, mit dem Sie DVDs sowohl auf dem PC als auch auf dem Fernseher abspielen können.
Schritte zum Abspielen Ihrer DVD, die aus MKV-Videos erstellt wurde:
Schritt 1: PlayerFab herunterladen und auf Windows oder Mac installieren.
Schritt 2: PC-Modus oder TV-Modus wählen.
Schritt 3: Legen Sie Ihre DVD ein oder laden Sie Ihren DVD/ISO-Ordner auf Ihren Computer.
Schritt 4: Passen Sie das Programm an, indem Sie mit der rechten Maustaste auf die Videooberfläche klicken (optional).
Schritt 5: Aktivieren Sie den „Menümodus“, um Ihre DVD-Datei anzuzeigen.
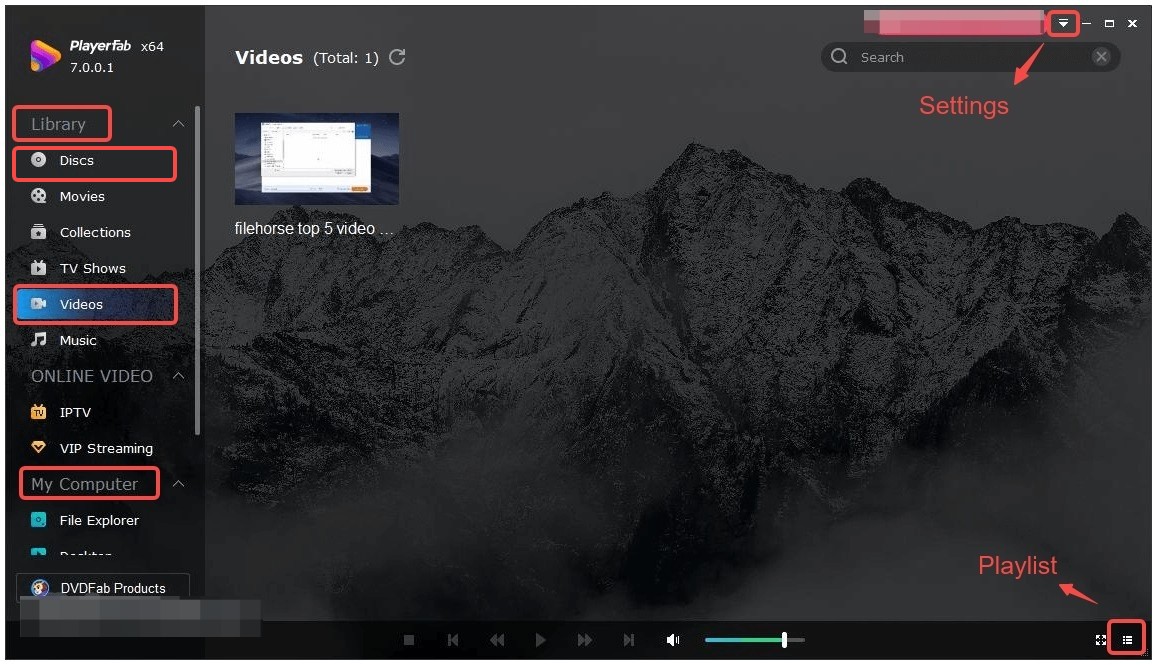
FAQs
👉 1. Kann ein DVD-Player MKV-Dateien abspielen?
Nein, ein Standard-DVD-Player kann MKV-Dateien nicht direkt abspielen. Sie müssen die MKV-Datei in ein DVD-Format umwandeln, das Ihr DVD-Player abspielen kann, mit einem der oben genannten MKV to DVD Converter wie DVDFab DVD Creator.
👉 2. Können Blu-ray Player MKV-Dateien abspielen?
Ja, Blu-ray-Player können MKV-Dateien abspielen, aber nur, wenn diese Dateien den offiziellen Blu-ray-Formatstandards entsprechen. Wenn die MKV-Datei Inhalte enthält, die über diese Spezifikationen hinausgehen, z. B. ein höheres Videoprofil als H.264 Level 4.1, kann es zu Abspielproblemen kommen.
👉 3. Wie brenne ich MKV mit VLC oder Handbrake auf DVD?
Weder VLC noch HandBrake können MKV-Dateien (oder andere Videodateien) direkt auf eine DVD brennen. Sie werden hauptsächlich zum Abspielen oder Konvertieren von Mediendateien verwendet, nicht zum Brennen.
Fazit
Nun, da Sie nun einige der besten Tools zum Konvertieren von MKV zu DVD kennen gelernt haben, ist es an der Zeit, Ihren Favoriten auszuwählen und mit der Erstellung hochwertiger DVD-Videos zu beginnen. Sobald Sie den Brennvorgang abgeschlossen haben, können Sie Ihre DVDs auf einer Vielzahl von Geräten abspielen, einschließlich PlayerFab 7, einem der wenigen Videoplayer, die das Abspielen von DVDs unterstützen. Wenn Sie einige wertvolle DVDs haben, die Sie in digitalen Formaten speichern möchten, können Sie Ihre DVDs auch in MKV-Videos umwandeln.




