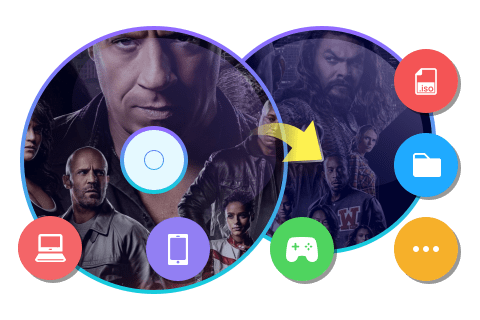DVD to iPod Converter: So kann man DVDs auf den iPod rippen!
Der iPod ist ein ikonischer tragbarer Mediaplayer von Apple. Egal ob iPod Nano oder iPod Classic, diese angesagten Neuentwicklungen von damals haben inzwischen viele Jahre Geschichte. Trotz seiner begrenzten Bildschirmgröße und Auflösung möchten viele Benutzer DVDs in ein kompatibles Format konvertieren, um sie auf dem iPod anzusehen. Mit der Software DVDFab DVD Ripper wird dieser Wunsch Wirklichkeit. In diesem Artikel erfahren Sie Schritt für Schritt, wie Sie Ihre DVD auf iPod rippen können.

Überblick über den besten DVD zu iPod Converter
Wenn Sie DVDs auf Ihren iPod umwandeln möchten, ist der DVDFab DVD Ripper eine der besten Optionen. Diese Software unterstützt eine Vielzahl von Videoformaten, einschließlich M4V, MP4 und MOV, und ermöglicht Ihnen, Ihre Lieblingsfilme bequem auf Ihrem iPod abzuspielen.
Schritt-für-Schritt-Anleitung: DVDs auf den iPod rippen
Falls Sie DVDs auf Ihrem iPod abspielen möchten, ist es sinnvoll, sie in das MP4-Format umzuwandeln. Hier sind die Schritte, um Ihre DVDs schnell mit DVDFab DVD Ripper zu konvertieren:
Schritt 1: DVDFab 13 starten und das Ripper-Modul auswählen
Laden Sie die neueste Version von DVDFab (aktuell DVDFab 13) herunter und installieren Sie sie. Starten Sie die Software und wählen Sie das Ripper-Modul aus der Hauptoberfläche.
* Jetzt können Sie das Produkt vor dem Kauf kostenlos testen. Alle Funktionen sind ohne Beschränkung verfügbar. Führen Sie jetzt den DVDFab Download aus und installieren es.
Schritt 2: DVD laden
Legen Sie die gewünschte DVD in Ihr optisches Laufwerk ein. DVDFab erkennt die DVD automatisch und lädt den Inhalt. Alternativ können Sie die Quelle manuell laden, indem Sie auf die Schaltfläche „+“ klicken oder Dateien per Drag-and-Drop auf die Hauptoberfläche ziehen, wenn es sich um einen DVD-Ordner oder eine ISO-Datei handelt.

Schritt 3: Zielgerät auswählen
Klicken Sie auf das Dropdown-Menü in der oberen linken Ecke und wählen Sie Gerät > Apple > iPod Classic aus. Dadurch wird das Videoformat automatisch an die Spezifikationen des iPod Classic angepasst.
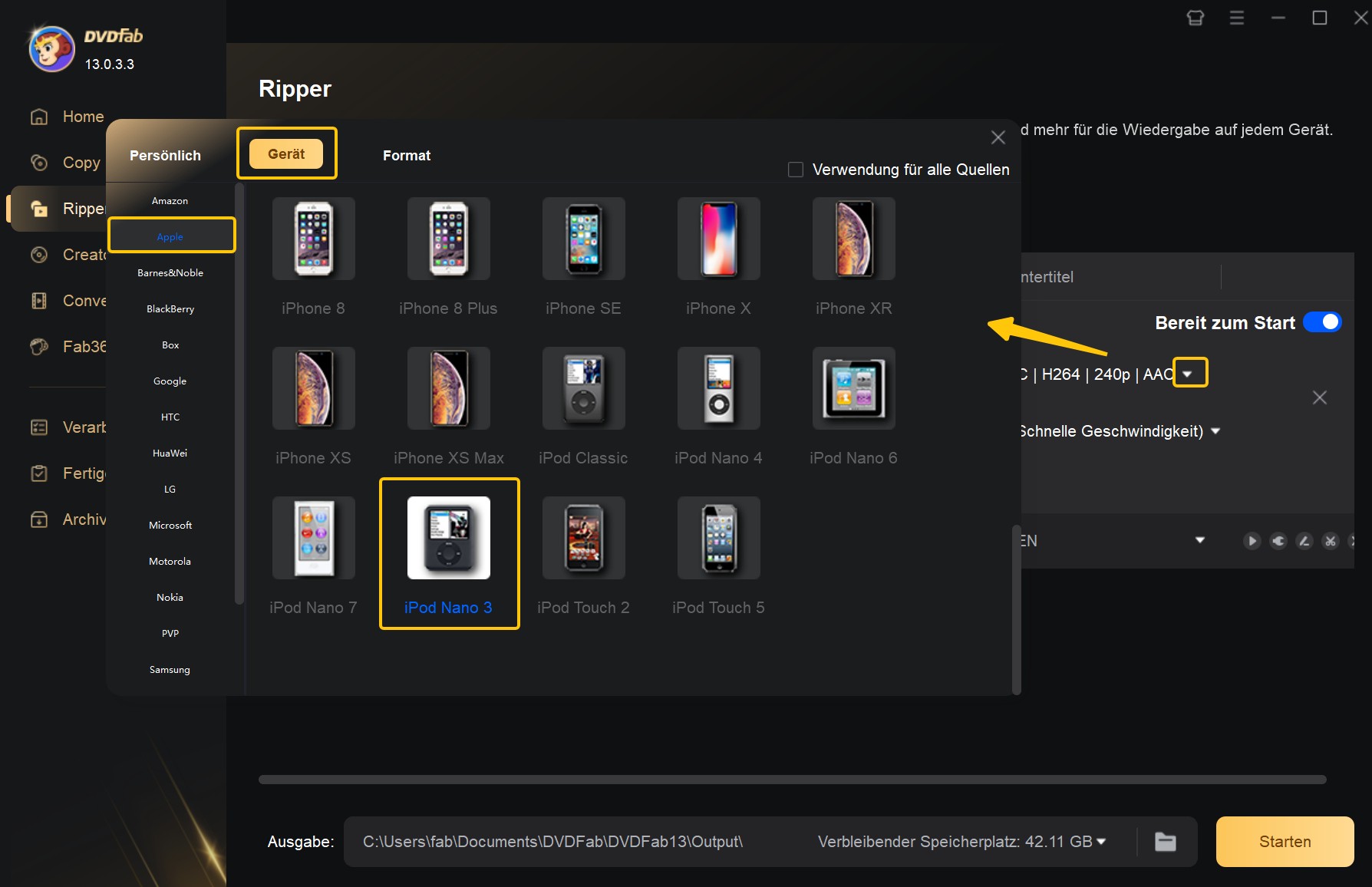
Schritt 4: Video anpassen
Jetzt können Sie die Titel, Kapitel, Audiospuren und Untertitel auswählen, den Namen des Titels festlegen und weitere Einstellungen nach Ihren Wünschen vornehmen.
- Erweiterte Einstellungen: Klicken Sie auf das Symbol „Erweiterte Einstellungen“, um Parameter wie Auflösung, Bitrate und Bildrate anzupassen.
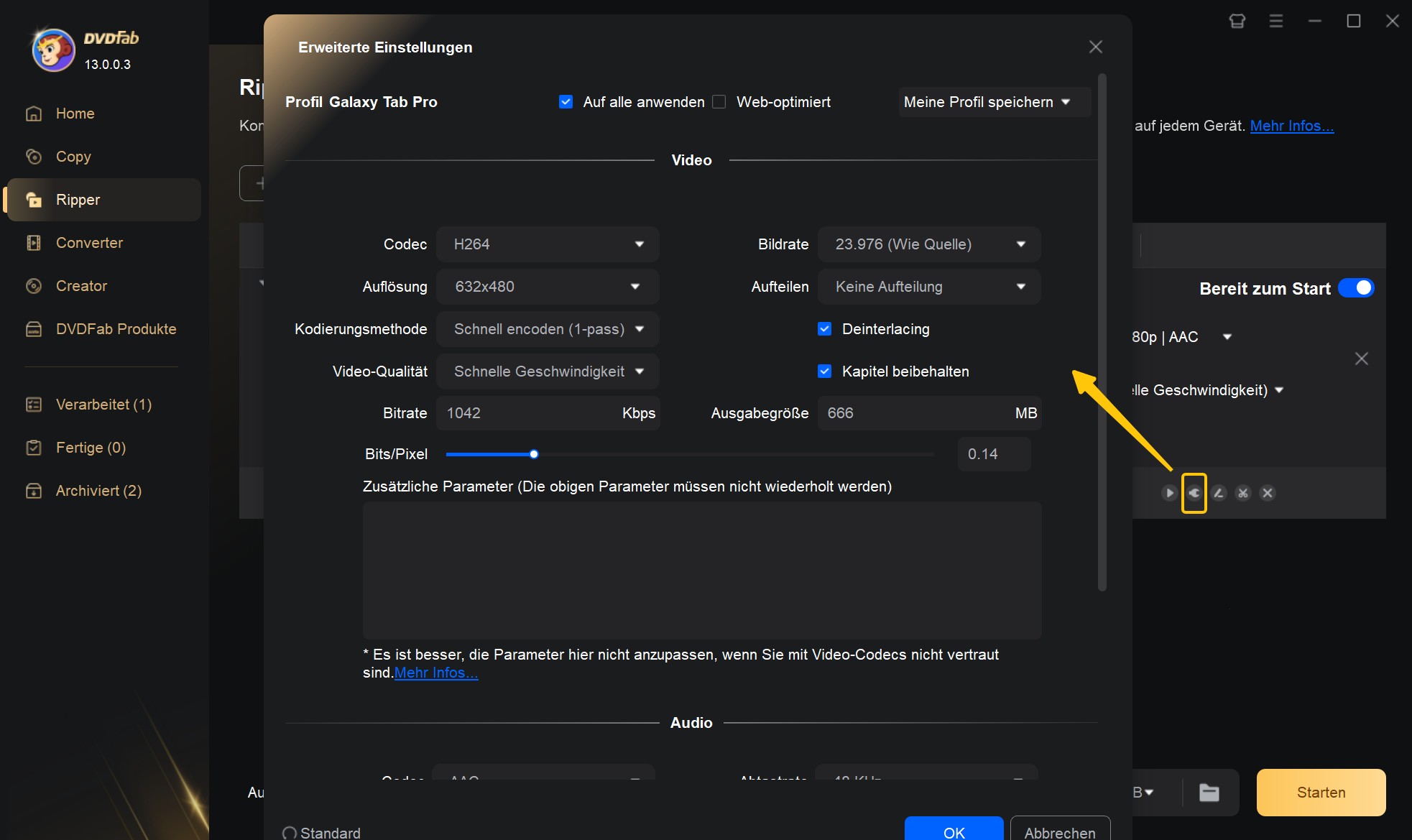
- Video bearbeiten: Mit dem integrierten Video-Editor können Sie Ihr Video zuschneiden, drehen oder visuelle Effekte hinzufügen.

Schritt 5: Ausgabeverzeichnis wählen und Konvertierung starten
Klicken Sie auf die Schaltfläche „Ordner“, um einen Speicherort für die konvertierte Datei auszuwählen.
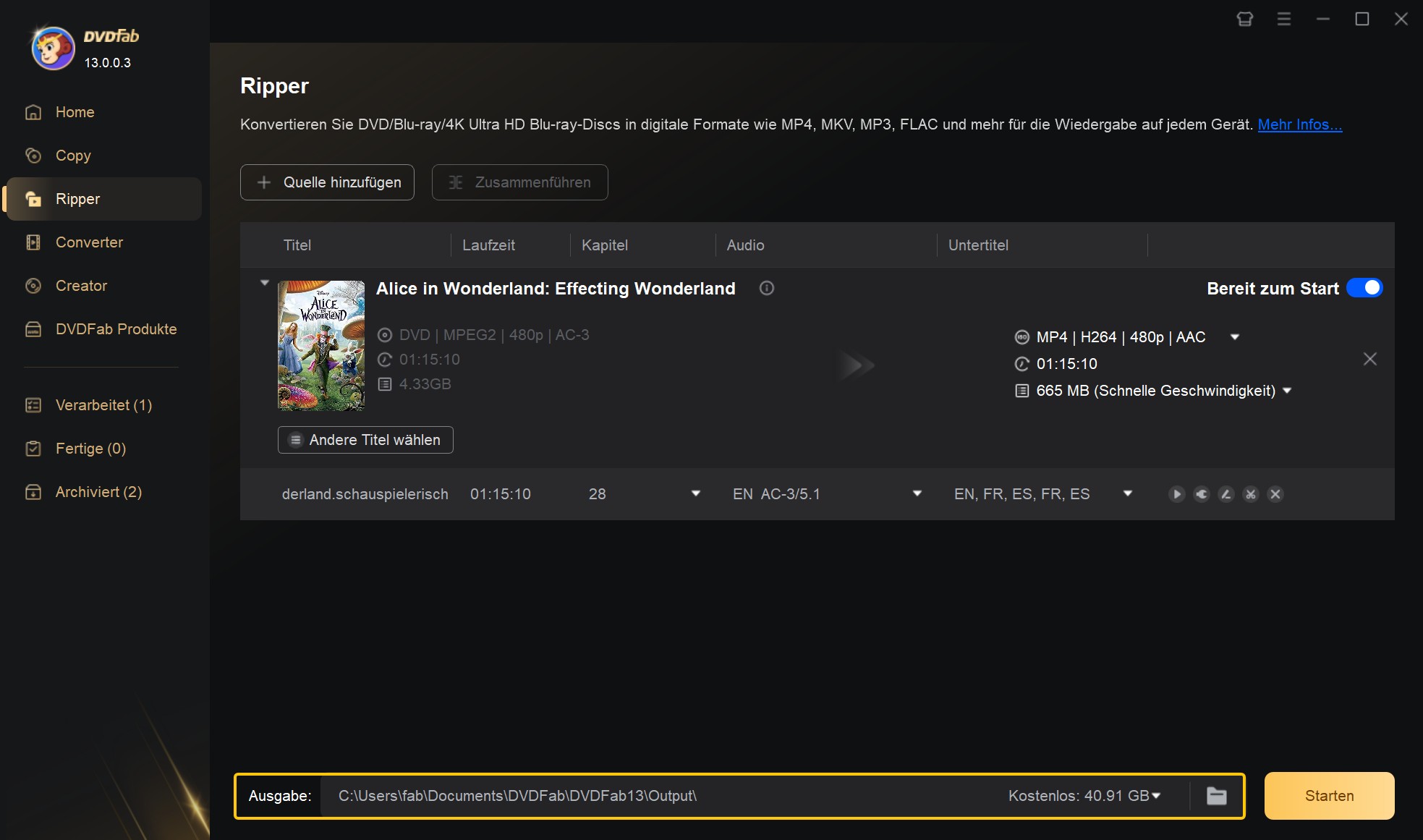
Drücken Sie anschließend auf „Starten“, um den Rippvorgang zu beginnen. DVDFab zeigt den Fortschritt in Echtzeit an.
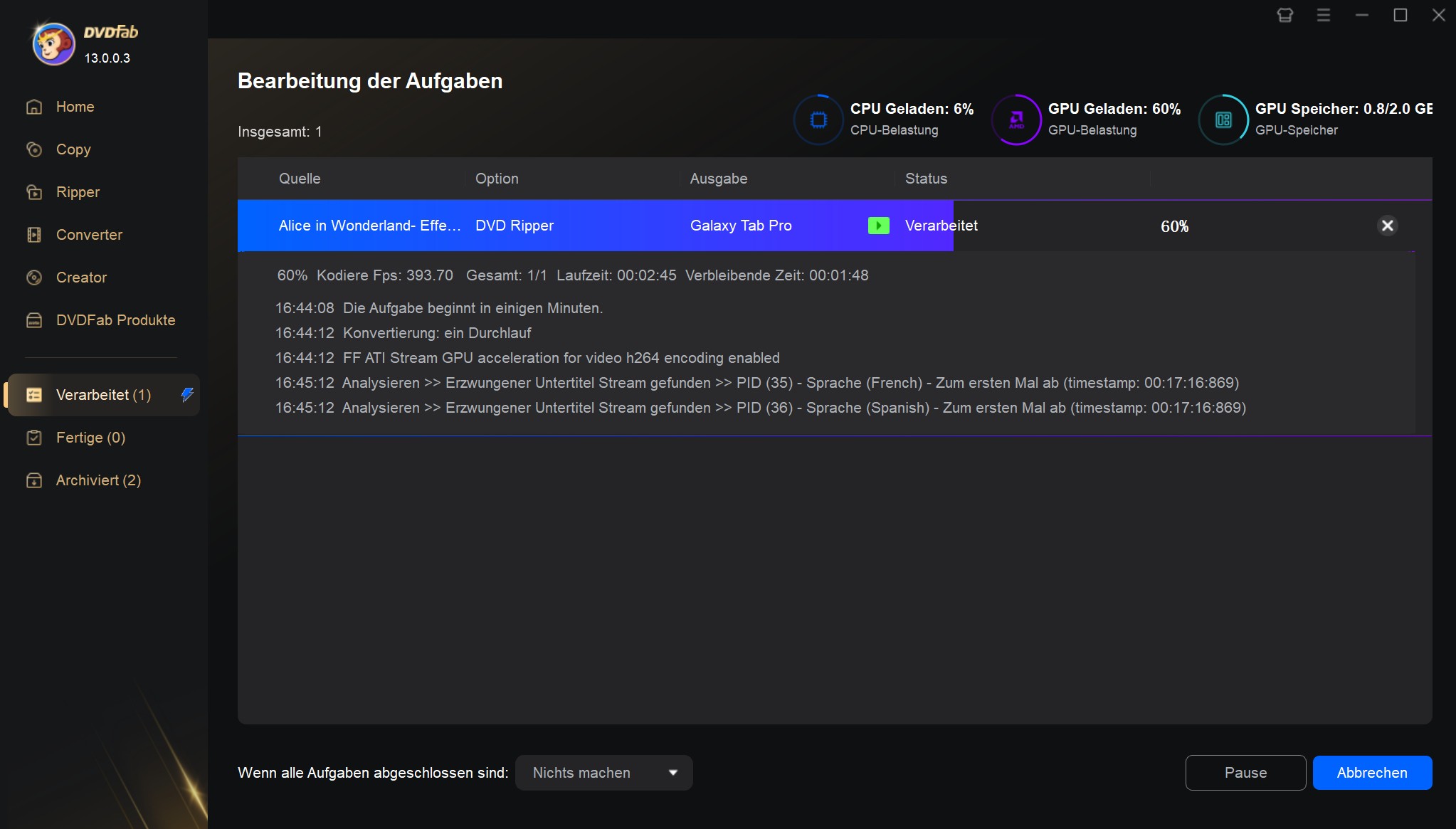
Bonus:
*Jetzt bietet DVDFab auf https://dvdfab.at/dvdfab-promotion.htm Sonderangebote an. Beeilung! Nicht verpassen!
Fazit
Mit dem DVDFab DVD Ripper können Sie Ihre Lieblingsfilme von DVD problemlos auf den iPod Classic konvertieren und unterwegs genießen. Probieren Sie es selbst aus und verwandeln Sie Ihren iPod Classic in eine mobile Videobibliothek!