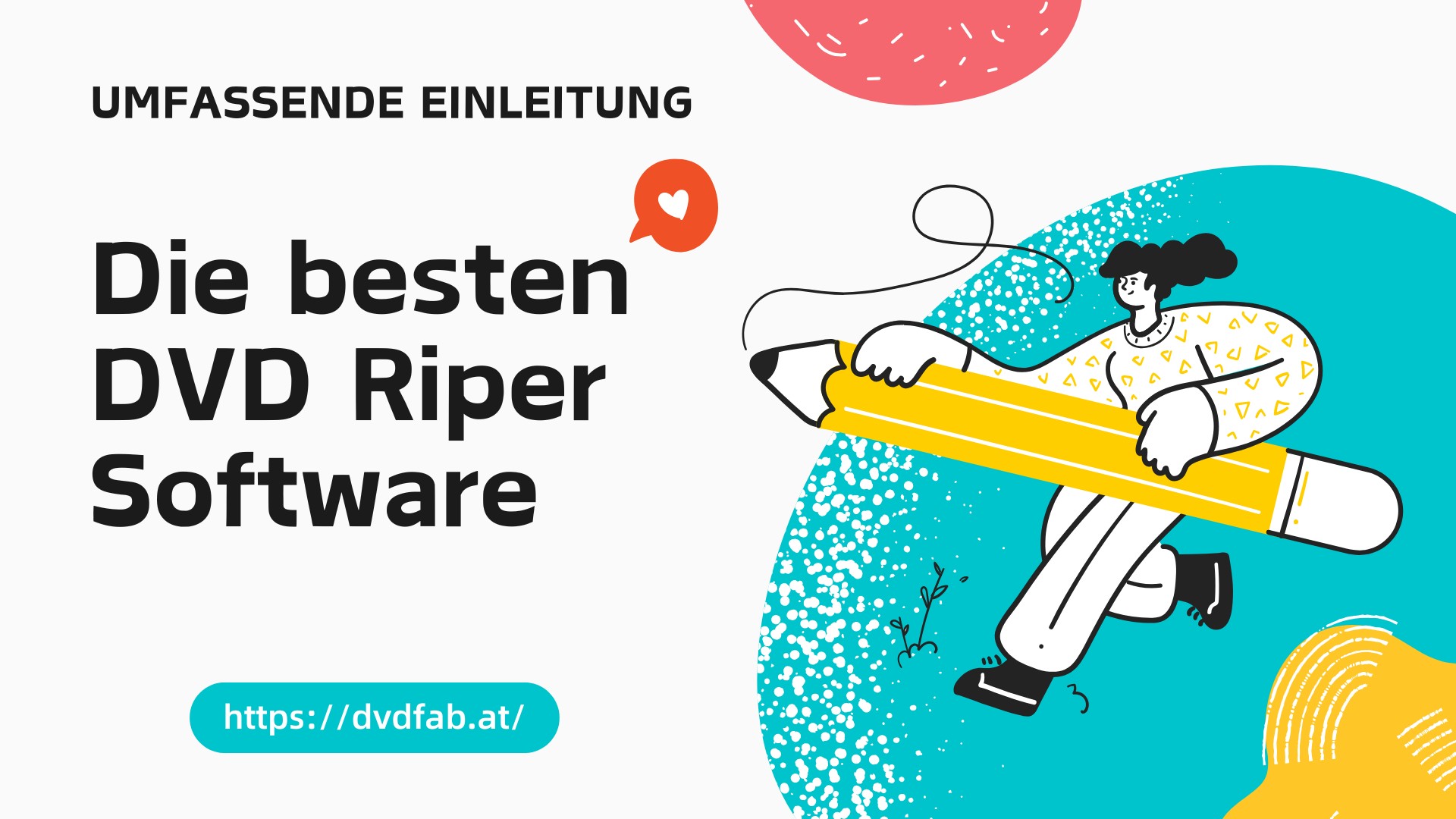DVD to MKV: Top 6 DVD zu MKV Tool und praktische Schritt-für-Schritt Anleitung
Zusammenfassung: Wie kann man eine DVD in das MKV-Format umwandeln? Wir stellen Ihnen hier den besten DVD to MKV Converter namens DVDFab DVD Ripper vor. Mit diesem Tool können Sie die konvertierte MKV-Datei auf Ihrem Computer oder einem externen Laufwerk speichern. Es gibt auch andere Tools für die Umwandlung von DVDs in das MKV-Format, die Sie ausprobieren können. Wir haben auch eine Schritt-für-Schritt-Anleitung zur Umwandlung von DVDs in das MKV-Format. Viel Spaß beim Lesen!
Die Zeiten, in denen wir alle unsere Lieblingsfilme auf DVDs gespeichert haben, sind mit dem Aufkommen von Blu-ray und dem einfachen Zugang zu Online-Streaming-Plattformen wie Netflix vorbei. Was also tun mit alten DVDs? Die Umwandelung von DVD zu MKV mit einem professionellen Tool ist eine gute Wahl. Wie kann man DVD in MKV umwandeln und eine digitale Sammlung erstellen, die lokal auf dem Computer oder auf einer externen Festplatte gespeichert werden kann? Welchen DVD to MKV Converter sollte man verwenden? Folgen Sie mir jetzt, um die besten Antworten zu finden.

Inhaltsverzeichnis
Teil 1: Top 6 empfohlene DVD zu MKV Konvertierungsprogramme für Windows & Mac

Als langjähriger Benutzer verschiedener Tools zur Umwandelung von DVDs ins MKV-Format weiß ich, wie wichtig ein guter DVD-Ripper für das Audio- und Videomanagement ist. Obwohl es viele Auswahlmöglichkeiten auf dem Markt gibt, ist DVDFab DVD Ripper in Bezug auf Benutzerfreundlichkeit, Kompatibilität, Umfang und Entschlüsselungsfähigkeit zweifellos das empfehlenswerteste Tool.
Natürlich haben auch andere quelloffene oder kostenlose Software wie MakeMKV und HandBrake ihre einzigartigen Vorteile: MakeMKV ist dafür bekannt, dass es alle Audiospuren und Untertitel beibehält und HandBrake bietet als quelloffenes Tool einen gewissen Grad an Freiheit sowie eine große Auswahl an kompatiblen Plattformen. Allerdings sind sie im Allgemeinen bei neu verschlüsselten DVDs eingeschränkt und es fehlt ihnen an benutzerfreundlichen Bearbeitungsfunktionen.
In der Praxis erbringen Tools wie Freemake und AnyMP4 mäßig gute Leistungen bei der grundlegenden Transkodierung für Benutzer mit begrenztem Budget und einfachen Anforderungen. Sie erfüllen jedoch möglicherweise nicht meine hohen Erwartungen an die Stapelverarbeitung und die Videoqualität.
Aus der Sicht der Industrie haben maßgebliche Medien wie TechRadar und PCMag DVDFab hochgelobt, insbesondere seine Fähigkeit, Verschlüsselungen aufzuheben, und seine Multi-Thread-Verarbeitungsgeschwindigkeit. Das bestätigt auch meine persönliche Erfahrung.
In dieser Hinsicht bietet der DVDFab DVD Ripper nach meiner persönlichen Erfahrung das ausgewogenste Leistungsspektrum und ist meine bevorzugte Software. Natürlich sollte die Wahl immer auf den persönlichen Bedürfnissen, dem Budget und den Betriebsgewohnheiten basieren. Wenn es in Zukunft Open-Source-Tools zur Verbesserung der Entschlüsselungsfunktion und der Bearbeitungsmöglichkeiten gibt, lohnt es sich, diese im Auge zu behalten.
1.1 DVDFab DVD Ripper (Windows, MacOS)
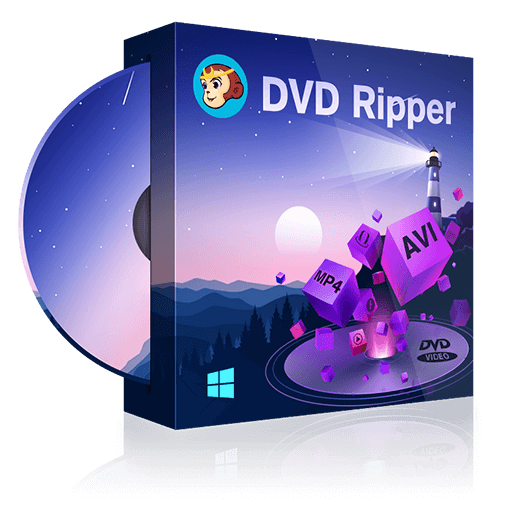
Mit DVDFab DVD Ripper zum DVD umwandeln in MKV können Sie jede DVD/ISO Datei/Ordner in jedes Video- und Audioformat rippen und konvertieren, das auf jedem Gerät, Media Player oder Heimkino abgespielt werden kann.
DVDFab DVD Ripper ist der beste DVD zu MKV Converter, der jede Art von DVD Disc, ISO Dateien und Ordner in ein digitales Format rippen kann, das auf jedem kompatiblen Media Player abgespielt werden kann. Neben dem MKV-Format unterstützt dieses Programm auch andere Formate wie AVI, MP4, WMV und mehr. Hier sind die wichtigsten Funktionen dieses Tools.
Arbeitssystem: Windows 11/10/8.1/8/7 und macOS 10.10 - 15.x
- Das leistungsstarke Tool, das alle alten und neuen verschlüsselten DVDs unterstützt.
- DVD oder ISO in MKV Formate rippen, einschließlich 3D, 4K/5K/8K, H265, 10/12 Bit usw.
- Unterstützt über 1000 Video- und Audioausgabeformate und über 260 Gerätevoreinstellungen.
- Unterstützt Batch-DVD zu MKV-Konvertierung mit GPU-Hardware beschleunigt Geschwindigkeit.
- Synchronisierung der Metainformationen und Erzeugung einer .no-Datei, die mit dem Medienserver kompatibel ist.
- Mit dem leistungsstarken Video-Editor können Sie Videos zuschneiden, trimmen, zusammenführen, Wasserzeichen und Untertitel hinzufügen und sogar die Videofarben anpassen.
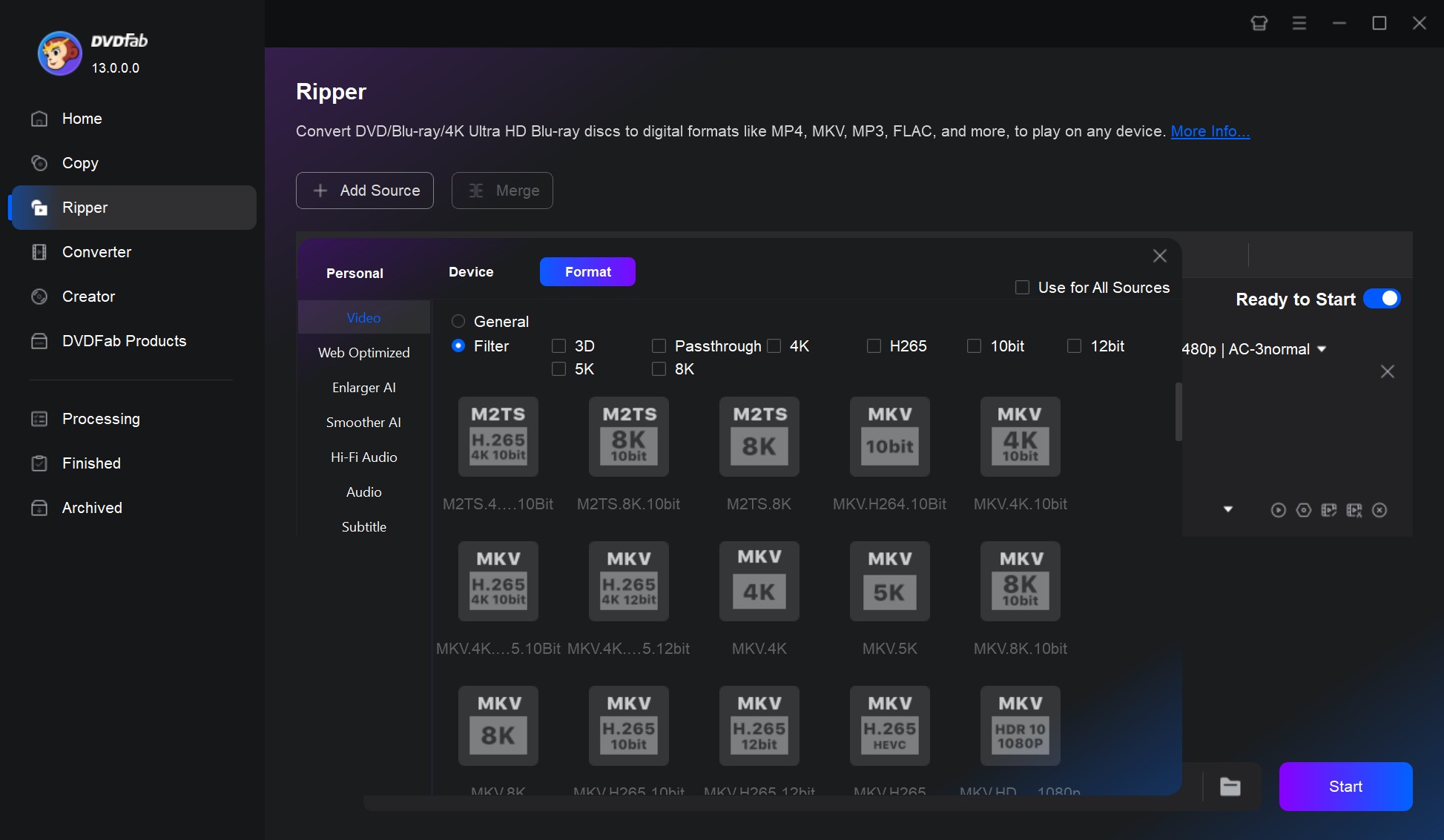
- Völlig kostenlos.
- Entfernen fast aller DVD/Blu-ray-Schutzmechanismen von Discs, die älter als ein Jahr sind.
- DVD/Blu-ray Discs, ISO Dateien oder Ordner in MKV und MP4 konvertieren.
- DVDs/Blu-rays 1:1 auf Disc, ISO-Datei oder Ordner kopieren, um sie korrekt abspielen zu können.
- Multitasking-Modus und Generierung von Metainformationen.
- Eingebauter Video-Editor.
1.2 MakeMKV (Windows, Mac, Linux)
MakeMKV ist ein vielseitiges DVD to MKV Tool, der Blu-ray und DVD nur ins MKV-Format umwandeln kann. Es bietet schnelle Konvertierungsgeschwindigkeiten und hat die Fähigkeit, alle Audiospuren und Untertitel zu erhalten. Die Software ist für ihre Benutzerfreundlichkeit und hohe Ausgabequalität bekannt und unterstützt viele DVD-Typen, einschließlich kopiergeschützter DVDs.
Arbeitssystem: Windows 11/10/8.1/8/7 und macOS 10.10 - 15.x
- AACS/BD+ geschützte Discs lesen.
- Unterstützt die Konvertierung von DVD und
Blu-ray in MKV. - Verlustfreie Konvertierungsqualität.
- Alle Metadaten-Informationen speichern.
- Es konvertiert nur DVDs in das MKV-Format.
- Keine Bearbeitungsmöglichkeiten nach der Konvertierung.
Keine GPU-Beschleunigung. - Es werden nur bestimmte Arten von verschlüsselten
Discs unterstützt.
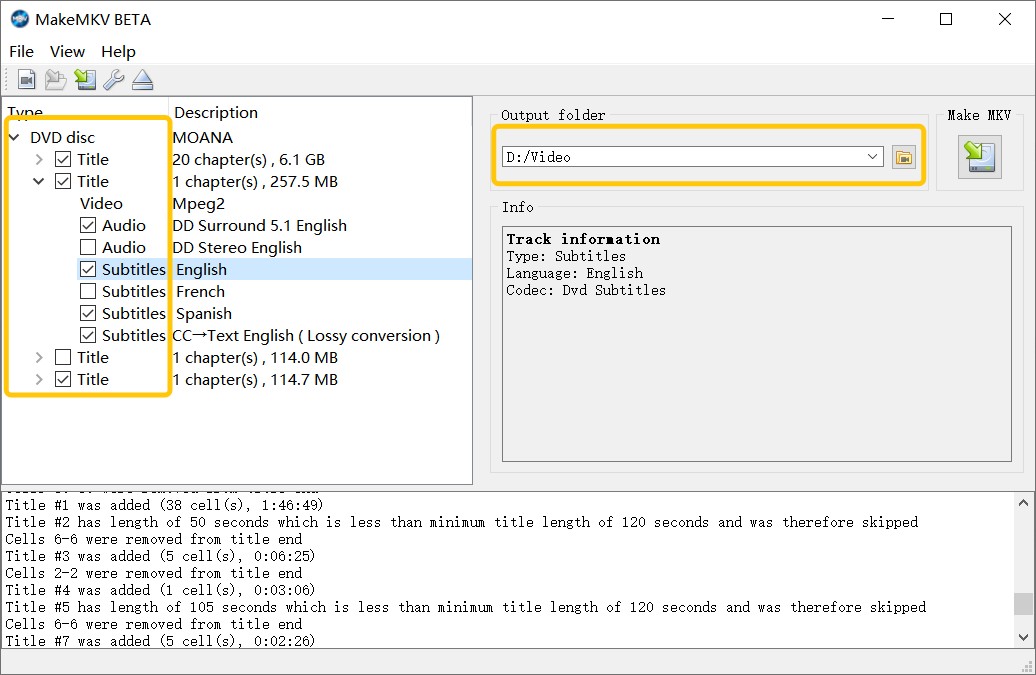
1.3 HandBrake (Windows, Mac, Linux)
HandBrake ist eine kostenlose Open-Source-Software zur Umwandelung von DVD in MP4 oder DVD in MKV für verschiedene Plattformen. Es bietet erweiterte Video- und Audioeinstellungen, Voreinstellungen zur Optimierung der Ausgabequalität und Batch-Konvertierung. Es ist jedoch zu beachten, dass einige kommerzielle DVDs kopiergeschützt sein können, was die Konvertierung mit Handbrake ohne zusätzliche Tools oder Plugins verhindern kann.
Arbeitssystem: Windows 10 und höher & macOS 10.13 und höher & Linux
- Völlig kostenlos und Open Source.
- DVDs und Blu-rays rippen.
- Erweiterte Einstellungen zur
Feinabstimmung der Ausgabequalität. - Plattformübergreifende Kompatibilität.
- Für Anfänger kann es kompliziert sein.
- Kopiergeschützte DVDs können
nicht gerippt werden. - Begrenzte Ausgabeformate.
- Gelegentliche Stabilitätsprobleme
bei der Konvertierung.
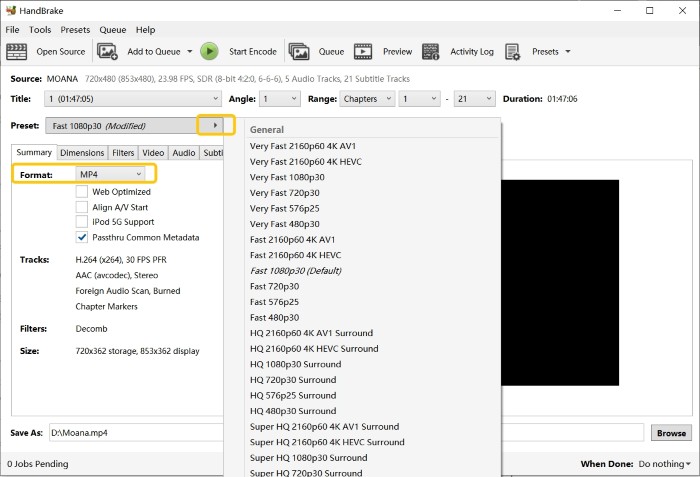
1.4 Freemake Converter zum DVD to MKV (Windows)
Freemake ist ein einfaches, aber leistungsstarkes DVD to MKV Tool, mit dem Sie Ihre DVD-9/DVD-5 in MKV und andere gängige Videoformate umwandeln können. Darüber hinaus verfügt es über einige zusätzliche Funktionen, wie z.B. die Möglichkeit, Audiospuren von DVDs zu rippen und die Ausgabeeinstellungen wie Auflösung, Framerate und Bitrate anzupassen. Freemake funktioniert jedoch nicht mit allen DVD-Typen oder geschützten Discs. Wenn man damit leben kann, ist es einer der praktischsten DVD Ripper, die es gibt.
Arbeitssystem: Windows 11, 10, 8, 8.1, 7, Vista
- Es bietet eine 100% kostenlose Version.
- DVDs und Blu-rays in über 20
Videoformate rippen. - Lesen regional codierter Discs.
- Mit Optionen zur Videobearbeitung.
- Einige Discs mit DVD-Kopierschutz
können nicht gerippt werden. - ISO-Image-Datei kann nicht gelesen werden.
- Inkompatibel mit Mac- und Linux-Systemen.
- Die MKV-Ausgabedatei enthält ein
Wasserzeichen, wenn Sie die kostenlose Version
verwenden.
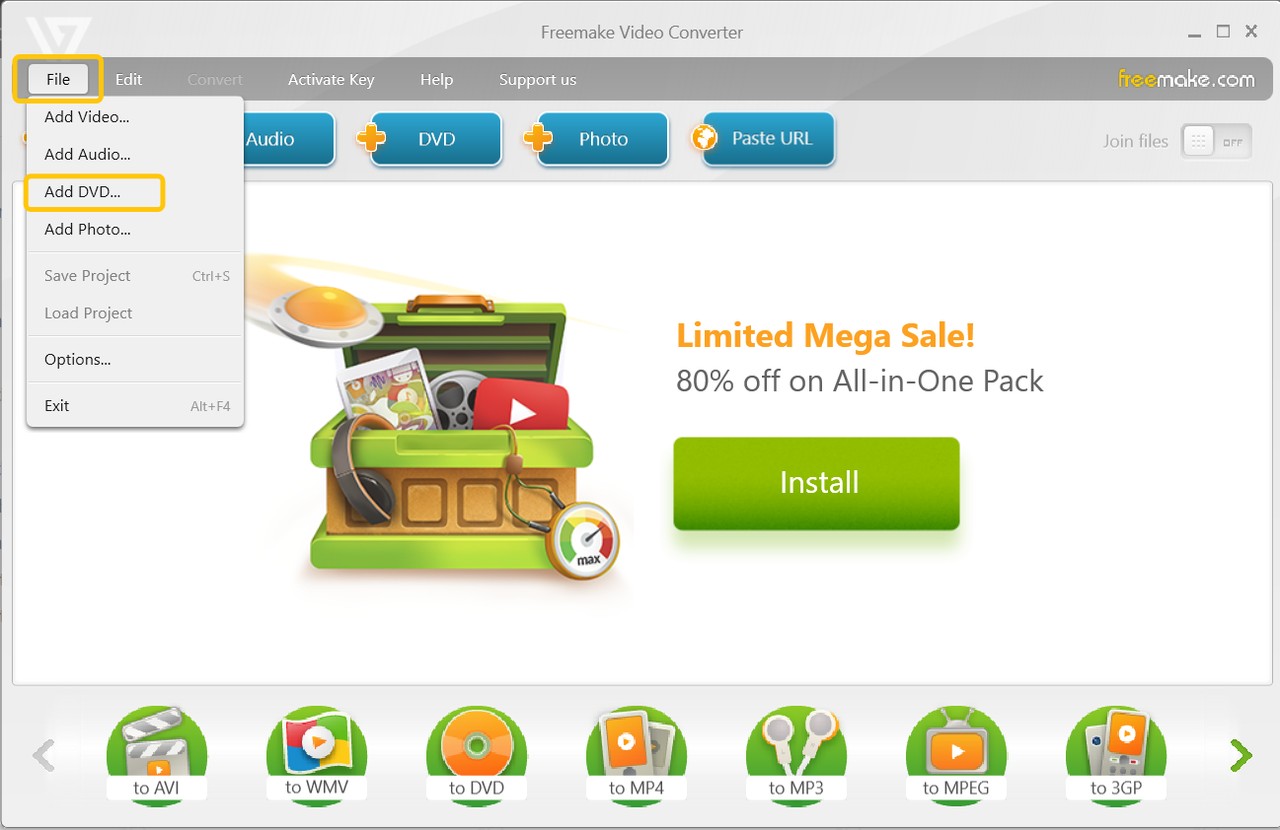
1.5 Wondershare UniConverter (Windows, Mac)
UniConverter, früher bekannt als Wondershare Video Converter Ultimate, ist eine hochwertige Software, die ausschließlich für Mac-Benutzer entwickelt wurde, um DVDs in MKV zu umwandeln. Die Software unterstützt verschiedene Eingabeformate, einschließlich DVDs und ISO-Dateien, und bietet eine Reihe von Ausgabeoptionen, einschließlich MKV. UniConverter bietet auch Optionen zur Anpassung der Ausgabeparameter wie Zuschneiden, Auflösung, Bitrate und Audioqualität.
Arbeitssystem: Windows 10/8/7/XP/Vista & macOS 10.7 und höher
- DVD und ISO in MP4, MKV, AVI usw.
konvertieren. - Mit erweiterten Bearbeitungsmöglichkeiten.
- Video/Audio/Bild in 1000+ Formate konvertieren.
- AV1 GPU-beschleunigte
Umwandlungsgeschwindigkeit
- Blu-ray kann nicht in MKV kopiert werden.
- Einige verschlüsselte Discs können
nicht gelesen werden. - Zusätzliche Standard-Software herunterladen.
- Testversion mit eingeschränkten Funktionen.
- Es sind viele zusätzliche Funktionen integriert,
die für Anfänger überwältigend sein können.
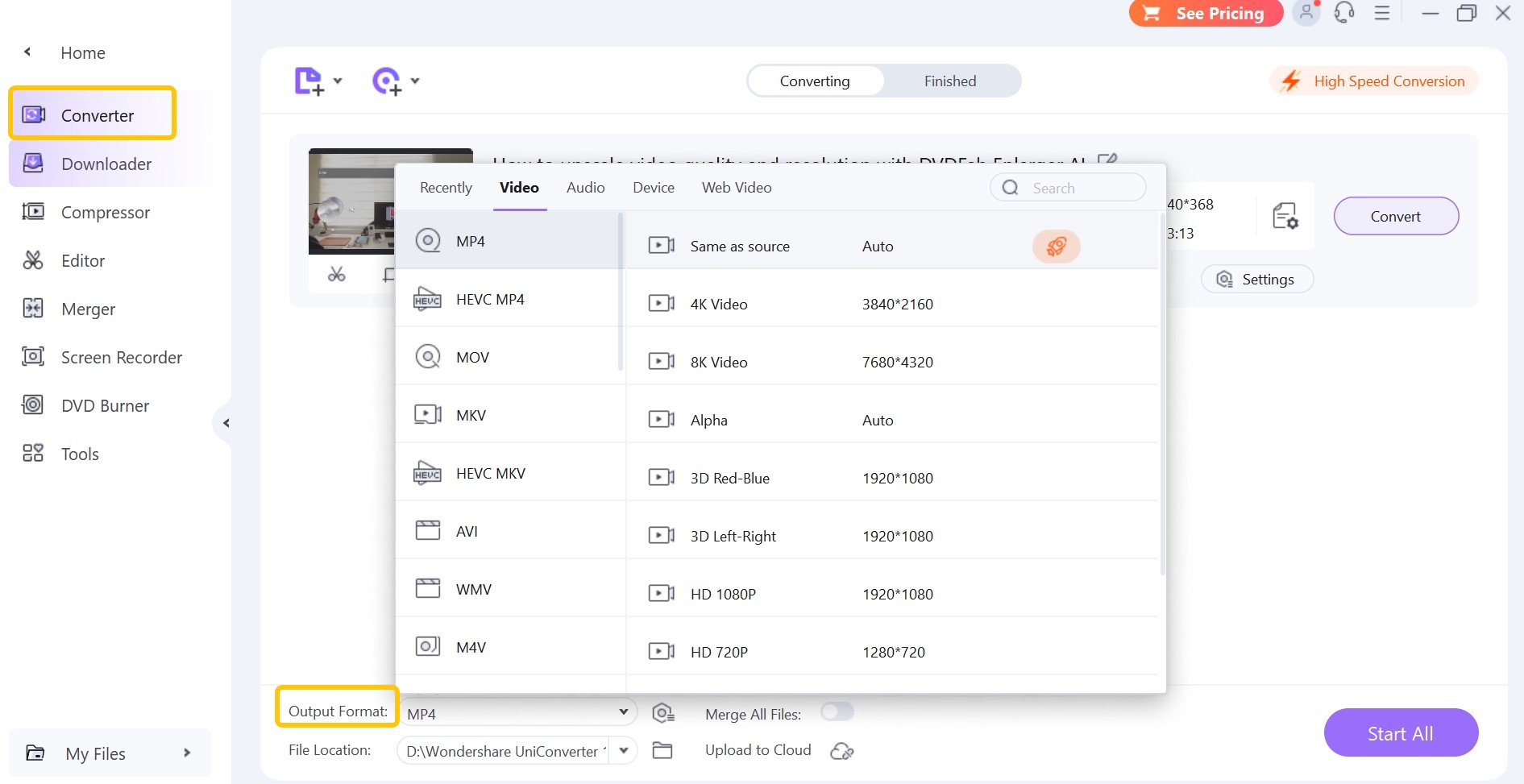
1.6 AnyMP4 DVD Ripper (Windows, Mac)
AnyMP4 DVD Ripper ist als sechstbester DVD zu MKV Converter anerkannt und eignet sich für Benutzer, die ihre Videos während des Konvertierungsprozesses anpassen möchten. Es bietet ein multifunktionales DVD-Toolkit, das als Media-Metadaten-Editor, GIF-Ersteller, Video-Kompressor, 3D-Ersteller, Video-Enhancer und mehr verwendet werden kann.
Betriebssystem: Windows 7/8/10/11 & macOS 10.12 oder höher
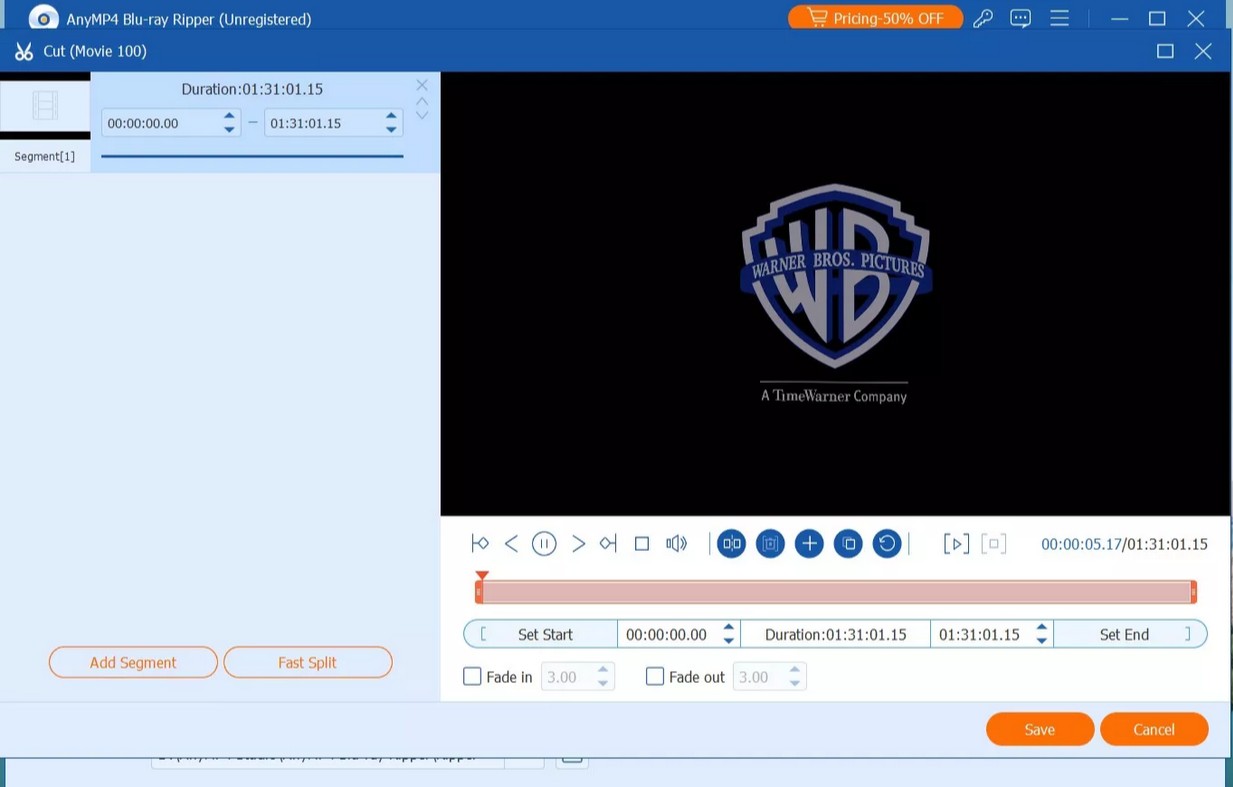
- Nicht-Standard-DVDs, kommerzielle DVDs oder beschädigte DVDs werden alle unterstützt.
- Der Multicore-Prozessor sorgt für einen reibungslosen DVD-Ripping-Prozess.
- Leistungsstarke Bearbeitungstools ermöglichen es dem Benutzer, ideale MKV-Dateien zu erstellen.
- Die kostenlose Testversion ist eingeschränkter als andere kostenpflichtige Tools.
- Durch die Komprimierung der Videodateien kann es zu Qualitätsverlusten kommen.
Teil 2: Wie kann ich eine DVD verlustfrei in MKV konvertieren?
Nachdem wir die 5 besten DVD zu MKV Converter auf dem Markt vorgestellt haben, folgt nun eine Schritt-für-Schritt-Anleitung, wie man mit DVDFab DVD Ripper DVD in MKV mit verlustfreier Qualität umwandeln kann. Dieser kostenlose DVD Ripper zeichnet sich durch seine Entschlüsselungstechnologie und seine hochwertigen Ergebnisse aus. Sie können es kostenlos und ohne Registrierung ausprobieren.
Schritt 1 - Laden Sie DVDFab 13 herunter und wählen Sie das „Ripper“-Modul
DVDFab DVD Ripper, um DVD umwandeln in MKV, ist eines der Module von DVDFab 13. Wenn Sie DVDFab starten, wählen Sie das Modul „Ripper“ aus dem oberen Menü. Dort legen Sie entweder die DVD ein oder klicken Sie auf die Schaltfläche „Hinzufügen“, um Ihre Datei zu laden. In der Zwischenzeit, wenn Sie eine DVD zu MKV konvertieren möchten, insbesondere eine ISO-Datei oder einen Ordner, verwenden Sie einfach die Drag & Drop-Methode. Dank der Batch-Konvertierung Funktion können Sie DVD to MKV in Batch umwandeln.
* Jetzt können Sie das Produkt vor dem Kauf kostenlos testen. Alle Funktionen sind ohne Beschränkung verfügbar. Führen Sie jetzt den DVDFab Download aus und installieren es.
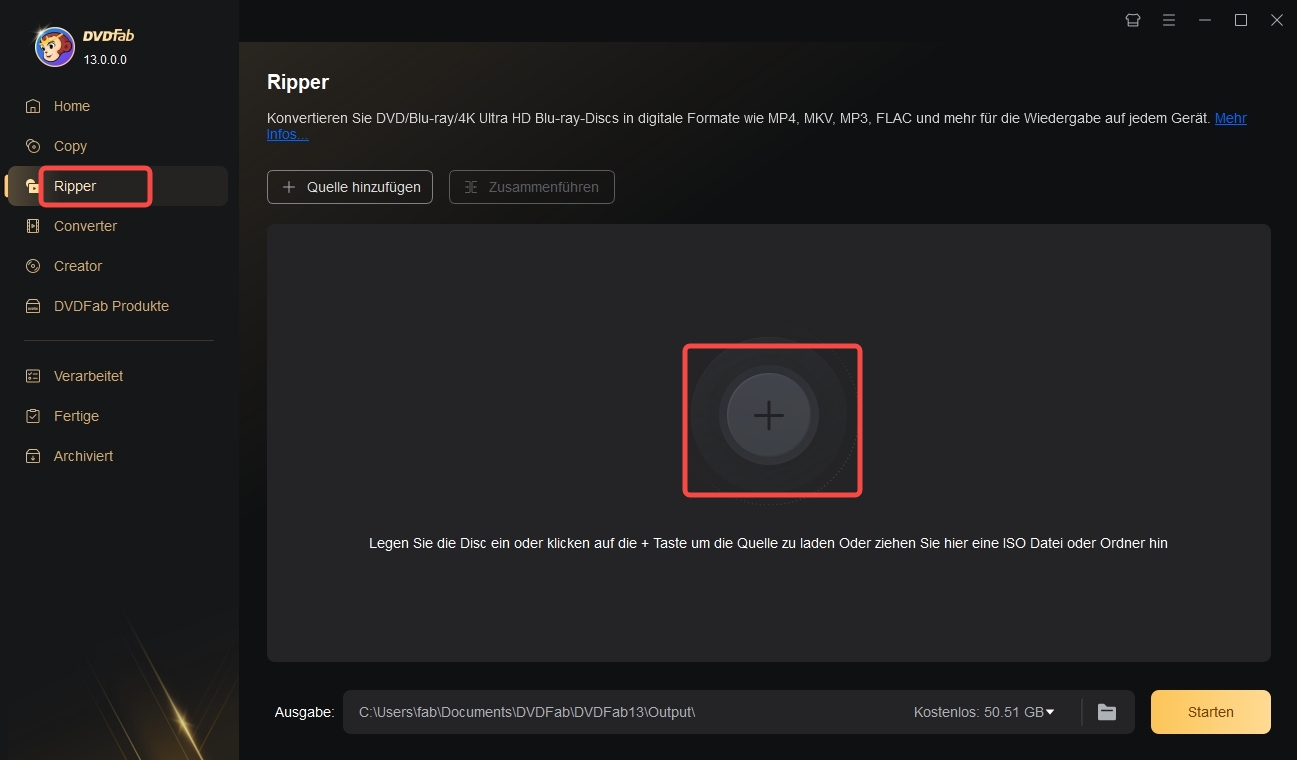
Schritt 2 - Stellen Sie das DVD-Ausgabeformat auf MKV ein
Wenn die Quelle geladen ist, müssen Sie das Format auswählen. Gehen Sie dazu auf „Ein anderes Profil wählen“ in der oberen linken Ecke und wählen Sie „Format -> Video“. Wir wollen eine DVD umwandeln in MKV, also wählen wir MKV als Ausgabeformat. Auch in diesem Panel können Sie auf die Option „Gerät“ neben „Format“ klicken, um die Ausgabevoreinstellung zu wählen.
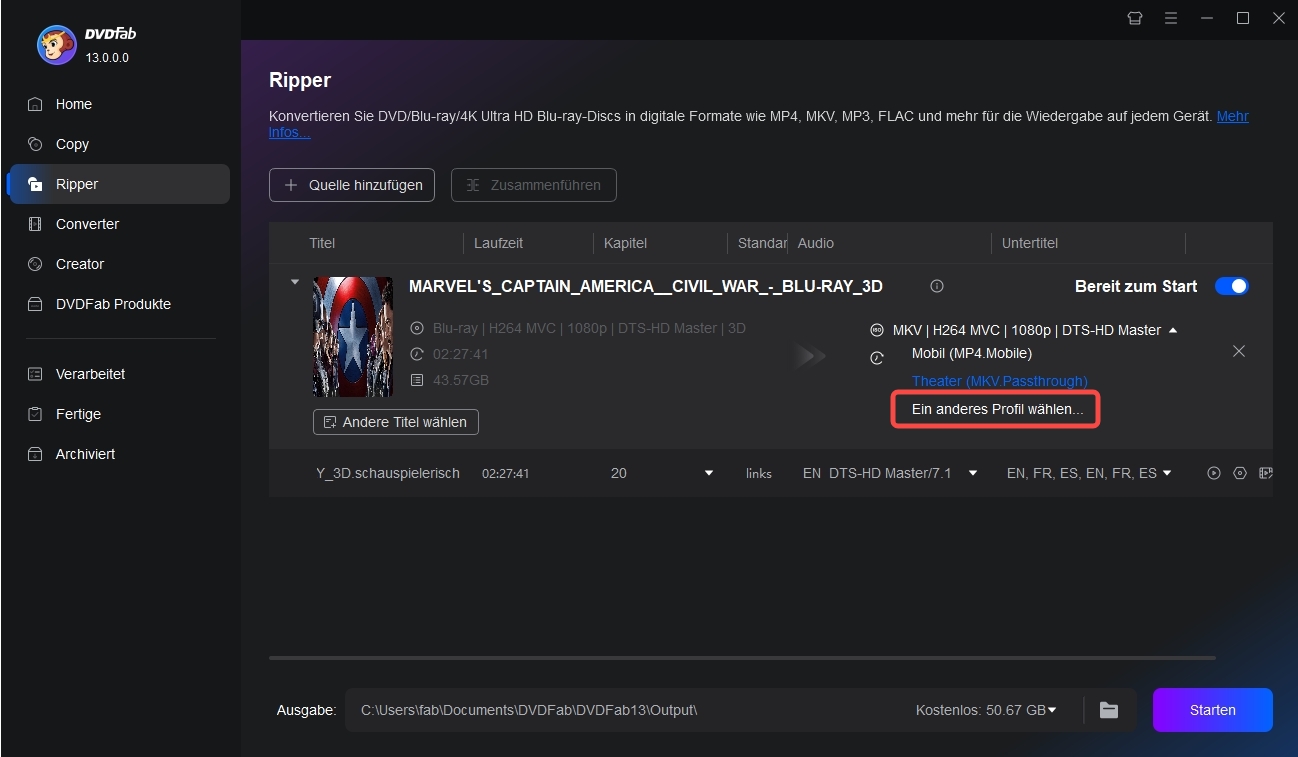
Die unterstützten Ausgabe-Videoformate von diesem DVD to MKV Converter sind AVI, FLV, M2TS, MKV, MP4, TS und WMV. Sie können auch das Audio-Format nach Ihren Bedürfnissen.
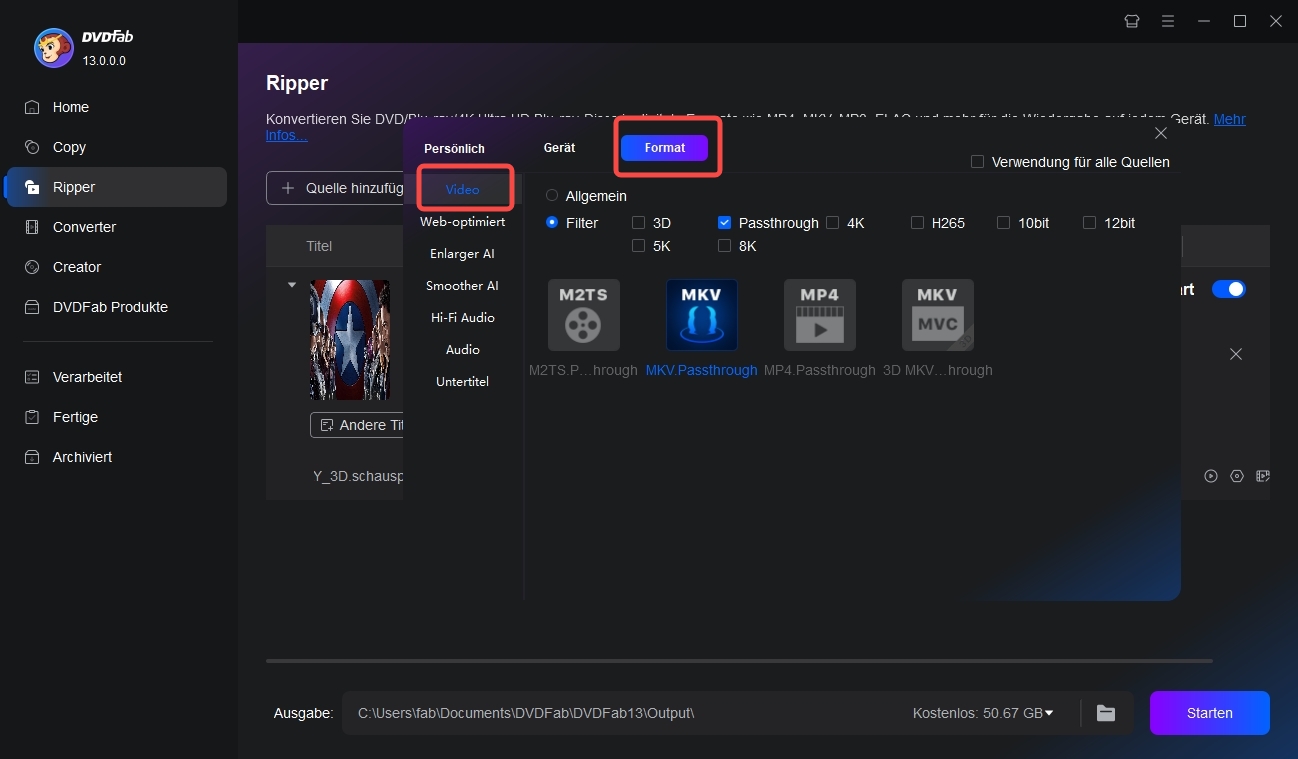
Schritt 3 - Bearbeiten Sie die MKV-Datei mit den erweiterten Einstellungen (optional)
Es gibt einige Video-Editing-Tools in diesem DVD to MKV Converter für Ihren Gebrauch. Finden Sie zunächst heraus, wo sie zu finden sind.
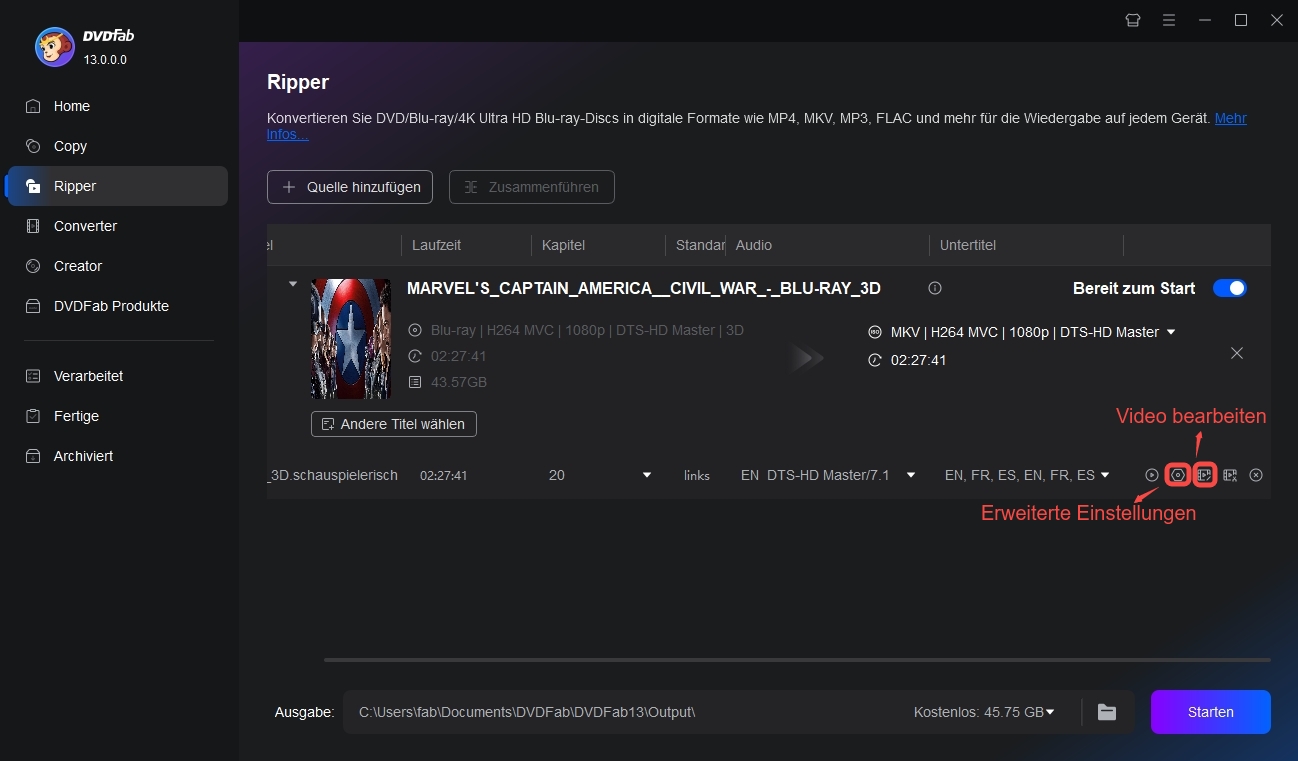
Bevor Sie mit der Konvertierung von DVD zu MKV beginnen, ist es an der Zeit, einige Einstellungen vorzunehmen. Zum Beispiel können Sie den Namen der MKV Ausgabedatei ändern, Audiotracks, Untertitel, Kapitel und Titel auswählen, die Sie von DVD in MKV umwandeln möchten. Für eine gründlichere Anpassung sollten Sie jedoch das Menü "Erweiterte Einstellungen" dieses DVD to MKV Converter öffnen. Hier können Sie viele Dinge im Zusammenhang mit der Ausgabe, einschließlich der Auflösung, Bildrate, Codierung Methode, Video-Qualität und mehr vor der Konvertierung von DVD zu MKV ändern. In diesem Menü können Sie auch Änderungen an den Audio-und Rendern / Hinzufügen von Untertiteln direkt auf das Video oder in einer separaten .sub-Datei.
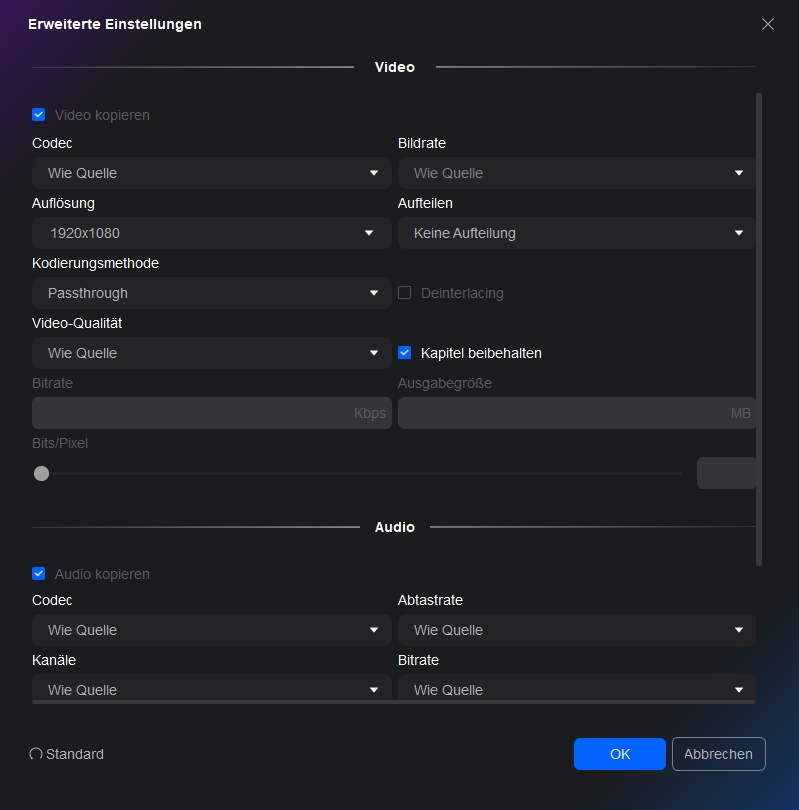
Schritt 4 - MKV mit „Video bearbeiten“ bearbeiten (optional)
Sie können auch ein anderes Tool namens „Video bearbeiten“, bevor Sie DVD umwandeln in MKV. Damit können Sie die MKV-Eigenschaften wie Helligkeit, Kontrast und Sättigung ändern oder das Video zuschneiden und beschneiden. Im Menü „Video bearbeiten“ können Sie dem Video auch externe Untertitel sowie Text- oder Bildwasserzeichen hinzufügen.

Schritt 5 - Beginnen Sie, DVD in MKV zu umwandeln
Nachdem Sie das MKV-Video angepasst haben, wo möchten Sie die konvertierte Datei speichern? Von links nach rechts können Sie unten "Mobiles Gerät", „Ordner“ oder „YouTube“ wählen, um DVD in MKV zu umwandeln. Danach können Sie die DVD im MKV-Format auf Ihrem Handy oder Desktop ansehen.

Bonus:
*Jetzt bietet DVDFab auf https://dvdfab.at/dvdfab-promotion.htm Sonderangebote an. Beeilung! Nicht verpassen!
Teil 3: Vergleich: Was ist der beste DVD zu MKV Konverter für Sie?

| DVD_zu_MKV Converter | Kompatibles OS | Geschwindigkeit der Umwandlung | Optionen zur Anpassung | Einzigartige Vorteile |
| DVDFab DVD Ripper | Windows 11/10/8.1/8/7 & macOS 10.10 - 15.x |
Superschnell | Umfassend | Rippen Sie kopiergeschützte DVD / ISO / Ordner zu verschiedenen MKV-Formate wie 3D, Passthrough, 4K/5K/8K, H265, etc. Bieten eine lebenslange kostenlose Version für grundlegende DVD zu MKV/MP4 Konvertierung Bedürfnisse. |
| MakeMKV | Windows & MacOS & Linux |
Schnell | Eingeschränkt | Rippt AACS/BD+ geschützte DVDs und Blu-rays in MKV nur. Es ist gut für einfache tägliche Konvertierung Aufgabe. |
| HandBrake | Windows & macOS & Linux | Mäßig | Umfassend | Kostenlos ungeschützte DVDs und Blu-rays in MKV und MP4 rippen. |
| Freemake | Windows | Mäßig | Eingeschränkt | Die kostenlose Version eignet sich gut zum Rippen von regional codierten DVDs und Blu-rays ins MKV-Format, wenn Sie sich nicht an einem Wasserzeichen in der Ausgabedatei stören. |
| Wondershare | Windows & macOS | Langsam | Umfassend | Es integriert Videokonvertierung, -bearbeitung, -komprimierung, -aufzeichnung und viele andere Zusatzfunktionen. |
| AnyMP4 DVD Ripper | Windows & macOS | Fast | Umfassend | Das Programm rippt nicht nur DVDs in verlustfreie digitale Kopien. Es kann auch DVDs in ISO und Ordner speichern. |
FAQs: DVD zu MKV
Q1. Welche Vorteile hat die DVD zu MKV-Format?
A1. MKV-Dateien unterstützen mehrere Tonspuren, Untertitel und Kapitelmarkierungen für ein umfassenderes Multimedia-Erlebnis. Außerdem behält das MKV-Format die ursprüngliche Videoqualität bei, ohne sie zu komprimieren, was besonders wichtig ist, wenn Sie Ihre Lieblingsfilme und -serien in der bestmöglichen Qualität genießen möchten.
Q2. Verliere ich bei der Umwandlung von DVD in MKV an Qualität?
A2. Nein, wenn Sie die Konvertierung korrekt durchführen und einen hochwertigen DVD to MKV Converter wie DVDFab DVD Ripper verwenden, werden Sie keinen Qualitätsverlust feststellen.
Q3. Kann ich meine konvertierten MKV-Dateien mit Untertiteln versehen?
A3. Ja, mit DVDFab DVD zu MKV Tool ist es möglich, Untertitel zu Ihren MKV-Dateien hinzuzufügen. Dies gibt Ihnen die Möglichkeit, Filme und Videos in verschiedenen Sprachen zu sehen und zu verstehen.
Q4. Wie lange dauert es, eine DVD zu umwandeln in MKV?
A4. Die Dauer hängt von mehreren Faktoren ab, unter anderem von der Größe der DVD und der Leistung Ihres Computers. In der Regel dauert die Konvertierung einer Standard-DVD zwischen 20 Minuten und einer Stunde. Es kann jedoch länger dauern, wenn es sich um eine längere oder qualitativ hochwertigere DVD handelt.
Fazit
DVD to MKV ist eine großartige Möglichkeit, um Ihre Filmsammlung zu sichern, indem Sie sie in ein digitales Format. Im Gegensatz zu physischen Discs verschlechtern sich digitale Filme nicht mit der Zeit, was bedeutet, dass Sie sich nie wieder Sorgen um Ihre Sammlung machen müssen. So können Sie DVD zu MKV verlustfrei konvertieren und auf vielen Geräten genießen.