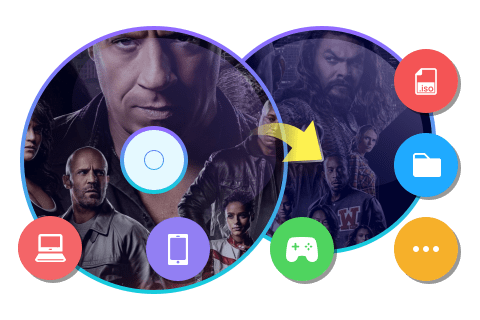Mehrere DVDs auf eine Blu-ray brennen – So kombinieren Sie Ihre Discs
Mehrere DVDs auf eine einzige Blu-ray brennen – geht das überhaupt? Wie oft wollten Sie schon eine komplette Serienstaffel oder eine Filmreihe am Stück genießen, ohne ständig die DVD zu wechseln? Wenn Ihre Lieblingsinhalte auf mehrere Discs verteilt sind, kennen Sie das Problem: Folge vorbei – aufstehen, DVD raus, nächste rein, Menü laden … und die Stimmung ist dahin. Zum Glück gibt es eine einfache Lösung: Brennen Sie mehrere DVDs auf eine einzige Blu-ray. So bündeln Sie Filme oder Serienfolgen platzsparend auf einem Medium – und genießen stundenlange Unterhaltung ganz ohne Unterbrechung. In diesem Artikel zeigen wir Ihnen, wie Sie DVDs auf Blu-ray brennen – schnell, verlustfrei und komfortabel mit dem DVDFab DVD to Blu-ray Converter.
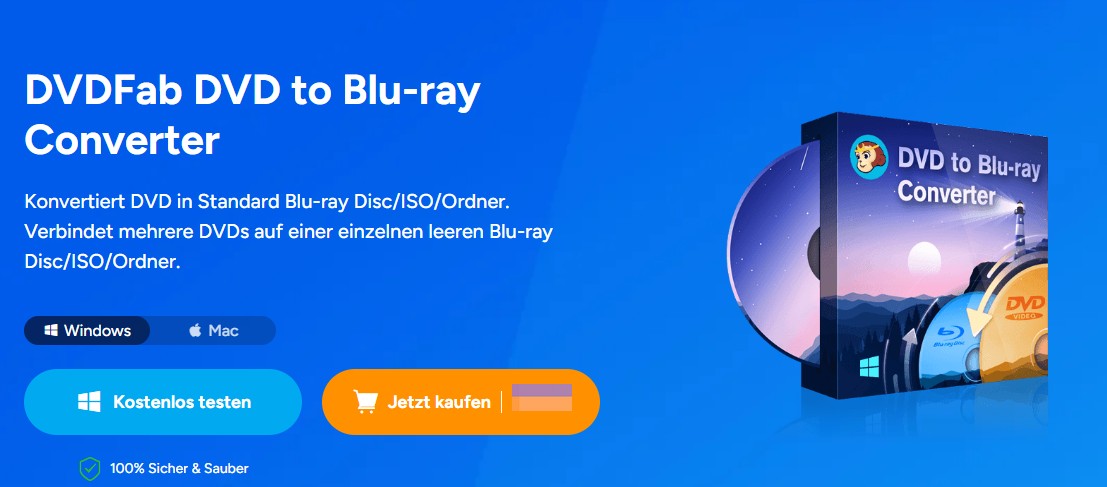
Warum überhaupt DVDs auf Blu-ray brennen?
Blu-rays bieten nicht nur mehr Speicherplatz, sondern auch eine höhere Qualität. Der Clou: Sie können mehrere DVDs auf eine einzige Blu-ray brennen, z. B.:
- Komplette Serien-Staffeln
- Filme mit Bonusmaterial
- Privataufnahmen oder Familienvideos
- DVD-Sicherungen digital zusammenführen
- Damit sparen Sie Platz, Zeit – und behalten Ihre Inhalte übersichtlich auf einem Medium.
DVD auf Blu-ray brennen: So klappt's am besten mit DVDFab
DVD auf Blu-ray brennen – Schritt-für-Schritt-Anleitung
Mit DVDFab DVD to Blu-ray Converter können Sie DVDs zusammenführen und in eine Blu-ray-Disc oder digitale Datei umwandeln. So ersparen Sie sich das lästige Wechseln der Discs beim Anschauen einer DVD-Serie.
Schritt 1: DVD to Blu-ray Converter herunterladen und starten Sie diese Software
Laden Sie die Software auf der offiziellen Website herunter und installieren Sie sie auf Ihrem Windows-PC oder Mac.
* Jetzt können Sie das Produkt vor dem Kauf kostenlos testen. Alle Funktionen sind ohne Beschränkung verfügbar. Führen Sie jetzt den DVDFab Download aus und installieren es.
Öffnen Sie DVDFab und wählen Sie den Reiter „Copy“, dann den Modus „zu Blu-ray“.
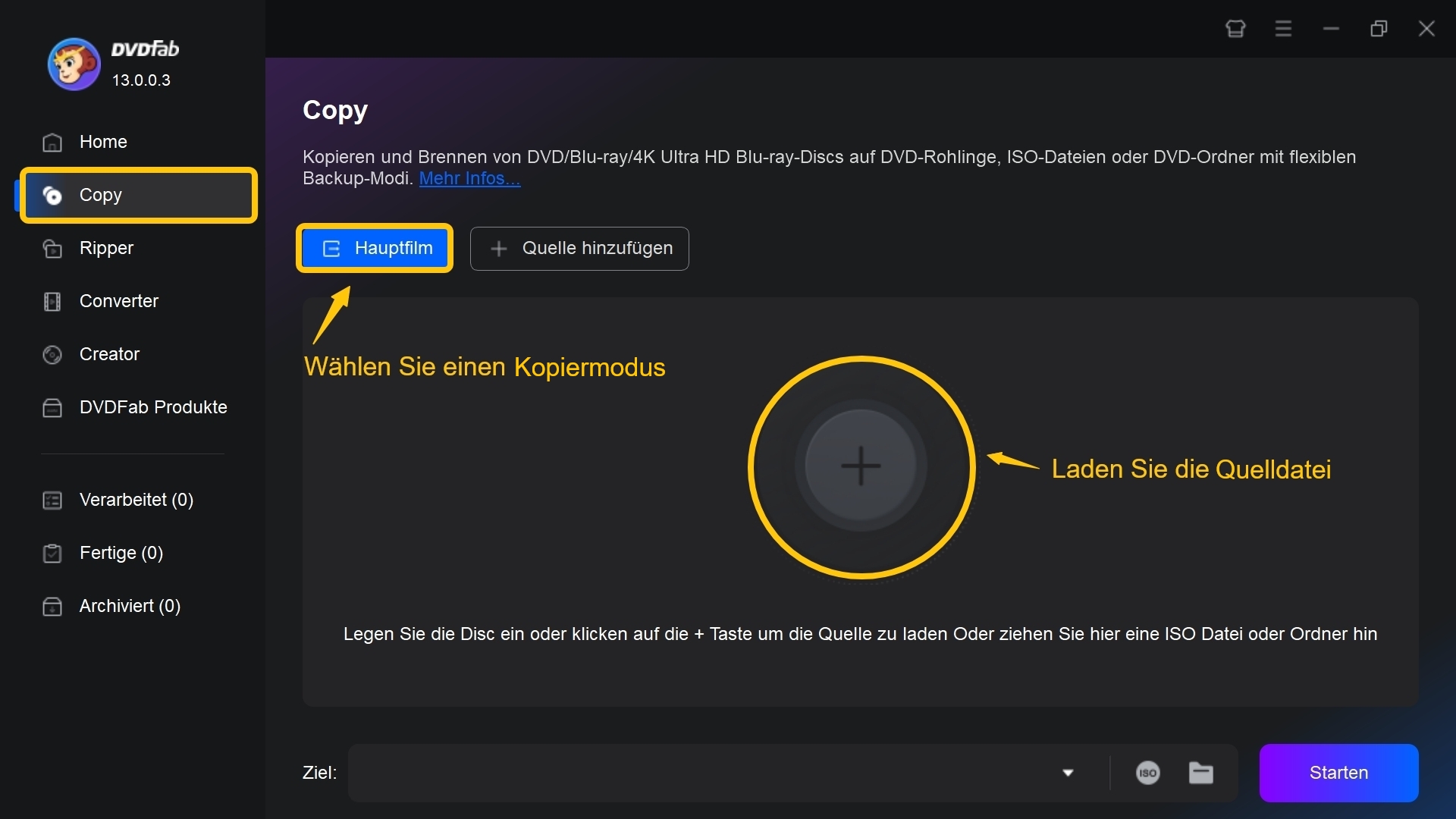
Schritt 2: DVD-Quellen hinzufügen
Legen Sie Ihre DVDs ein oder wählen Sie vorhandene ISO-Dateien bzw. DVD-Ordner. Klicken Sie auf „Quelle hinzufügen“, um die Inhalte zu importieren.
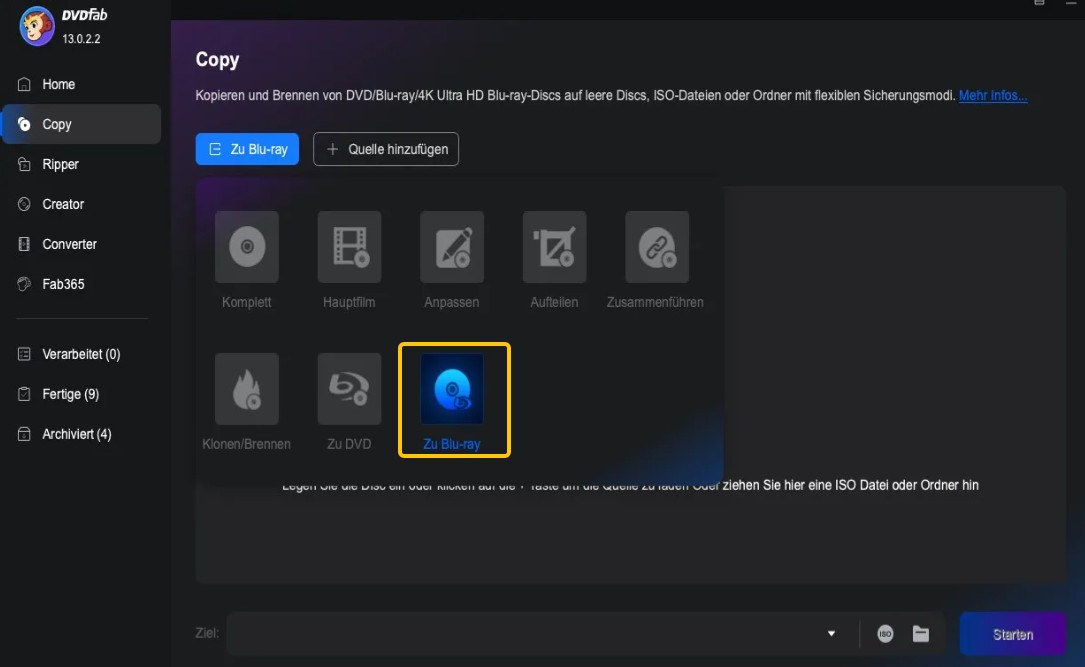
Schritt 3: Blu-ray-Einstellungen festlegen
Nachdem die Dateien geladen sind, wählen Sie das Blu-ray-Format und passen Sie die gewünschten Einstellungen an. Navigieren Sie nun zum linken Feld, um ein Ausgabetyp unter BD25, BD50, BD9 oder BD5 je nach Ihrem Bedarf zu wählen.
💡 Tipp: Gestalten Sie Ihr Blu-ray-Menü individuell – mit Kapiteln, Hintergrundbild und Menütexten.
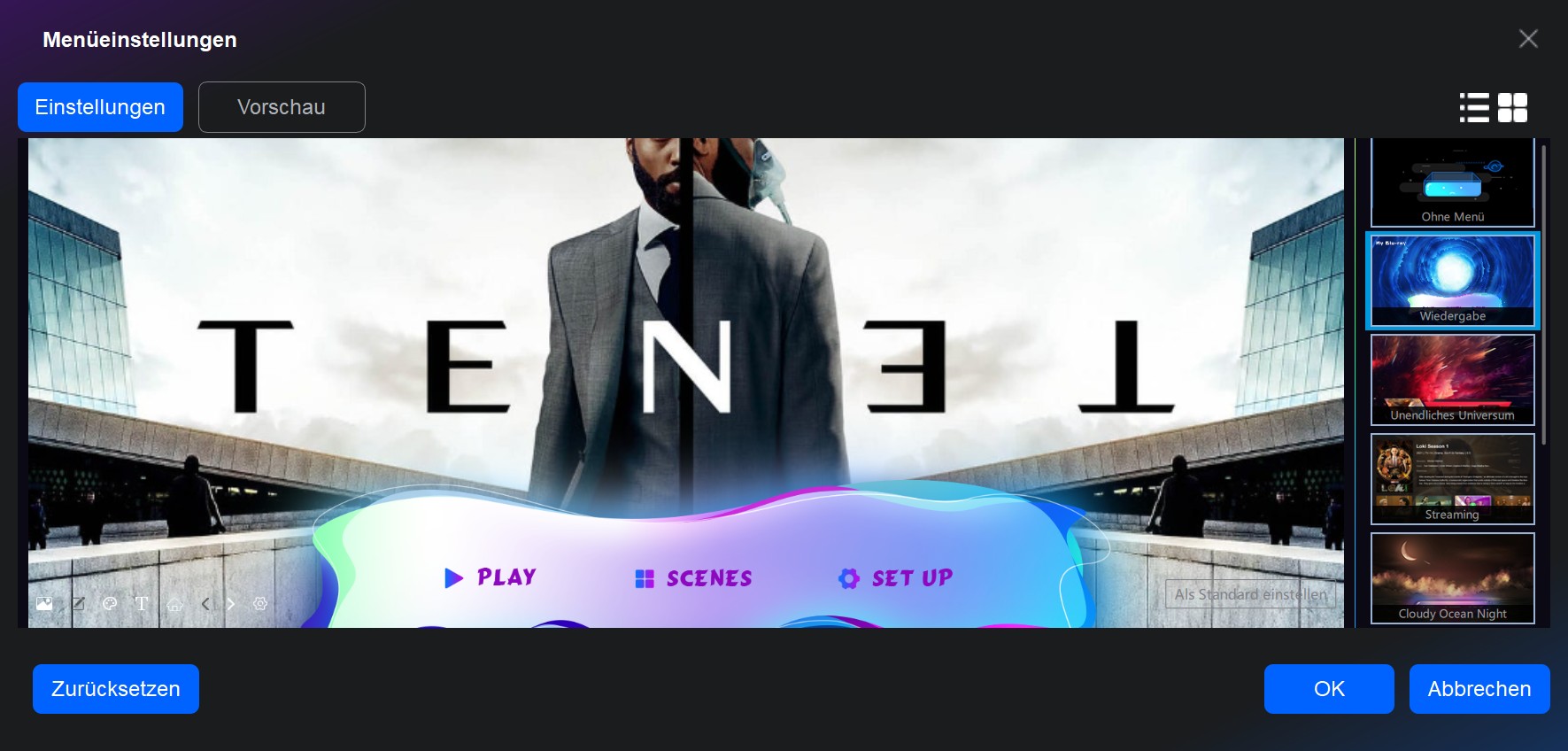
Schritt 4: Reihenfolge & Inhalte bearbeiten
Stellen Sie sicher, dass die Titel in der gewünschten Reihenfolge sind. Entfernen Sie unerwünschte Kapitel oder fügen Sie gezielt nur bestimmte Folgen zusammen.
Tipp: Sie können die Haupttitel der standardmäßig ausgewählten Quellen einsehen. Zudem haben Sie die Möglichkeit, auf „Andere Titel“ unter jeder Quelle zu klicken und alternative Titel auszuwählen. Für einen ausgewählten Titel können Sie im Konvertierungsbereich die ersten und letzten Kapitel anpassen sowie Untertitel und Audiospuren auswählen.
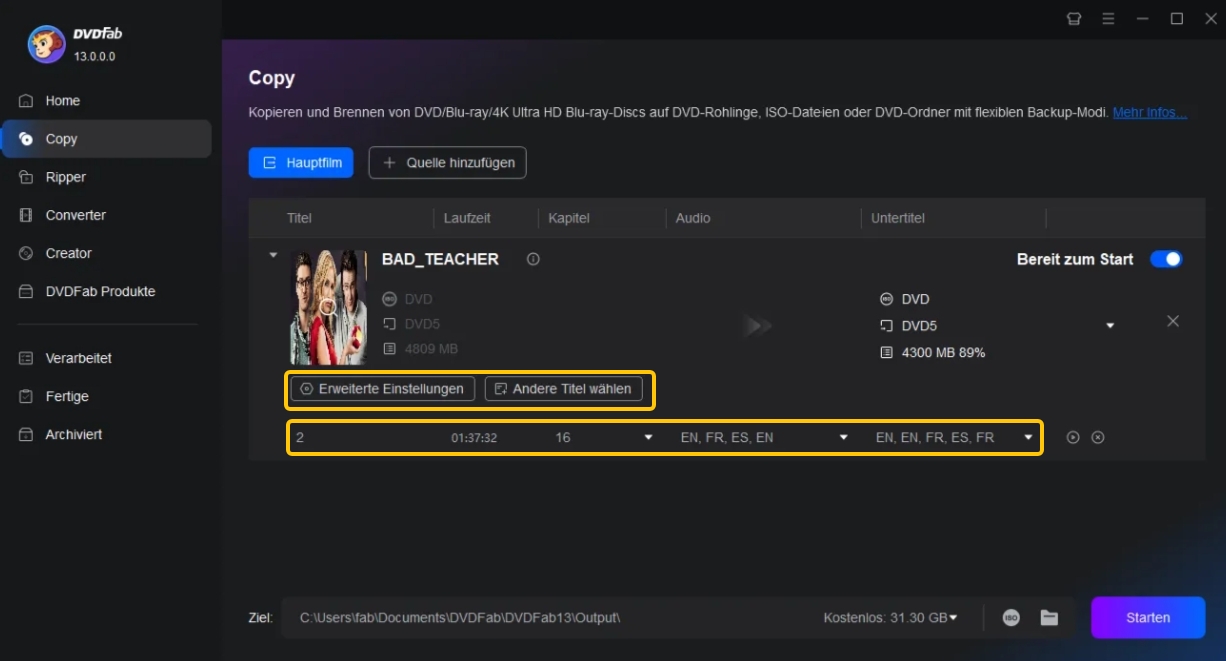
Schritt 4: Ziel und Ausgabeformat auswählen
Wählen Sie das Zielverzeichnis und entscheiden Sie, ob Sie direkt auf eine Blu-ray-Disc brennen, oder als ISO-Datei bzw. Blu-ray-Ordner speichern möchten.
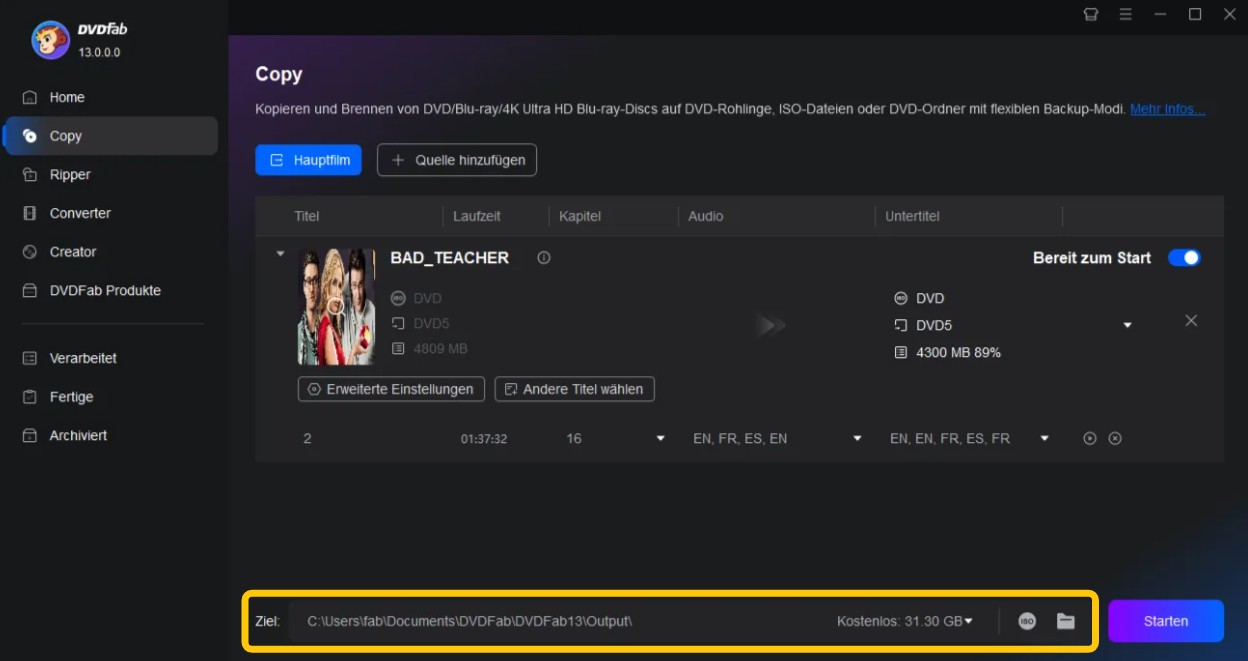
Schritt 5: Start des Konvertierungs- und Brennprozesses
Klicken Sie auf „Start“ – DVDFab beginnt mit der Umwandlung und dem Brennvorgang. Je nach Datenmenge und Systemleistung kann der Vorgang etwas Zeit in Anspruch nehmen.
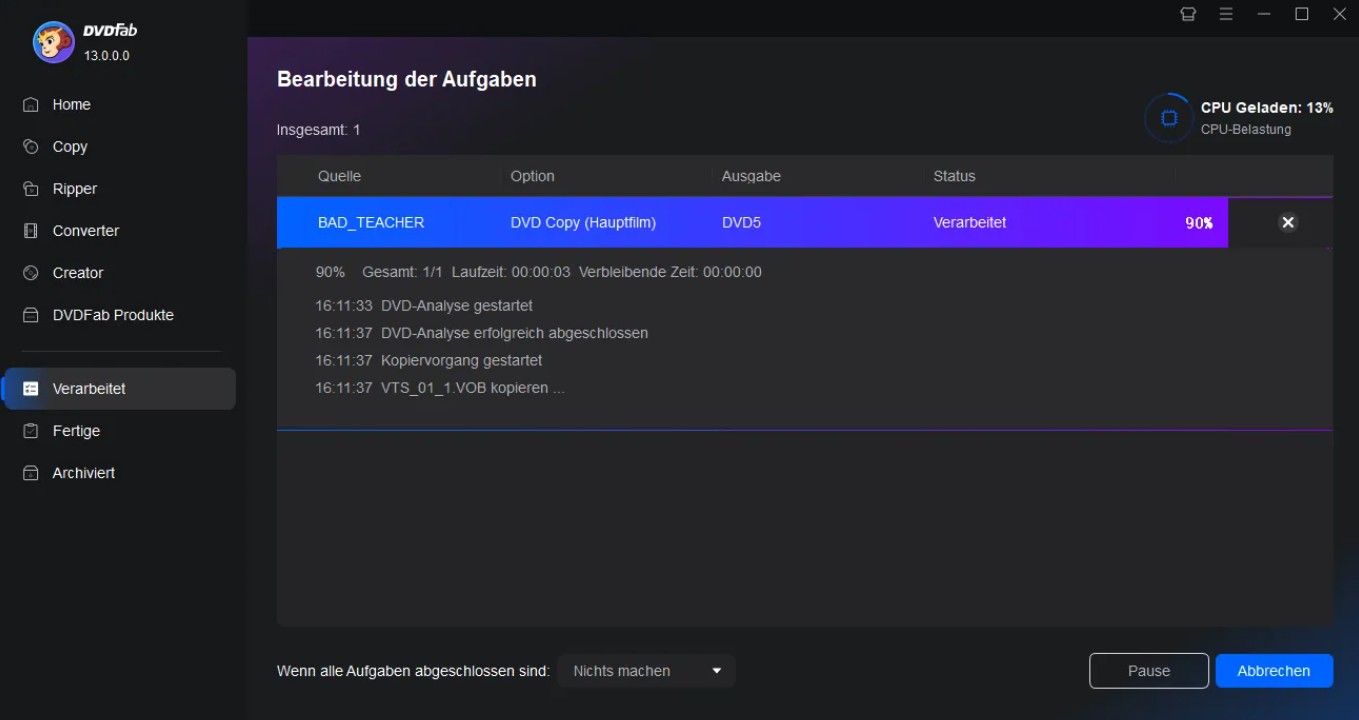
OK. Fertig. Mehr Infos über diesen DVD to Blu-ray Converter finden Sie unter die Produktseite. Wenn Sie mehr über das Kopieren von DVDs auf Blu-ray erfahren möchten, lesen Sie bitte den entsprechenden Artikel.
FAQs
Kann man DVDs direkt auf Blu-ray brennen?
Ja, mit Software wie dem DVDFab DVD to Blu-ray Converter werden DVD-Inhalte in ein kompatibles Blu-ray-Format konvertiert.
Geht das auch mit kopiergeschützten DVDs?
Für geschützte DVDs benötigen Sie zusätzlich ein Tool wie DVDFab Passkey (rechtliche Hinweise beachten).
Kann man mehrere DVDs zu einer Blu-ray zusammenfassen?
Genau das ist die Hauptfunktion dieses Brennprogramms – bis zu 10 DVDs passen in der Regel auf eine BD50.
Wird die Qualität verschlechtert?
Nein – die Software bietet bis zu 1080p Ausgabequalität, ideal für ältere DVDs.
Fazit
Mit dem DVDFab DVD to Blu-ray Converter holen Sie das Maximum aus Ihrer DVD-Sammlung heraus – und genießen Ihre Filme oder Serien ohne Unterbrechung und in übersichtlicher Form auf einer einzigen Blu-ray. Ob für den Eigenbedarf oder als Geschenk – das Ergebnis überzeugt in Bild, Ton und Komfort.