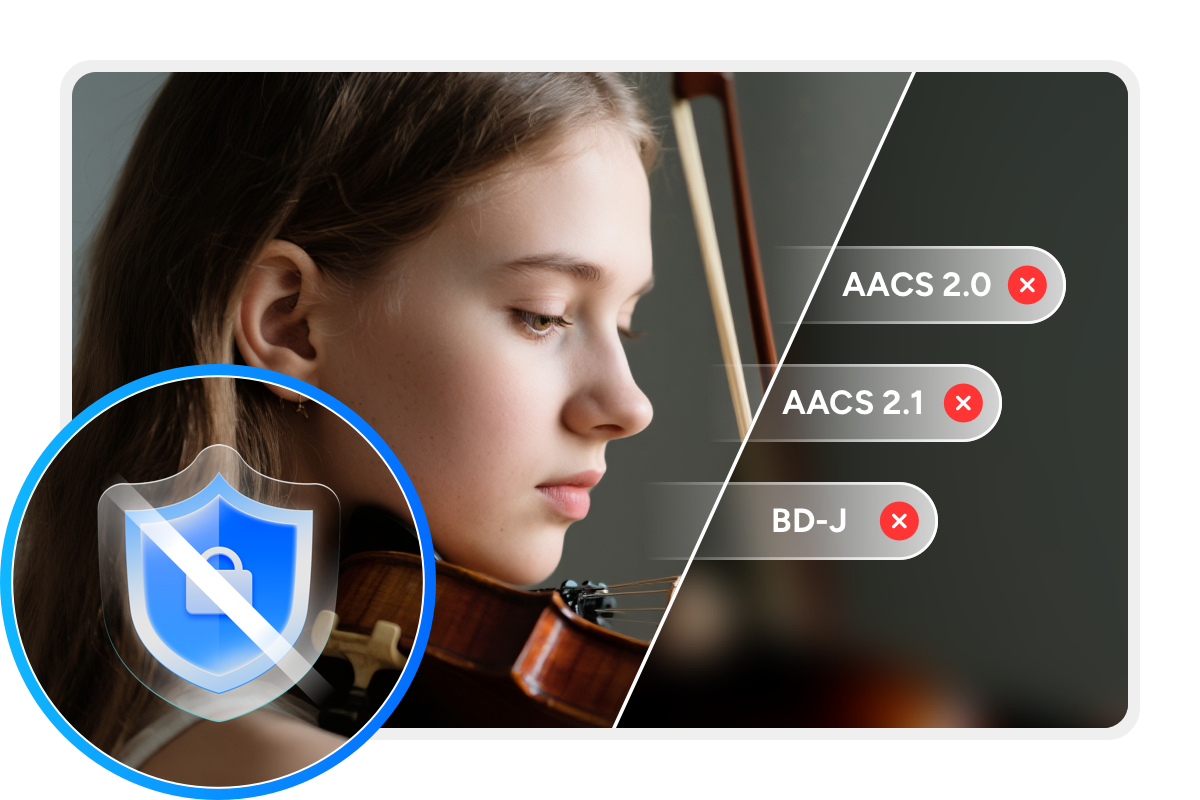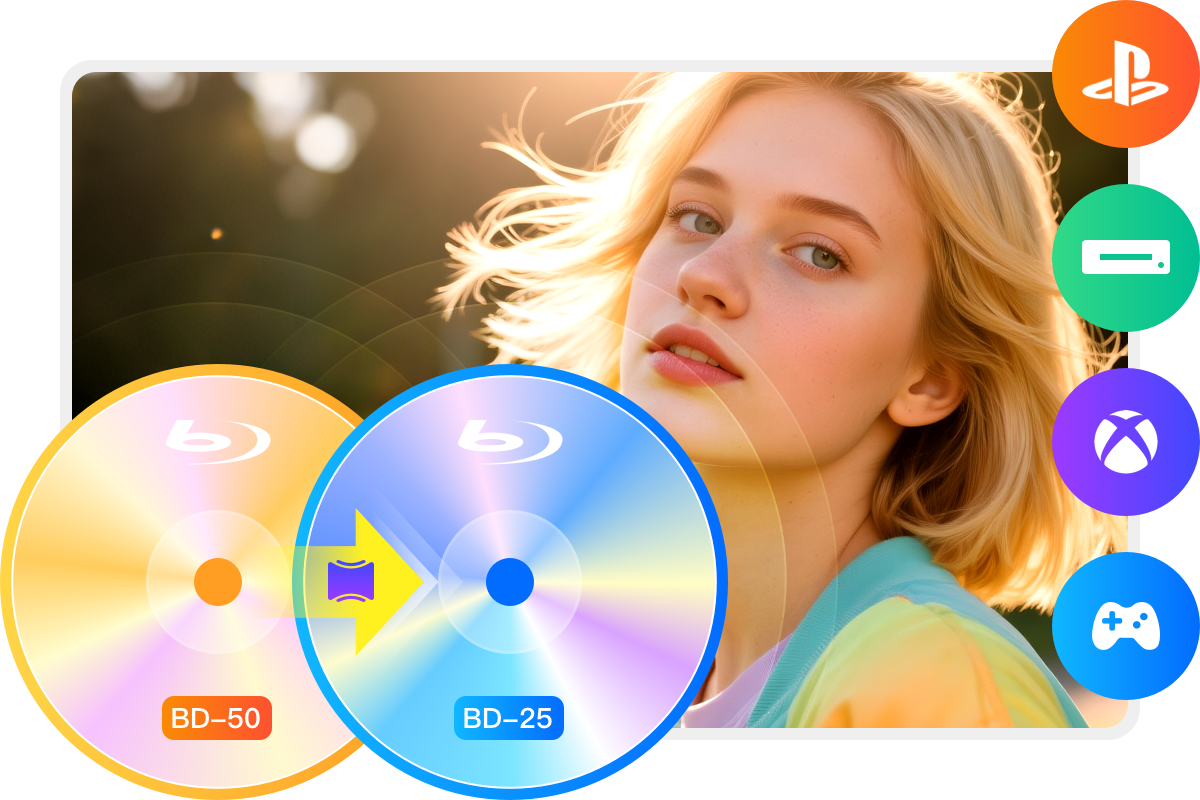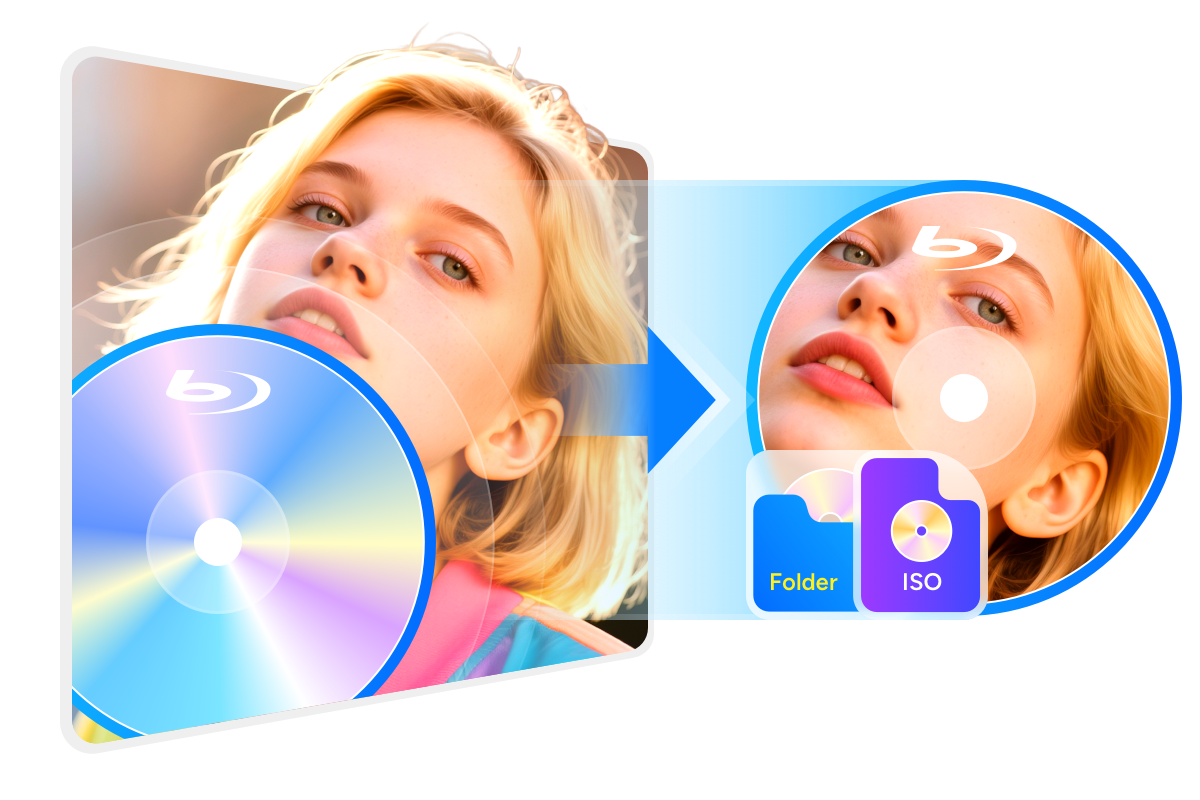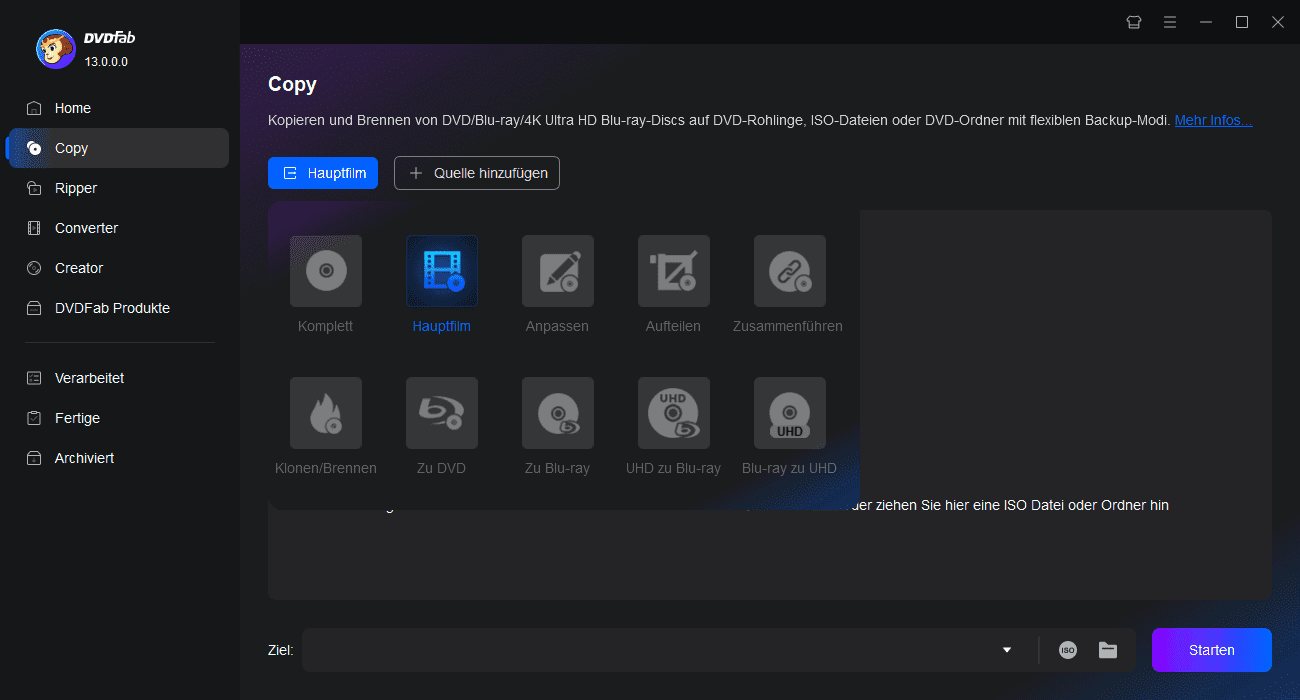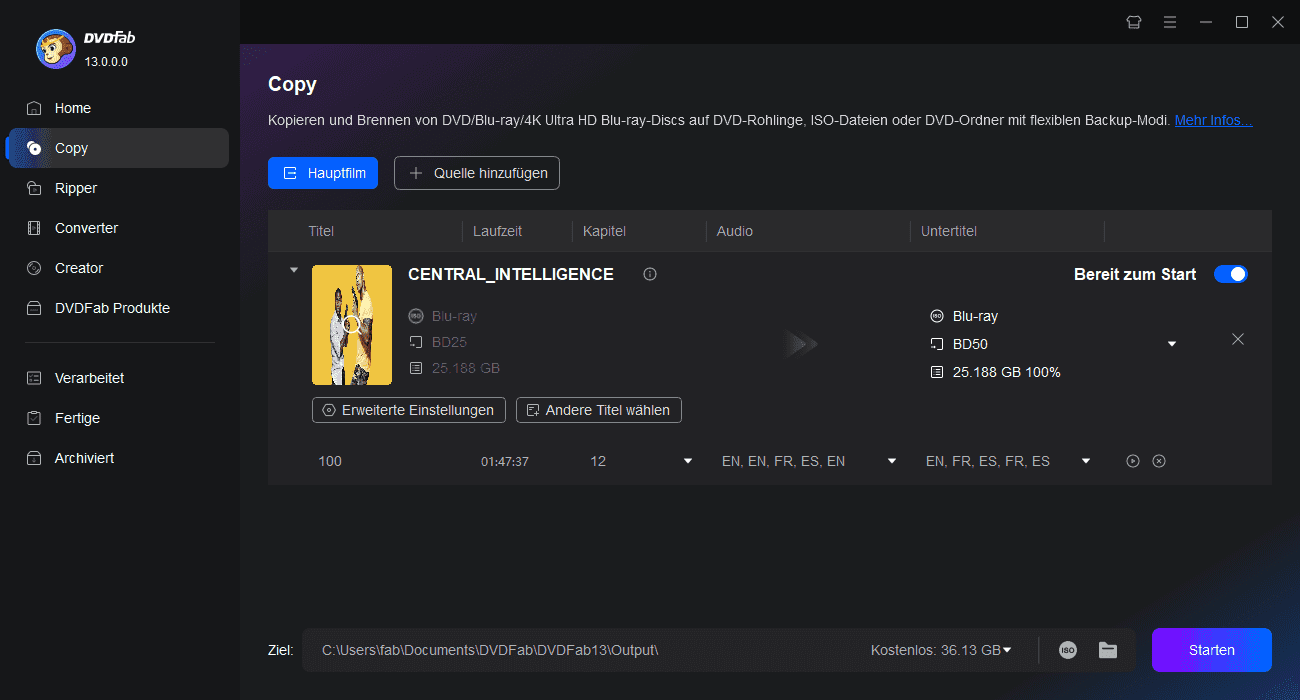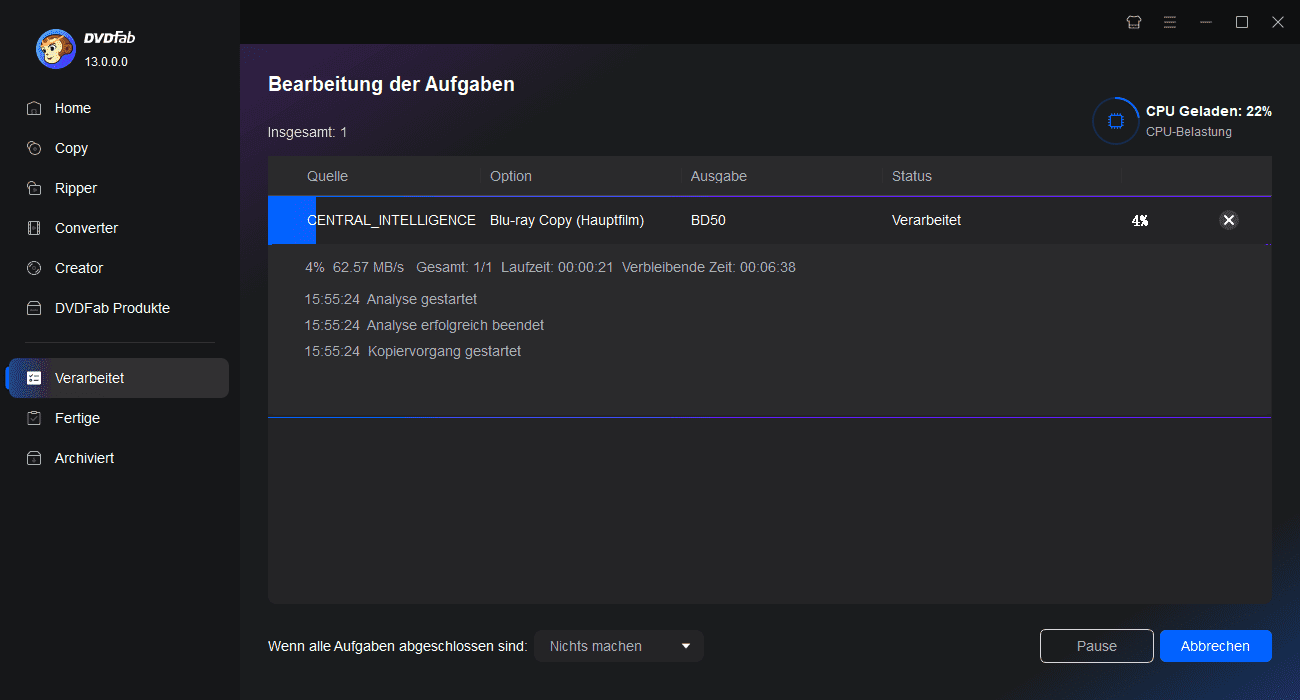Tipps & Tricks zum Blu-ray Kopieren

Blu-ray kopieren und sichern – So schützen Sie Ihre BD-Filme kostenlos
Wie kann ich Blu-ray auf Festplatte kopieren? Und ist ein Blu-ray Backup eigentlich legal? Viele BD-Fans stellen sich diese Fragen immer wieder, daher wollen wir sie heute ein für alle Mal beantworten! Wenn Sie eine große und wertvolle Blu-ray-Sammlung haben, ist ein Backup Ihrer Discs unbedingt zu empfehlen und mit der richtigen Blu-ray auf Festplatte Kopieren Freeware ist es sogar kinderleicht. Wir klären in diesem Artikel die häufigsten Fragen zum Thema Blu-ray Backup und stellen Ihnen die 9 besten Softwarelösungen zum Blu-ray auf Festplatte kopieren vor. Für mehr Infos lesen Sie bitte weiter.
von Samantha Hartmann - 10. Oktober 2025
Wie Sie einfach und schnell Blu-ray kopieren trotz Kopierschutz
Fast alle Blu-ray Discs sind durch AACS, BD+ oder Cinavia geschützt und lassen sich nicht einfach kopieren. In diesem Artikel zeige ich Ihnen die besten Blu-ray Kopierschutz entfernen Freeware, mit denen Sie Ihre eigenen oder ungeschützten Inhalte zuverlässig sichern können.
von Samantha Hartmann - 29. August 2025
Blu-ray Kopierschutz entfernen: Die besten Freeware & Tipps 2025
Vielleicht kennen Sie das Problem: Eine gekaufte Blu-ray lässt sich nicht abspielen, weil der Kopierschutz den Zugriff blockiert. Oder beim Rippen erscheinen Fehlermeldungen und die Wiedergabe bleibt gesperrt. Genau hier setzt unsere Übersicht an: Wir erklären, welche Schutzarten es gibt, welche rechtlichen Rahmenbedingungen gelten und welche kostenlosen Programme sich 2025 am besten eignen, um Blu-ray Kopierschutz zu entfernen. So haben Sie einen klaren Leitfaden, um Ihre Sammlung unkompliziert und sicher nutzbar zu machen.
von Samantha Hartmann - 23. September 2025