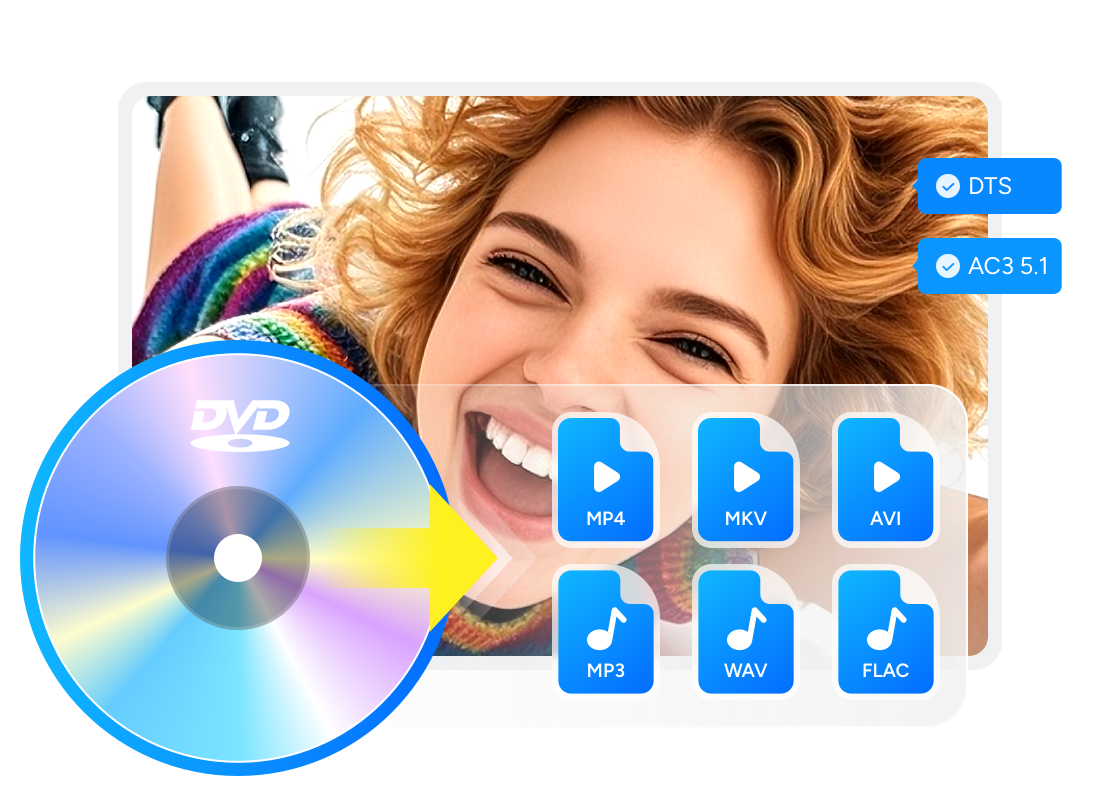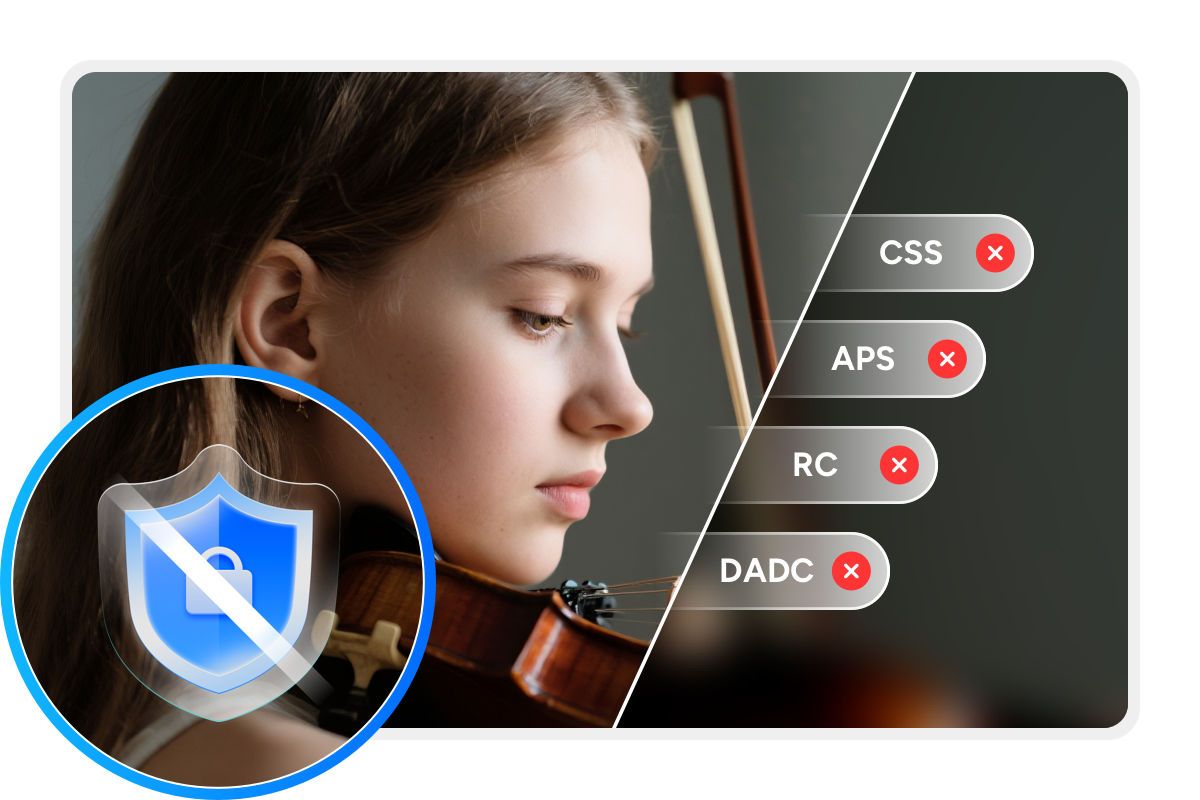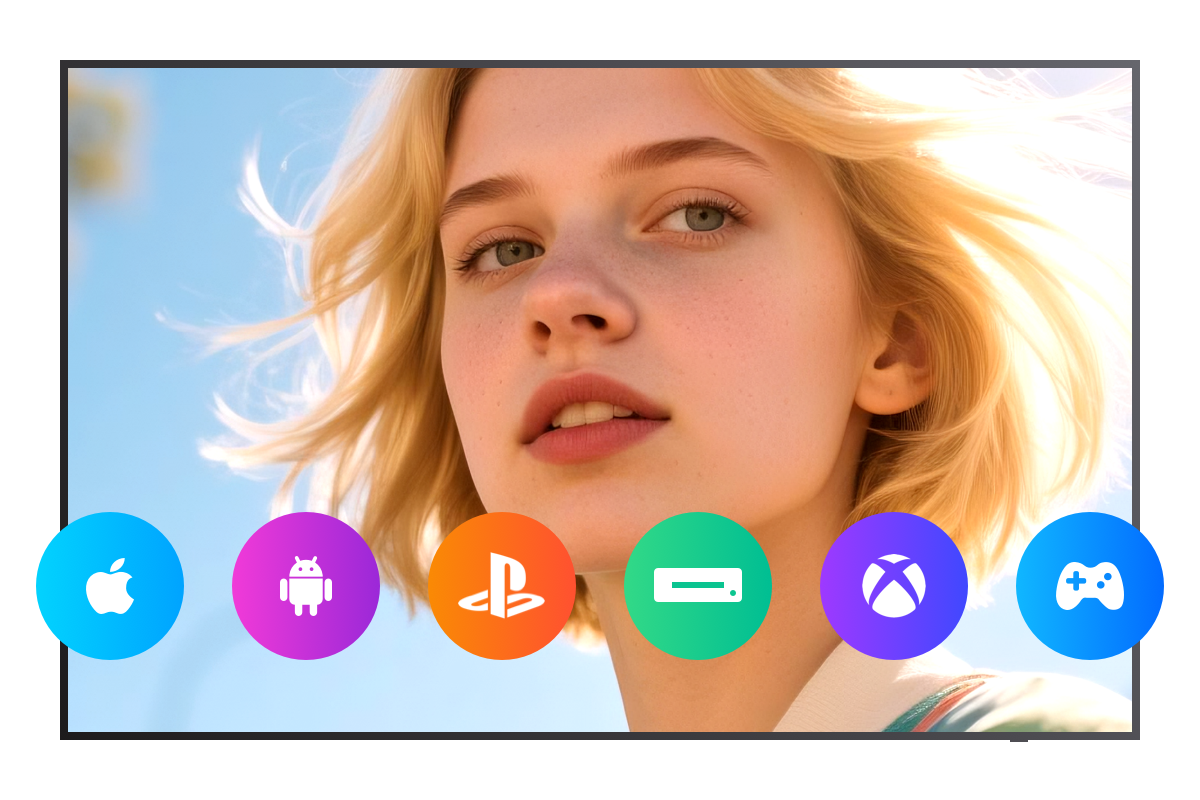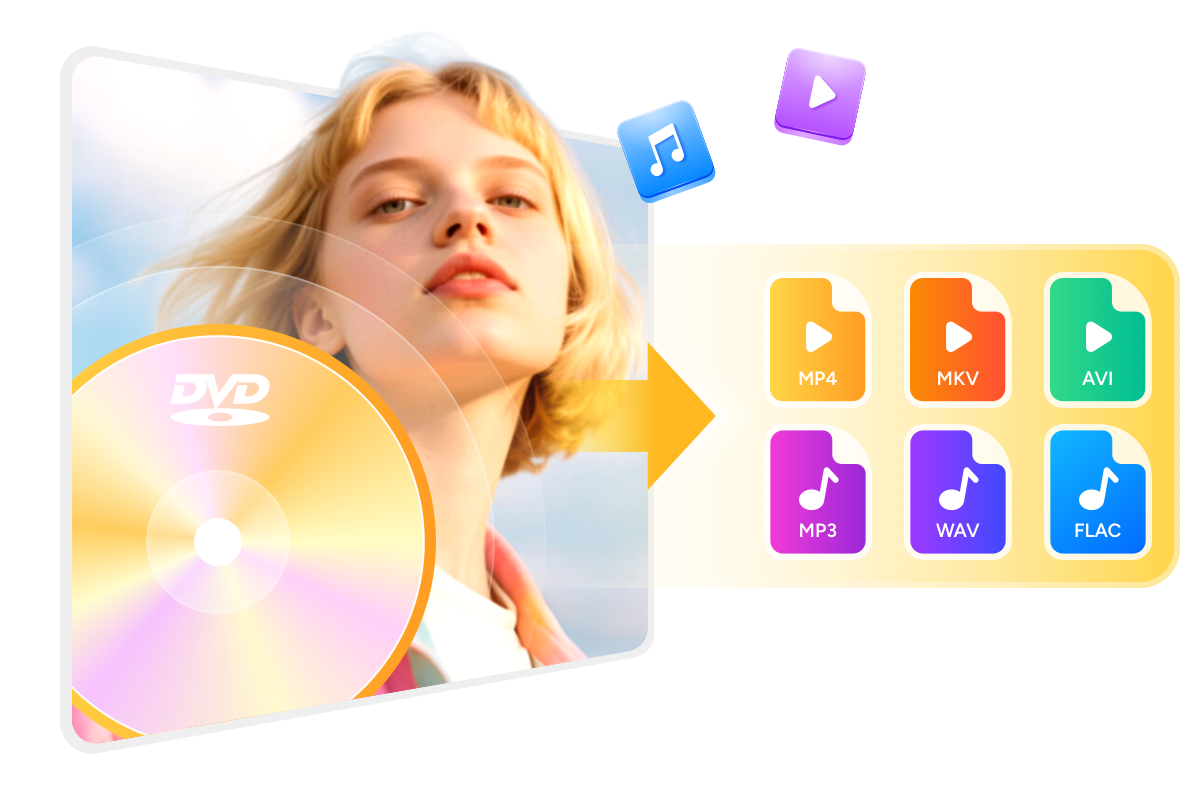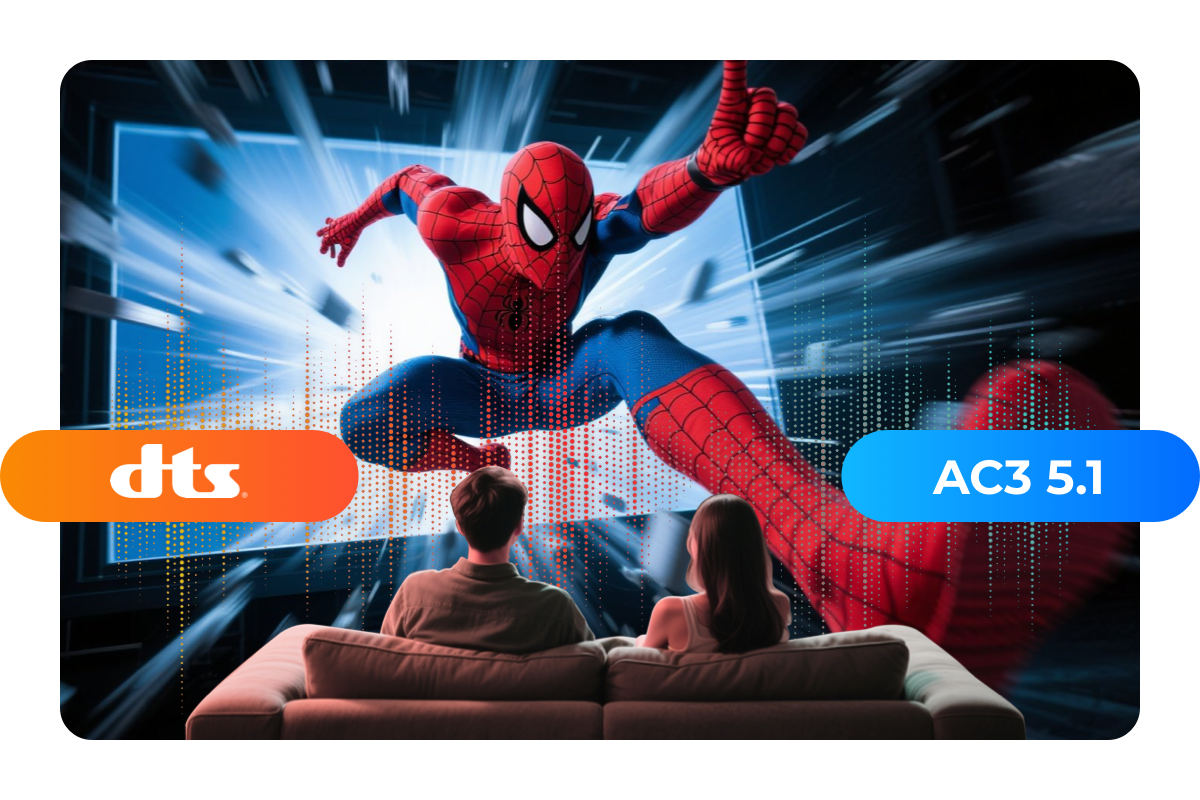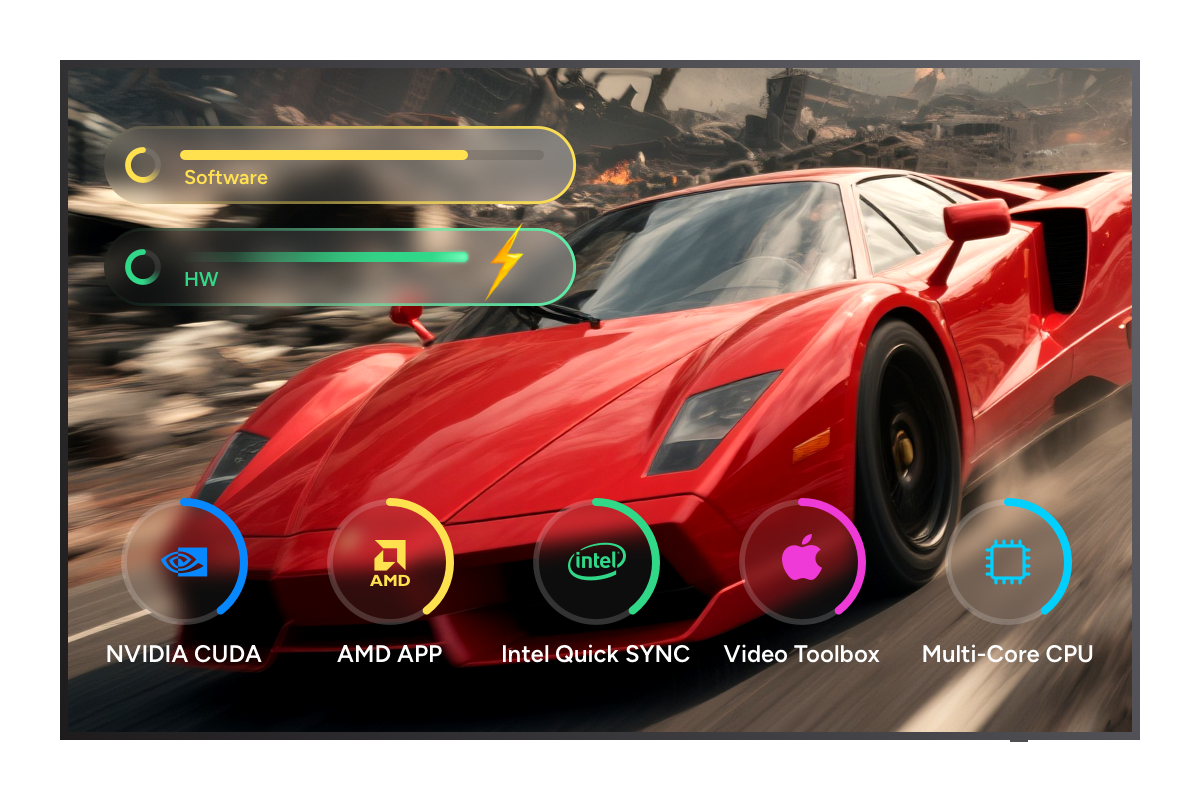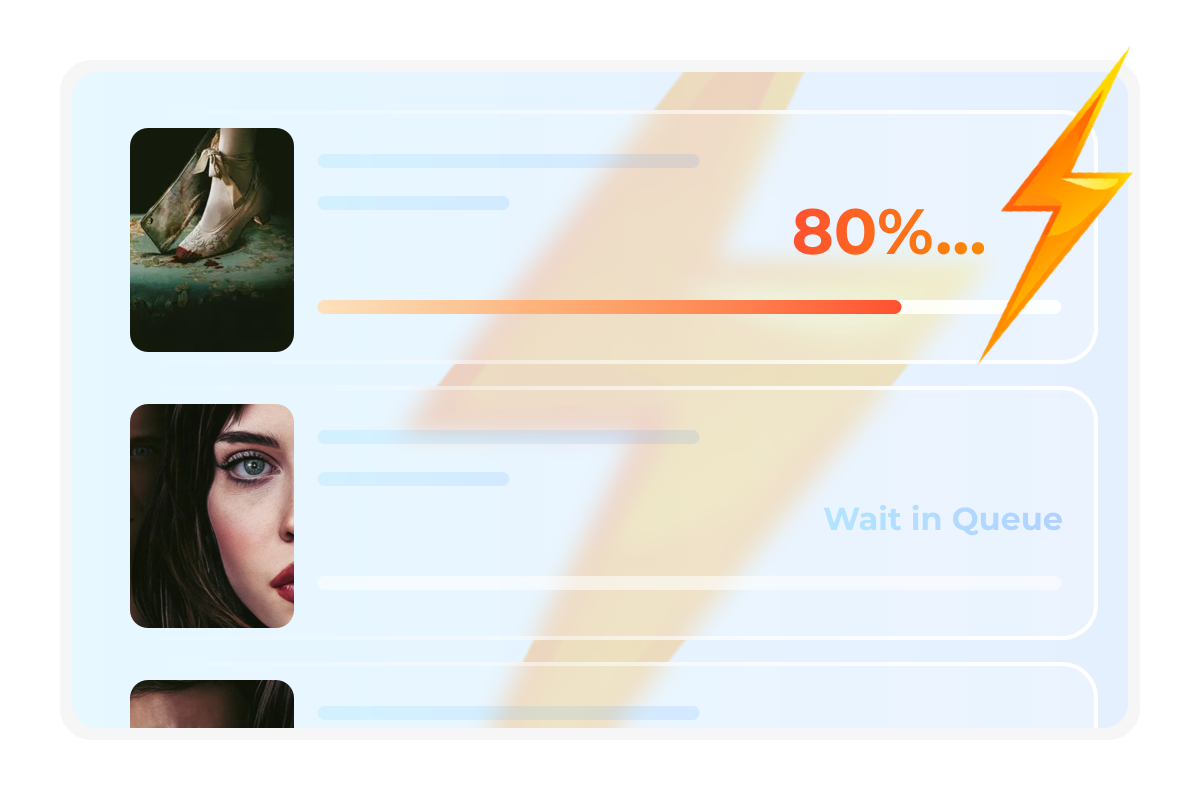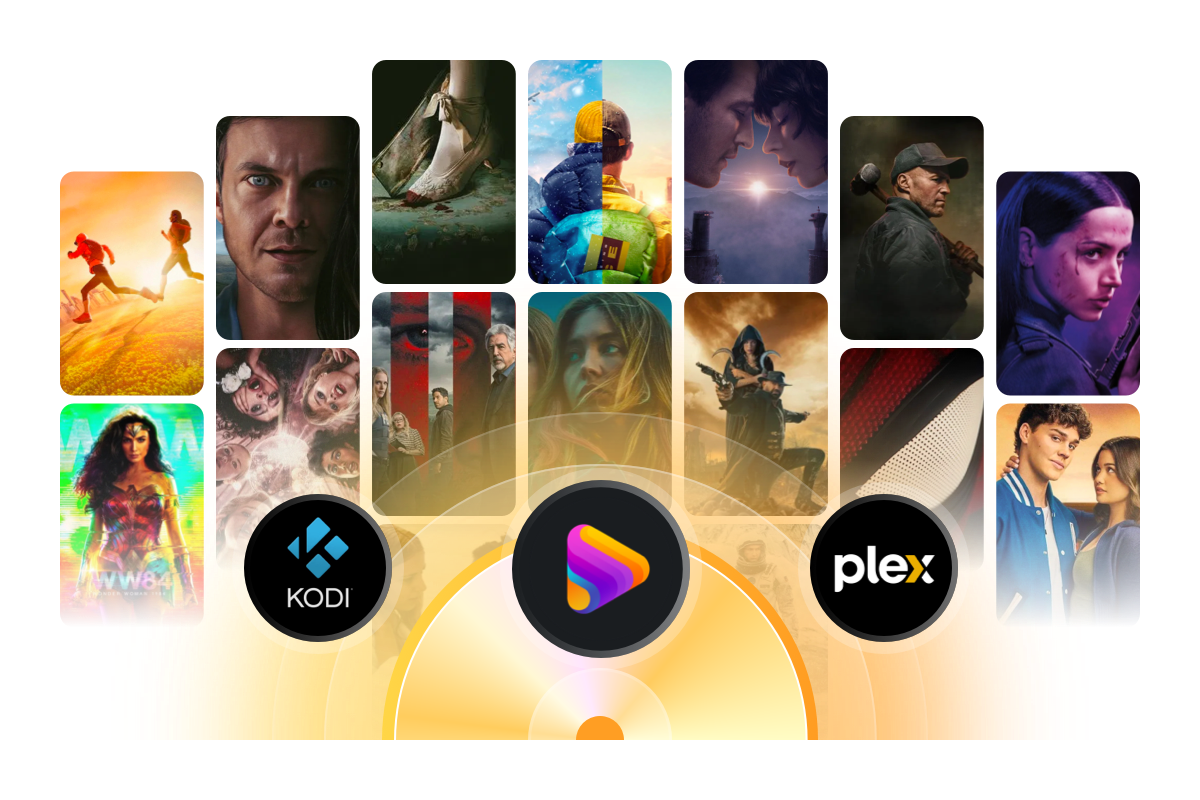Tipps & Tricks zum DVD-Rippen

Top 15 DVD Ripper Freeware 2025: Diesen DVD Ripper kostenlos erhalten
Wo findet man einen zuverlässigen DVD Ripper kostenlos, um die DVDs in digitale Formate zu umwandeln und sie überall anzusehen und zu teilen? Welches ist die beste DVD Ripper Freeware, um DVD-Kopierschutz kostenlos zu umgehen und die Inhalte von DVDs zu kopieren? In diesem Artikel werden die Top 15 der besten Free DVD Ripper-Software vorgestellt, die all Ihre Anforderungen an Betriebssysteme und andere Aspekte erfüllen können.
von Sammi - 7. April 2025![Die 5 besten DVD Ripper Software 2025 [kostenlos & mehr]](https://c3.dvdfab.cn/upload/resource/de/top-dvd-ripper-software-ydDH.jpg)
Die 5 besten DVD Ripper Software 2025 [kostenlos & mehr]
Hier finden Sie unsere Auswahl der 5 besten DVD Ripper, mit denen Sie DVD-Schutz wie RC, UOP, CSS, Cinavia usw. entfernen können. Finden Sie die beste DVD Rip Software zum Entfernen von DVD Kopierschutz.
von Sammi - 12. Mai 2025![Wie Sie DVD in MP4 umwandeln – mit den Top 9 DVD to MP4 Convertern [Freeware inkl.]](https://c4.dvdfab.cn/upload/resource/de/convert-dvd-to-mp4-erTx.jpg)
Wie Sie DVD in MP4 umwandeln – mit den Top 9 DVD to MP4 Convertern [Freeware inkl.]
Das Umwandeln von DVDs in MP4 ist eine der praktischsten Methoden, um Ihre Filmsammlung digital zu sichern und auf verschiedenen Geräten abzuspielen. Doch wie gelingt es, eine DVD in MP4 umwandeln zu können, ohne dabei an Qualität zu verlieren? In diesem Artikel stellen wir Ihnen die 9 besten DVD to MP4 Converter 2025 vor und zeigen, wie Sie DVDs effizient in das MP4-Format konvertieren können, um Ihre Filme jederzeit und überall zu genießen.
von Stephanie - 14. Mai 2025