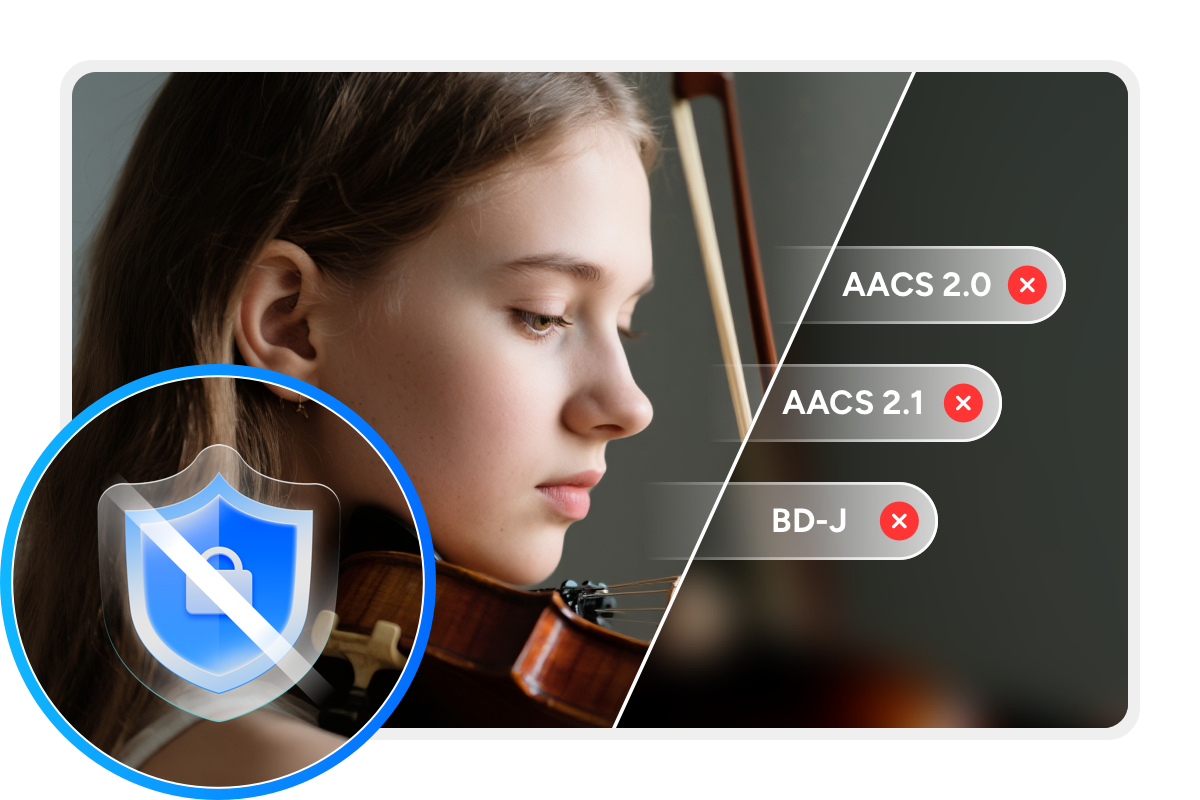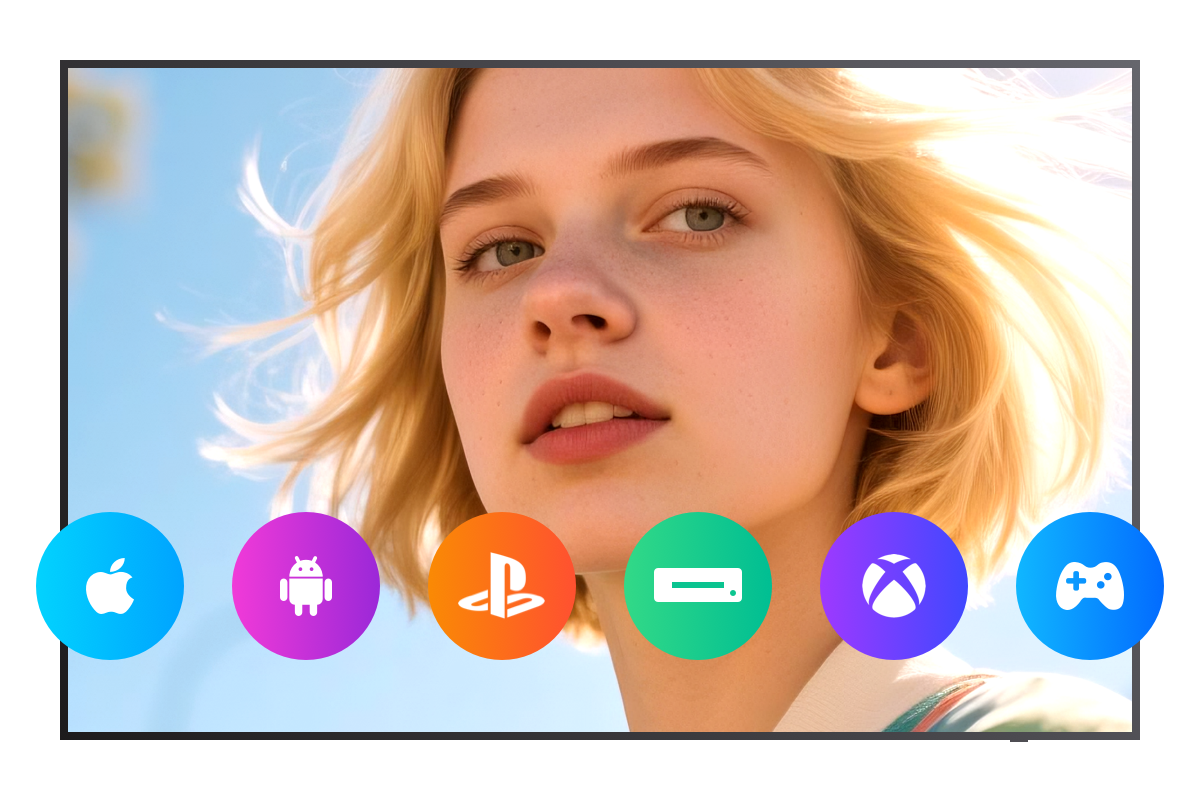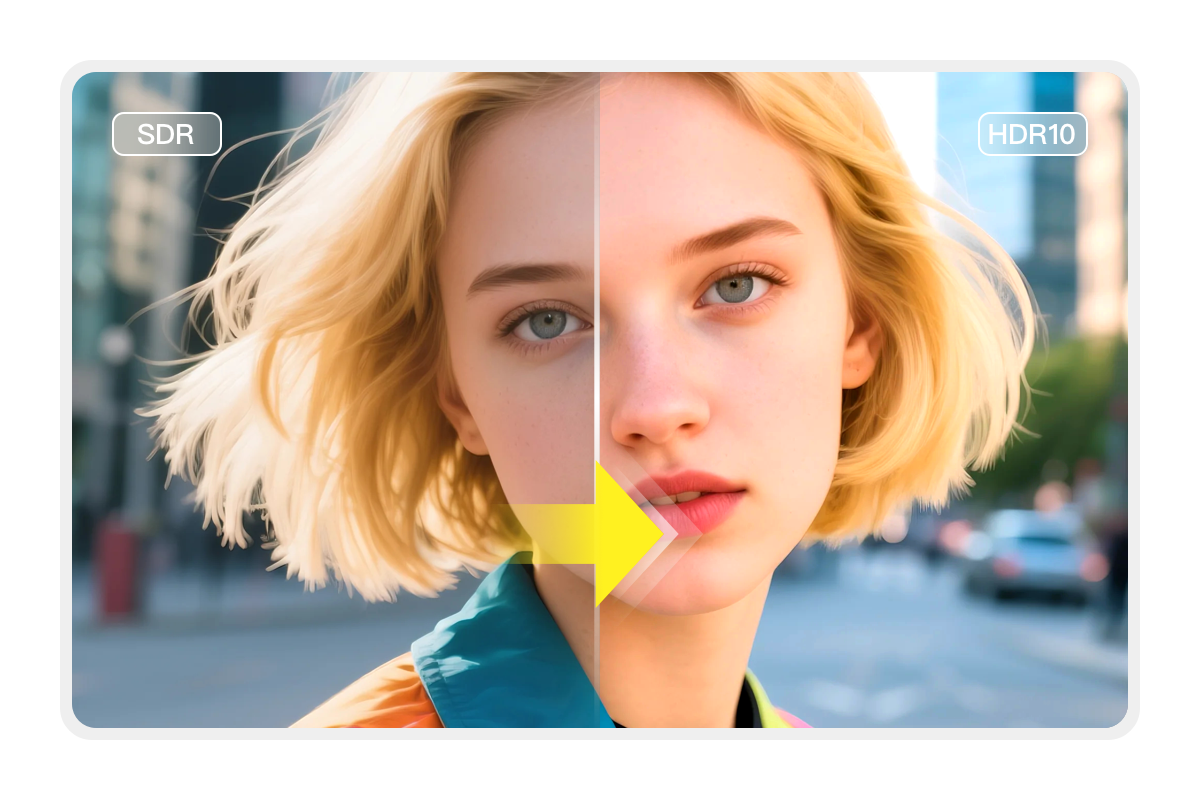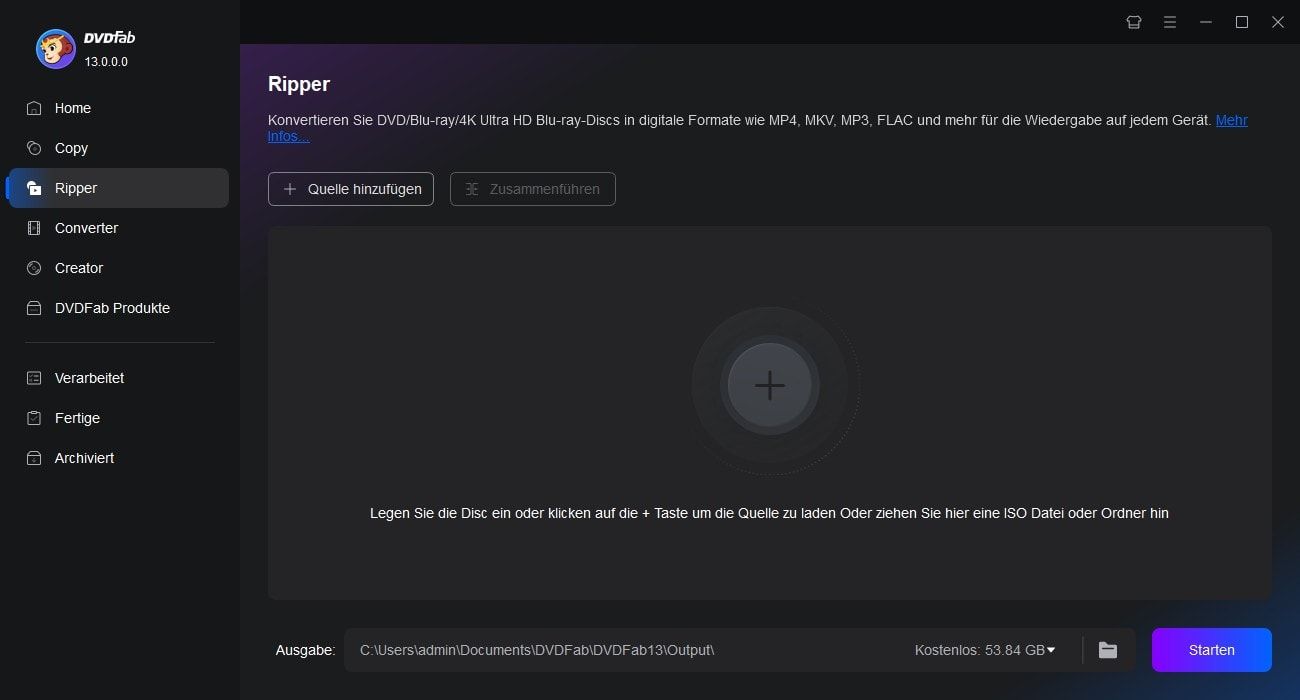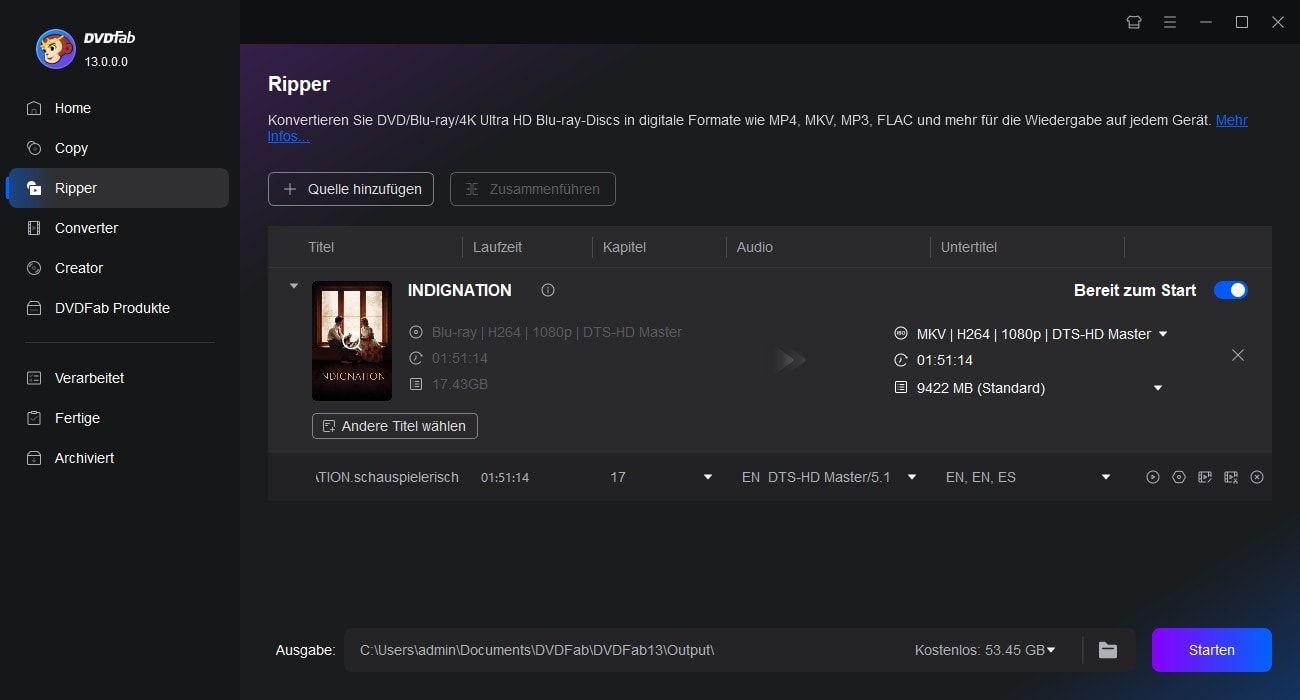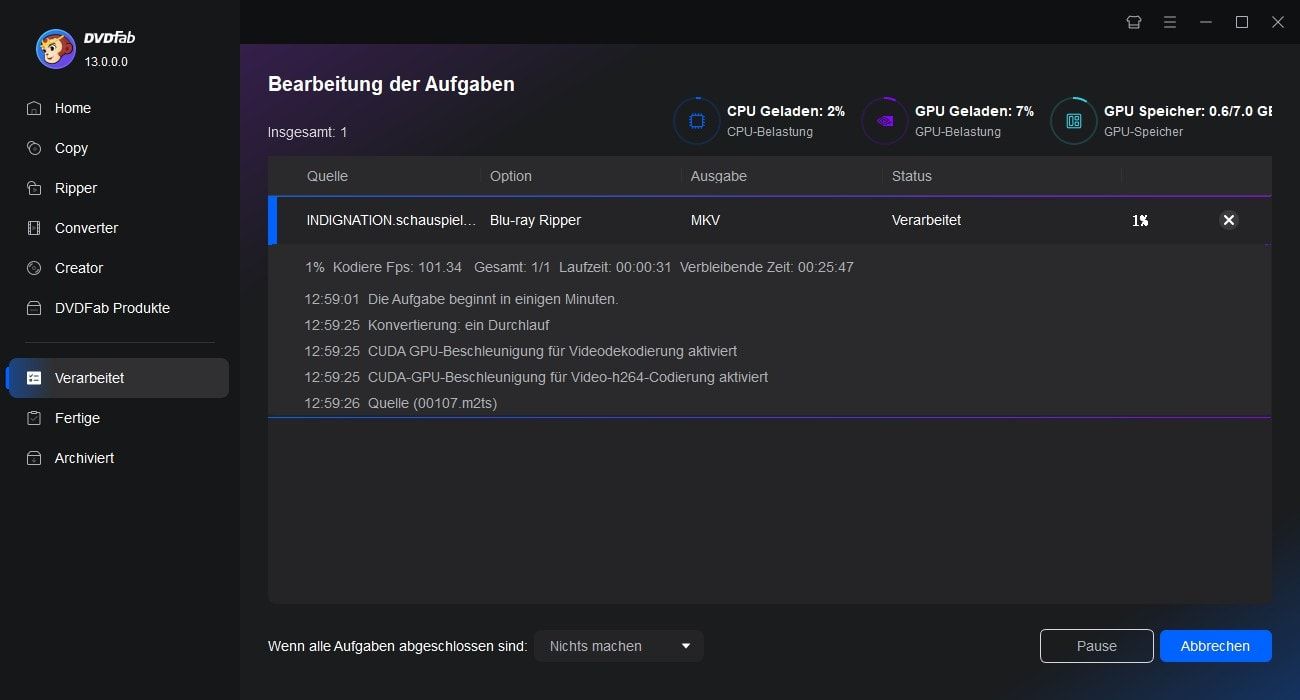Tipps & Tricks zum einfachen Blu-ray Rippen

Wie kann ich Blu-ray entschlüsseln: Top 6 kostenlose Blu-ray Decrypter
Blu-ray-Discs stehen für höchste Bild- und Tonqualität. Doch Kopierschutz wie AACS, BD+ oder Cinavia verhindert oft die freie Nutzung. In diesem Artikel erfahren Sie, wie Sie Blu-ray entschlüsseln können – mit den 6 besten kostenlosen Blu-ray Decryptern für Backup, Ripping und flexible Wiedergabe.
von Stephanie Albrecht - 9. September 2025
Blu-ray in MP4 umwandeln: Top 5 kostenlose Blu-ray to MP4 Converter und Tipps
Sie haben eine große Blu-ray-Sammlung und möchten die Blu-ray-Discs als MP4-Dateien speichern? Dann benötigen Sie einen guten Konverter, mit dem sich Blu-rays schnell und einfach in das MP4-Format konvertieren lassen. In diesem Artikel stellen wir Ihnen nicht nur die besten Blu-ray-zu-MP4-Konverter auf dem Markt vor, sondern erklären Ihnen auch die Vorteile der Konvertierung von Blu-ray in MP4. Wir zeigen Ihnen auch eine detaillierte Anleitung für den besten kostenlosen Blu-ray Converter namens DVDFab Blu-ray Ripper. Lesen Sie einfach weiter. Viel Spaß!
von Samantha Hartmann - 26. September 2025
Top 9 Blu-ray Ripper im Vergleich – Ihr umfassender Leitfaden 2025
Haben Sie Schwierigkeiten, einen Blu-ray Ripper zu finden, der Ihre Discs perfekt bearbeitet? Möchten Sie Ihre Blu-rays in ein Video- oder Audioformat rippen, um sie auf anderen Geräten abspielen zu können? In diesem Artikel stellen wir Ihnen 10 der besten Blu-ray-Ripper vor und zeigen Ihnen, wie Sie Blu-rays schnell und einfach in die Formate MP4, MKV und andere rippen können.
von Samantha Hartmann - 4. September 2025