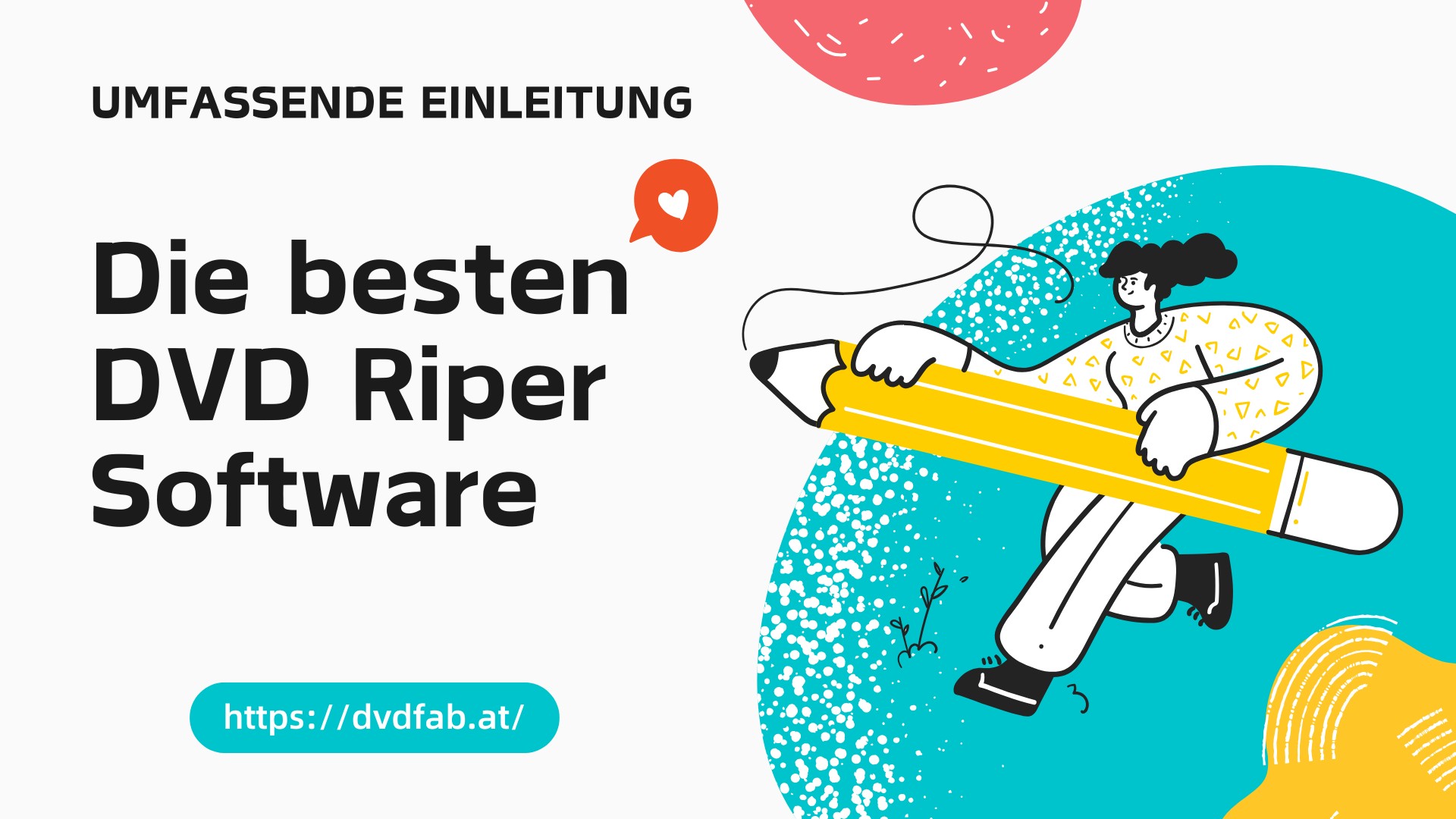Untertitel leicht gemacht: Schritt-für-Schritt-Anleitung zum Hinzufügen von Untertiteln zu Ihrer DVD
Zusammenfassung: Wie füge ich einem Video Untertitel hinzu, um eine DVD für alle Menschen leicht verständlich zu machen? Es werden die besten Methoden vorgestellt. Sie können lernen, wie Sie externe Untertitel hinzufügen oder Untertitel von DVDs in SRT extrahieren, während Sie eine DVD rippen, und Ihre eigenen DVD-Videos mit Untertiteln kostenlos brennen.
Kann man Untertitel auf DVDs erhalten oder Untertitel zu Videos hinzufügen? Es kommt häufig vor, dass man einen DVD-Film ohne Untertitel sieht. Zum Beispiel, wenn Sie eine DVD ansehen, sagen wir John Hustons 1056 Moby Dick, werden Sie manchmal feststellen, dass keine Untertitel verfügbar sind. Aber warum? Sehen Sie sich die möglichen Gründe unten an und versuchen Sie, das Problem zu beheben, indem Sie mit einem kostenlosen DVD Kopiersoftware Untertitel zur DVD hinzufügen.
Inhaltsverzeichnis
Methoden, um Untertitel mühelos zu DVD-Videos hinzuzufügen
1. Untertitel zu gerippten DVD-Videos hinzufügen
Die einfachste Methode, um Untertitel zu einer DVD während des Rippens hinzuzufügen, ist DVDFab DVD Ripper. Folgen Sie mir, um zu lernen, wie Sie Untertitel zu MP4 oder anderen Formaten von DVD-Videos mit diesem DVD Ripper hinzufügen können.
Schritt 1: Starten Sie DVDFab DVD Ripper auf Ihrem Computer
Schritt 2: Wählen Sie ‚Ripper‘ und fügen Sie Ihre DVD hinzu
Sie können Untertitel zu einer DVD, einem Ordner oder einer ISO-Datei hinzufügen. Stellen Sie sicher, dass Ihr Computer ein optisches Laufwerk hat. Wenn nicht, erwerben Sie eines im Voraus. Ein Blu-ray-Laufwerk kann sowohl DVDs als auch Blu-rays lesen, ist jedoch teuer. Wenn Sie nur Untertitel zu einem DVD-Film hinzufügen möchten, reicht ein DVD-Laufwerk aus.
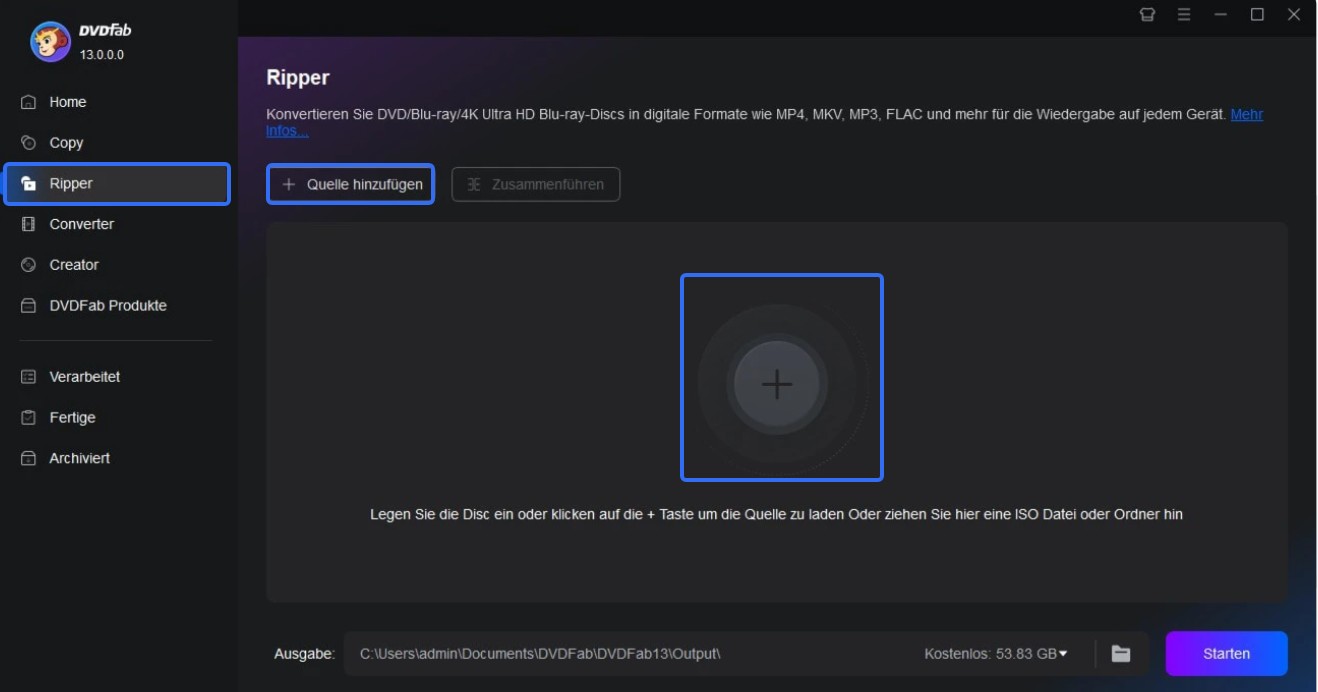
Schritt 3: DVD in digitale Formate rippen
Klicken Sie auf die Schaltfläche ‚Anderes Profil wählen‘, um Ihre DVD in MP4 oder andere digitale Formate zu konvertieren. Wenn Sie nur die Untertitel extrahieren möchten, klicken Sie auf ‚Anderes Profil wählen‘ > ‚Untertitel‘ > ‚SRT‘. Dann wird DVDFab Ihnen helfen, die Untertitel von der DVD in SRT zu extrahieren.
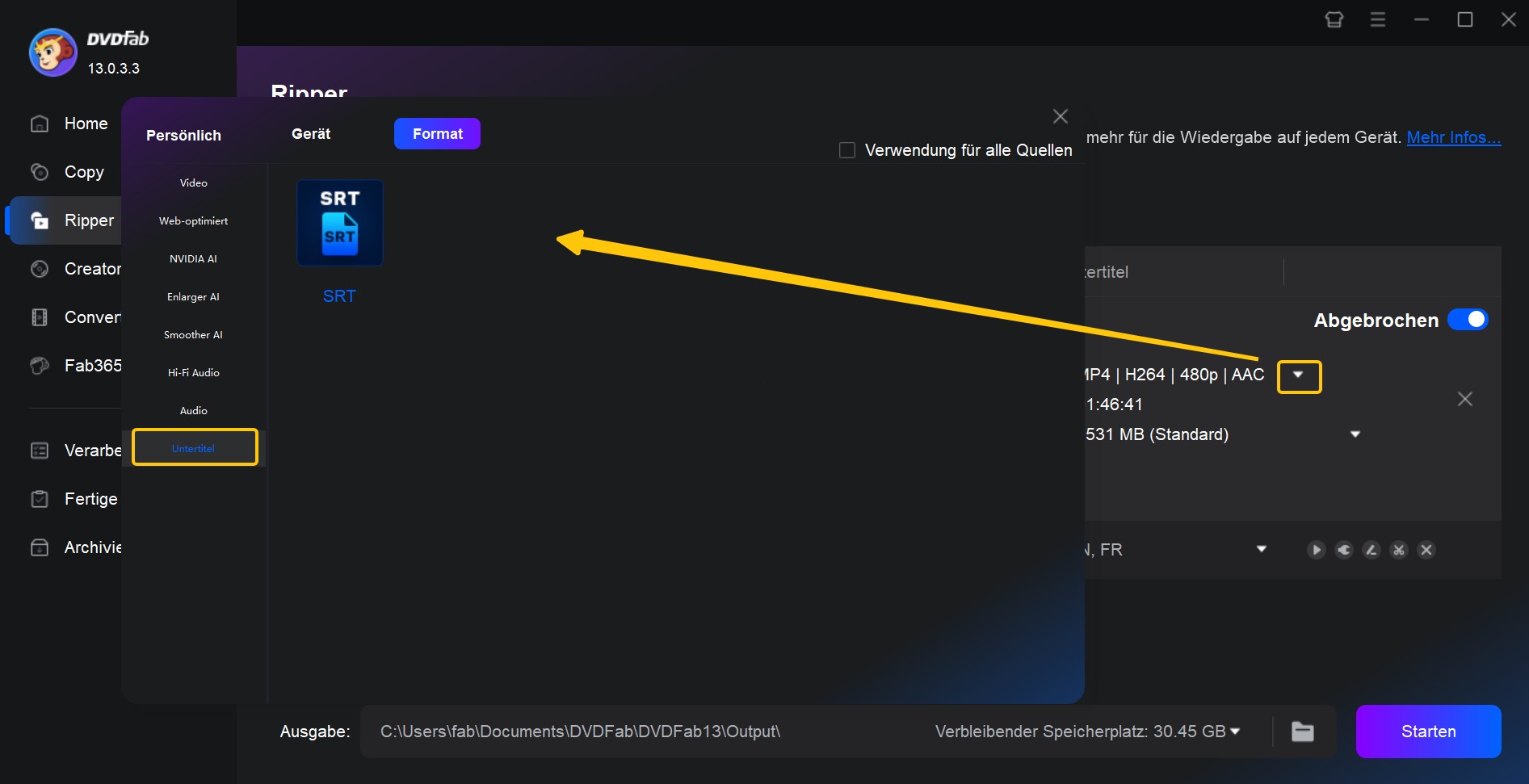
Schritt 4: Externe SRT-Untertitel zu DVD-Video hinzufügen
Unter der Option ‚Untertitel‘ haben Sie die Möglichkeit ‚Externe Untertitel hinzufügen‘, um Untertitel zur Ausgabedatei hinzuzufügen. Wenn Sie die Untertitel entfernen möchten, klicken Sie einfach auf die Option ‚Keine‘.
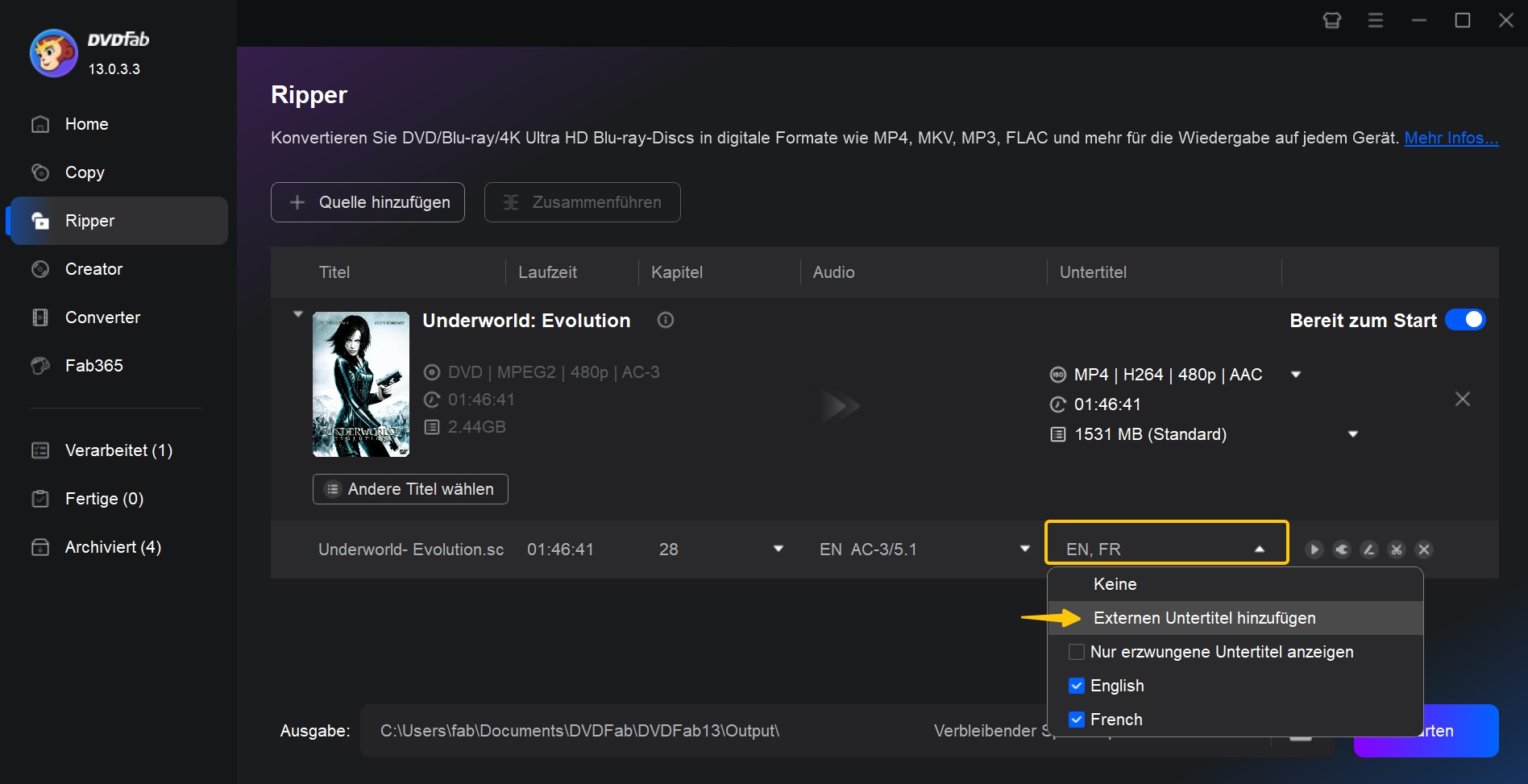
Nachdem Sie auf ‚Externe Untertitel hinzufügen‘ geklickt haben, werden Sie aufgefordert, Ihre Untertitel auf Ihrem Computer zu suchen und hochzuladen. Anschließend öffnet sich das Video-Editing-Fenster. Dort finden Sie auch Optionen, um Schriftart, Zeichensatz, Größe, Farbe und Stil der Untertitel festzulegen.
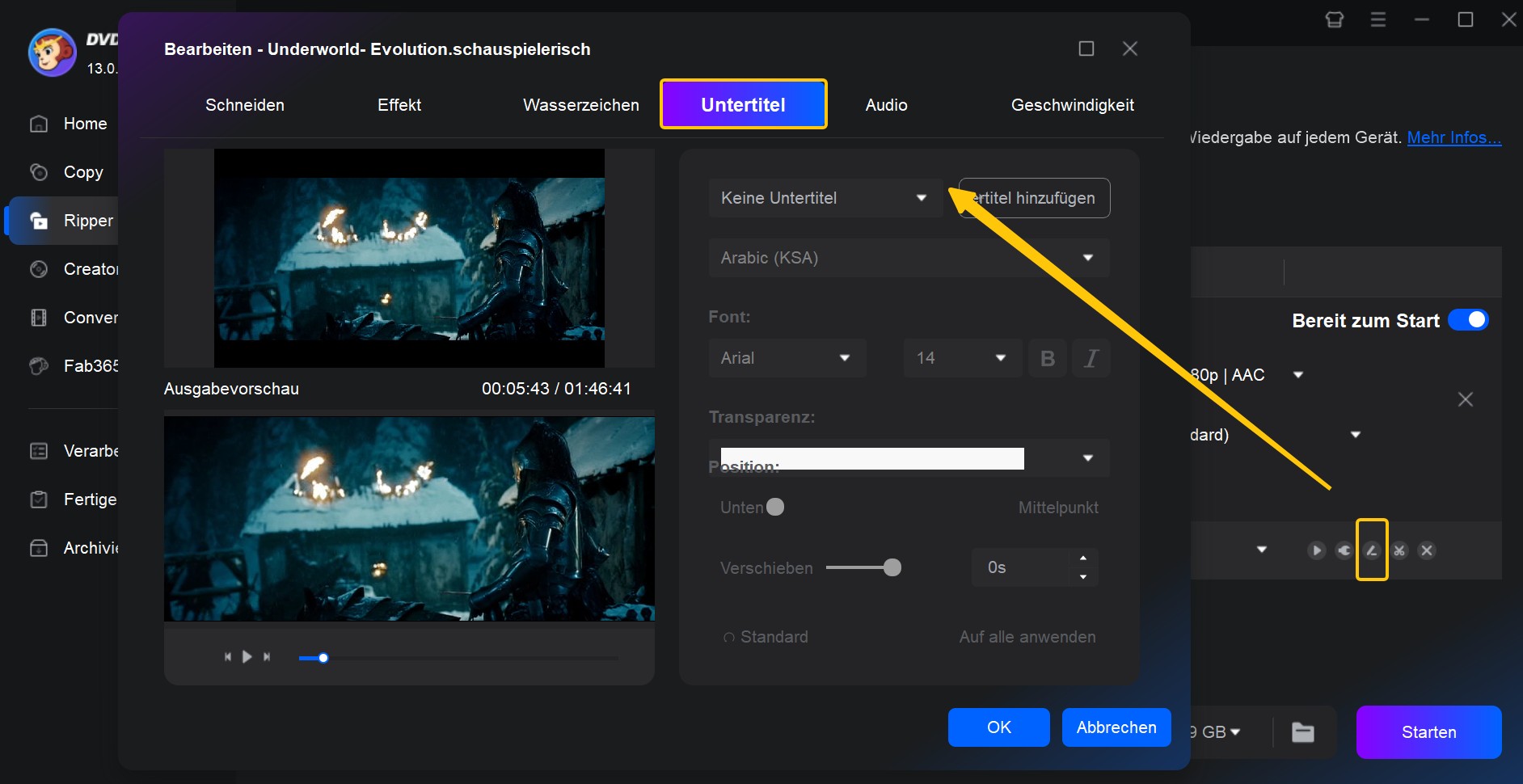
Schritt 5: Passen Sie Ihr Video an (optional)
Es stehen Ihnen zwei Video-Bearbeitungswerkzeuge zur Verfügung, um das Ausgabematerial anzupassen, einschließlich ‚Erweiterte Einstellungen‘ und ‚Video bearbeiten‘.
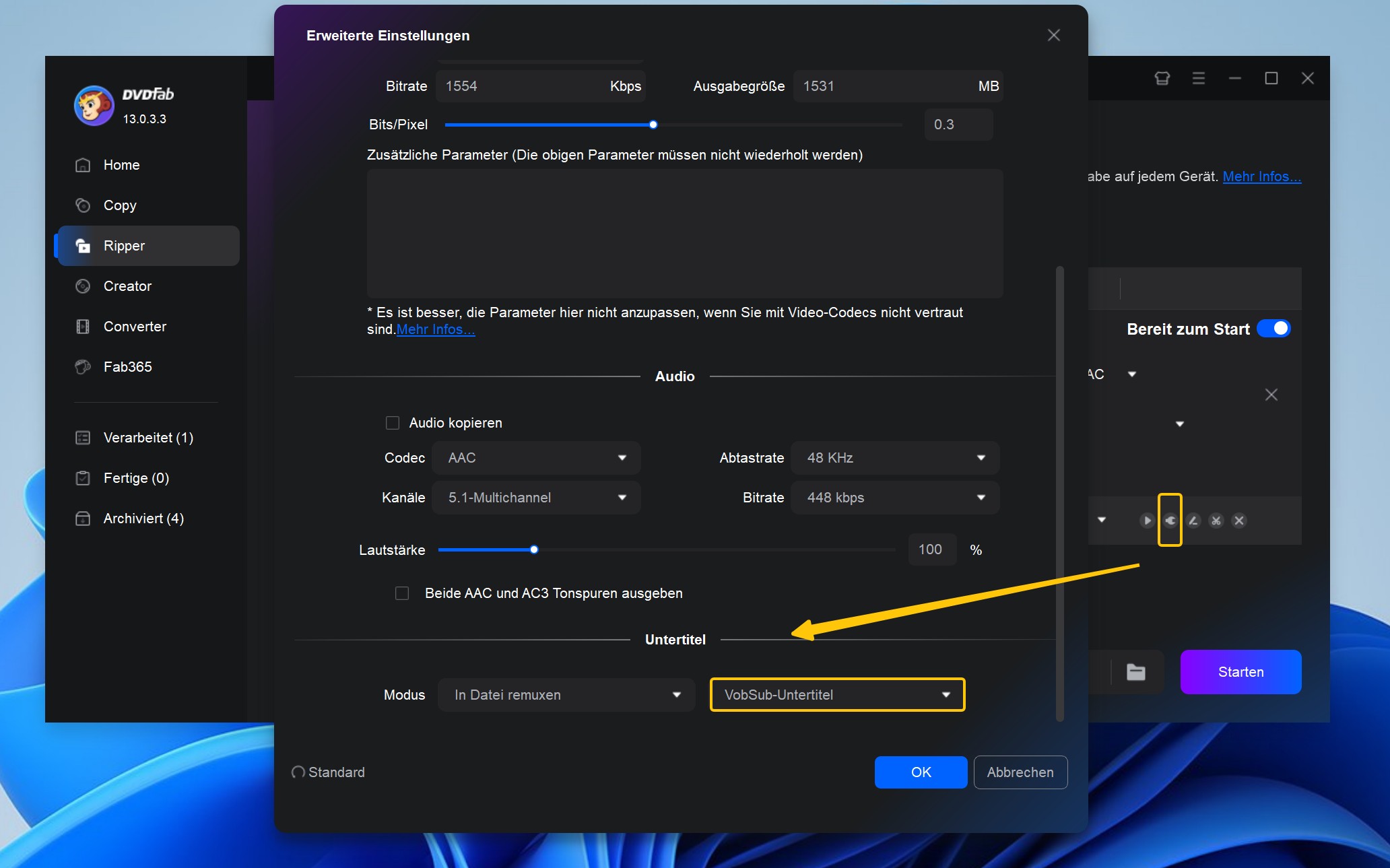
Funktionen der erweiterten Einstellungen:
- Video: Codec, Auflösung, Kodierungsmethode, Videoqualität, Bitrate, Bits/Pixel, Bildfrequenz, Trennen, Deinterlacing, Kapitel beibehalten, Ausgabedateigröße
- Audio: Audio kopieren, Codec, Kanäle, Lautstärke, Abtastrate, Bitrate
- Untertitel: Direkt in Video rendern, Remux in Datei, Extrahieren in idx/sub-Datei, Extrahieren in srt-Datei; VobSub-Untertitel, SRT-Untertitel
Funktionen von Video bearbeiten:
- Helligkeit, Kontrast, Sättigung anpassen
- Drehen, Zuschneiden, Trimmen, Geschwindigkeit erhöhen/verringern, Hinein-/Herauszoomen
- Video-Vorschau: Quelle vs. Ausgabe
Schritt 6: Legen Sie das Ausgabeverzeichnis fest und klicken Sie die Schaltfläche ‚Starten‘
Sie können die Ausgabevideos mit Untertiteln auf Mobilgeräten, im Ordner, YouTube/Facebook/Vimeo je nach Bedarf speichern. Klicken Sie schließlich auf die Schaltfläche ‚Start‘ und Sie werden erhalten, was Sie sich wünschen.
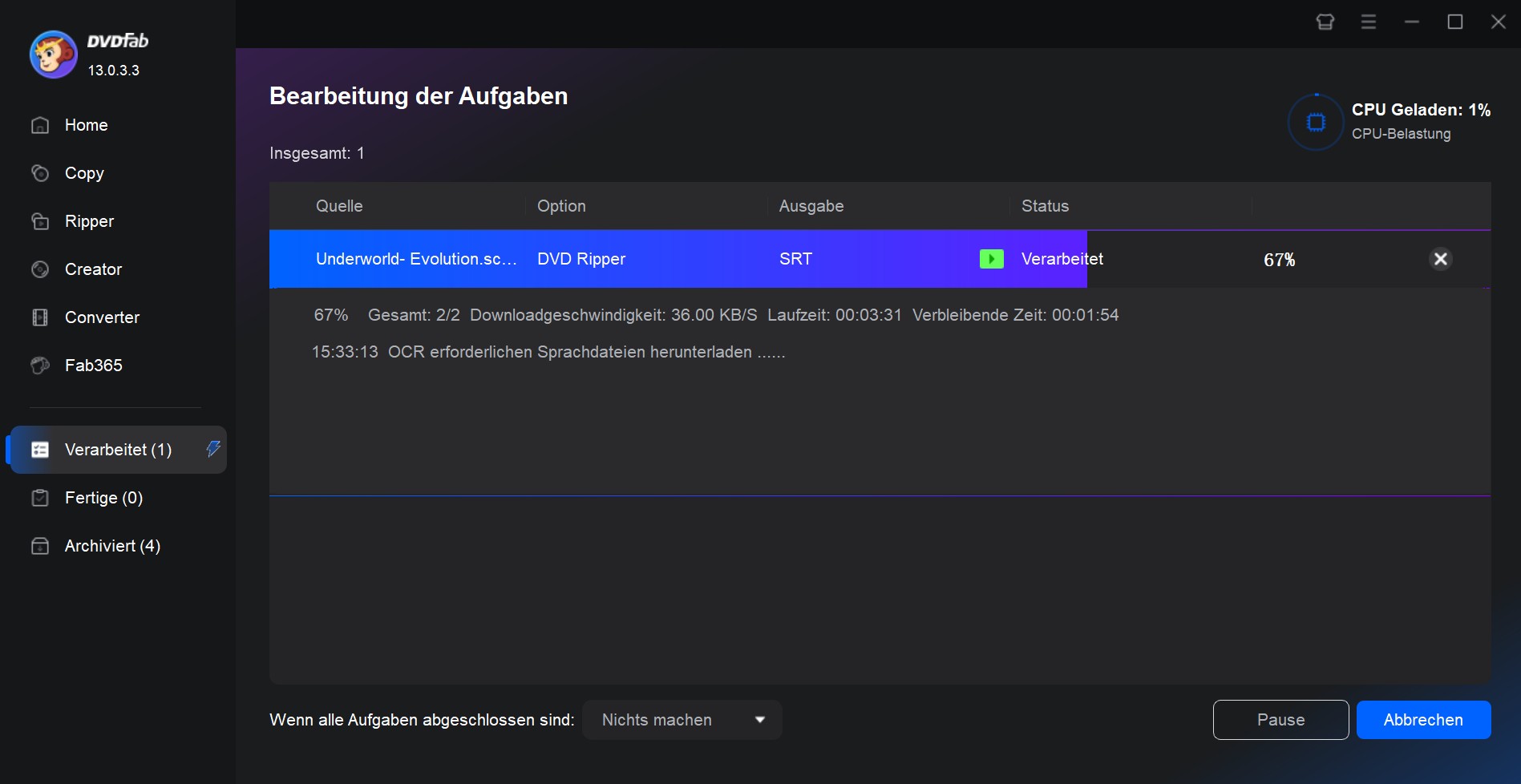
2. Untertitel zu einer vorhandenen DVD hinzufügen
Möchten Sie Untertitel in ein DVD-Video einfügen? Kopieren Sie Ihre DVD auf einen Rohling oder den Computer und fügen Sie während des Vorgangs mithilfe eines DVD Rippers Untertitel hinzu. So können Sie Filme ganz einfach mit Freunden teilen und Ihre DVD-Sammlung langfristig sichern. Nutzen Sie DVDFab DVD Copy, das beste kostenlose Programm zum Rippen und Konvertieren von DVDs mit Untertiteln.
Schritt 1: DVDFab DVD Copy herunterladen und installieren
Diese kostenlose DVD-Ripper-Software zum Hinzufügen von Untertiteln ist mit Windows 11/10/8.1/8/7 (32/64 Bit) und macOS 10.10 – 14.x kompatibel. Sie ist virenfrei, einfach zu bedienen und sowohl für Anfänger als auch für Experten ideal geeignet. Mit DVDFab DVD Copy können Sie Untertitel zu Videos hinzufügen – schnell und kostenlos.
Schritt 2: "Kopieren" auswählen und den Modus "Hauptfilm" wählen
Um Untertitel zu Ihrem DVD-Video hinzuzufügen, kopieren Sie die DVD zunächst auf eine Festplatte oder einen Computer. DVDFab 13 bietet verschiedene Module, die Ihnen dabei helfen. Wählen Sie den Modus "Hauptfilm", um entweder den gesamten Film oder nur bestimmte Titel Ihrer Wahl zu kopieren.
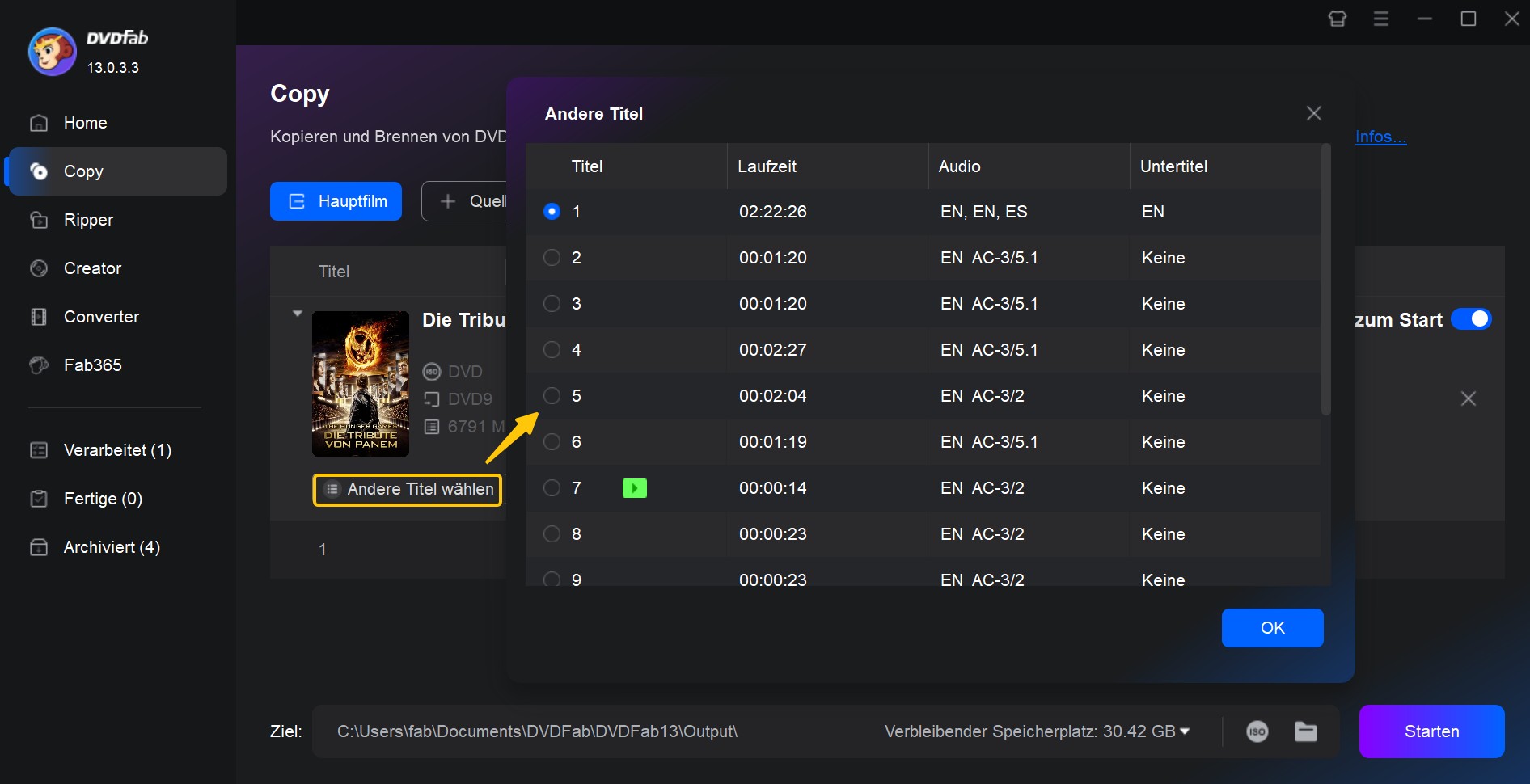
Schritt 3: DVD ins Laufwerk einlegen
Falls Ihr Computer über ein optisches Laufwerk verfügt, legen Sie eine DVD ein. Andernfalls verwenden Sie ein externes Laufwerk. Dieser Schritt ist entscheidend, um Untertitel in Ihr Video einzufügen. Sobald die DVD eingelegt ist, führt Sie DVDFab DVD Copy automatisch zum nächsten Schritt.
Hinweis: Ein DVD-Laufwerk kann keine Blu-ray-Discs lesen, während ein Blu-ray-Laufwerk DVDs problemlos erkennt.
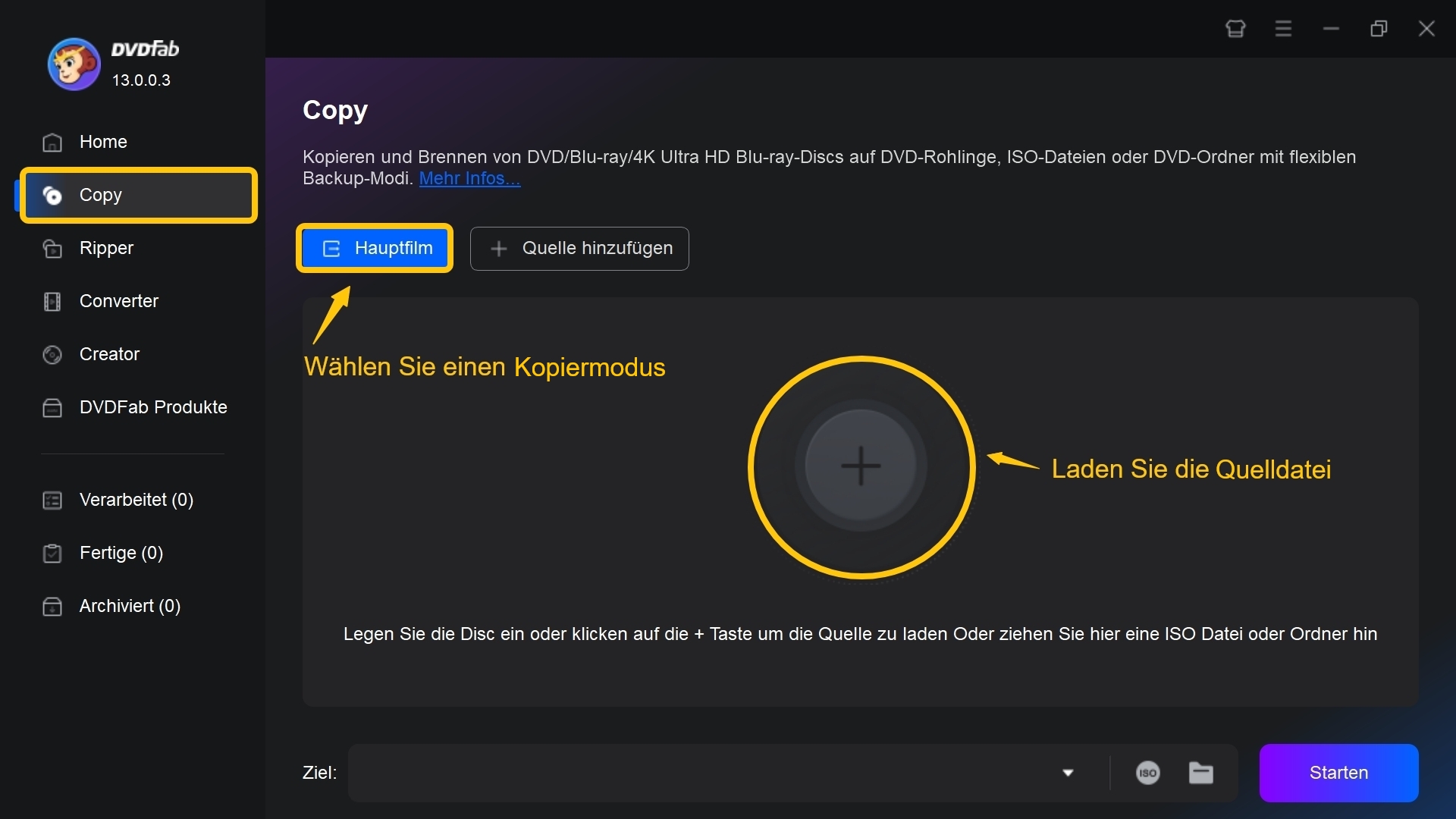
Schritt 4: DVD-Untertitel finden und auswählen
Nachdem das DVD-Video in DVDFab DVD Copy geladen wurde, analysiert das Programm die Datei und zeigt alle enthaltenen DVD-Informationen an. Unter der Option "Untertitel" können Sie auf das kleine Dreieck-Symbol klicken, um eine Liste der eingebetteten Untertitel anzuzeigen (z. B. Englisch, Spanisch, Französisch). Zusätzlich haben Sie die Möglichkeit, externe Untertitel in einer beliebigen Sprache hinzuzufügen, indem Sie auf "Externe Untertitel hinzufügen" klicken.

Laden Sie die gewünschte Untertiteldatei von Ihrem Computer hoch und passen Sie Schriftart, Zeichensatz, Größe, Farbe und Stil nach Ihren Wünschen an.
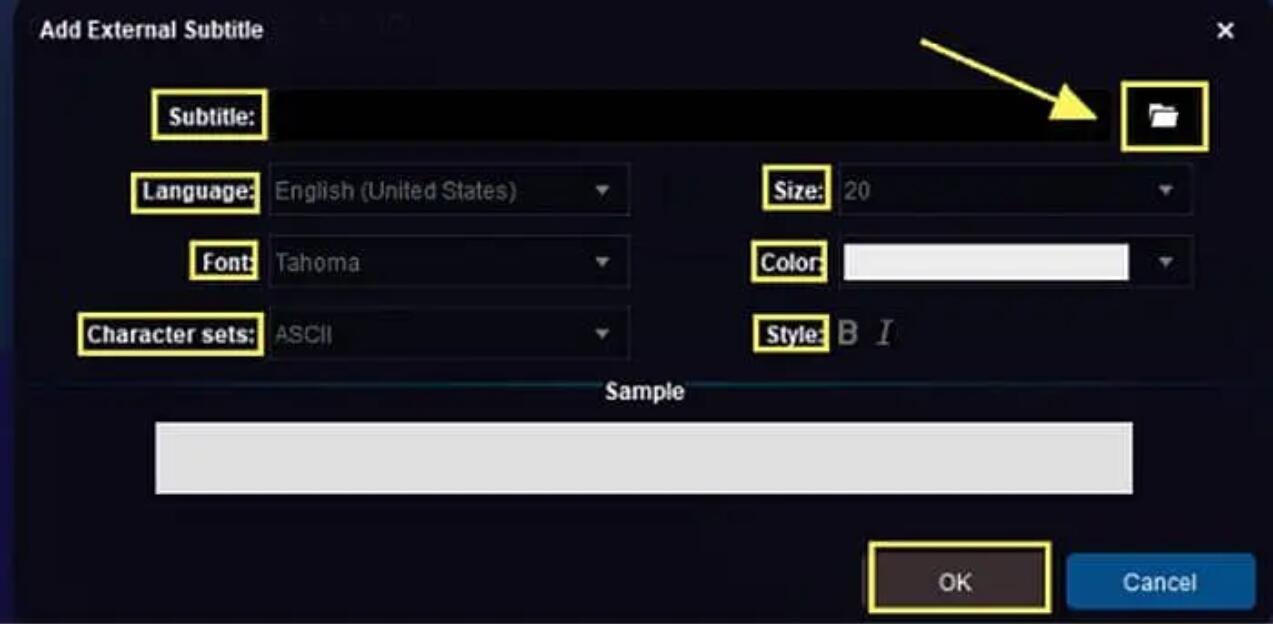
Schritt 5: Speicherort für das Video festlegen
Wo soll die kopierte DVD mit Untertiteln gespeichert werden? Sie können die DVD entweder als ISO-Datei oder Ordner auf dem Computer speichern oder direkt auf einen leeren Datenträger brennen. Falls Sie sich für Letzteres entscheiden, wählen Sie vorher DVD-5 oder DVD-9 im Menü aus.
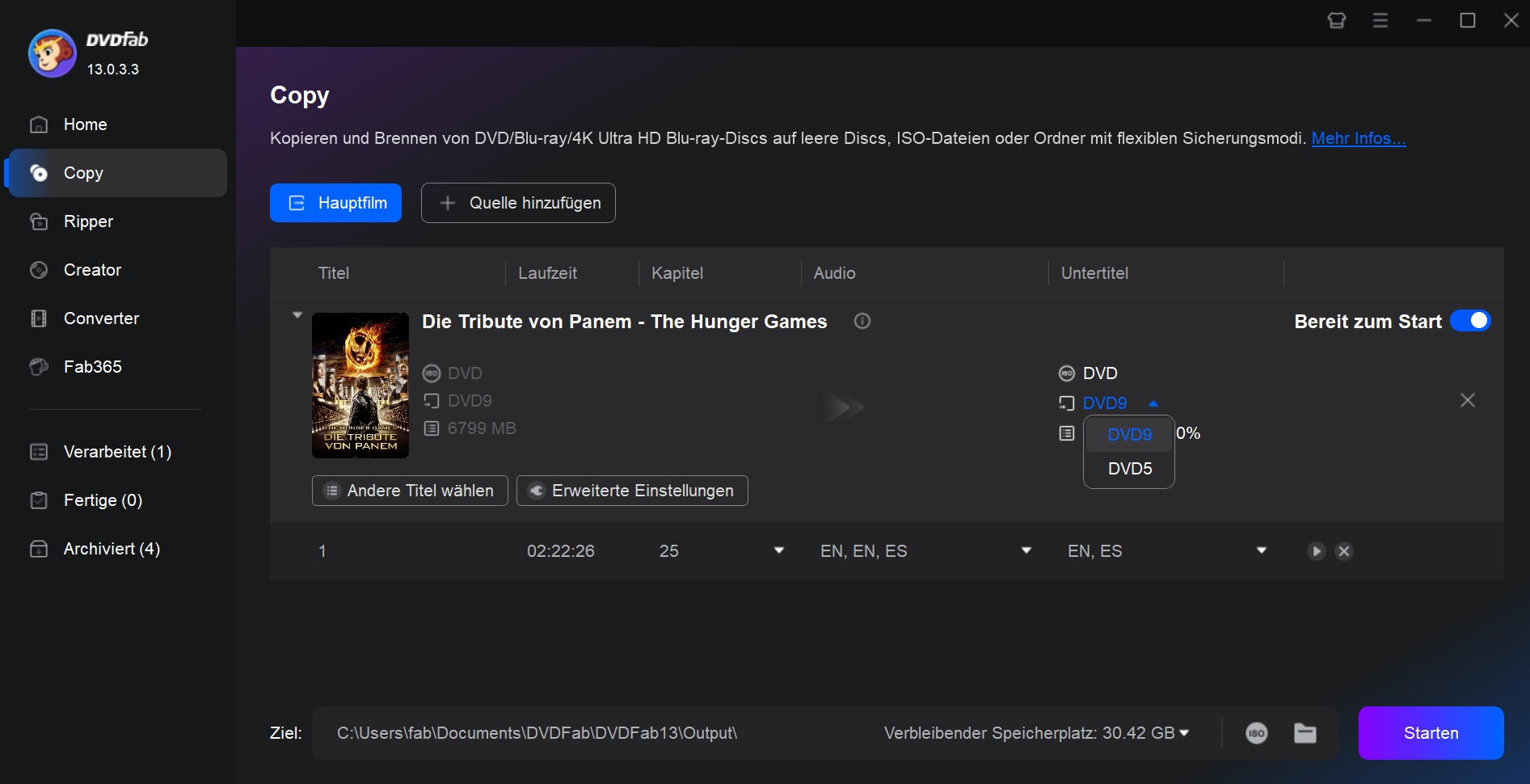
Schritt 6: Konvertierung starten
Klicken Sie auf "Starten", um die DVD mit Untertiteln zu konvertieren. Wenn Sie das Video als ISO-Datei oder Ordner speichern, läuft der Prozess automatisch ab. Falls Sie es auf eine DVD brennen möchten, wird DVDFab DVD Copy Sie nach Abschluss der Konvertierung zum Einlegen eines DVD-Rohlings auffordern.
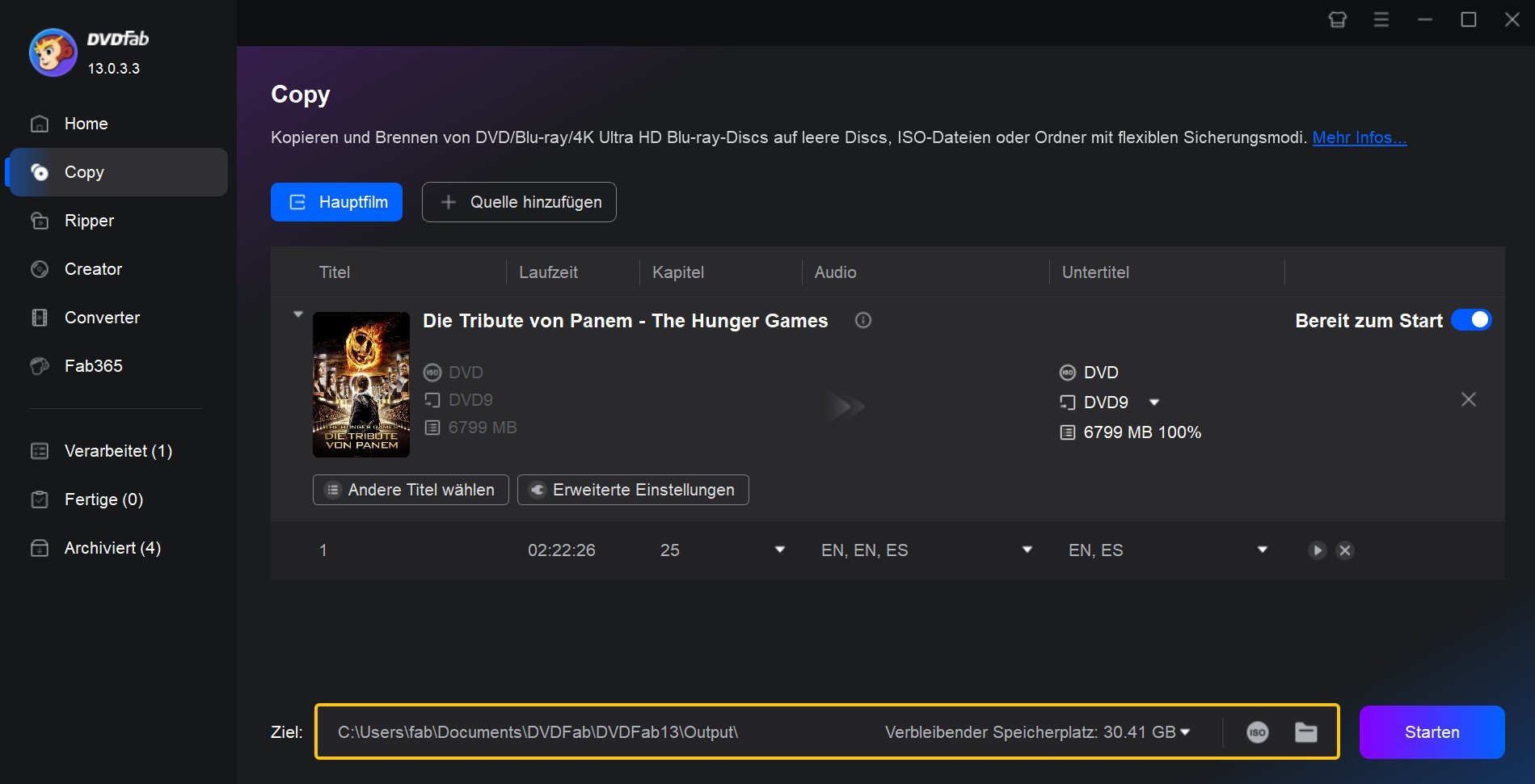
Mit diesen Schritten können Sie ganz einfach Untertitel zu einem DVD-Video hinzufügen und es für eine bessere Wiedergabe sichern. Was tun, wenn die DVD kopiergeschützt ist? Keine Sorge – DVDFab DVD Copy kann Schutzmechanismen wie RC, RCE, APS, UOPs, ARccOS, RipGuard und Fake Playlists (99 Titel) umgehen, sodass Sie Ihre DVD problemlos mit Untertiteln sichern können – sowohl unter Windows als auch macOS.
3. Untertitel beim Brennen einer DVD hinzufügen
Nutzern Sie den DVDFab DVD Creator zum Video auf DVD brennen und Untertitel hinzufügen. Der Creator ist ein weiteres Modul in DVDFab 13. Hier erfahren Sie, wie es funktioniert und wie Sie damit Video Untertitel hinzufügen.
Schritt 1: Wenn Sie DVDFab DVD Ripper heruntergeladen haben, können Sie es direkt verwenden. Andernfalls installieren Sie jetzt diesen DVD-Brenner.
Schritt 2: Klicken Sie auf das Modul ‚Creator‘ und wählen Sie den Modus ‚DVD Creator‘. Wie Sie sehen, können Sie mit dieser Freeware sowohl auf Windows als auch auf Mac Untertitel zu Videos von DVD, Blu-ray und UHD hinzufügen. Laden Sie dann Ihr Quellvideo hoch.
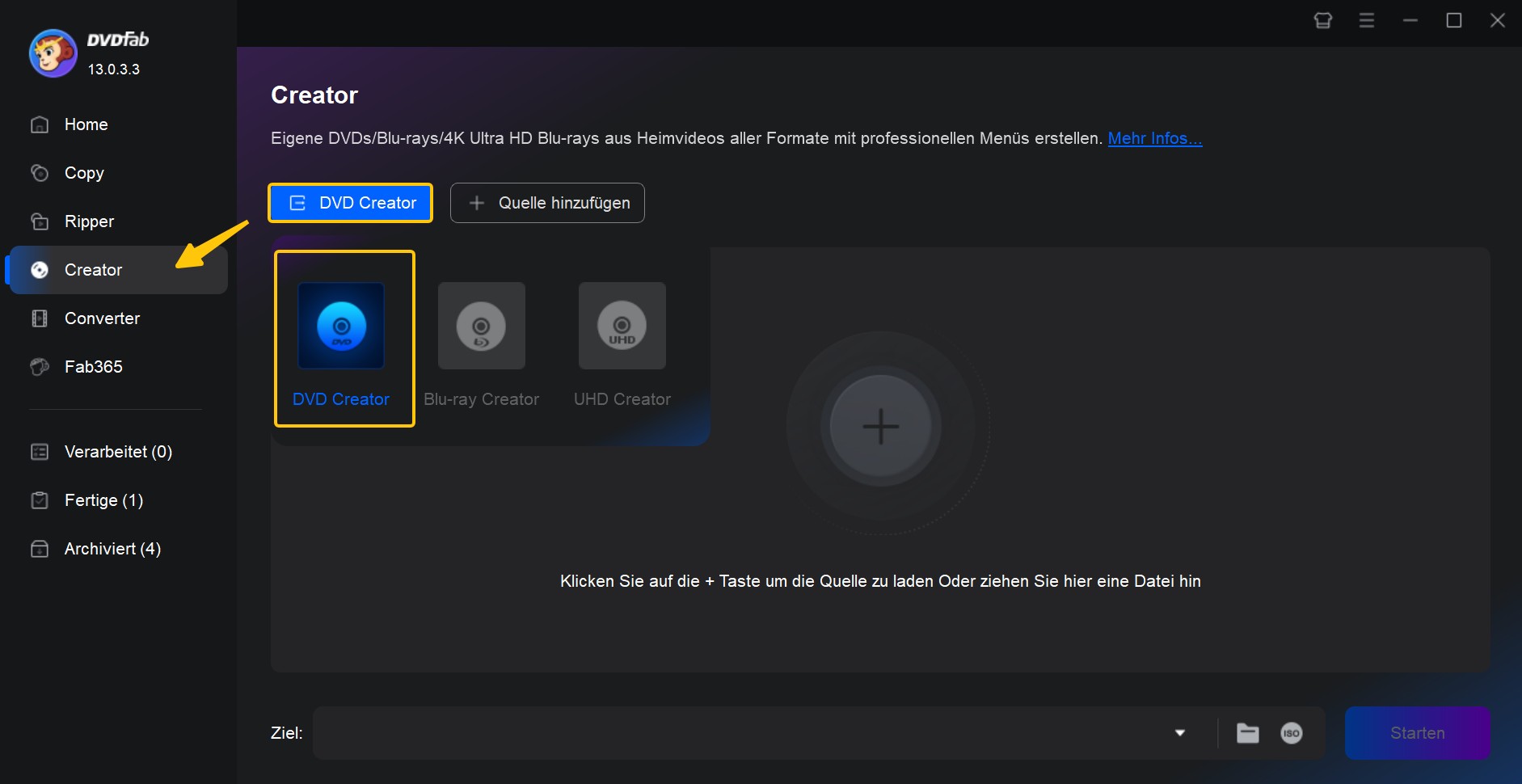
Schritt 3: Klicken Sie auf die Option ‚Externe Untertitel hinzufügen‘, um die heruntergeladenen Untertitel hinzuzufügen
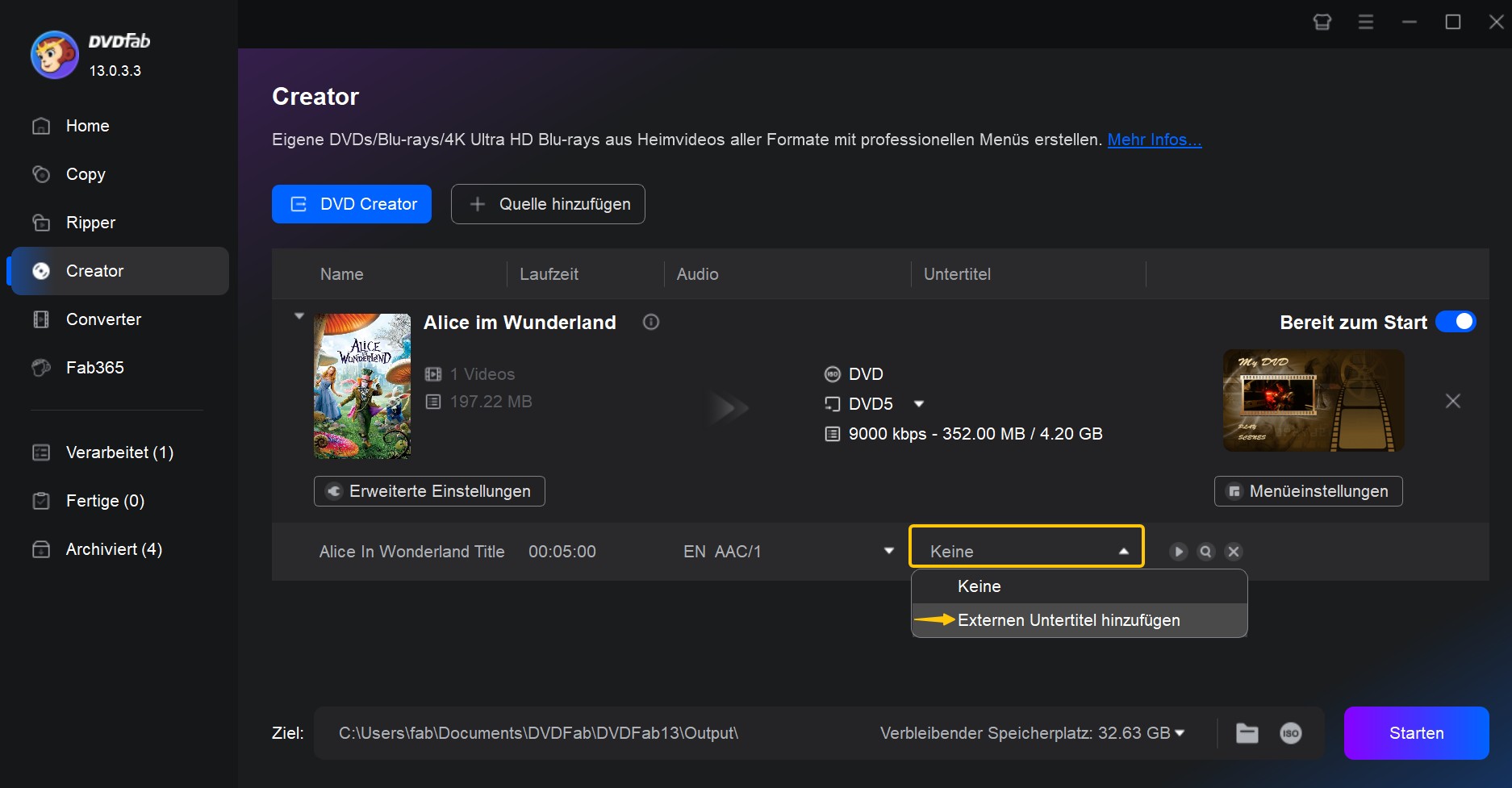
Schritt 4: Klicken Sie auf die Option ‚Menüeinstellungen‘ und wenden Sie eine Menüvorlage auf Ihr DVD-Video an. Legen Sie das Ausgabegerät (DVD 5/9, Ordner, ISO-Datei) fest.
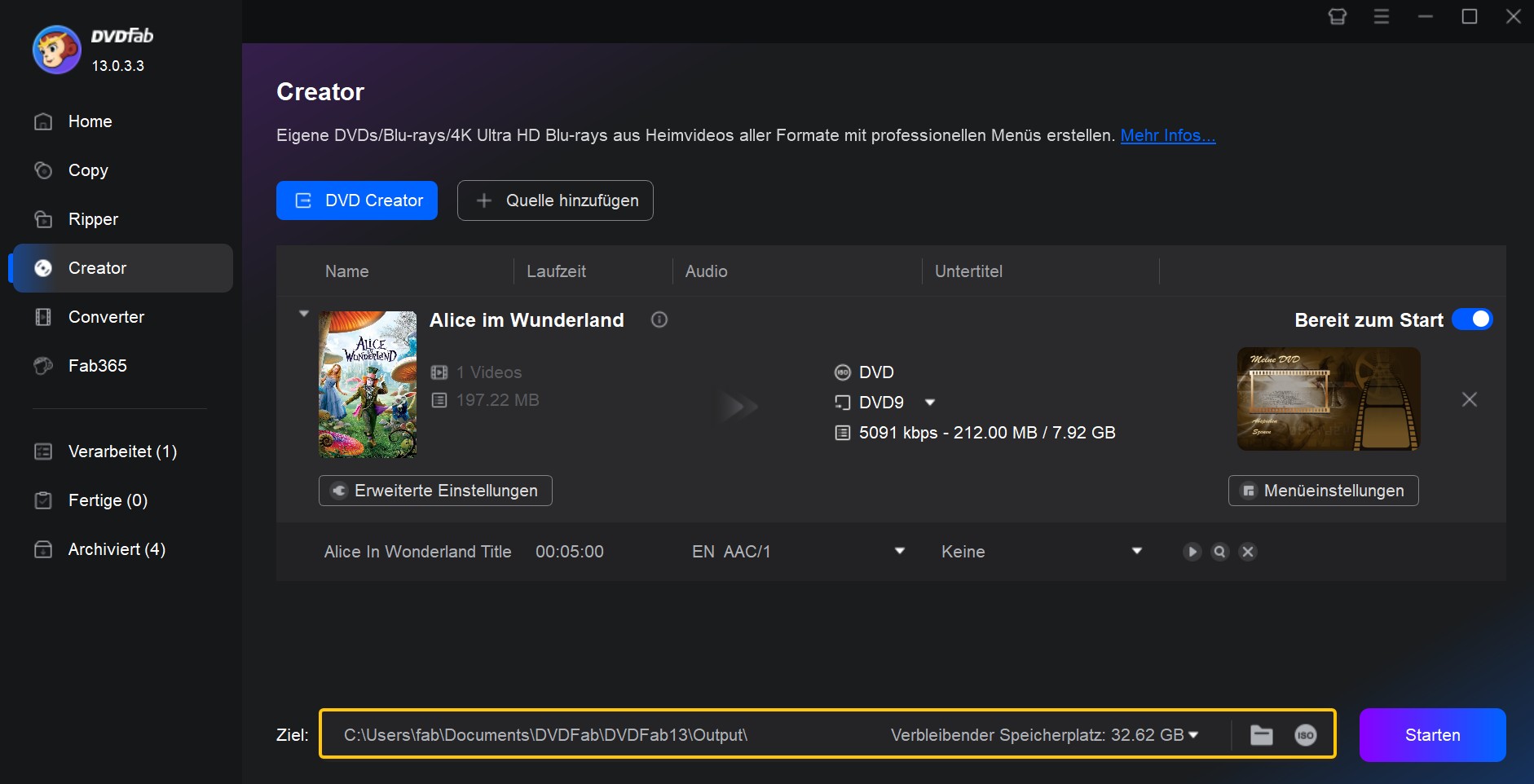
Schritt 5: Starten Sie den Vorgang zum Brennen des Videos mit Untertiteln auf DVD.
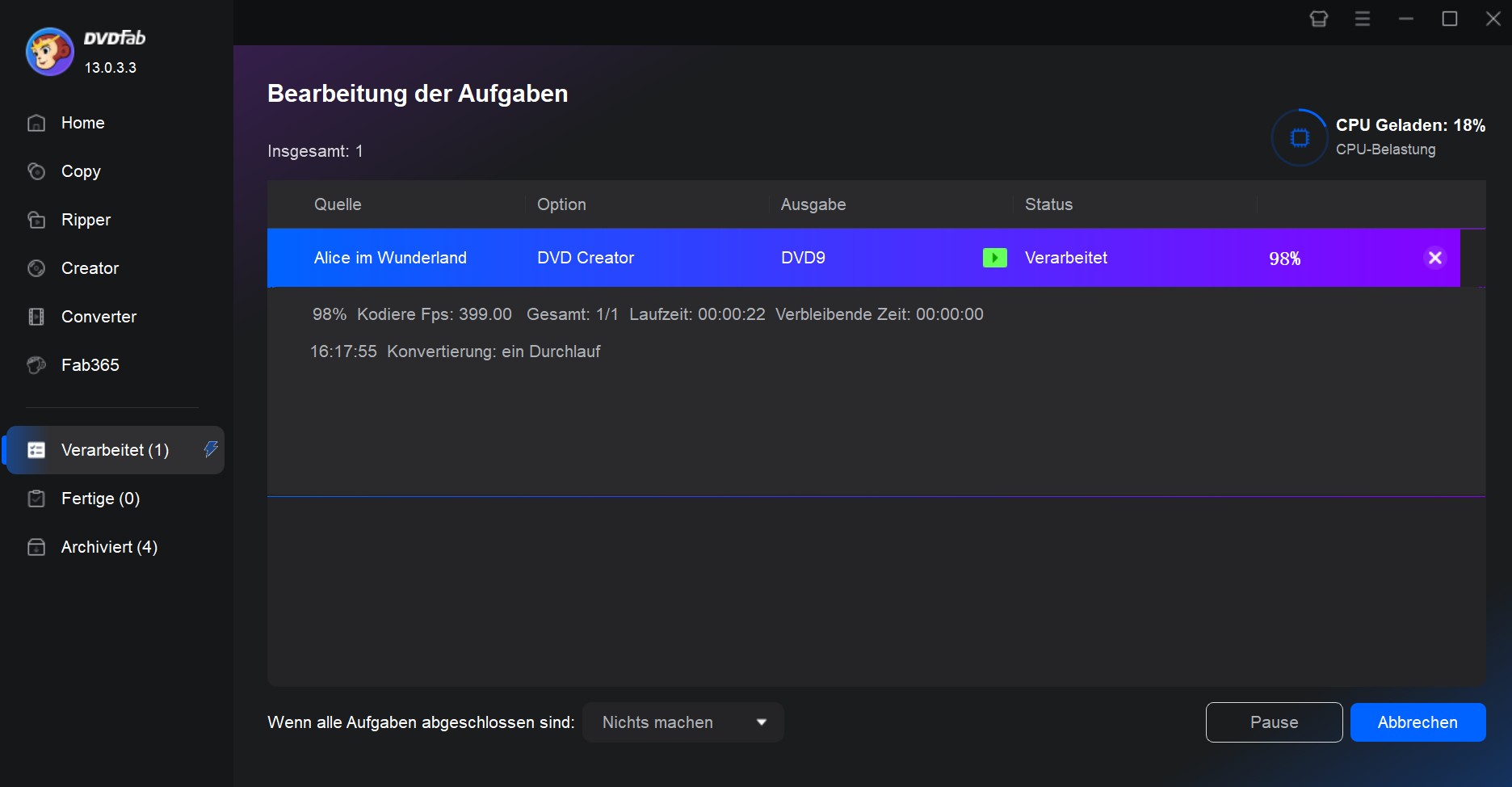
Warum haben die meisten amerikanischen Filme keine Untertitel?
Nach einem Streifzug durch Quora habe ich die umfassendsten Gründe gefunden, um zu erklären, warum die meisten amerikanischen Filme keine Untertitel haben und warum Hollywoods Animationsfilme nicht ins Hindi synchronisiert werden.
Mögliche Gründe für Filme ohne Untertitel:
- Um Geld für die Filmemacher zu sparen
- Um den Film mit der besten Videoqualität zu präsentieren
- Um zu glauben, dass es nicht notwendig ist, die Untertitel zu zeigen, da die Einheimischen es verstehen können
- Untertitel erfordern Lesbarkeit und die Lesegeschwindigkeit der Menschen variiert von Person zu Person
- Um einen Film einfach in verschiedenen Ländern zu veröffentlichen, wobei jedes Land die Untertitel in der jeweiligen Landessprache hinzufügen kann
Stimmen Sie der obigen Analyse zu? Unabhängig vom genauen Grund ist der entscheidende Punkt, eine Lösung zu finden. Wie geht man mit einer solchen Situation um? Fügen Sie einfach Untertitel zu Ihrem DVD-Video hinzu und erleichtern Sie es jenen, die den Sinn der Worte nicht erfassen können, einen DVD-Film zu genießen.

Fazit
Wie kann man Untertitel hinzufügen, für DVDs die keine Untertitel haben? Laden Sie zuerst externe Untertitel herunter und fügen Sie dann die Untertitel zur DVD hinzu. Noch dazu können Sie die DVD auf einen Computer oder einen Rohling kopieren und die Untertitel hinzufügen. Sie können auch einen kostenlosen DVD Untertitel Ripper um Hilfe bitten. Der DVDFab DVD Ripper kann Untertitel hinzufügen und Untertitel von DVD in SRT extrahieren. Sie können es verwenden, um DVDs in digitale Form zu konvertieren und einen DVD-Film auf jedem beliebigen Gerät abzuspielen, das Sie mögen. Außerdem können Sie mit dem DVDFab DVD Creator Ihre eigenen DVD-Videos erstellen und mit Untertiteln versehen.
DVDFab 13 ist ein leistungsstarkes Toolkit zum Video mit Untertitel konvertieren. Es enthält viele Tools wie Kopieren, Ripper, Konverter, Creator, Launchpad. Mit Hilfe dieser kostenlosen DVD Untertitel Ripper Software können Sie mehr tun als nur Untertitel hinzufügen. Zum Beispiel können Sie MKV in MP4 konvertieren, YouTube-Videos herunterladen, Videos um 300% hochskalieren usw.
FAQs
- FMOVIES
- VUMOO
- PUTLOCKER
- CMOVIES
- AZMOVIES
- MOVIE SCHAUEN
- BMOVIE
- SOAP2DAY
- GO STREAM
- YESMOVIES
Entschlüsseln Sie zunächst den Regionalcode mit Free Passkey for DVD und spielen Sie die DVD auf Ihrem Media Player ab. Alle DVD-Kopierschutzmechanismen wie RC, RCE, APS, UOPs und ARccOS, RipGuard können mit dieser kostenlosen Software entfernt werden.
Beliebte Themen über DVD/Blu-ray/UHD:
Die 14 besten Blu-ray Brennprogramme 2025
Wie kann man Blu-ray Kopierschutz entfernen? [Top 5 kostenlose Blu-ray Decrypter]
Die 6 besten Blu-Ray Brenner Softwares für Mac 2025
UHD vs HDR:Alles was Sie wissen wollen
Die 17 besten Open-Source DVD Ripper: Freeware inklusive!
Der DVDFab DVD Ripper konvertiert eine DVD in jedes beliebte Video- und Audioformat, das mit mobilen Geräten und Heimkinos kompatibel ist, sodass Sie Ihre DVD-Filme mit dieser DVD Ripper Software überall ansehen können. Noch dazu gibt es einen Video Enhancer in dem Programm und Sie können die "Enlarger AI" Option nutzen, um Videos um bis zu 300% hochzustufen.
Andere Tools, die Sie gebrauchen könnten
Die beste Software zum DVD kopieren und speichern auf irgendeiner leeren DVD Disc oder Festplatte.
Der beste Creator zum DVD erstellen für selbstgemachte DVD-Discs, die auf DVD-Playern abgespielt werden können.
Die weltbeste Blu-ray-Kopiersoftware zum Blu-ray kopieren und brennen und auf dem Computer sichern.