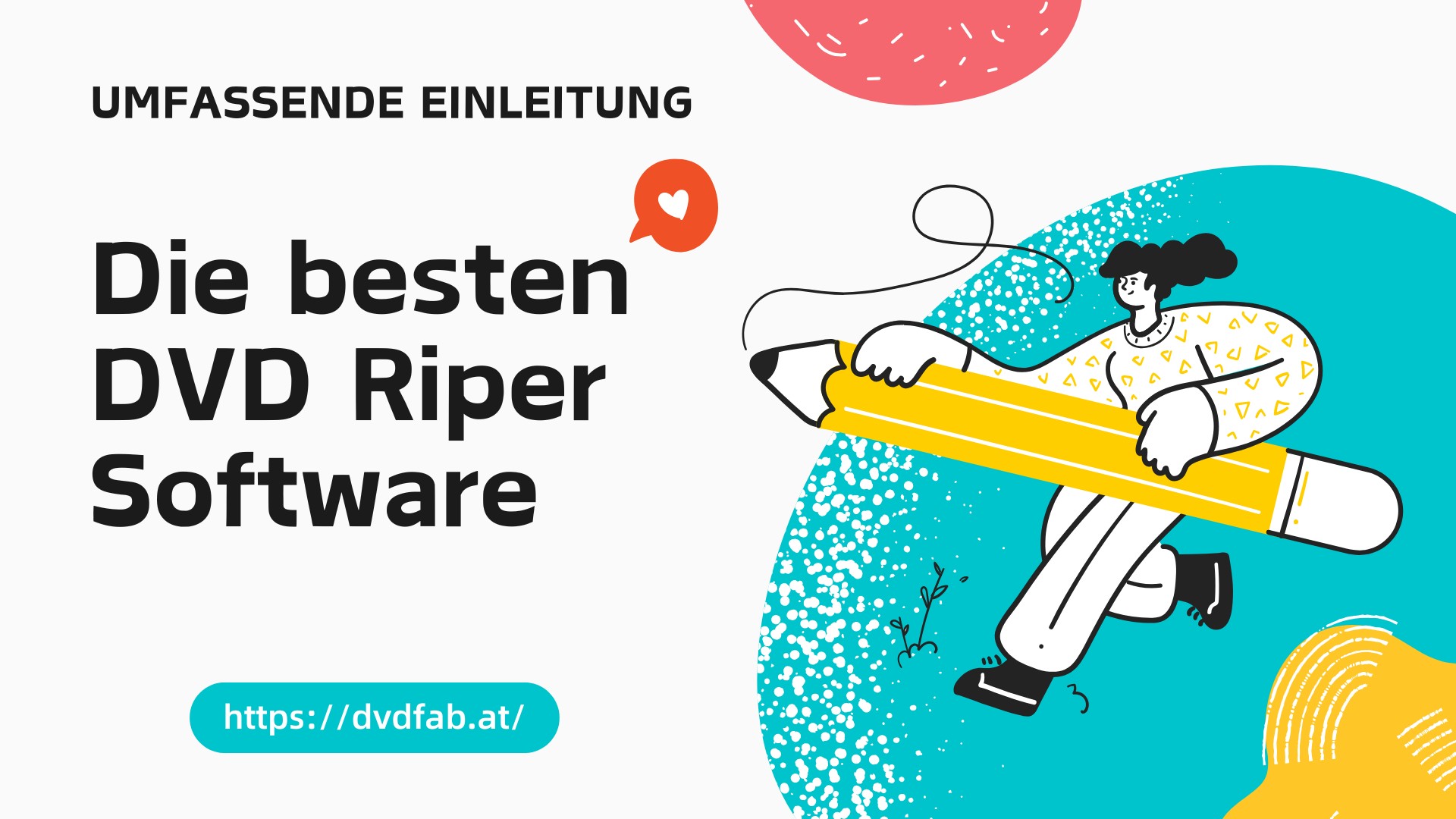ISO auf DVD brennen unter Windows & Mac: Schritt-für-Schritt-Anleitung
Zusammenfassung: Sie möchten eine ISO auf DVD brennen – zur Datensicherung oder für DVD-Player? Sie möchten eine ISO auf DVD brennen – zur Datensicherung oder für DVD-Player? Hier erfahren Sie, wie Sie ISO-Dateien unter Windows 11, 10, 7 oder auf dem Mac zuverlässig auf DVD brennen. Egal ob mit dem integrierten Windows Disc Image Burner, dem Finder auf macOS oder mit spezialisierten Tools: Wir zeigen Ihnen alle Möglichkeiten Schritt für Schritt – inklusive Tipps zu kostenloser ISO-Brennsoftware.
Möchten Sie eine ISO auf DVD brennen, um Ihre Daten zu sichern oder auf einem DVD-Player abzuspielen? Neuere Versionen von Windows, wie Windows 10/11, bieten einen integrierten Windows Disc Image Burner, der das Brennen mühelos erledigen kann. Ebenso stellt macOS den Finder oder das Festplattendienstprogramm zur Verfügung, um ISO-Dateien auf DVD zu brennen. Wenn Sie jedoch ISO-Dateien auf Windows Vista oder Windows XP brennen möchten, benötigen Sie ein Drittanbieter-ISO-Brenntool. In der Regel ist ein Drittanbieter-ISO-DVD-Brenner schneller und bietet fortschrittlichere Optionen. Daher werden wir Ihnen hier einige Möglichkeiten vorstellen, um diese Aufgabe mit dem integrierten ISO-Brenner unter Windows und Mac sowie mit Drittanbieter-ISO-Brennern wie der DVDFab DVD Copy Software zu erreichen.

Inhaltsverzeichnis
ISO auf DVD brennen verstehen: Was ein ISO-Image ist und wozu es dient
Bevor Sie lernen, wie Sie ein ISO auf DVD brennen, sollten Sie wissen, was ein ISO-Image eigentlich ist. Ein ISO-Image (oft auch einfach „ISO-Datei“ genannt) ist eine exakte digitale Kopie des gesamten Inhalts einer optischen Disc – sei es eine CD, DVD oder Blu-ray. Diese Datei enthält nicht nur alle Daten, sondern auch die vollständige Struktur der Original-Disc, einschließlich des Dateisystems, der Sektorstruktur und Bootinformationen (falls vorhanden). Der Begriff „ISO“ stammt von der ISO 9660-Norm, einem internationalen Standard für das Dateisystem von CDs. Auch wenn ISO-Dateien ursprünglich für CDs gedacht waren, werden sie heute universell verwendet – insbesondere zum Archivieren, Verteilen und Brennen von Discs. Ein ISO-Image ist ideal für:
- Backups: Ein komplettes 1:1-Abbild Ihrer Lieblings-DVDs oder Blu-rays.
- Softwareverteilung: Viele Betriebssysteme (z. B. Windows, Linux) werden als ISO zum Download bereitgestellt.
- Virtuelle Laufwerke: ISO-Dateien lassen sich mit Tools wie Daemon Tools oder dem Windows-Explorer einbinden, ohne eine Disc einlegen zu müssen.
Um ein ISO-Image wieder in eine nutzbare Disc zu verwandeln, brauchen Sie spezielle Software. Das einfache Kopieren der ISO-Datei auf einen Datenträger reicht nicht aus. Nur mit einer passenden Brennsoftware – wie DVDFab DVD Copy, PowerISO oder Active@ ISO Burner – wird das Image korrekt „entpackt“ und auf die DVD geschrieben, sodass sie später auf jedem DVD-Player oder PC funktioniert.
ISO auf DVD brennen – zuverlässiger mit professioneller Brennsoftware
Windows Disc Image Burner und das Festplattendienstprogramm unter macOS erfüllen ihren Zweck – doch nicht immer reibungslos. Fehlermeldungen, Formatprobleme oder fehlende Einstellmöglichkeiten können das Brennen einer ISO auf DVD erschweren oder ganz verhindern. In solchen Fällen lohnt sich der Einsatz spezialisierter Drittanbieter-Software. Hier finden Sie vier voll funktionsfähige ISO-zu-DVD-Brenner, die einen Versuch wert sind.
Werfen Sie einen Blick auf die besten empfohlenen ISO-to-DVD-Brenner
| Tool | Unterstützte Formate | Geschwindigkeit | Kompression | DVD/BD-Dekryption |
|---|---|---|---|---|
| DVDFab DVD Copy | DVD, Blu-ray, ISO, Videoformate (MP4, MKV, AVI usw.) über 1000 Formate |
Sehr schnell (mit GPU-Hardware Beschleunigungstechnologie) |
✅ Ja (z. B. DVD9 → DVD5, BD → BD25/BD9) | ✅ Ja (CSS, RC, RCE, APS, UOPs, Sony ARccOS, AACS, BD+, Cinavia) |
| Free ISO Burner | ISO zu CD-R/CD-RW, DVD, Blu-ray | Niedrig | ❌ Nein | ❌ Nein |
| PowerISO | ISO, BIN, NRG, CDI, DAA usw. | Schnell | ✅ Ja (ISO/BIN-Kompression) | ❌ Nein |
| Active@ ISO Burner | ISO, IMG, BIN | Moderat | ❌ Nein | ❌ Nein |
Jetzt, da Sie ein grundlegendes Verständnis der vier Softwareoptionen haben, lassen Sie uns tiefer eintauchen und die Einzelheiten jeder einzelnen erkunden.
ISO in DVD brennen unter Windows & Mac mit DVDFab DVD Copy [Tool für Profis]
* Jetzt können Sie das Produkt vor dem Kauf kostenlos testen. Alle Funktionen sind ohne Beschränkung verfügbar. Führen Sie jetzt den DVDFab Download aus und installieren es.
Wie kann man ISO mit DVDFab DVD Copy auf DVD brennen
Schritt 1: Starten Sie DVDFab DVD Copy und laden Sie die Quell-ISO-Datei
Laden Sie DVDFab DVD Copy auf Ihren Computer herunter und installieren Sie es. Wählen Sie die Option „Kopieren“ und den benötigten „Kopiermodus“. Laden Sie dann Ihre ISO-Dateien über den großen „+“-Button oder durch einfaches Ziehen und Ablegen in die Hauptoberfläche.
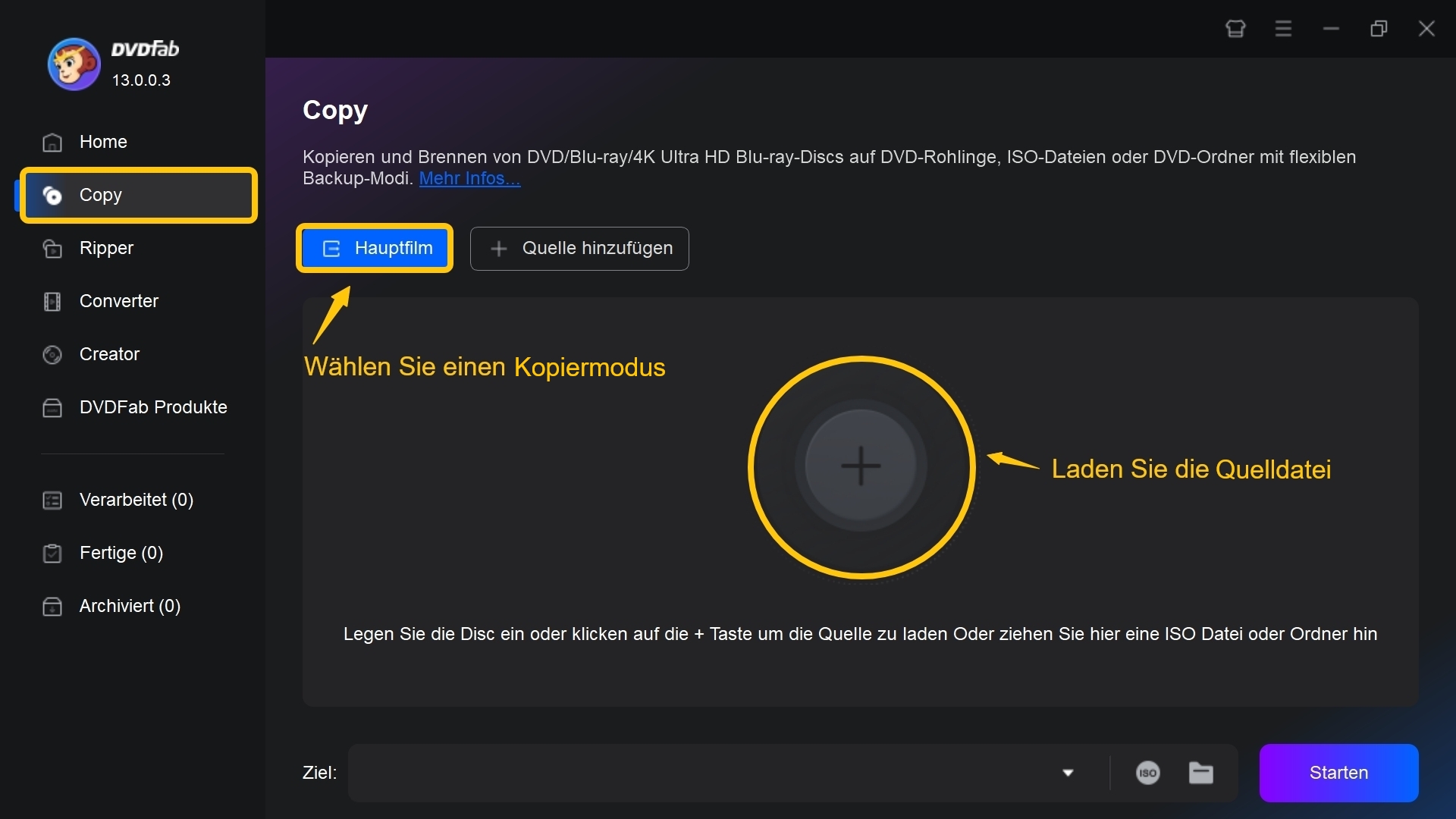
- Komplett: Kopieren Sie alle DVD-Inhalte mit oder ohne Kompression.
- Hauptfilm: Kopieren Sie den Hauptfilmtitel der DVD mit oder ohne Kompression.
- Klonen/Brennen: Klonen Sie die DVD im Verhältnis 1:1 ohne Qualitätsverlust.
- Zusammenführen: Fassen Sie mehrere DVD-Inhalte in einer DVD zusammen.
- Aufteilen: Teilen Sie eine DVD-9 in zwei DVD-5 auf.
- Anpassen: Kopieren Sie beliebige Titel/Kapitel von der DVD, die Sie wünschen.
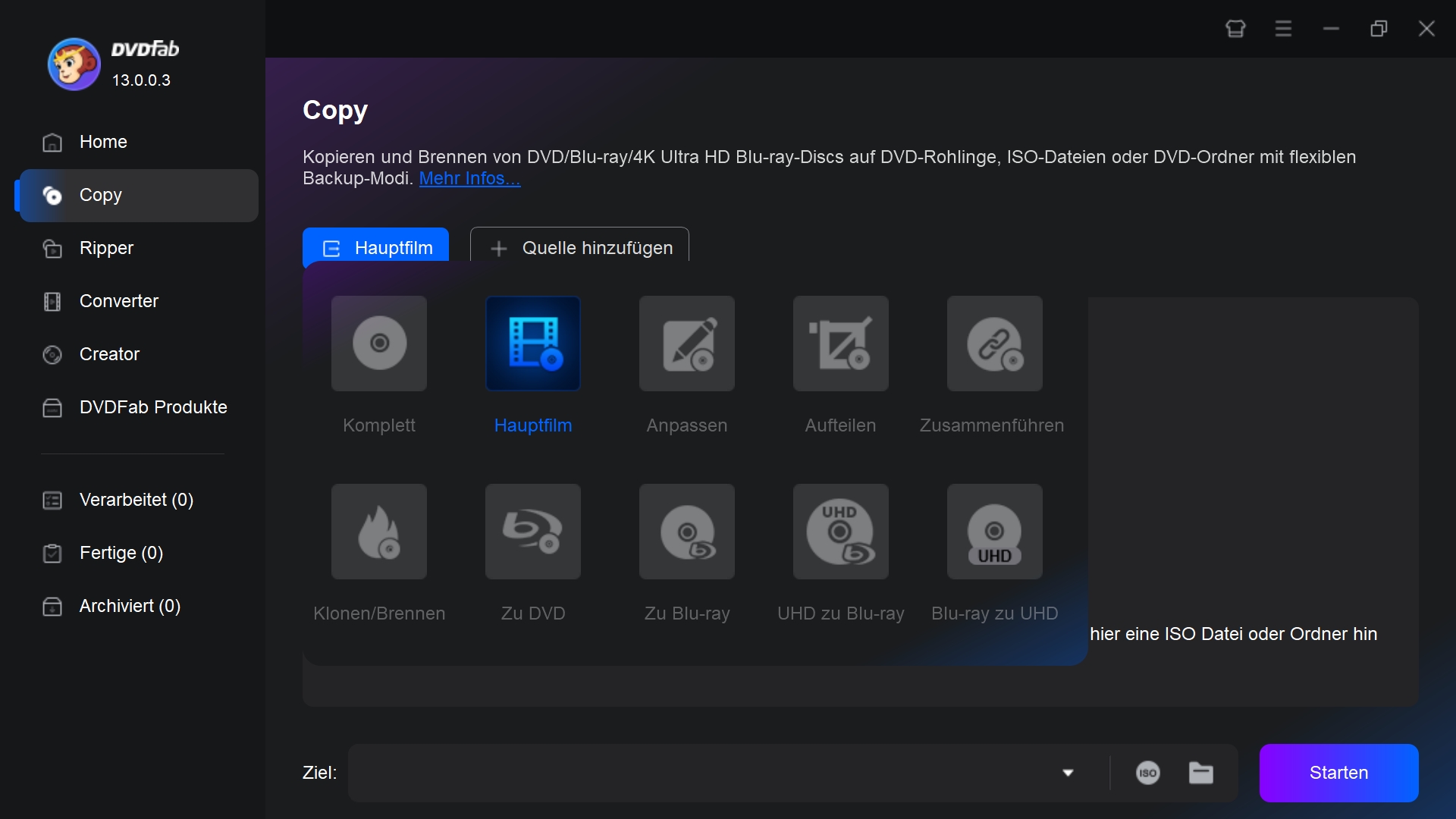
Schritt 2: Passen Sie die Ausgabedatei und erweiterte Einstellungen an
Jetzt ist es an der Zeit, Ihre ISO-Dateien anzupassen. Sie können das Volumenlabel definieren und andere Kopieroptionen ändern, z. B. spezifische Kapitel, Audiotracks und Untertitel auswählen, die Sie brennen möchten. Wählen Sie dann Ihr Ausgabeverzeichnis als "DVD" unten im Fenster.

Beginnen Sie mit dem Brennen Ihrer ISO-Dateien
Klicken Sie auf die Starttaste. Nach Abschluss des Brennvorgangs haben Sie eine neue DVD für eine einwandfreie Wiedergabe in Ihrem Heimkino oder Medienplayer.

Hinweis: Wenn Sie wertvolle 4K UHD-Discs, Blu-rays oder DVDs besitzen und diese dauerhaft sichern möchten, ist DVDFab All-In-One die perfekte Lösung. Die Software vereint 25 leistungsstarke Module für das Klonen, Brennen und Rippen Ihrer Discs – inklusive ISO-Erstellung, DVD/Blu-ray-Kopierschutzentfernung, Regioncode-Umgehung und sogar HDR10-Konvertierung per NVIDIA AI.
Ob Sie ISO-Dateien auf DVD brennen oder eine komplette Filmsammlung archivieren wollen – DVDFab bietet Ihnen maximale Qualität und volle Kontrolle.
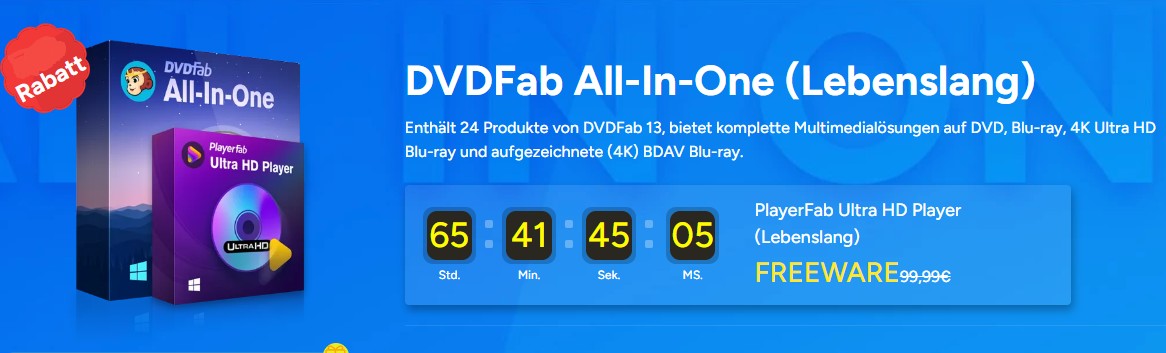
Bonus:
*Jetzt bietet DVDFab auf https://dvdfab.at/dvdfab-promotion.htm Sonderangebote an. Beeilung! Nicht verpassen!
Free ISO-Brenner [Kostenloser ISO-Brenner für Windows]
Der kostenlose ISO-Brenner ist eine kostenlose und einfach zu bedienende Windows-ISO-Brenn-Software, mit der Sie ISO- und CD/DVD-Image-Dateien problemlos auf DVD/HD DVD/Blu-ray-Discs brennen können. Dieser kostenlose DVD-Maker ermöglicht es Ihnen, die Disc-Laufwerke auszuwählen, das Volumenlabel festzulegen, die Brenngeschwindigkeit auszuwählen und die Brenncache-Größe zu ändern. Während des Brennvorgangs können Sie die Schaltfläche „Abbrechen“ drücken, um den Fortschritt des Brennens zu stoppen.
💻Betriebssystem: Microsoft Windows XP/Vista/Windows 7/8/Windows 10
Merkmale des kostenlosen ISO-Brenners:
- Brennen Sie ISO, CD, DVD-Dateien direkt auf verschiedene Arten von Discs
- Leichtes Software-Paket, das nicht zu viele Systemressourcen beansprucht
- Enthält Anpassungsfunktionen, einschließlich der Auswahl von Laufwerken, Diskvolumenfestlegung, Brenngeschwindigkeit und Brenncachegröße
Nachteile des kostenlosen ISO-Brenners:
- Es ist recht einfach und verfügt nicht über erweiterte Funktionen
- Die Benutzeroberfläche ist sehr minimalistisch und spricht möglicherweise keine fortgeschrittenen Benutzer an
- Es gibt nur begrenzten Benutzersupport und der kostenlose ISO-Brenner wird nicht sehr oft aktualisiert
Wie kann man ISO mit Free ISO Burner auf DVD brennen?
- Schritt 1: Laden Sie den kostenlosen ISO-Brenner auf Ihrem Computer herunter, doppelklicken Sie ihn, um ihn auszuführen. Klicken Sie dann auf die Schaltfläche „Öffnen“ im Bereich „ISO-Datei“, um die ISO-Datei zu laden, die Sie brennen möchten.
- Schritt 2: Legen Sie eine leere DVD in Ihr Laufwerk ein und wählen Sie das richtige Laufwerk im Bereich „Laufwerk“ aus.
- Schritt 3: Jetzt ist es an der Zeit, das Volumenlabel zu definieren, die Brenngeschwindigkeit und die Cachegröße auszuwählen.
- Schritt 4: Klicken Sie auf die Schaltfläche „Brennen“, um das ISO-Image auf eine DVD zu brennen.
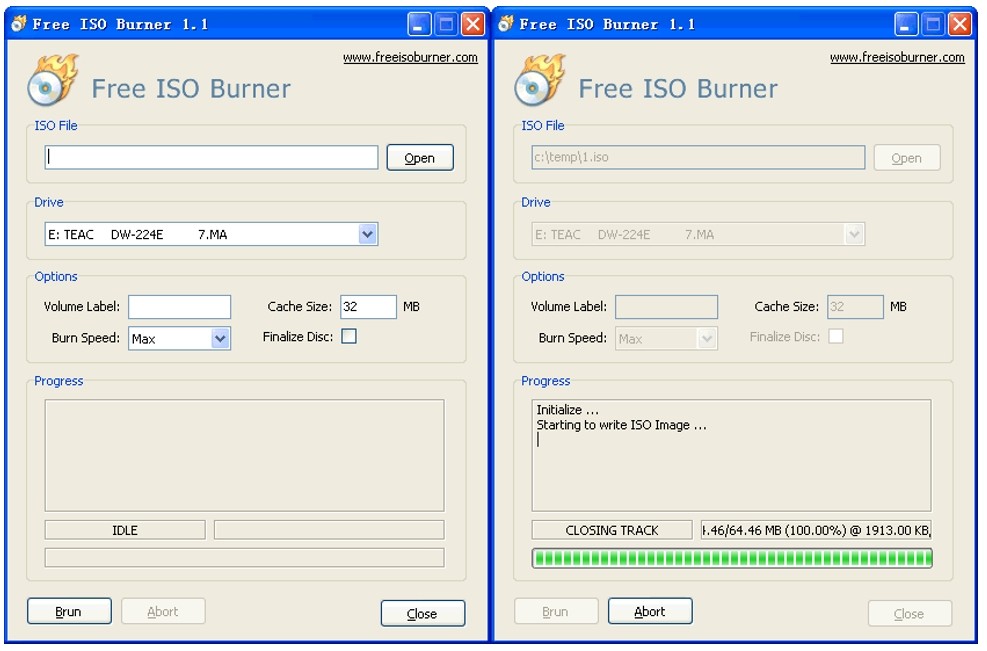
ISO zu DVD brennen mit der Freeware - Power ISO
PowerISO ist eine flexible und funktionsreiche Software zum Verwalten von CD-, DVD- und Blu-ray-Disc-Image-Dateien. Sie bietet zahlreiche Funktionen, wie das Erstellen, Bearbeiten, Extrahieren und Brennen von ISO-Dateien sowie anderen Formaten.
💻Betriebssystem:
32-Bit Windows: Windows 7, Windows 8/8,1, Windows 10
64-Bit Windows: Windows XP, Windows Vista, Windows 7, Windows 8/8.1, Windows 10
Merkmale von Power ISO:
- Unterstützt nahezu alle CD/DVD/BD-ROM-Image-Dateiformate.
- Es ist möglich, bootfähige USB-Laufwerke zu erstellen.
- PowerISO kann mehrere virtuelle Laufwerke erstellen, die es Benutzern ermöglichen, schnell auf ISO-Dateien zuzugreifen.
- PowerISO unterstützt auch andere Disc-Image-Formate, einschließlich BIN, NRG, CDI, DAA usw.
Nachteile von Power ISO:
- Es sind keine nativen Versionen für macOS oder Linux verfügbar.
- Die kostenlose Testversion hat Einschränkungen, wie z. B. eine Begrenzung der maximalen Dateigröße.
- Es wird seltener aktualisiert, was zu Kompatibilitätsproblemen mit neuer Hardware führen kann.
Wie kann man ISO mit Power ISO auf DVD brennen?
- Schritt 1: Öffnen Sie PowerISO und wählen Sie die ISO-Datei aus, die Sie brennen möchten, indem Sie auf „Öffnen“ in der Symbolleiste oder „Datei > Öffnen“ im Menü klicken.
- Schritt 2: Klicken Sie auf die Schaltfläche „Brennen“ in der Symbolleiste, um den ISO-Brenndialog zu öffnen.
- Schritt 3: Wählen Sie das Brennlaufwerk aus, das die zu brennende Disc enthält. Setzen Sie die Brenngeschwindigkeit, die standardmäßig auf maximal eingestellt ist. Wählen Sie „Überprüfen der geschriebenen Daten“, um die Daten nach dem Brennen zu prüfen.
- Schritt 4: Klicken Sie auf „Brennen“, um den Brennprozess der ISO-Datei zu starten.
![:Power ISO [Windows]](https://r6.dvdfab.cn/upload/resource/burn-iso-to-dvd-LBxb.jpeg)
ISO kostenlos in DVD brennen unter Windows - Active@ISO Burner
Active ISO Burner ist eine kostenlose Anwendung, mit der Sie Dateien und Daten auf CD-, DVD- und Blu-ray-Discs brennen können. Sie unterstützt eine Vielzahl von Image-Dateiformaten, einschließlich ISO, IMG und BIN. Dieser kostenlose ISO-Konverter bietet eine einfache Benutzeroberfläche für das schnelle Erstellen von bootfähigen Discs oder das Brennen von Daten auf eine Disc für Backup- oder Vertriebszwecke.
💻Betriebssystem: Windows XP, Vista, 7, 8 und 10
Merkmale des Active@ISO Burners:
- Unterstützt mehrere Disctypen für flexible Nutzung, je nach Ihrem Medium.
- Nach Abschluss des Brennens überprüft es die Integrität der gebrannten Disc.
- Für fortgeschrittene Benutzer unterstützt Active@ ISO Burner die Parameter der Befehlszeile.
Nachteile von Active@ISO Burner:
- Es bietet keine Funktionen wie das Erstellen von ISO-Dateien, das Kopieren von CDs usw.
- Die Software ist nur für Windows verfügbar, was ihre Nutzung für MacOS- oder Linux-Benutzer einschränkt.
- Dieser kostenlose ISO-Brenner kann keine Disc-Images aus Dateien oder Ordnern erstellen.
Wie kann man ISO mit Active@ISO Burner auf DVD brennen?
- Schritt 1: Nachdem Sie eine ISO-Datei in diesen Image-Brenner geladen haben, werden die grundlegenden Informationen Ihrer Datei angezeigt, wie Größe, Veröffentlichungsdatum usw.
- Schritt 2: Gleichzeitig wird Active ISO Burner Sie daran erinnern, einen Brennmodus, eine ISO-Brenn-Geschwindigkeit und die Anzahl der Kopien auszuwählen.
- Schritt 3: Nachdem Sie diese und andere Optionen festgelegt haben, klicken Sie auf „Brennen“, um ISO mit dieser Software auf DVD zu schreiben.
ISO auf DVD unter Windows brennen: Windows Disc Image Burner
Der Windows 10-Disk-Image-Brenner ermöglicht es Ihnen, ISO auf CD zu brennen und DVDs aus ISO zu erstellen, jedoch gibt es keine integrierte DVD- oder Blu-ray-Authoring-Software für Windows 7 oder Windows XP. Mit dem Windows Disc Image Burner können Sie ISO-Dateien problemlos auf DVD oder CD brennen, indem Sie die folgenden Schritte ausführen. Unterschiedliche Versionen von Windows bieten verschiedene Methoden zum Brennen von ISO.
Wie kann man ISO auf DVD unter Windows 7/Vista brennen?
Kann man mit Windows 7 PC seine ISO-Dateien auf DVD brennen? Folgen Sie den folgenden Schritten und Sie werden es schaffen.
- Legen Sie eine leere DVD in Ihr Laufwerk ein;
- Rechtsklicken Sie auf die ISO-Datei, die Sie brennen möchten, und wählen Sie die Option „Disk-Image brennen“, um den Windows Disc Image Burner zu starten;
- Wählen Sie den richtigen DVD-Brenner aus dem Dropdown-Menü im Bereich „Disk-Brenner“. Wenn Sie die Integrität der Daten auf der DVD überprüfen möchten, können Sie hier das Kontrollkästchen vor „Disk nach dem Brennen überprüfen“ aktivieren;
- Klicken Sie auf die Schaltfläche „Brennen“, um den Prozess des Brennens der ISO auf die DVD zu starten.
Hinweis: Wenn der Brennvorgang abgeschlossen ist, wird die Disc ausgeworfen und die Nachricht „Das Disk-Image wurde erfolgreich auf die Disc gebrannt“ wird angezeigt.
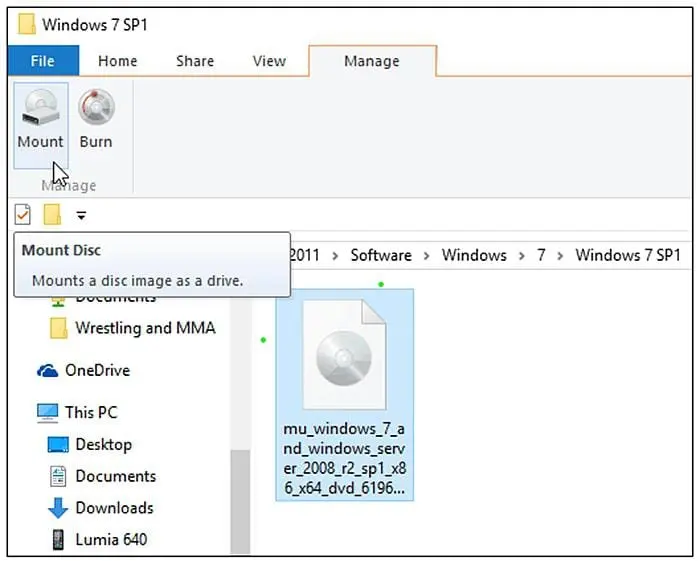
Wie kann man ISO auf DVD unter Windows 11/10/8.1/8 brennen?
- Laden Sie das ISO-DVD Image in einen Ordner auf Ihrem Computer herunter.
- Öffnen Sie den Ordner und klicken Sie mit der rechten Maustaste auf die .iso-Datei.
- Wählen Sie „Disk-Image brennen“, wenn eine Menüliste erscheint.
- Der Windows Disc Image Burner öffnet sich, und wählen Sie die entsprechende Option.
- Klicken Sie auf die Schaltfläche „Brennen“.
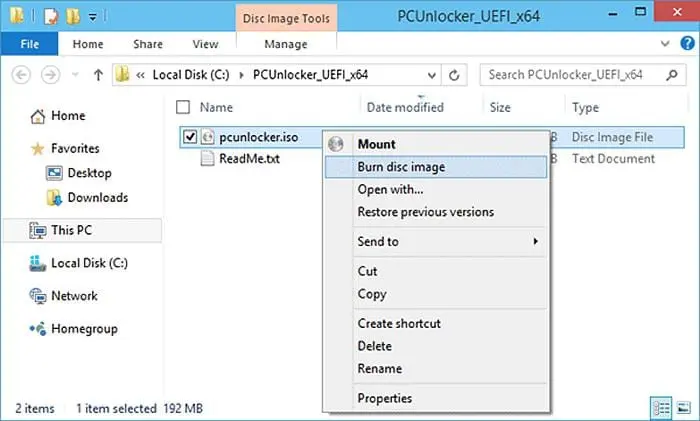
Wie kann man ISO auf CD unter Windows 10 brennen?
- Wählen Sie das ISO-Image aus, das Sie auf eine CD brennen möchten.
- Gehen Sie zu Datei-Explorer > Verwalten unter Disc-Image-Tools.
- Klicken Sie auf die Schaltfläche „Brennen“.
- Setzen Sie Ihr CD-ROM-Laufwerk als Disk-Brenner.
- Beginnen Sie mit dem Brennen von ISO auf CD.
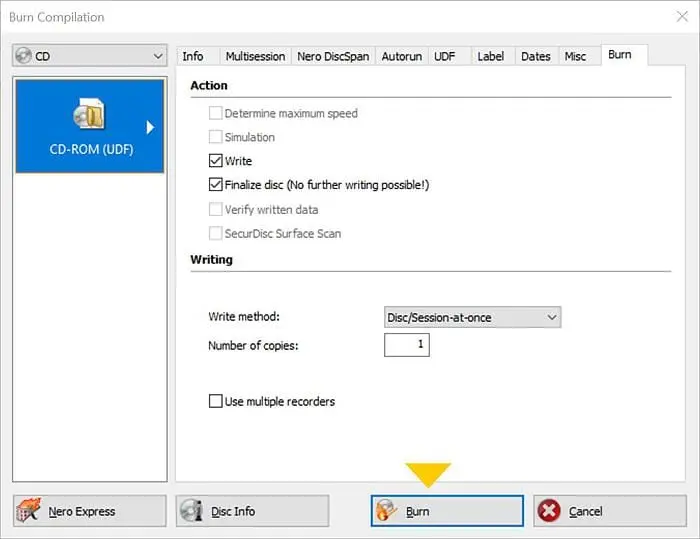
- Erstens könnte Ihr DVD-Laufwerk nicht ordnungsgemäß funktionieren oder könnte die Art von DVD, die Sie verwenden, nicht unterstützen. In diesem Fall sollten Sie sich an Ihren Gerätehersteller wenden oder Hilfe von einem lokalen Techniker suchen.
- Zweitens könnte Ihr Antivirenprogramm den Zugriff auf den DVD-Inhalt während der Überprüfungsphase blockieren. Der Fehlercode 0x8000400 deutet üblicherweise auf „Zugriff verweigert“ hin und kann in der Überprüfungsphase auftreten. Möglicherweise möchten Sie Ihre DVD überprüfen, da möglicherweise bereits der gewünschte Inhalt darauf gebrannt wurde. Sollte dies nicht der Fall sein, könnte es notwendig sein, den Echtzeitschutz Ihres Antivirenprogramms zu deaktivieren.
ISO auf DVD unter Mac brennen: Finder oder Disk Utility
Für verschiedene Versionen von Mac gibt es unterschiedliche Strategien zum Brennen von ISO-Dateien unter Mac.
Wie kann man ISO mit dem Finder auf DVD brennen?
In den letzten Jahren ist das Festplattendienstprogramm der integrierte macOS-ISO-Brenner, mit dem Benutzer ISO-Image-Dateien mounten und brennen können. Da jedoch mit der Einführung von OS X 10.11 El Capitan die Brennfunktionalität des Festplattendienstprogramms entfernt wurde, müssen Sie in OS X 10.11 oder höher den Finder verwenden. Tatsächlich ist der Finder eine universelle Methode, um ISO auf DVD und DVD zu ISO zu brennen, da er von nahezu allen macOS-Versionen unterstützt wird. Lassen Sie uns sehen, wie man ISO mit dem Finder brennt.
- Schritt 1: Starten Sie Finder und finden die ISO Datei, die Sie brennen wollen. Klicken Sie auf die Image Datei, um Sie auszuwählen;
- Schritt 2: Klicken Sie auf oben auf dem Mac Screen auf „Datei“ und wählen Disc Image „XXX“ zu Disc brennen aus, oder rechtsklicken Sie auf die ISO Datei und wählen Disc Image zu „XXX“ brennen aus;
- Schritt 3: Legen Sie eine leere DVD Disc in Ihr optisches Laufwerk ein;
- Schritt 4: Klicken Sie auf “Brennen“, um mit dem Brennen von ISO Datei zu DVD Disc zu beginnen.
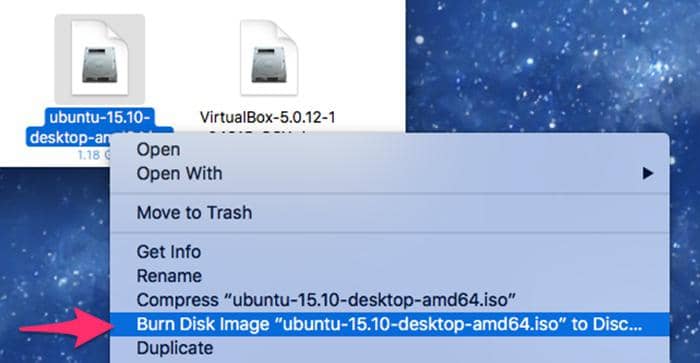
Wie kann man ISO to DVD mit Disk Utility brennen?
Wenn Ihr macOS OS X 10.10 oder niedriger ist, können Sie immer noch Disk Utility nutzen.
- Schritt 1: Gehen Sie auf Anwendungen> Dienstprogramme und starten Disk Utility;
- Schritt 2: Legen Sie eine leere Disc in Ihr optisches Laufwerk ein;
- Schritt 3: Ziehen Sie Ihre ISO Image Datei auf die linke Seite von Disk Utility und Sie können sowohl die eingelegte Disc als auch die ISO Datei aufgelistet sehen;
- Schritt 4: Wählen Sie die ISO Datei aus und klicken in der Toolleiste auf „Brennen“;
- Schritt 5: Setzen Sie einen Haken bei “Gebrannte Daten Verifizieren”;
- Schritt 6: Klicken Sie auf “Brennen“. Disk Utility beginnt mit dem Brennen der ISO und wird die Daten der Disc verifizieren, nachdem der Brennvorgang abgeschlossen ist.
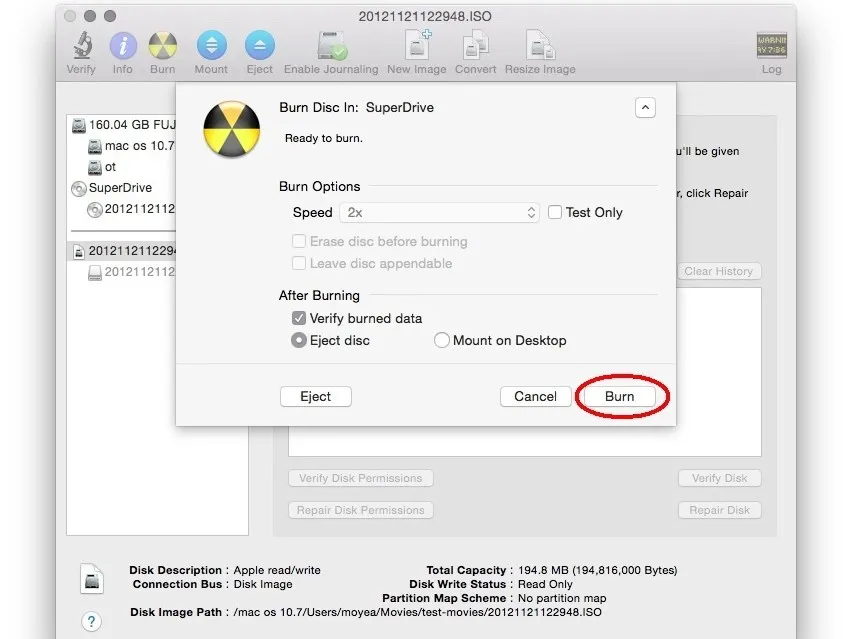
Fazit
Es gibt viele Wege, um eine ISO auf DVD zu brennen – sei es mit Bordmitteln unter Windows und macOS oder mit spezialisierten Drittanbieterprogrammen. Wenn Sie regelmäßig brennen oder erweiterte Optionen wie Menüauswahl, höhere Geschwindigkeit oder Datenverifizierung benötigen, empfehlen Reddit-Nutzer besonders Tools wie DVDFab DVD Copy. Für gelegentliches Brennen reicht aber oft der Windows Disc Image Burner oder Finder auf dem Mac. Finden Sie Ihren idealen Weg zum ISO auf DVD brennen – mit den hier vorgestellten Methoden.