Top 11 DVD to ISO Freeware 2025 – Kostenlos ISO erstellen so geht's!
Zusammenfassung: Wir alle brauchen einen ISO-Maker, z.B. um DVD-Kopien zu erstellen, eine bootfähige Disk zu modifizieren, usw. Egal welchen Grund Sie haben, dieser Artikel zeigt Ihnen die 11 besten kostenlosen ISO-Maker 2025 und erklärt, wie Sie DVD ISO erstellen.
Sie möchten eine DVD in eine ISO-Datei umwandeln – und das kostenlos? Dann ist eine sogenannte DVD to ISO Freeware genau das Richtige für Sie. Vielleicht kennen Sie das: Man möchte seine Lieblings-DVD mit Freunden teilen, doch die physische Weitergabe ist gerade schwierig oder unmöglich. Bleiben wir deswegen für immer außen vor? Nein! Das ISO-Datei erstellen löst dieses Problem perfekt. So können Sie ISO-Dateien direkt aus Ihren DVDs erstellen und jederzeit digital nutzen oder weitergeben.
Doch was ist eigentlich eine ISO-Datei? Eine ISO-Datei, auch ISO-Image genannt, ist eine exakte Kopie der Daten auf einer optischen Disc wie DVD, CD oder Blu-ray. Sie ist ein beliebtes Format zur Archivierung, Sicherung und Verteilung von Discs. Um ein solches ISO-Image zu erstellen, benötigen Sie einen ISO Maker – am besten eine zuverlässige und kostenlose Software.
In diesem Artikel stelle ich Ihnen die 11 besten DVD to ISO Freeware vor, mit denen Sie ganz einfach und kostenlos eine ISO-Datei aus Ihrer DVD erstellen können.
Das heißt: Meine Empfehlungen zu DVD to ISO Freeware hier sind tatsächlich kostenlos und erlauben Ihnen das ISO erstellen komplett ohne Einschränkungen – keine versteckten Kosten, keine Trial-Versionen, sondern echte Freeware oder voll funktionsfähige Testversionen.
Wie kann man DVD-ISO erstellen?
ISO-Dateien sind exakte Abbilder der auf optischen Datenträgern wie CDs, DVDs oder Blu-rays gespeicherten Informationen. Die Dateien aus einer ISO-Datei lassen sich auf Festplatten speichern, in Filesysteme einbinden oder online übertragen, ohne dass das optische Medium notwendig ist. Mit geeigneter Software wie einem ISO-Maker sind ISO-Dateien leicht zu erstellen.
DVD-ISO-Datei erstellen: Schritt-für-Schritt-Anleitung
1. Installieren und öffnen Sie das Programm DVDFab DVD to ISO Creator und wählen Sie die Option "Copy" aus.
2. Laden Sie die ISO-Datei über die Schaltfläche "Quelle hinzufügen/+".
3. Wählen Sie das gewünschte DVD-Format aus dem Dropdown-Menü "Format" und wählen Sie das DVD-Laufwerk als Zielspeichergerät.
4. Starten Sie den Kopiervorgang durch Klicken auf "Starten". Sie erhalten eine Benachrichtigung, wenn der Vorgang abgeschlossen ist.
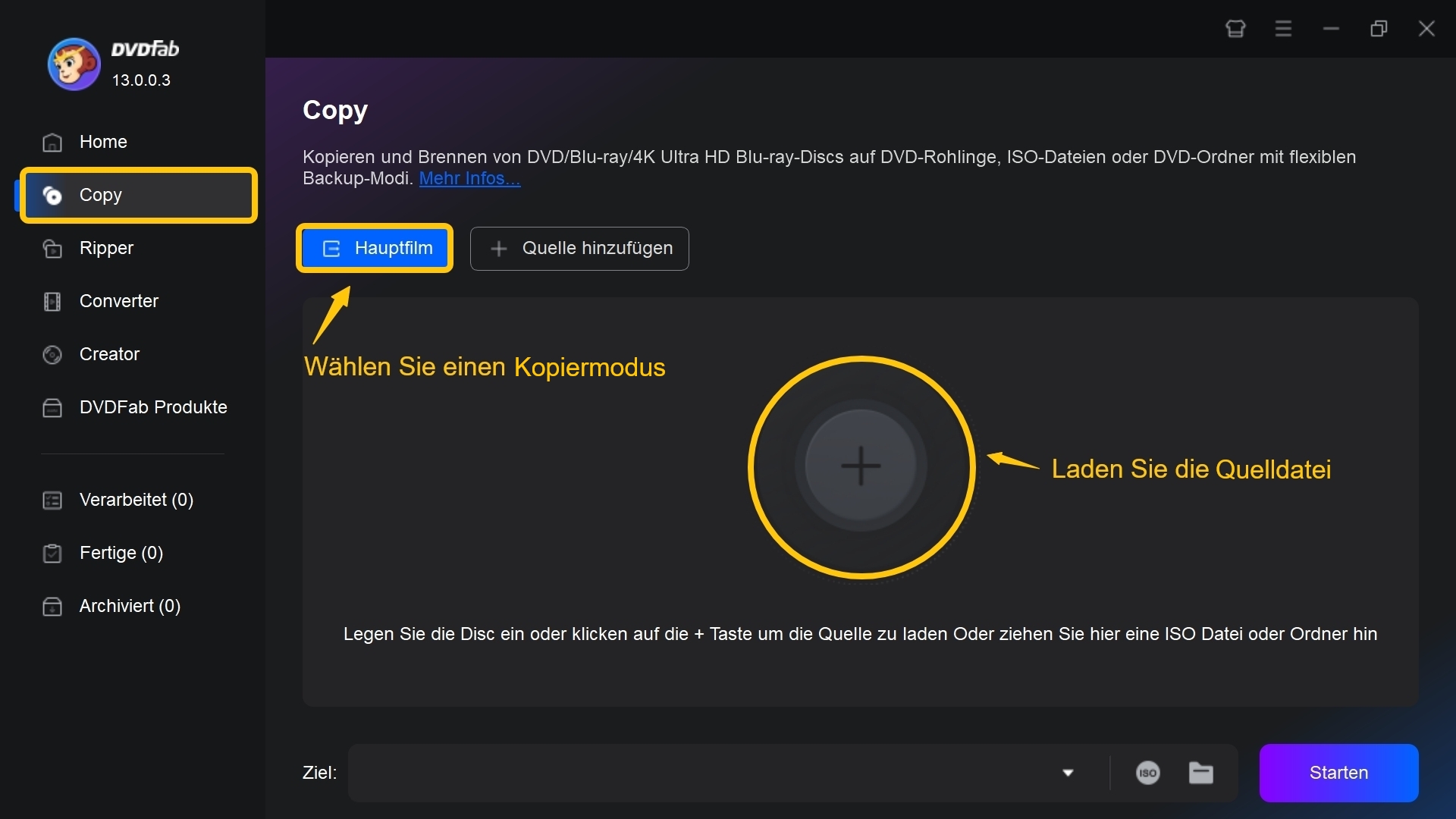
DVDFab DVD Creator wird verwendet, um Videos in DVD-Format zu konvertieren und eine ISO-Datei zu erstellen, während DVDFab DVD Copy verwendet wird, um vorhandene DVD-Discs zu kopieren und eine ISO-Datei davon zu erstellen.
Beide ISO-Ersteller von DVDFab sind jetzt zum Sonderpreis erhältlich: https://dvdfab.at/dvdfab-promotion.htm
Was ist eine DVD ISO-Datei?
Eine ISO-Datei, auch ISO-Abbild oder ISO-Image genannt, ist eine exakte 1:1-Kopie eines optischen Datenträgers inklusive Ordnerstruktur, Metadaten und Berechtigungen. Sie können ISO-Dateien von CDs, DVDs oder Blu-rays erstellen. Die Größe entspricht dabei immer dem belegten Speicherplatz der Original-Disk.
ISO-Dateien lassen sich bequem in Windows, macOS und Linux als virtuelles Laufwerk einbinden – so ist das Vorhandensein eines physischen Laufwerks nicht mehr nötig. Auch die Übertragung von ISO-Dateien über Netzwerke ist problemlos möglich.
Einsatzmöglichkeiten von ISO-Dateien
ISO-Dateien sind vielseitig einsetzbar. Es gibt unter anderem folgende Verwendungsmöglichkeiten:
- vollständige Kopie einer Disc in einer einzigen Datei
- mehrfaches Kopieren von Discs, ohne die die Original-Disc mehrfach einzulesen
- Einbindung der Daten einer Disc auf einem Rechner ohne optisches Laufwerk
- Übertragung der Daten einer Disc über Netzwerk,e ohne das optische Medium zu verwenden
- Speichern einer Disc auf einem Wechseldatenträger wie einem USB-Stick oder einer Speicherkarte
- Archivieren von Discs
- Bereitstellen der Daten einer Disc für virtuelle Maschinen
ISO-Dateien lassen sich nicht nur von optischen Datenträgern erstellen. Auch Dateien und komplette Dateiordner einer Festplatte können in Form eines ISO-Images kopiert werden. Je nach verwendeter ISO Creator Software ist die entsprechende Funktion auszuwählen. Sie nennt sich beispielsweise "Image aus Dateien/Verzeichnissen erstellen" oder "Dateizusammenstellung als ISO-Image speichern". Es sind die gewünschten Dateien auszuwählen und anschließend analog zum vorherigen Kapitel der Zielspeicherort und Dateiname festzulegen.
Vorteile von ISO-Dateien und virtuelle Laufwerke
Windows 8 und 10 unterstützen das direkte Mounten von ISO-Dateien als virtuelles Laufwerk. Ältere Windows-Versionen können mit Freeware wie Virtual CloneDrive oder DVDFab Virtual Drive nachgerüstet werden. Das Mounten von ISO-Dateien ist schneller und komfortabler als das ständige Einlegen physischer Discs – ideal z.B. für Schriftsammlungen, Cliparts oder Installationsmedien.
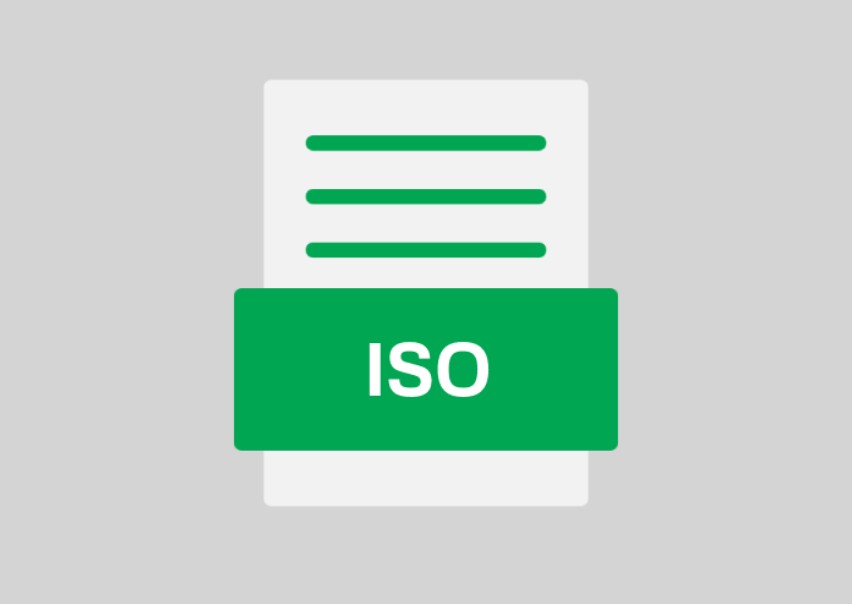
Zudem ist das Handling mit virtuellen CDs/DVDs viel bequemer und vor allem auch schneller. Sie brauchen nicht jedes Mal erst die CD oder DVD suchen, einlegen und öffnen, sondern können die Abbilder mit einem ISO-Maker ganz leicht auf der lokalen Festplatte oder im Netzwerk speichern und mit viel höherer Lesegeschwindigkeit als mit einem optischen Laufwerk auf die Inhalte zugreifen. Schriftsammlungen oder Cliparts auf CDs sind nur einige Beispiele, wo sich die Nutzung dieser Medien als ISO-Abbild wegen der höheren Geschwindigkeit anbietet.
Ein weiterer Vorteil von ISO-Dateien liegt darin, dass Betriebssysteme wie beliebte Linux-Distributionen oder die Installationsdatenträger von Windows 10 im Internet als bootfähige ISO-Datei zum Download angeboten werden können. Der Anwender braucht diese nach dem Download nur noch auf eine CD/DVD brennen und kann den Datenträger dann direkt nutzen oder als ISO-Datei in virtuelle Maschinen wie VirtualBox oder Hyper-V einbinden. Sofern Sie über kein optisches Laufwerk mehr verfügen, können die ISO-Abbilder mit kostenlosen Tools auch auf USB-Sticks transferiert und dann von dem Stick gebootet werden.
DVD ISO erstellen: Das benötigen Sie
- Ein DVD- oder Blu-ray-Laufwerk (intern oder USB)
- Genügend Festplattenspeicher (ca. 4,7 GB für Single-Layer DVDs, bis zu 8,5 GB für Dual-Layer)
- Einen guten ISO Maker – idealerweise eine zuverlässige dvd to iso freeware
Zum DVD ISO erstellen unter Windows zu erstellen, benötigen Sie natürlich als Erstes ein passendes Laufwerk. Wenn Sie keinen PC mit DVD- oder Blu-ray-Laufwerk besitzen, können Sie die ISOs auch über ein entsprechendes USB-Laufwerk erstellen. Neben der Hardware benötigen Sie vor allem Speicherplatz: anders, als beispielsweise ZIP-Archive, werden ISO-Dateien nicht komprimiert. Das bedeutet, dass die erstellten Dateien genauso viel Platz einnehmen, wie ihre Quelle. Ein typisches DVD-ISO benötigt dementsprechend bis zu 4,7 Gigabyte auf der Festplatte, bei Dual-layer-DVDs verdoppelt sich der Platzbedarf bei DVD to ISO erstellen.
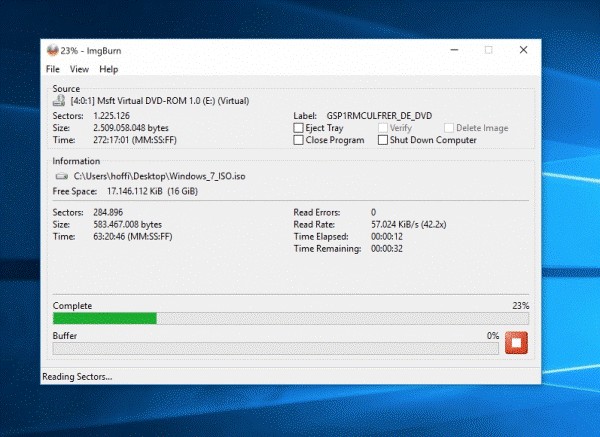
Sie können theoretisch von jeder Art von optischer Disc ein ISO-Image erstellen. Das bedeutet aber nicht automatisch, dass Sie die Inhalte auch exakt so verwenden können wie auf dem Original! Computerspiele oder auch Filme, die mit einem Kopierschutz versehen sind, lassen sich nicht ohne Weiteres als ISO verwenden. Dafür brauchen Sie einen guten ISO-Maker, der Kopierschutz von DVDs oder Blu-rays entfernen kann. Folgend stellen wir Ihnen 11 solcher DVD to ISO-Tools vor. Beginnen wollen wir mit dem besten: DVDFab DVD Copy.
Die 11 besten ISO-Maker 2025: So erstellen Sie DVD-Backups
1. DVDFab DVD to ISO Maker - DVDFab DVD Copy
Dieser ISO-Maker ist eines der beliebtesten DVD-Kopierprogramme, mit dem Sie eine DVD auf einen beliebigen Rohling mit 6 verschiedenen Kopiermodi sichern können. Neben der Funktion zum DVD Kopieren ist das Tool auch ein kostenloser ISO-Creator, mit dem Sie eine DVD ISO erstellen und speichern können.
Betriebssystem:
- Windows 11/10/8.1/8/7 und Mac
Vorteile der besten ISO erstellen Freeware:
- Völlig sicher und sauber
- Professionell und leistungsstark, aber dennoch einfach zu bedienen
- Kopiert sowohl ungeschützte als auch geschützte DVDs
- 6 Kopiermodi
Welche Funktionen bietet dieser kostenlose ISO-Maker?
- Dieser ISO Maker bietet 3 Versionen an: eine 30-tägige Testversion, eine kostenlose Version, die Einschränkungen hat, und eine kostenpflichtige Version.
- Mit diesem kostenlosen ISO-Maker und DVD-Brenner können Sie eine ISO erstellen und DVD auf Ihre Festplatte kopieren oder eine DVD/ISO-Datei/Ordner auf Ihrem Computer auf einen beliebigen Rohling brennen
- Dieses leistungsstarke ISO Creator Programm kann DVD-9 auf DVD-5 komprimieren und kopiert DVD-9 auf DVD-9, DVD-5 auf DVD-5 und DVD-5 auf DVD-9
- Dieser beste DVD-Brenner zum ISO Image erstellen kann alle Arten von DVDs lesen, sogar die zerkratzten, und sie ohne Qualitätsverlust kopieren
Wie kann man eine ISO-Datei mit DVDFab erstellen?
Hier finden Sie eine Schritt-für-Schritt-Anleitung, wie Sie DVDs im ISO-Format auf Ihrem PC mit dem besten ISO-Creator erstellen.
Schritt 1: Downloaden und installieren Sie diesen kostenlosen DVD ISO Creator
Holen Sie sich diesen Free DVD ISO-Maker auf Ihren Computer, indem Sie die Installationsanweisungen befolgen.
* Jetzt können Sie das Produkt vor dem Kauf kostenlos testen. Alle Funktionen sind ohne Beschränkung verfügbar. Führen Sie jetzt den DVDFab Download aus und installieren es.
Schritt 2: Starten Sie DVDFab und laden Ihrer DVD-Quelle
Klicken Sie zwei Mal auf das Desktop-Symbol, um diese kostenlose ISO erstellen Freeware zu starten. Suchen Sie dann das Kopiermodul>wählen Sie einen Kopiermodus, hier nehmen wir Anpassen als Beispiel>legen Sie Ihre DVD ein/klicken Sie auf das große Plus, um Ihre DVD-Quelle zu laden.
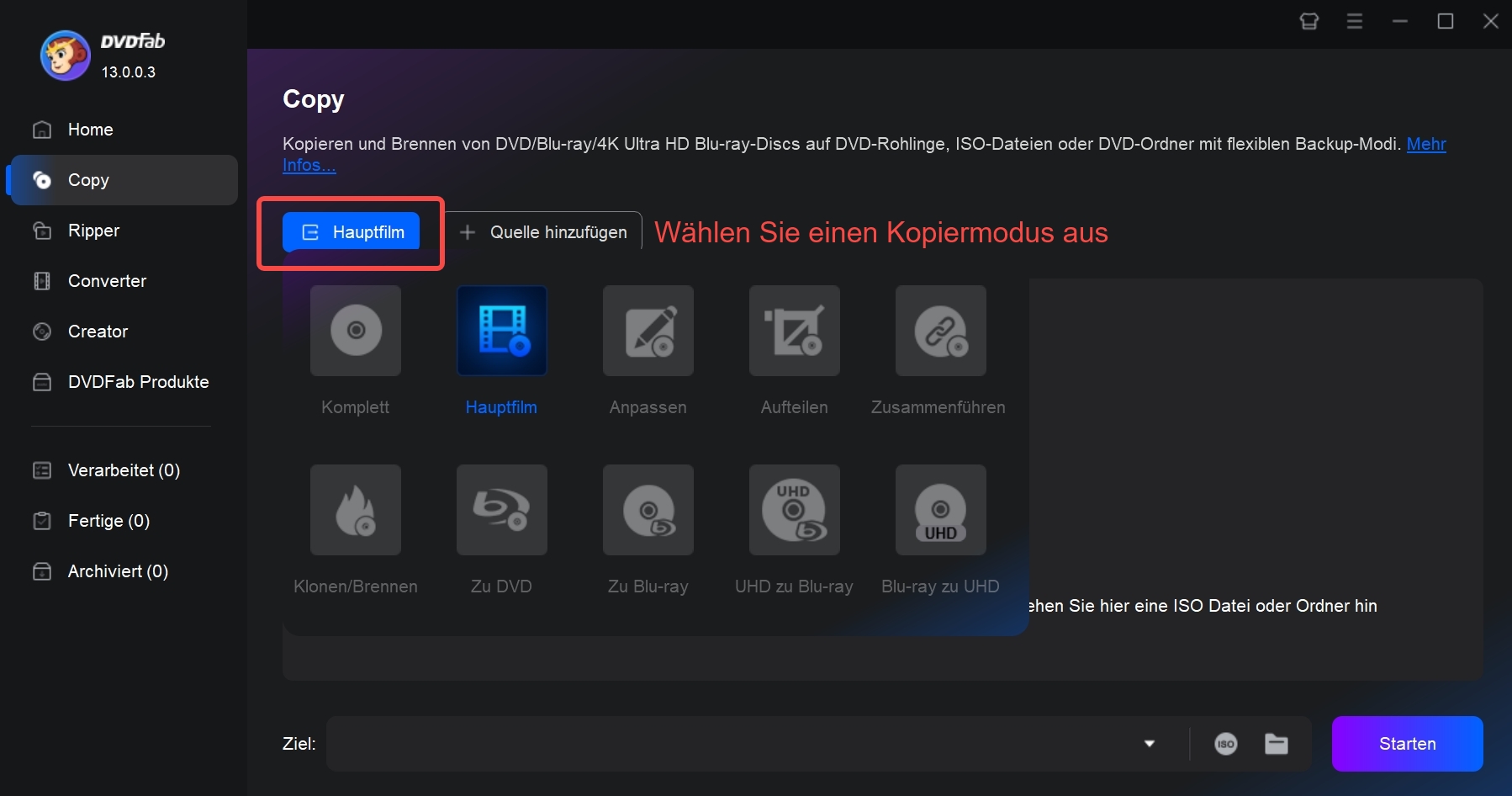
Schritt 3: Anpassen Ihres DVD-Videos
Sobald Ihre DVD-Quelle geladen ist, können Sie hier einige Einstellungen vornehmen, z. B. Kapitel auswählen, Audiospur oder Untertitel ändern. Wenn Sie auf die Registerkarte Erweiterte Einstellungen klicken, können Sie außerdem die Ausgabelautstärke wählen.
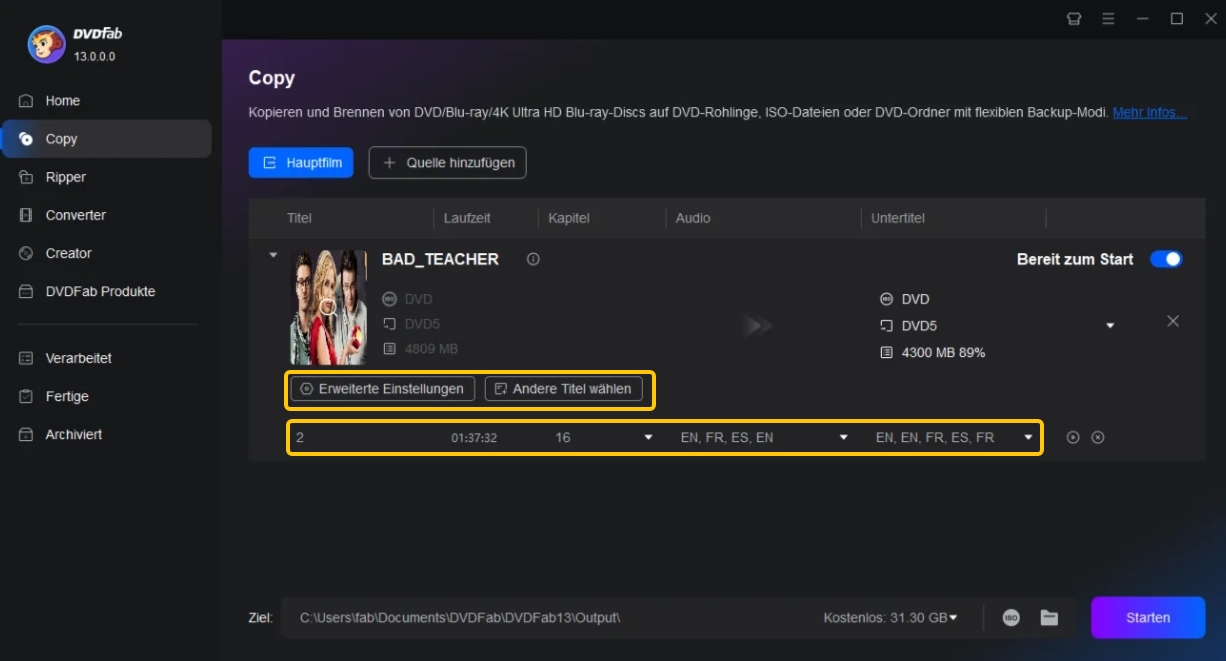
Schritt 4: DVD ISO-Datei erstellen
Hier kommt der wichtigste Schritt, um eine ISO Datei erstellen zu können. Wenn Sie alle Einstellungen vorgenommen haben, gehen Sie bitte zum unteren Teil der Oberfläche und wählen Sie das ISO-Symbol, um es als ISO-Datei zu speichern. Vergessen Sie dann nicht, den Start-Button zu drücken.
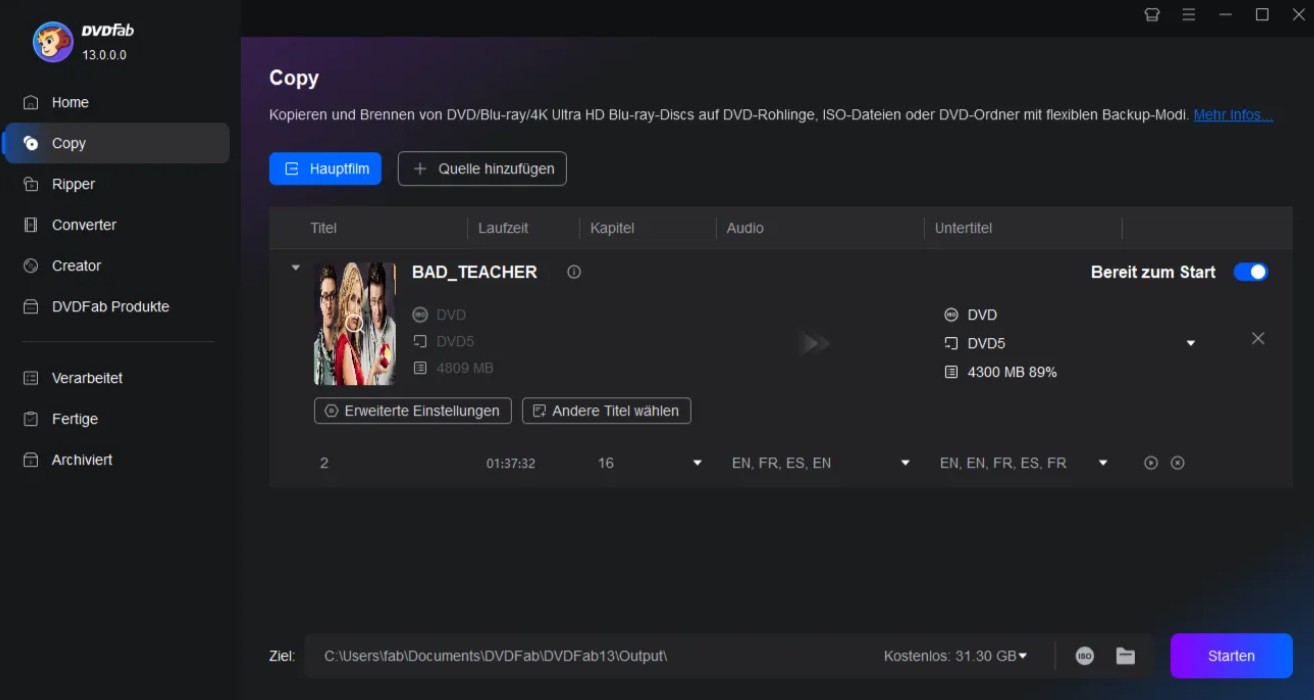
Tipp: Der Vorgang und die Schritte zur DVD ISO Erstellung sind für Windows- und Mac-Benutzer im Wesentlichen die gleichen. Sie brauchen nur das für Ihr Betriebssystem passende Software-Installationspaket von der offiziellen DVDFab Website herunterzuladen und zu verwenden. Und wenn Sie eine neue ISO-Datei aus Videodateien im Format wie MP4, Mov erstellen möchten, ist der DVDFab DVD Creator besser geeignet.
2. Free ISO Creator ISO-Maker
Betriebssystem:
- Windows XP
- Windows Vista
- Windows 7 (32 & 64 Bits)
Free ISO Creator ist ein leichtgewichtiges ISO-Maker Tool zum ISO-Datei erstellen, das direkt ein ISO-Abbild von der DVD/CD-ROM oder beliebigen Ordnern auf Ihrem Computer erstellt. Es wurde mit einer einfachen Benutzeroberfläche entworfen, die es dem Benutzer viel einfacher macht, zu wissen, was in einfachen Schritten zu tun ist.

Wie kann man mit Free ISO Creator ISO-Maker eine ISO-Datei erstellen?
- Schritt 1: Laden Sie diesen kostenlosen ISO-Maker herunter und öffnen Sie ihn
- Schritt 2: Klicken Sie auf die Schaltfläche "Browser", um einen Quellordner auszuwählen
- Schritt 3: Bitte geben Sie den Namen Ihrer ISO-Datei in der Spalte Name ein
- Schritt 4: Klicken Sie auf die Schaltfläche Speichern unter, um einen Ausgabepfad sowie einen Namen für die ISO-Image-Datei festzulegen
- Schritt 5: Zuletzt klicken Sie auf die Schaltfläche Erstellen, um mit dem ISO erstellen zu starten
Vorteile:
- Völlig kostenlos
- Keine komplizierten Einstellungen oder Optionen
Nachteile:
- Brennt nur nicht-kommerzielle CDs oder DVDs
- Viele Funktionen sind in der Software versteckt
- Kann keine ISO unter Windows 10 erstellen
3. Free WinISO Maker
Betriebssystem:
- Windows 2000
- Windows XP
- Vista
- Windows 7
Free WinISO-Maker, auch Free ISO Maker genannt, ist ein Bearbeitungswerkzeug für CD-Image-Dateien und ermöglicht es dem Benutzer, ISO-Dateien zu öffnen, zu bearbeiten, zu erstellen, zu extrahieren und zu konvertieren sowie bootfähige ISO-Dateien zu erstellen. Im Einzelnen kann dieser ISO Creator folgende Dinge tun: ISO-Datei bearbeiten, ISO Image erstellen, ISO-Datei und andere Image-Datei konvertieren, bootfähige CD erstellen.
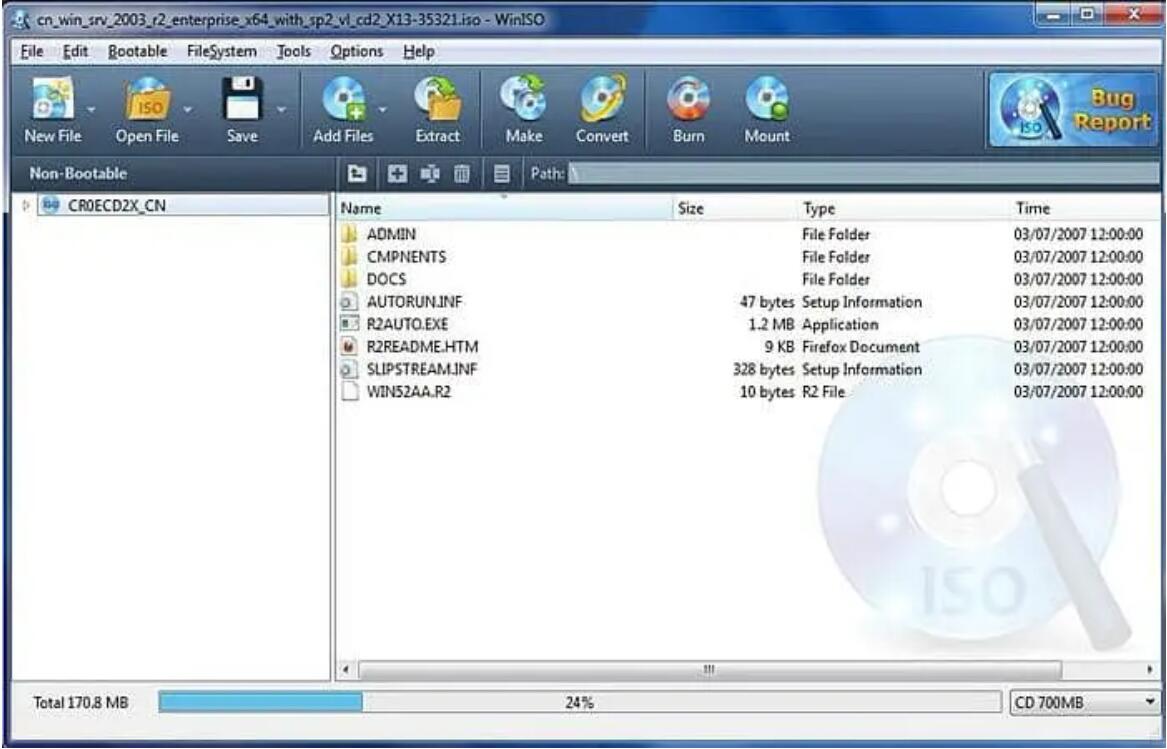
Wie kann man mit Free WinISO Maker eine ISO-Datei erstellen?
- Schritt 1: Führen Sie diesen ISO-Maker aus und wählen Sie auf der oberen Leiste die Registerkarte "Tools" und dann die Schaltfläche "Make Image From DVD/CD/BD". Alternativ können Sie auch direkt auf die Registerkarte "Erstellen" klicken.
- Schritt 2: Daraufhin öffnet sich eine Oberfläche, in der Sie ein Ausgabeformat und einen Pfad auswählen können.
- Schritt 3: Geben Sie dann die Option Dateiname ein, wonach Sie auf die Schaltfläche OK klicken können, um mit dem ISO aus DVD erstellen zu beginnen.
Vorteile:
- Navigierbare Oberfläche
- Mehrere Funktionen
Nachteile:
- Nicht verfügbar, um ISO unter Windows 10 zu erstellen
- Etwas veraltet
4. FlashCrest ISO Maker
Betriebssystem:
- Windows 98/2000/XP/2003/Vista/7
FlashCrest ISO Maker ist eine kostenlose und leichtgewichtige Windows-Anwendung, mit der Sie ISO von DVD erstellen können. Außerdem können Sie auch aus Ihren Dateien und Ordnern eine ISO-Datei erstellen, die auf Ihrer Festplatte gespeichert sind. Oder, im Gegenteil, Sie können diese ISO-Images auf CDs oder DVDs brennen, abhängig von der ISO-Größe, indem Sie ISO-Brennprogramm verwenden. FlashCrest ISO-Maker verfügt über ein sauberes und intuitives Layout, das Ihnen erlaubt, die entsprechenden Parameter mit nur wenigen Klicks einzustellen.
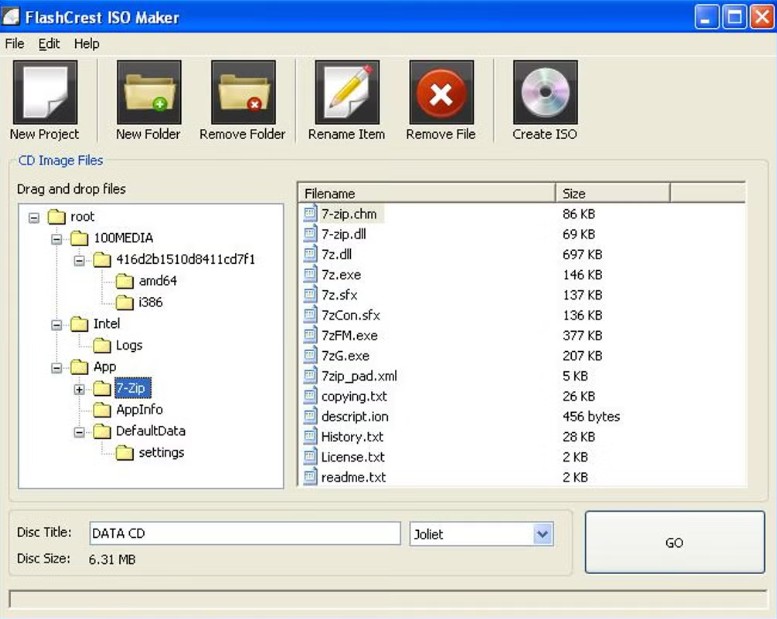
Die Kompatibilität mit Autorun-CDs bedeutet, dass Sie jede Datei oder jedes Programm automatisch von Windows ausführen lassen können, sobald die CD in das CD-Laufwerk der ISO erstellen Freeware eingelegt wird.
Wie Sie eine ISO-Datei mit FlashCrest ISO Maker erstellen:
- Schritt 1: Starten Sie diesen kostenlosen ISO Maker nach der Installation und klicken Sie auf die Schaltfläche "ISO erstellen";
- Schritt 2: Ziehen Sie Ihre Datei oder Ihren Ordner auf die Hauptschnittstelle und legen Sie sie dort ab;
- Schritt 3: Gehen Sie nach unten und wählen Sie einen ISO-Typ, Juliet oder ISO9660
- Schritt 4: Klicken Sie auf die Schaltfläche GO, um den ISO-Erstellungsprozess zu starten.
Vorteile:
- Ermöglicht das Hinzufügen beliebig vieler Dateien, unabhängig von ihrem Typ
- Keine Spyware- oder Adware-Elemente
- Funktioniert mit CD- und DVD-Formaten
- Drag-and-Drop-Schnittstelle
- Unterstützt Juliet- und ISO9660-Formate
Nachteile:
- Die neueste Version wurde 2012 veröffentlicht
- Nicht verfügbar unter Windows 10
- Keine Mac-Version
5. Magic ISO Maker
Magic ISO Maker wurde für das Erstellen, Bearbeiten und Extrahieren von ISO-Image-Dateien entwickelt. Es kann viele verschiedene Arten von ISO-Dateiformaten verarbeiten, einschließlich BIN, IMG und IMA. Es ermöglicht Benutzern, Dateien in CD/DVD-ISO-Image-Dateien hinzuzufügen, zu ändern oder zu löschen und ISO-Dateien von DVD oder CD auf dem Computer zu erstellen. Dieser ISO-Konverter kann auch Image-Dateien zwischen ISO/BIN und anderen Formaten konvertieren.
Betriebssystem: Windows version XP, 2003, Vista, 2008, 7, 8, usw.
Welche Funktionen bietet der Magic ISO Maker?
Wie man eine ISO-Datei mit Magic ISO Maker erstellt:
Schritt 1: Öffnen Sie Magic ISO Maker und wählen Sie „Datei“ aus dem Menü und klicken Sie dann auf „Neu“. Daraufhin öffnet sich ein neues Fenster, in dem Sie die Dateien und Ordner auswählen können, die Sie in die ISO-Datei aufnehmen möchten. Navigieren Sie durch Ihren Computer und wählen Sie die gewünschten Dateien und Verzeichnisse aus.
Schritt 2: Nachdem Sie alle gewünschten Dateien und Ordner ausgewählt haben, klicken Sie auf die Schaltfläche „Hinzufügen“. Die Dateien werden nun im Fenster des Magic ISO Maker angezeigt. Wenn Sie alle Dateien und Ordner hinzugefügt haben, die Sie in Ihre ISO-Datei aufnehmen möchten, klicken Sie erneut auf „Datei“ und wählen Sie „Speichern unter“.
Schritt 3: Navigieren Sie zu dem Ort, an dem Sie die ISO-Datei speichern möchten, und geben Sie ihr einen Namen. Nachdem Sie den Speicherort ausgewählt und der ISO-Datei einen Namen gegeben haben, klicken Sie auf die Schaltfläche „Speichern“.

6. AnyBurn ISO-Maker
Die ISO Erstellen Freeware AnyBurn, welche auch als mobile Version verfügbar ist, kann auch ISO-Dateien erstellen. Wählen Sie dazu die Funktion „Image von CD/DVD erstellen“.
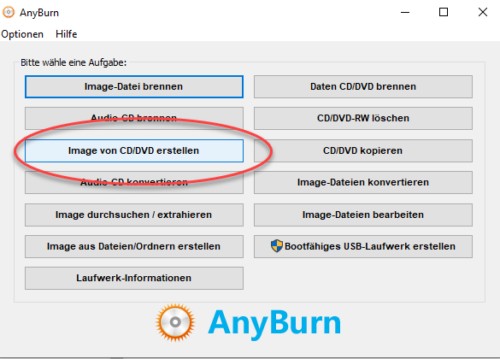
Im folgenden Fenster wählen Sie das optische Quelllaufwerk sowie den Speicherpfad und Namen der ISO-Datei aus. Als Dateityp belassen Sie „Standard-ISO-Images (.ISO). Mit einem Klick auf Erstellen wird die ISO-Datei erstellt und dann angelegt.

7. Nero Burning ROM ISO-Maker
Nero Burning ROM war lange Jahre das mit Abstand beliebteste ISO Creator und Brennprogramm, hat mit dem jährlichen Erweitern der Nero Suite aber seinen Reiz verloren. Nero Burning ROM wird aber auch als Einzelprogramm angeboten und ist nach wie vor ein sehr gutes Brennprogramm, mit dem man auch ISO-Images erstellen kann. Wählen Sie dazu in Nero Burning ROM die Funktion Extras -> Speichern von Datentracks“.
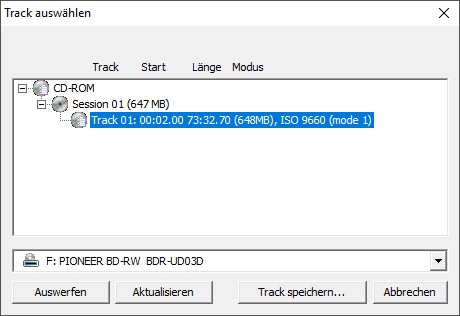
Wählen Sie in dem ISO-Maker den Datentrack aus und klicken Sie dann auf Track speichern. Im folgenden Dialog können Sie dann Speicherpfad, Dateiname und Dateityp festlegen. Wählen Sie als Dateityp „ISO Imagedateien (*.iso)" aus.

8. CDBurnerXP ISO-Maker
Der kostenlose CDBurnerXP, welcher trotz des XP im Namen auch unter neueren Windows-Versionen läuft, ist ein weiterer guter ISO-Maker. Nach dem Start wählen Sie den Eintrag „Medium kopieren oder speichern".
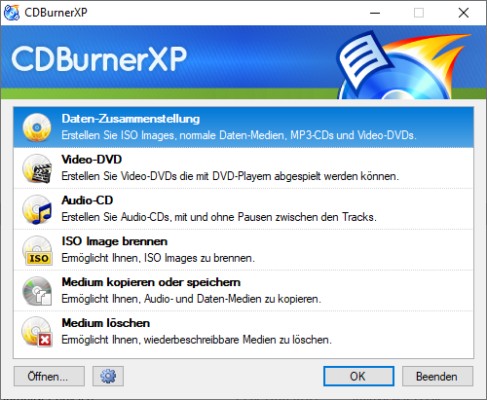
In dem folgenden Fenster wählen Sie das Quelllaufwerk aus, aus dem ein ISO-Image erstellt werden soll. Das Ziel ändern Sie auf „Festplatte“, geben anschließend Pfad und Dateinamen an und können mit Medium kopieren dann die ISO-Datei erstellen.
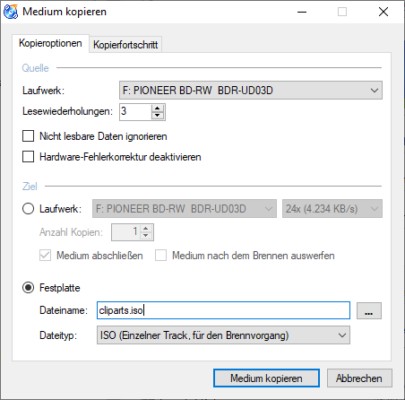
9. ISO Toolkit ISO-Maker
Das kostenlose ISO Tookit bietet im Umgang mit ISO-Dateien vielfältige Möglichkeiten. Sie können mit dem DVD to ISO Tool nicht nur ISO-Dateien erstellen, sondern diese auch in andere Formate konvertieren und natürlich auch wiederum brennen. Um mit dem ISO Toolkit eine ISO-Datei zu erstellen, wählen Sie die Registerkarte „CD/DVD to ISO“.
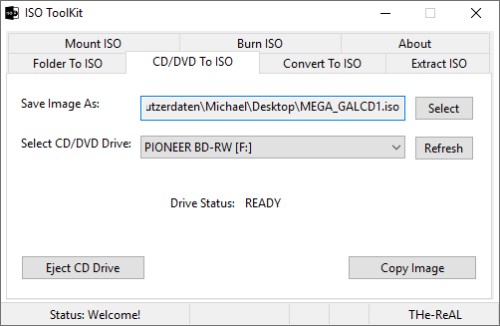
Geben Sie hier den Speicherpfad der ISO-Datei und den Namen an. Mit dem Button Copy Image startet Sie mit dem ISO erstellen.
10. ImgBurn ISO-Maker
ImgBurn ist eine weitere ISO Erstellen Freeware, welche nicht nur ISO-Abbilder brennen, sondern auch erstellen kann. Wählen Sie dazu die Funktion "Create image file from disc".

Im folgenden Fenster wählen Sie unter "Source" das Quelllaufwerk aus, geben bei Destination den Zielpfad und Dateinamen an und können dann mit einem Klick auf das Icon mit dem DVD ISO erstellen starten.
11. Ashampoo Burning Studio ISO-Maker
Mit Ashampoo Burning Studio ISO-Maker oder dem kostenlosen Ashampoo Burning Studio Free können Sie über das Hauptmenü mit nur einem Klick auf den Eintrag „Disc Image“ -> „Image erzeugen“ eine ISO-Datei erstellen.
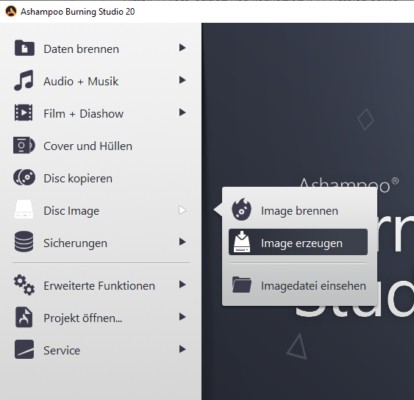
Geben Sie den Pfad und den Dateinamen ein, wo die ISO-Datei gespeichert werden soll. Als Dateiformat müssen Sie nur noch „ISO Datei Format“ auswählen. Wenn Sie nun auf weiter klicken, kann der ISO Creator aus dem optischen Datenträger eine ISO erstellen.
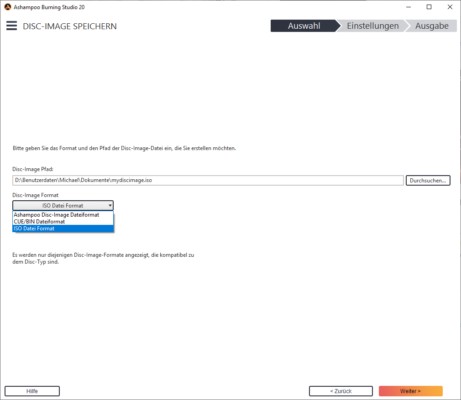
Jetzt kennen Sie fantastische ISO-Maker, die Ihnen beim ISO erstellen helfen können. Bevor wir den Artikel enden, möchten wir Ihnen abschließend noch einige häufig gestellte Fragen zum Thema ISO-Image zeigen.
Die besten ISO Creator im Vergleich
Jetzt haben wir die besten ISO-Creator vorgestellt und geprüft, aber welcher ist am besten für Ihre Bedürfnisse geeignet? In der folgenden Tabelle finden Sie einen vollständigen Vergleich der Unterstützte Betriebssysteme, der DVD-Entschlüsselung, der unterstützten Eingabe- und Ausgabeformate und anderer zusätzlicher Funktionen, um Ihnen eine gute Wahl zu ermöglichen.
| Merkmale |
DVDFab DVD Copy 👍 |
Free ISO Creator | Free WinISO Maker | FlashCrest ISO Maker |
MagicISO Maker |
| Unterstützte Betriebssysteme | Windows 11 / 10 / 8.1 / 8 / 7 & Mac 10.10 -13 | Windows XP / Vista / 7 | Windows 95 / 98/98SE / Me / NT4 / 2000 / XP / Vista /7 | Windows 98 / 2000 / XP / 2003 / Vista / 7 | Windows Version XP, 2003, Vista, 2008, 7, 8 |
|
Eingabeformate |
DVD/Blu-ray-Disc, ISO-Image-Datei, Ordner | CD-ROM / DVDs / Ordner | CD-Laufwerk / ISO-Datei / andere Image-Datei | DVD / CD / Datei / Ordner | DVD / CD / ISO / andere Image-Datei |
| Ausgabeformate | DVD/Blu-ray ISO-Image-Datei, Disk, Ordner | ISO 9660 / ISO CD-Images | ISO-Datei / bootfähige CD-Image-Dateien | Joilet oder ISO 9660 file | ISO-Datei / bootfähige CD/DVD-Image-Dateien |
| DVD / Blu-ray Decryption | Ja | Nein | Nein | Nein | Nein |
| Zusätzliche Funktionen | ISO auf Disk brennen; Batch-Modus; Meta-Infos beibehalten | Nein | ISO-Dateien bearbeiten und umwandeln | CD-Autolauf | ISO-Dateien bearbeiten und konvertieren |
FAQs
Wo werden ISO-Dateien verwendet?
- Erstellen von Sicherungen von optischen Datenträgern;
- Zum Aufzeichnen und Speichern von Betriebssystemen;
- Lokale und Netzwerkspiele mit einer großen Datenmenge;
- Beim Laden von Antiviren-Datenbanken.
Wie kann ich ein ISO-Image in Windows 10 oder 11 einbinden?
Windows 10 oder 11 verwendet den Universal Explorer, mit dem Sie ein ISO-Image mit einem Doppelklick einbinden können. Doppelklicken Sie einfach auf das ISO-Image, und es wird als separates Laufwerk in diesem PC-Ordner angezeigt .
In Windows 10 oder 11 klicken Sie einfach auf das eingebundene ISO-Image im Ordner "Dieser PC" und wählen die Option "Auswerfen".
Welche Software von Drittanbietern kann ich verwenden, um das ISO-Image zu mounten?
Bitte schauen Sie sich die folgenden Programme an:
- UltraISO.
- DAEMON Tools Lite.
- Alcohol 120%.
- ISO Extractor.
-
Wie kann ich ein ISO-Image unter Linux einbinden?
Um ein ISO-Image unter Linux zu mounten, müssen Sie einige Befehle im Terminal ausführen.
- Zuerst erstellen wir ein Verzeichnis, in dem wir unser Image mounten: sudo mkdir /media/myiso
- Wir laden das benötigte Modul. Führen Sie einfach den Befehl aus: sudo modprobe loop
- Und jetzt mounten wir unser ISO-Image: sudo mount myfile.iso /media/myiso/ -t iso9660 -o loop
- Also haben wir das ISO-Image in das Verzeichnis /media/myiso gemountet. Sie können den Inhalt im Dateimanager anzeigen.
Wie kann ich von einer DVD ein ISO-File erstellen?
Um eine ISO-Datei von einer DVD zu erstellen, benötigen Sie eine spezielle Software wie DVDFab DVD Copy. Nachdem Sie die Software installiert haben, öffnen Sie sie und legen die DVD ein, die Sie kopieren möchten. Wählen Sie die Option "ISO" als Ausgabeformat und klicken Sie auf "Starten", um den Kopiervorgang zu starten. Sobald der Vorgang der DVD-ISO-Erstellung abgeschlossen ist, kann die erstellte ISO-Datei auf dem Computer gespeichert werden. Mit DVDFab DVD Copy ist dieser Vorgang schnell und einfach durchführbar.
Fazit
In diesem Artikel zum Thema ISO-Dateien erstellen, haben Sie alles zum Thema ISO erfahren. Sie wissen nun, was eine ISO-Image-Datei eigentlich ist, welche Vorteile ISO-Dateien haben und welche Voraussetzungen das DVD ISO erstellen auf Ihrem Computer mit sich bringt. Außerdem kennen Sie nun 11 kostenlose ISO-Maker Tools, mit denen das ISO-Datei erstellen mit nur wenigen Klicks möglich ist. Unsere klare Empfehlung zum ISO erstellen ist ohne Frage DVDFab DVD Copy für Windows 11/10. Wenn Sie eine Methode zum ISO-Image erstellen unter Windows 10 suchen, ist dieser kostenlose ISO Creator die beste Wahl. Also, worauf warten Sie noch? Probieren Sie diesen ISO-Maker jetzt in der kostenlosen Testversion aus!
Wenn Sie bereits ISO-Dateien auf Ihrem Computer haben und nach einer Methode suchen, wie Sie die ISO- Dateien auf tragbaren Geräten abspielen können, sollten Sie sich mehr zum Thema ISO in MKV konvertieren durchlesen. Sie können den DVDFab DVD Ripper, eine professionelle, leistungsstarke und dennoch einfach zu bedienende Ripper-Software, ausprobieren.




