DVD Brennen unter Windows 11: Die 3 besten Methoden [2025 aktualisiert]
Zusammenfassung: In diesem Artikel werden verschiedene Methoden zum Brennen von DVDs unter Windows 11 beschrieben. Er enthält einen Überblick über das Programm DVDFab DVD Creator, das als der beste MP4-DVD-Brenner gilt. Darüber hinaus werden alternative Möglichkeiten wie der in Windows integrierte Media Player und der Open-Source DVD Styler vorgestellt.
Inhaltsverzeichnis
Das Brennen von DVDs ist eine bewährte Methode, um Daten, Filme oder wichtige Dateien zu sichern und unkompliziert zu archivieren. Insbesondere unter Windows 11 stehen den Nutzern verschiedene Möglichkeiten zur Verfügung, um DVDs effizient zu brennen. In diesem Artikel werden wir Ihnen die besten Brennprogramme für Windows 11 vorstellen, darunter sowohl kostenlose als auch kostenpflichtige Lösungen. Zudem erfahren Sie, wie Sie ganz einfach auch Inhalte von Windows 10 auf DVD brennen können. Egal, ob Sie ein leistungsstarkes Brennprogramm für Windows 11 suchen oder nach einer kostenlosen DVD-Brennsoftware für Windows 10 Ausschau halten – wir zeigen Ihnen, welche Optionen Ihnen zur Verfügung stehen und wie Sie diese optimal nutzen können.
Das beste Programm zum DVD-Brennen Windows 11: DVDFab DVD Creator
Sie möchten unter Windows 11 eine DVD brennen, wissen aber nicht, wie Sie dabei vorgehen sollen? Keine Sorge, mit DVDFab DVD Creator ist das Brennen von DVDs einfacher als je zuvor. Dieser leistungsstarke DVD-Brenner ist sowohl für Windows als auch für Mac geeignet und kann mühelos über 200 Videoformate in das standardmäßige DVD-Format umwandeln und brennen, das auf Heimspielern abgespielt werden kann. Sie können Ihre Ausgabedateien auch als standardisierte DVD-ISO-Dateien oder Ordner speichern, wenn Sie möchten. Mit seiner benutzerfreundlichen Oberfläche, fortschrittlichen Funktionen und hochwertigen Ausgaben ermöglicht dieses Programm Ihnen, professionelle DVDs aus Ihren Lieblingsvideos mit nur wenigen Klicks zu erstellen.
💻DVD brennen unter: Windows 11/10/8.1/8/7 und macOS 10.10 - 13
👍Hauptmerkmale:
- DVD/ISO/Ordner aus MP4, MKV, AVI, MOV und weiteren digitalen Formaten erstellen.
- Unterstützung für DVD-9, DVD-5, DVD+R/RW, DVD-R/RW, DVD+R DL, DVD-R DL.
- Bereitstellung verschiedener kostenloser und stilvoller Menüvorlagen.
- Personalisierung aller Elemente und Widgets in den Menüvorlagen.
- Audio-Spuren, Untertitel auswählen oder externe Untertitel hinzufügen.
- Hochwertige DVD-Discs mit GPU-hardwarebeschleunigter Geschwindigkeit erstellen.
- Automatische Synchronisierung der Metainformationen des Originalvideos.
Wie kann man mit DVDFab DVD Creator DVDs unter Windows 11 brennen?
Schritt 1: Installieren Sie DVDFab DVD Creator Windows Version
Um DVD brennen in Windows 11 durchzuführen, klicken Sie zunächst auf die untenstehende Schaltfläche und installieren Sie DVDFab DVD Creator auf Ihrem Windows-Computer. DVDFab unterstützt nicht nur ältere Versionen von Windows, sondern auch das neueste Betriebssystem Win 11.
Schritt 2: Wählen Sie den „DVD Creator“-Modus und fügen Sie Ihre Videodatei hinzu
Nach dem Öffnen wählen Sie „Creator“ aus der Optionenleiste und klicken auf den Umschalter für den Erstellermodus, um DVD Creator auszuwählen. Laden Sie das Video, das Sie brennen möchten, über die Hinzufügen-Schaltflächen in der Hauptoberfläche. Alternativ können Sie es einfach in die Hauptoberfläche ziehen und ablegen.

Schritt 3: Passen Sie Ihre Videodatei an
Jetzt können Sie die gewünschten Audio-Spuren und Untertitel auswählen. Falls im Video keine Untertitel vorhanden sind, können Sie externe Untertitel hinzufügen.
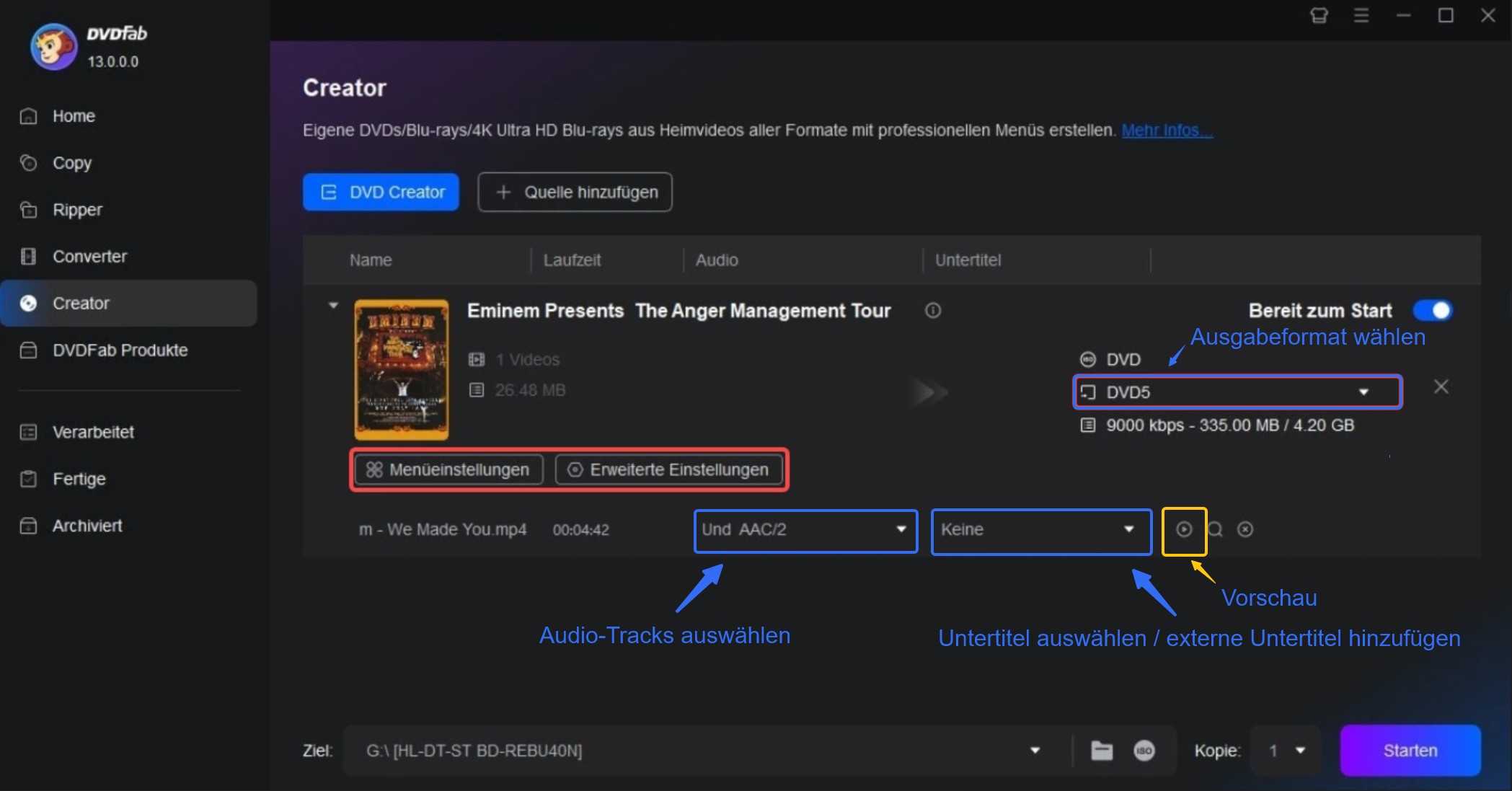
Klicken Sie auf die Schaltfläche „Erweiterte Einstellungen“, um im aufkommenden Fenster benutzerdefinierte Einstellungen anzupassen, wie z. B. den Dateinamen festzulegen, die Ausgabe als DVD-9/5 auszuwählen, die Menüeigenschaften und den Wiedergabemodus festzulegen.
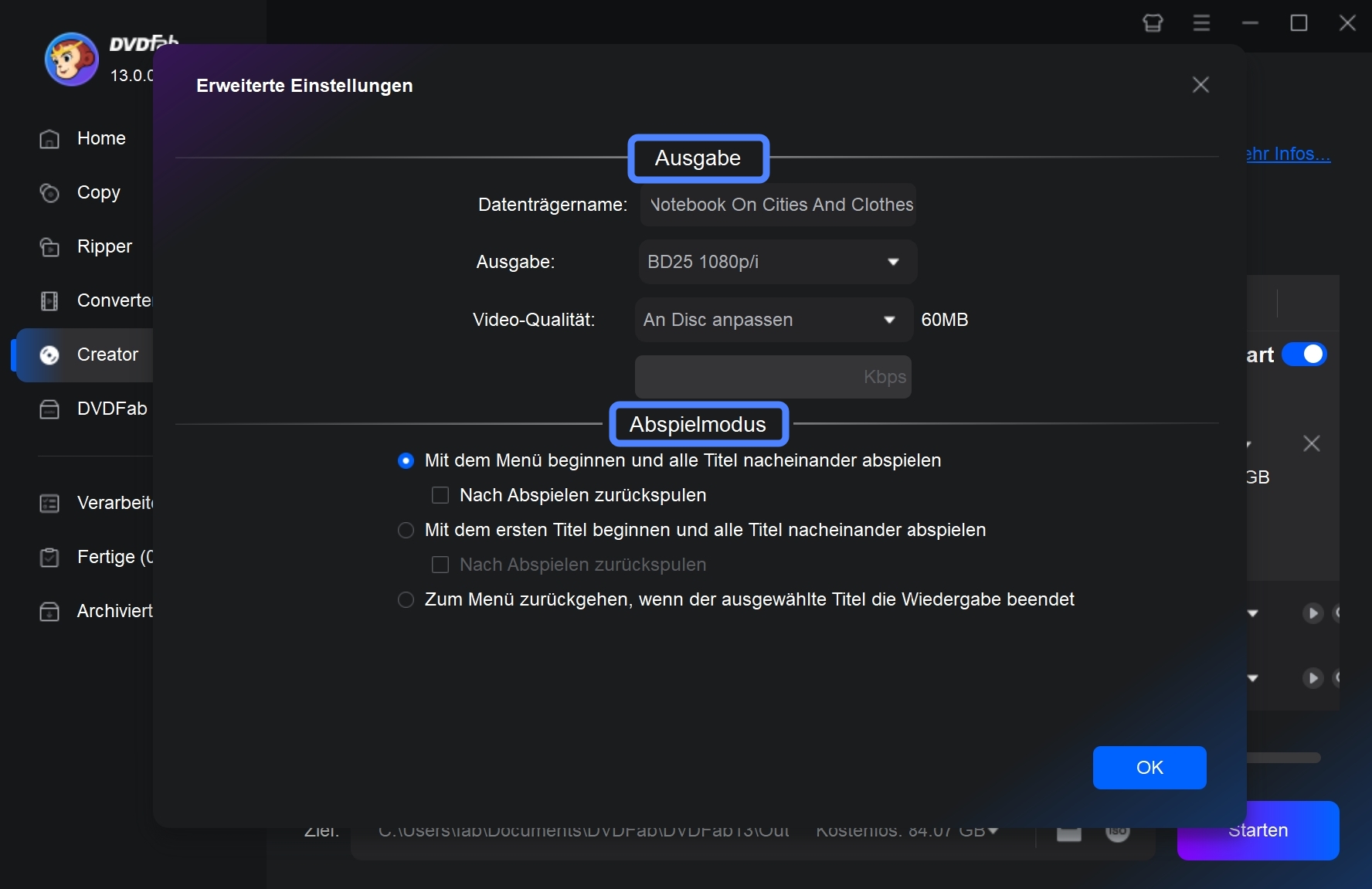
Durch Klicken auf die Schaltfläche „Menüeinstellungen“ können Sie den integrierten DVD-Menü-Editor verwenden, um aus verschiedenen Menüvorlagen auszuwählen und deren Hintergrundgrafik, Thumbnails, Schriftart, Farbe und Größe anzupassen. Darüber hinaus können Sie die Wiedergabesteuerungen, wie die Schaltflächen Abspielen/Pause und Vorherige/Nächste anpassen.
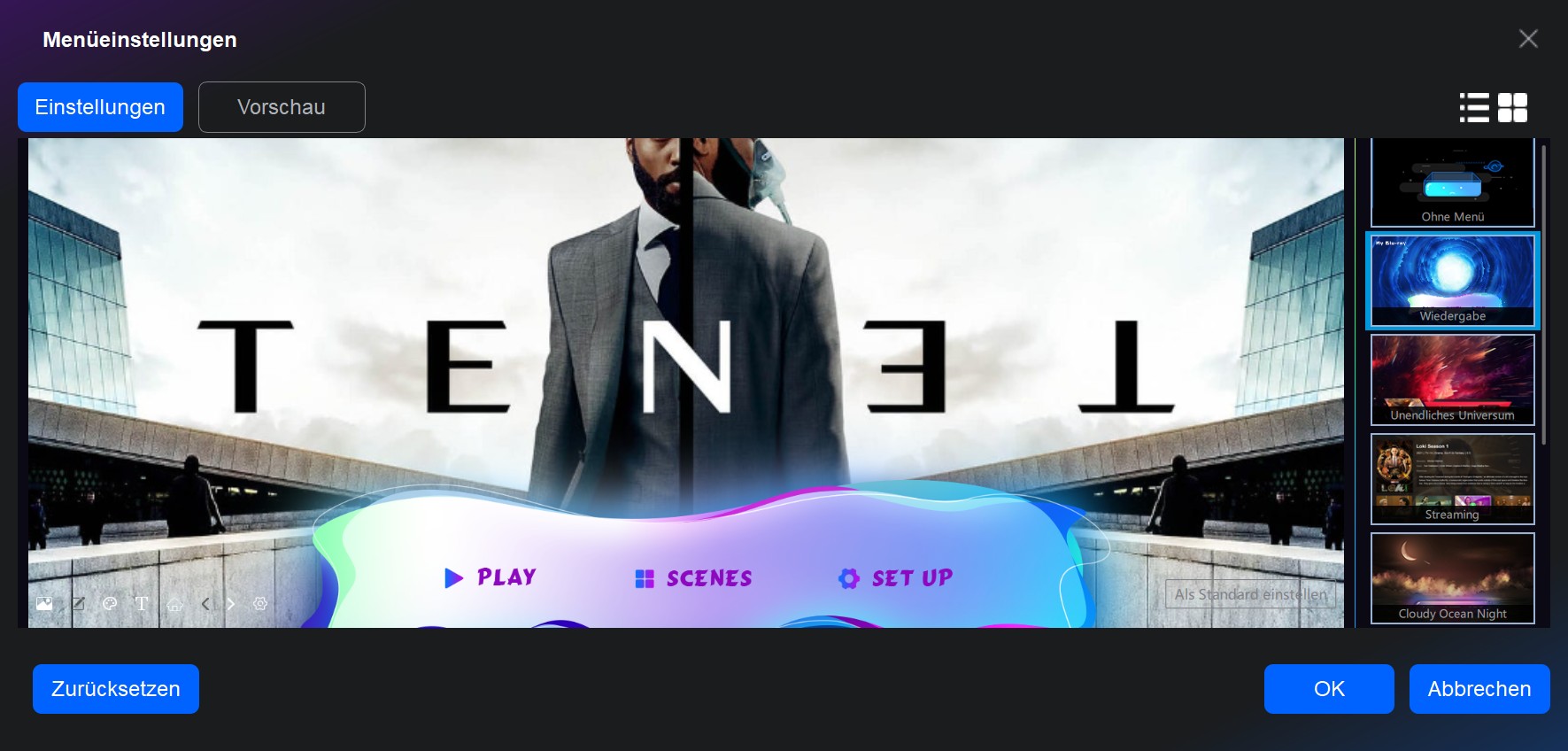
Schritt 4: Starten Sie das Brennen von MP4 auf DVD
Gehen Sie zur unteren Seite der Hauptoberfläche, um ein Ausgabeverzeichnis auszuwählen. Um Ihr optisches Laufwerk als Verzeichnis aus der Dropdown-Liste auszuwählen, ist es nötig, das MP4-Video auf eine leere DVD zu brennen; um ein Verzeichnis auszuwählen, klicken Sie auf das „Ordner“-Symbol, um einen DVD-Ordner zu erstellen; um ein Verzeichnis auszuwählen, klicken Sie auf das „Bild“-Symbol, um eine DVD-ISO-Datei zu erstellen. Klicken Sie schließlich auf die Schaltfläche „Starten“, um den Umwandlungsprozess zu beginnen. Windows 11 wird nun die Dateien auf die DVD schreiben.
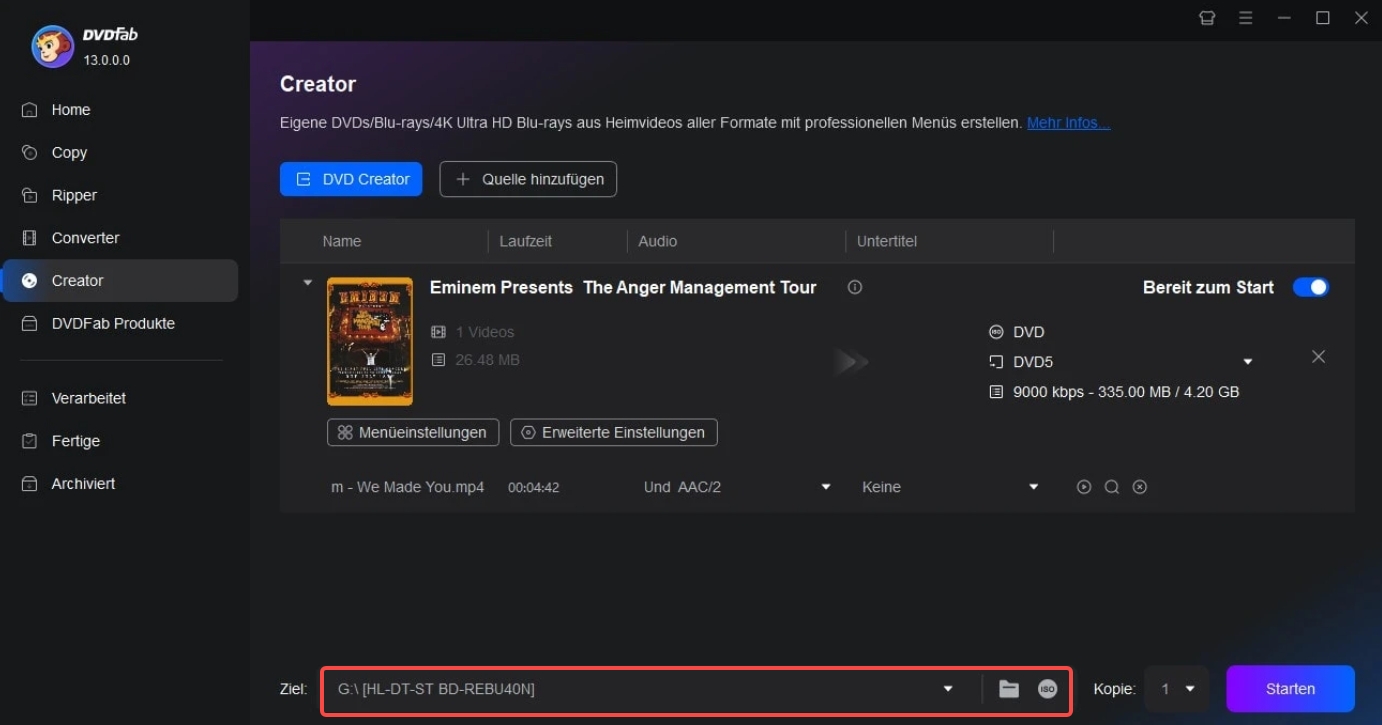
Hinweis: DVDFab DVD Creator kann auch verwendet werden, um Ihre DVDs auf einem Mac zu brennen. Möglicherweise möchten Sie mehr über die besten DVD-Brenner für Mac erfahren. Falls ja, können Sie hier klicken.
Windows 11 integriertes kostenloses Brennprogramm: Windows Media Player (Medienwiedergabe)
Der Windows Media Player ist nun unter dem Namen „Windows Medienwiedergabe“ als App für Windows 10 und 11 verfügbar. Die App wird automatisch verteilt und ersetzt die vorinstallierte Groove Music. In der neuesten Version des Windows Media Player wurde die Option zum Brennen von DVDs entfernt. In dieser Anwendung ist ein integriertes Videobearbeitungsprogramm „Clipchamp“ enthalten, jedoch verfügt es nicht über die Funktion, DVDs zu brennen. Wenn Sie die in Windows integrierte Anwendung zum Brennen von DVDs nutzen möchten, müssen Sie eine frühere Version des Windows Media Player (Legacy) herunterladen und installieren.
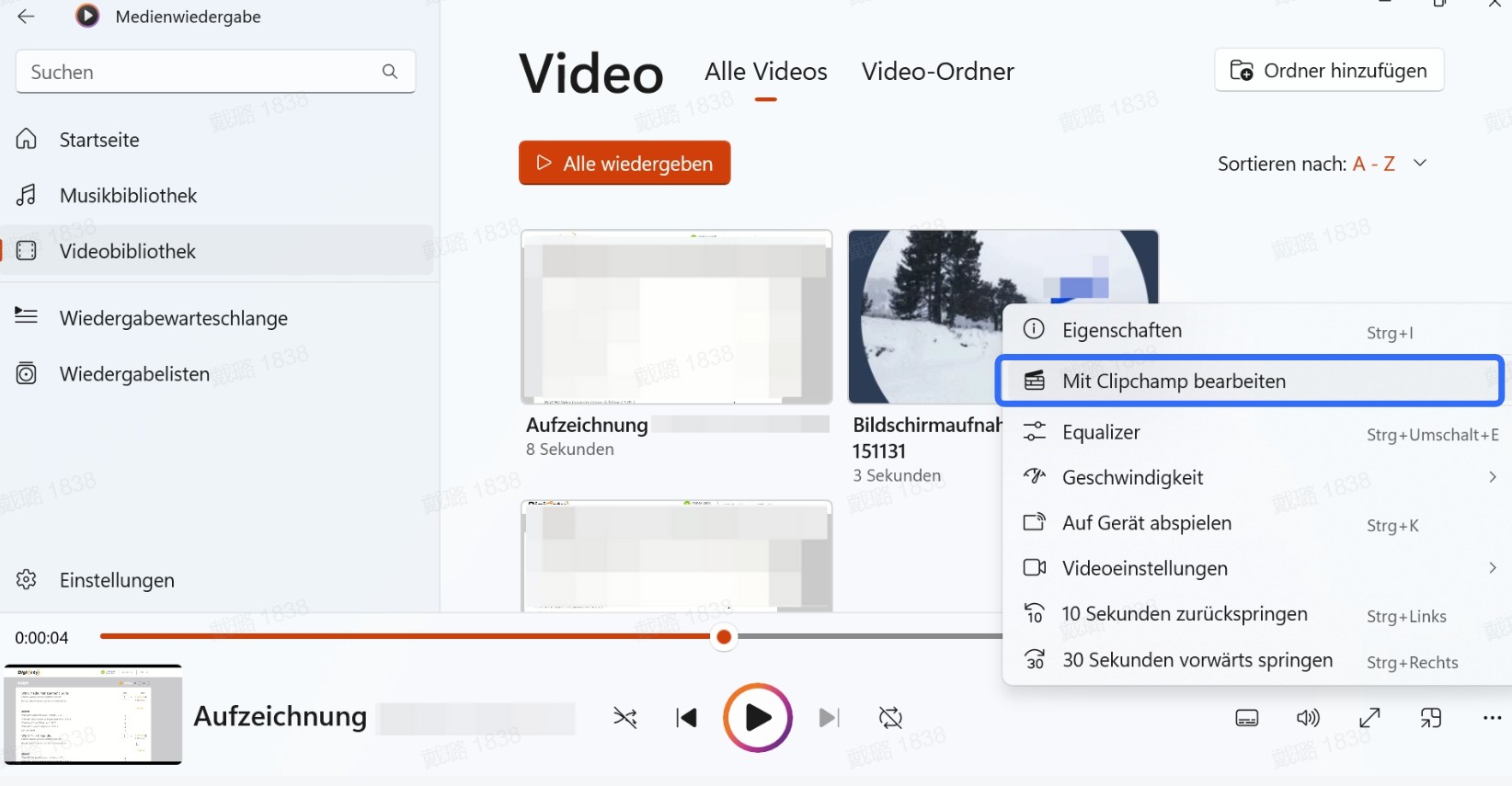
Wie alle anderen Versionen von Microsoft verfügt Microsoft 10 über eine integrierte Brennfunktion namens Windows Media Player, mit der Sie Dateien aus Ihren Bilder-, Video- und Musikbibliotheken auf Discs brennen können. Diese kostenlose DVD-Brennsoftware für Windows 11 unterstützt das Brennen von drei Arten von Discs: Audio-CDs, Daten-CDs und Daten-DVDs. Es ist jedoch wichtig zu beachten, dass Windows Media Player nur Daten-DVDs brennt und das Brennen von MP4-Dateien in umfassend ausgestattete DVD-Videos nicht unterstützt.
💻 DVD Brennen unter: Windows 11, Windows 10, Windows 8.1, Windows 7, Windows Media Player
👍Hauptmerkmale:
- Kostenlose integrierte Funktion.
- Brennen von Videodateien wie MP4 auf Daten-DVDs.
👎Nachteile:
- Kann MP4 nicht auf Video-DVDs brennen, die auf Heim-Playern abspielbar sind.
- Keine Anpassungsfunktionen wie die Erstellung von DVD-Menüs und die Video-Vorschau.
- Kann keine Medieninformationen aus der Originaldatei anzeigen.
Wie kann man DVD mit Windows Media Player unter Windows 11 brennen?
Schritt 1: Legen Sie eine leere DVD in das DVD-Laufwerk Ihres Computers ein.
Schritt 2: Öffnen Sie diesen kostenlosen DVD-Editor und klicken Sie auf den Reiter „Brennen“ oben rechts.
Schritt 3: Klicken Sie auf das Dropdown-Menü „Brennen“ und wählen Sie „Datan-CD oder -DVD“ aus.
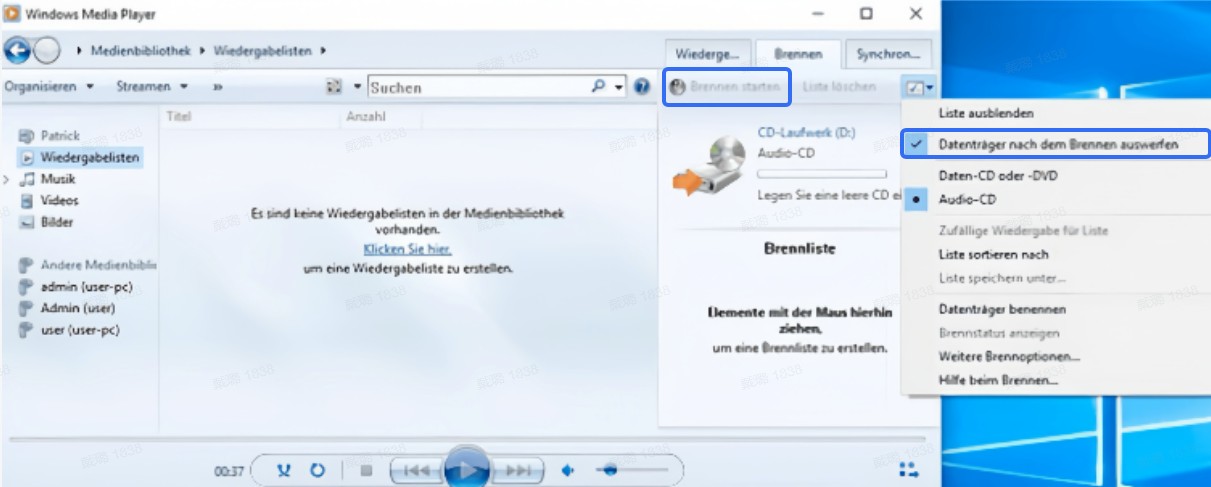
Schritt 4: Ziehen Sie die Videodateien, die Sie brennen möchten, in das Panel „Brennliste“ auf der rechten Seite.
Schritt 5: Nachdem Sie alle Dateien hinzugefügt haben, klicken Sie auf die Schaltfläche „Brennen starten“ in der oberen rechten Ecke.
Windows Media Player beginnt dann mit dem Brennen der MP4-Dateien auf die Daten-DVD. Sobald dies abgeschlossen ist, wird die Disc aus dem Brenner ausgeworfen, und Sie können sie verwenden, um die MP4-Dateien auf kompatiblen Geräten abzuspielen.
DVD Styler – Open Source DVD-Brenner
DVDStyler ist ein kostenloses, quelloffenes DVD-Authoring-Programm, das auf verschiedenen Plattformen verfügbar ist. Es ermöglicht Benutzern, verschiedene Videoformate wie MP4, MOV und AVI auf DVDs zu brennen, die auf den meisten standalone DVD-Playern abgespielt werden können. Abgesehen von grundlegenden Brennfunktionen bietet es umfangreiche Bearbeitungsfunktionen zur Erstellung von benutzerdefinierten DVD-Menüs mithilfe verschiedener Vorlagen.
💻 DVD Brennen unter: Windows 11/10, Mac und Linux
👍Hauptmerkmale:
- Brennen Sie MP4 und andere Videodateien kostenlos auf DVD.
- Untertitel und Audio-Spuren hinzufügen.
- Gestalten Sie ein einzigartiges DVD-Menü oder wählen Sie aus bereits verwendbaren Vorlagen.
- Erstellen Sie eine Fotoshow.
👎Nachteile:
- DVD Styler erfordert ein indirektes DVD-Brennen, indem zuerst ein ISO erstellt wird.
- Die neueste Version, 3.2.1, wurde im November 2021 veröffentlicht.
- Das Programm kann beim Brennen von Videos aufgrund fehlender Codecs oder gelegentlicher Fehler ausfallen.
- Die Verarbeitungs- und Brenngeschwindigkeit von DVDs ist langsam.
Wie kann man DVD mit DVD Styler unter Windows 11 brennen?
Schritt 1: Legen Sie eine leere DVD in das Laufwerk Ihres Computers ein.
Schritt 2: Laden Sie DVDStyler DVD-Converter herunter und installieren Sie es. Starten Sie DVDStyler und wählen Sie „Neues Projekt erstellen“ im Willkommensfenster. Passen Sie die Disc-Bezeichnung, Kapazität, Video-Audio-Bitrate, Videoformat, Seitenverhältnis und Audioformat nach Bedarf an, und klicken Sie dann auf „OK“.
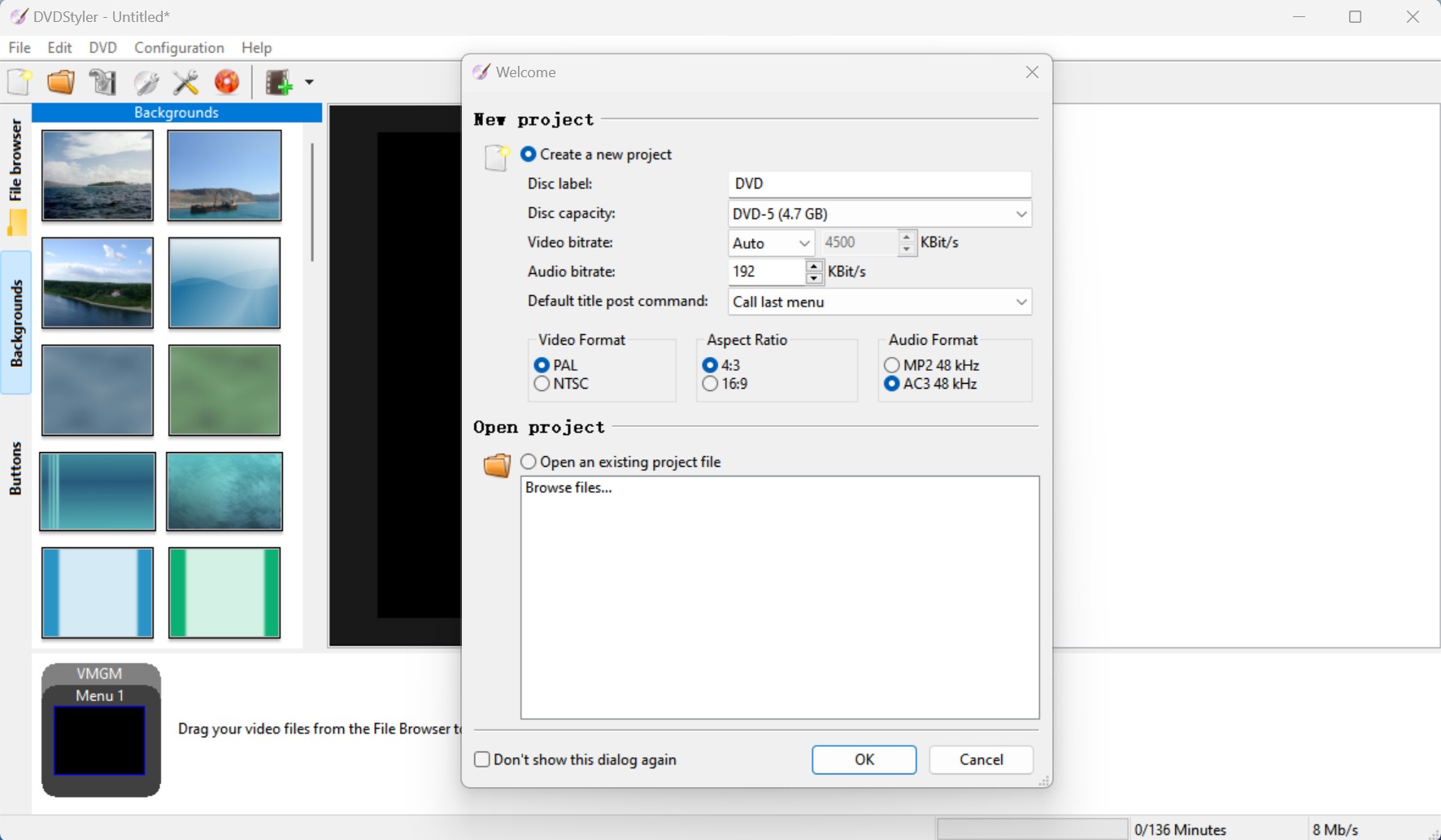
Schritt 3: Wählen Sie eine Menüvorlage oder entscheiden Sie sich für „No template“.
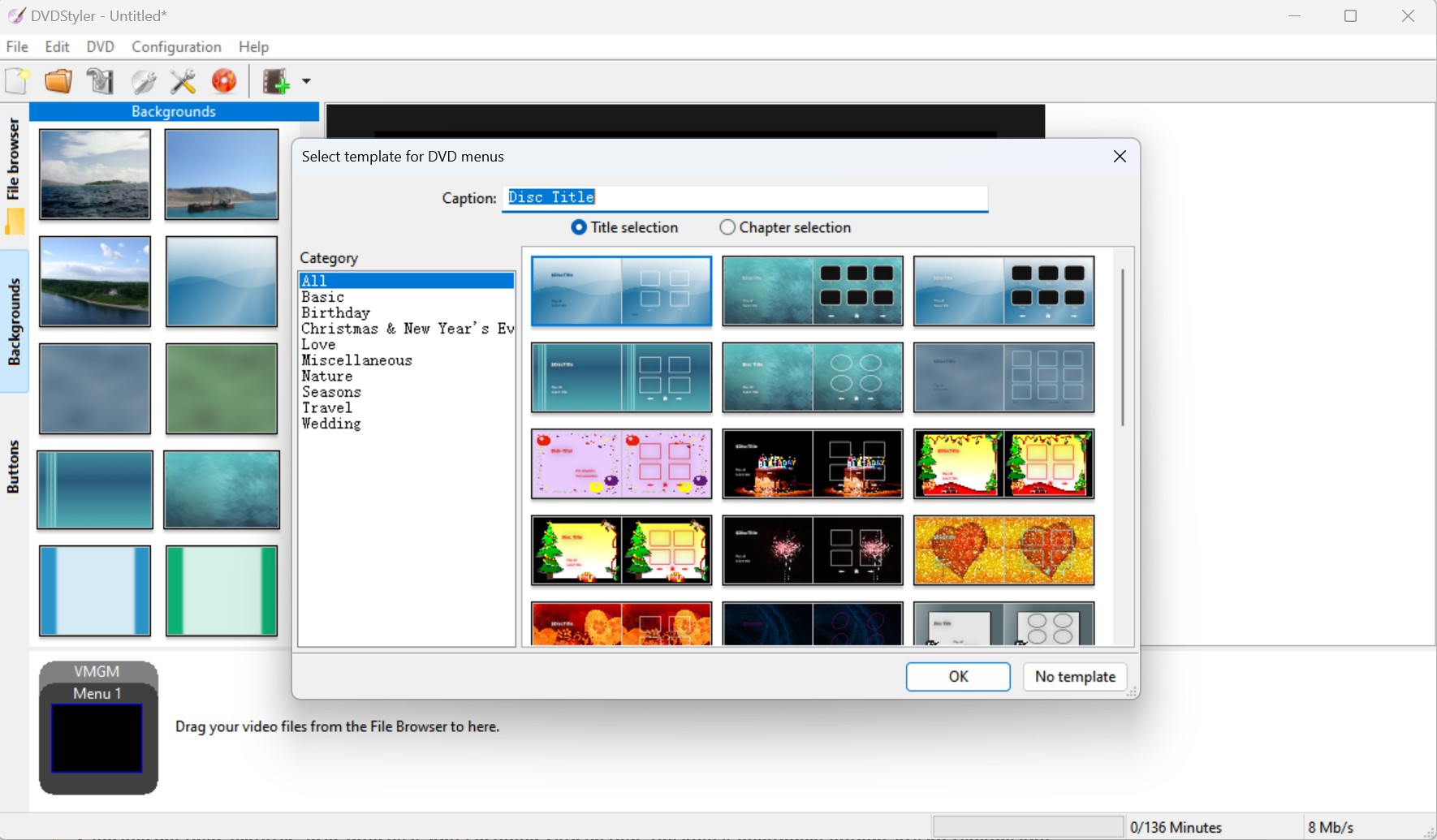
Schritt 4: Navigieren Sie zur Registerkarte „Dateibrowser“ auf der linken Seite der DVDStyler-Oberfläche, suchen Sie die MP4-Datei, die Sie auf DVD brennen möchten, und ziehen Sie sie in den Bereich „Titelsatz-Manager“.
Schritt 5: Nutzen Sie die Registerkarte „Hintergründe“, wenn Sie ein benutzerdefiniertes DVD-Menü erstellen möchten.
Schritt 6: Speichern Sie Ihr Projekt, indem Sie auf die Schaltfläche „Speichern“ klicken. Klicken Sie auf die rote Schaltfläche „Brennen“ im oberen Menü, um den Brennprozess zu starten.
FAQs
Wie kann man mehrere DVDs unter Windows 11 brennen?
Um Ihre DVD-Sammlung unter Windows 11 zu brennen, können Sie DVDFab DVD Creator verwenden, der mehrere Videodateien gleichzeitig auf eine DVD brennen und deren Wiedergabeordnung nach Wunsch anpassen kann.
Schritt 1: Laden Sie DVDFab DVD Creator herunter und installieren Sie es. Führen Sie das Programm aus und wählen Sie die Option „Creator“ > „DVD Creator“ aus dem Menü.
Schritt 2: Klicken Sie auf die Schaltfläche „+ Hinzufügen“ oder ziehen Sie Ihre MP4-Videodateien in die Programmoberfläche.
Schritt 3: Nachdem Sie all Ihre Videos hinzugefügt haben, können Sie deren Wiedergabeordnung nach Bedarf durch Ziehen nach oben oder unten in der Liste anpassen.
Schritt 4: Passen Sie Ihre Videodateien an und erstellen Sie ein DVD-Menü.
Schritt 5: Wählen Sie Ihr Ausgabeverzeichnis und klicken Sie auf „Starten“, um das Brennen Ihrer MP4-Dateien auf eine DVD zu beginnen.
Kann Windows DVD Maker MP4 auf DVD brennen?
Nein, Windows DVD Maker kann nativ MP4 in DVD umwandeln. Es unterstützt Dateiformate wie .asf, .avi, .dvr-ms, .m1v, .mp2 und andere, jedoch nicht MP4. Möglicherweise können Sie MP4-Dateien mit einem Codec-Paket verarbeiten. Beachten Sie jedoch, dass Windows DVD Maker nur auf einigen Editionen von Windows 7 und Vista vorinstalliert war und in späteren Versionen wie Windows 8/8.1 oder 10/11 nicht verfügbar ist.
AVerfügt Windows 11 noch über den Windows Media Player?
Ja, Windows 11 verfügt über den Windows Media Player, aber er wurde durch den neuen Media Player ergänzt, der eine modernere Benutzeroberfläche und verbesserte Funktionen bietet. Der neue Media Player in Windows 11 ermöglicht es den Benutzern, ihre lokalen Musik- und Videosammlungen effizienter zu organisieren und abzuspielen. Er integriert sich gut in das Design von Windows 11 und bietet zusätzliche Funktionen wie Playlist-Management und eine verbesserte Suchfunktion. In der Systemsteuerung wählen Sie Programme und Funktionen. Wählen Sie im linken Menü Windows-Features ein- oder ausschalten. Im neuen Pop-up-Fenster Windows-Features scrollen Sie nach unten, um Medienfunktionen zu finden, und klappen Sie diese aus.
AFazit
Zusammenfassend lässt sich sagen, dass das Brennen auf DVD unter Windows 11 auf verschiedene Weise einfach durchgeführt werden kann. Wir haben drei bemerkenswerte Werkzeuge untersucht: DVDFab DVD Creator, Windows Media Player und DVD Styler. Jedes dieser Werkzeuge hat seine eigenen einzigartigen Funktionen und Vorteile. Für eine umfassende Lösung, die erweiterte Optionen und eine hohe Ausgabewqualität bietet, empfehlen wir Ihnen jedoch dringend DVDFab DVD Creator.
Enthält 24 Produkte von DVDFab 13, bietet komplette Multimedialösungen auf DVD, Blu-ray, 4K Ultra HD Blu-ray und aufgezeichnete (4K) BDAV Blu-ray.
Andere Tools, die Sie gebrauchen könnten
Der beste Creator zum Blu-ray erstellen für selbstgemachte Blu-rays Discs oder Blu-ray Filmorder.
Die weltbeste UHD-Kopiersoftware zum UHD kopieren und komprimieren von 4K Ultra HD Blu-ray Filmen.
Eine AI-betriebene 25-In-1 Komplettlösung für DVD/(4K UHD) Blu-ray/Video.








