DVD brennen unter Windows 11 – Top 3 Programme & Anleitungen [2025]
Zusammenfassung: In diesem Artikel zeigen wir Ihnen, wie Sie unter Windows 11 DVDs brennen können. Wir stellen Ihnen drei effektive Methoden vor.
Inhaltsverzeichnis
Viele Nutzer fragen sich: „Wie kann ich unter Windows 11 DVDs brennen?“ Das Brennen von DVDs ist eine bewährte Methode, um Daten, Filme oder wichtige Dateien zu sichern und unkompliziert zu archivieren. Insbesondere unter Windows 11 stehen den Nutzern verschiedene Möglichkeiten zur Verfügung, um DVDs effizient zu brennen. In diesem Artikel werden wir Ihnen die besten Brennprogramme für Windows 11 vorstellen, darunter sowohl kostenlose als auch kostenpflichtige Lösungen. Zudem erfahren Sie, wie Sie ganz einfach auch Inhalte von Windows 10 auf DVD brennen können. Egal, ob Sie ein leistungsstarkes Brennprogramm für Windows 11 suchen oder nach einer kostenlosen DVD-Brennsoftware für Windows 10 Ausschau halten – wir zeigen Ihnen, welche Optionen Ihnen zur Verfügung stehen und wie Sie diese optimal nutzen können.

Da ich regelmäßig DVD-Projekte erstelle, habe ich verschiedene Methoden zum DVD-Brennen unter Windows kennengelernt – von einfachen integrierten Tools bis hin zu professioneller Software. Besonders praktisch finde ich den Windows Media Player, der in Windows 11 vorinstalliert ist und sich sehr gut für grundlegende Brennaufgaben eignet. Damit kann ich ohne Zusatzsoftware schnell Daten-DVDs erzeugen und gängige Formate wie MP4 verwenden. Allerdings stößt der Windows Media Player bei komplexeren Anforderungen, wie der Erstellung von Video-DVDs mit Menüs, an seine Grenzen, da Menügestaltungen und Kapiteloptionen fehlen.
Für professionellere Ansprüche ist mir DVDFab DVD Creator aufgefallen. Die Software unterstützt eine riesige Anzahl an Videoformaten, bietet viele moderne, anpassbare Menüvorlagen und ermöglicht durch GPU-Hardwarebeschleunigung schnelle und qualitativ hochwertige Brennvorgänge. Mit diesem Tool erstelle ich regelmäßig DVDs, die auf nahezu allen DVD-Playern problemlos abspielbar sind. Der umfangreiche Funktionsumfang, insbesondere die Gestaltungsmöglichkeiten für Menüs und Kapitel, gibt mir volle kreative Kontrolle. Auch die Möglichkeit, ISO-Dateien oder DVD-Ordner zu erzeugen, ist für Backups oder weitere Bearbeitungsschritte sehr hilfreich.
Für kleine, kostenlose Projekte oder Hobby-Anwender ist außerdem DVDStyler eine interessante Lösung. Er bietet eine solide Grundausstattung mit frei gestaltbaren Menüs und unterstützt viele Videoformate. Allerdings musste ich feststellen, dass die Software bei großen Dateien oder komplexen Menüs teils langsam reagiert und gelegentlich abstürzt. Auch die fehlende direkte Brennfunktion auf DVD und das ältere Update-Datum machen sie für den professionellen Einsatz weniger attraktiv.
Je nach Projektumfang und Anspruch wähle ich das passende Tool: Für schnelle, einfache Brennvorgänge nutze ich den Windows Media Player, für detailreiche, professionelle DVDs setze ich auf den DVDFab DVD Creator und für den gelegentlichen, kostenlosen Gebrauch, beispielsweise für einfache Home-DVDs, greife ich zu DVDStyler.
Mit dieser Kombination kann ich alle Anforderungen abdecken – von unkomplizierten Backups bis hin zur Erstellung attraktiver DVD-Menüs mit professionellem Finish.
Methode 1. DVDs brennen mit dem integrierten Windows Media Player
Der Windows Media Player ist ein vorinstalliertes Tool in Windows 11, das das Brennen von Daten-DVDs ermöglicht. Es eignet sich hervorragend für einfache Brennaufgaben.
Windows 11 integriertes kostenloses Brennprogramm: Windows Media Player (Medienwiedergabe)
Der Windows Media Player ist nun unter dem Namen „Windows Medienwiedergabe“ als App für Windows 10 und 11 verfügbar. Die App wird automatisch verteilt und ersetzt die vorinstallierte Groove Music. In der neuesten Version des Windows Media Player wurde die Option zum Brennen von DVDs entfernt. In dieser Anwendung ist ein integriertes Videobearbeitungsprogramm „Clipchamp“ enthalten, jedoch verfügt es nicht über die Funktion, DVDs zu brennen. Wenn Sie die in Windows integrierte Anwendung zum Brennen von DVDs nutzen möchten, müssen Sie eine frühere Version des Windows Media Player (Legacy) herunterladen und installieren.
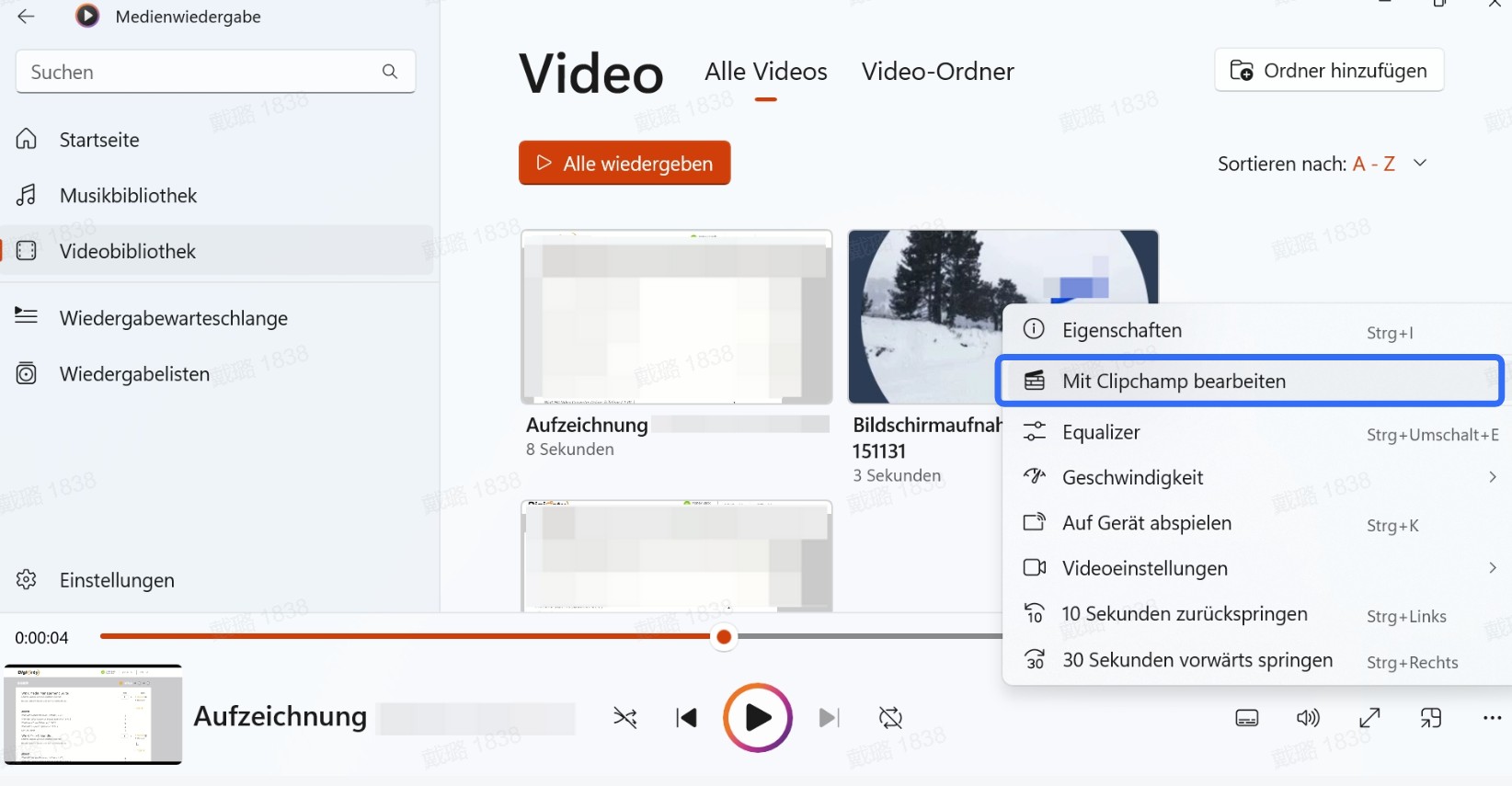
💻 DVD Brennen unter: Windows 11, Windows 10, Windows 8.1, Windows 7, Windows Media Player
Wie alle anderen Versionen von Microsoft verfügt Microsoft 10 über eine integrierte Brennfunktion namens Windows Media Player, mit der Sie Dateien aus Ihren Bilder-, Video- und Musikbibliotheken auf Discs brennen können. Diese kostenlose DVD-Brennsoftware für Windows 11 unterstützt das Brennen von drei Arten von Discs: Audio-CDs, Daten-CDs und Daten-DVDs. Es ist jedoch wichtig zu beachten, dass Windows Media Player nur Daten-DVDs brennt und das Brennen von MP4-Dateien in umfassend ausgestattete DVD-Videos nicht unterstützt.
Wie Sie DVD mit Windows Media Player unter Windows 11 brennen? [Anleitung]
- Schritt 1: Legen Sie eine leere DVD in das DVD-Laufwerk Ihres Computers ein.
- Schritt 2: Öffnen Sie diesen kostenlosen DVD-Editor und klicken Sie auf den Reiter „Brennen“ oben rechts.
- Schritt 3: Klicken Sie auf das Dropdown-Menü „Brennen“ und wählen Sie „Datan-CD oder -DVD“ aus.
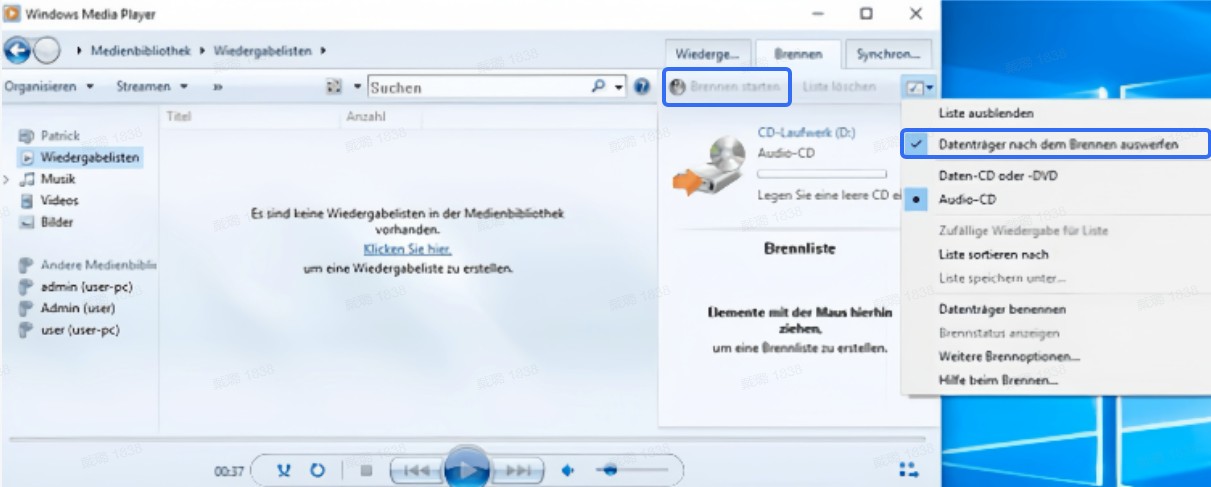
- Schritt 4: Ziehen Sie die Videodateien, die Sie brennen möchten, in das Panel „Brennliste“ auf der rechten Seite.
- Schritt 5: Nachdem Sie alle Dateien hinzugefügt haben, klicken Sie auf die Schaltfläche „Brennen starten“ in der oberen rechten Ecke.
Windows Media Player beginnt dann mit dem Brennen der MP4-Dateien auf die Daten-DVD. Sobald dies abgeschlossen ist, wird die Disc aus dem Brenner ausgeworfen, und Sie können sie verwenden, um die MP4-Dateien auf kompatiblen Geräten abzuspielen.
Methode 2. DVDs brennen mit Professionelle Brennprogramm [Für Profis]
Das beste Programm zum DVD-Brennen Windows 11: DVDFab DVD Creator
Sie möchten unter Windows 11 eine DVD brennen, wissen aber nicht, wie Sie dabei vorgehen sollen? Keine Sorge, mit DVDFab DVD Creator ist das Brennen von DVDs einfacher als je zuvor. Dieser leistungsstarke DVD-Brenner ist sowohl für Windows als auch für Mac geeignet und kann mühelos über 200 Videoformate in das standardmäßige DVD-Format umwandeln und brennen, das auf Heimspielern abgespielt werden kann. Sie können Ihre Ausgabedateien auch als standardisierte DVD-ISO-Dateien oder Ordner speichern, wenn Sie möchten. Mit seiner benutzerfreundlichen Oberfläche, fortschrittlichen Funktionen und hochwertigen Ausgaben ermöglicht dieses Programm Ihnen, professionelle DVDs aus Ihren Lieblingsvideos mit nur wenigen Klicks zu erstellen.
* Jetzt können Sie das Produkt vor dem Kauf kostenlos testen. Alle Funktionen sind ohne Beschränkung verfügbar. Führen Sie jetzt den DVDFab Download aus und installieren es.
Wie Sie DVDs unter Windows 11 brennen mit DVDFab DVD Creator? [Anleitung]
Schritt 1: DVDFab DVD Creator auf Windows 11 installieren
Um unter Windows 11 eine DVD zu brennen, laden Sie zunächst die passende Version von DVDFab DVD Creator herunter und installieren Sie sie auf Ihrem PC. Das Programm unterstützt Windows 11, aber auch ältere Systeme wie Windows 10, 8.1, 8 und 7.
Schritt 2: Wählen Sie den „DVD Creator“-Modus und fügen Sie Ihre Videodatei hinzu
Nach dem Öffnen wählen Sie „Creator“ aus der Optionenleiste und klicken auf den Umschalter für den Erstellermodus, um DVD Creator auszuwählen. Laden Sie das Video, das Sie brennen möchten, über die Hinzufügen-Schaltflächen in der Hauptoberfläche. Alternativ können Sie es einfach in die Hauptoberfläche ziehen und ablegen.
![Wie Sie DVDs unter Windows 11 brennen mit DVDFab DVD Creator? [Anleitung]](https://r6.dvdfab.cn/upload/resource/de/dvd-brennen-windows-11-AQzk.jpg)
Schritt 3: Video anpassen & DVD-Menü gestalten
Bevor Sie unter Windows 11 Ihre DVD brennen, können Sie das Video nach Wunsch anpassen. Wählen Sie Audio-Spuren & Untertitel (inkl. externe Untertiteldateien).
![Wie Sie DVDs unter Windows 11 brennen mit DVDFab DVD Creator? [Anleitung]](https://r4.dvdfab.cn/upload/resource/de/dvd-brennen-windows-11-H1CA.jpg)
Klicken Sie auf die Schaltfläche „Erweiterte Einstellungen“, um im aufkommenden Fenster benutzerdefinierte Einstellungen anzupassen, wie z. B. den Dateinamen festzulegen, die Ausgabe als DVD-9/5 auszuwählen, die Menüeigenschaften und den Wiedergabemodus festzulegen.
![Wie Sie DVDs unter Windows 11 brennen mit DVDFab DVD Creator? [Anleitung]](https://r4.dvdfab.cn/upload/resource/de/dvd-brennen-windows-11-JMGU.jpg)
Extra-Tipp: Durch Klicken auf die Schaltfläche „Menüeinstellungen“ können Sie den integrierten DVD-Menü-Editor verwenden, um aus verschiedenen Menüvorlagen auszuwählen und deren Hintergrundgrafik, Thumbnails, Schriftart, Farbe und Größe anzupassen. Darüber hinaus können Sie die Wiedergabesteuerungen, wie die Schaltflächen Abspielen/Pause und Vorherige/Nächste anpassen.
![Wie Sie DVDs unter Windows 11 brennen mit DVDFab DVD Creator? [Anleitung]](https://r6.dvdfab.cn/upload/resource/de/dvd-brennen-windows-11-tQWP.jpeg)
Schritt 4: Brennvorgang starten – DVD unter Windows 11 schreiben
Wählen Sie unten im Fenster das Ausgabeverzeichnis:
- Leere DVD: Wählen Sie das optische Laufwerk, um das Video direkt auf DVD zu brennen.
- DVD-Ordner: Klicken Sie auf das Ordnersymbol für eine Video_TS-Struktur.
- ISO-Datei: Wählen Sie das Disk-Icon, um eine brennbare ISO-Datei zu erzeugen.
![Wie Sie DVDs unter Windows 11 brennen mit DVDFab DVD Creator? [Anleitung]](https://r2.dvdfab.cn/upload/resource/de/dvd-brennen-windows-11-FQyu.jpg)
Klicken Sie abschließend auf „Starten“, um mit dem DVD-Brennen unter Windows 11 zu beginnen. DVDFab konvertiert Ihre Datei automatisch in das DVD-Format und brennt sie anschließend auf die Disc oder in das gewählte Zielverzeichnis.
![Wie Sie DVDs unter Windows 11 brennen mit DVDFab DVD Creator? [Anleitung]](https://r5.dvdfab.cn/upload/resource/de/dvd-brennen-windows-11-Hveq.jpg)
Bonus:
*Jetzt bietet DVDFab auf https://dvdfab.at/dvdfab-promotion.htm Sonderangebote an. Beeilung! Nicht verpassen!
Methode 3. DVDs brennen mit der Open-Source-Software DVDStyler
DVD Styler – Open Source DVD-Brenner
DVDStyler ist ein kostenloses, quelloffenes DVD-Authoring-Programm, das auf verschiedenen Plattformen verfügbar ist. Es ermöglicht Benutzern, verschiedene Videoformate wie MP4, MOV und AVI auf DVDs zu brennen, die auf den meisten standalone DVD-Playern abgespielt werden können. Abgesehen von grundlegenden Brennfunktionen bietet es umfangreiche Bearbeitungsfunktionen zur Erstellung von benutzerdefinierten DVD-Menüs mithilfe verschiedener Vorlagen.
💻 DVD Brennen unter: Windows 11/10, Mac und Linux
Wie kann man DVD mit DVD Styler unter Windows 11 brennen?
Installieren Sie zuerst DVDStyler auf Ihrem Windows 11-PC und starten Sie das DVD-Brennprogramm.
Schritt 1: Legen Sie eine leere DVD in das Laufwerk Ihres Computers ein.
Schritt 2: Laden Sie DVDStyler DVD-Converter herunter und installieren Sie es. Starten Sie DVDStyler und wählen Sie „Neues Projekt erstellen“ im Willkommensfenster. Passen Sie die Disc-Bezeichnung, Kapazität, Video-Audio-Bitrate, Videoformat, Seitenverhältnis und Audioformat nach Bedarf an, und klicken Sie dann auf „OK“.
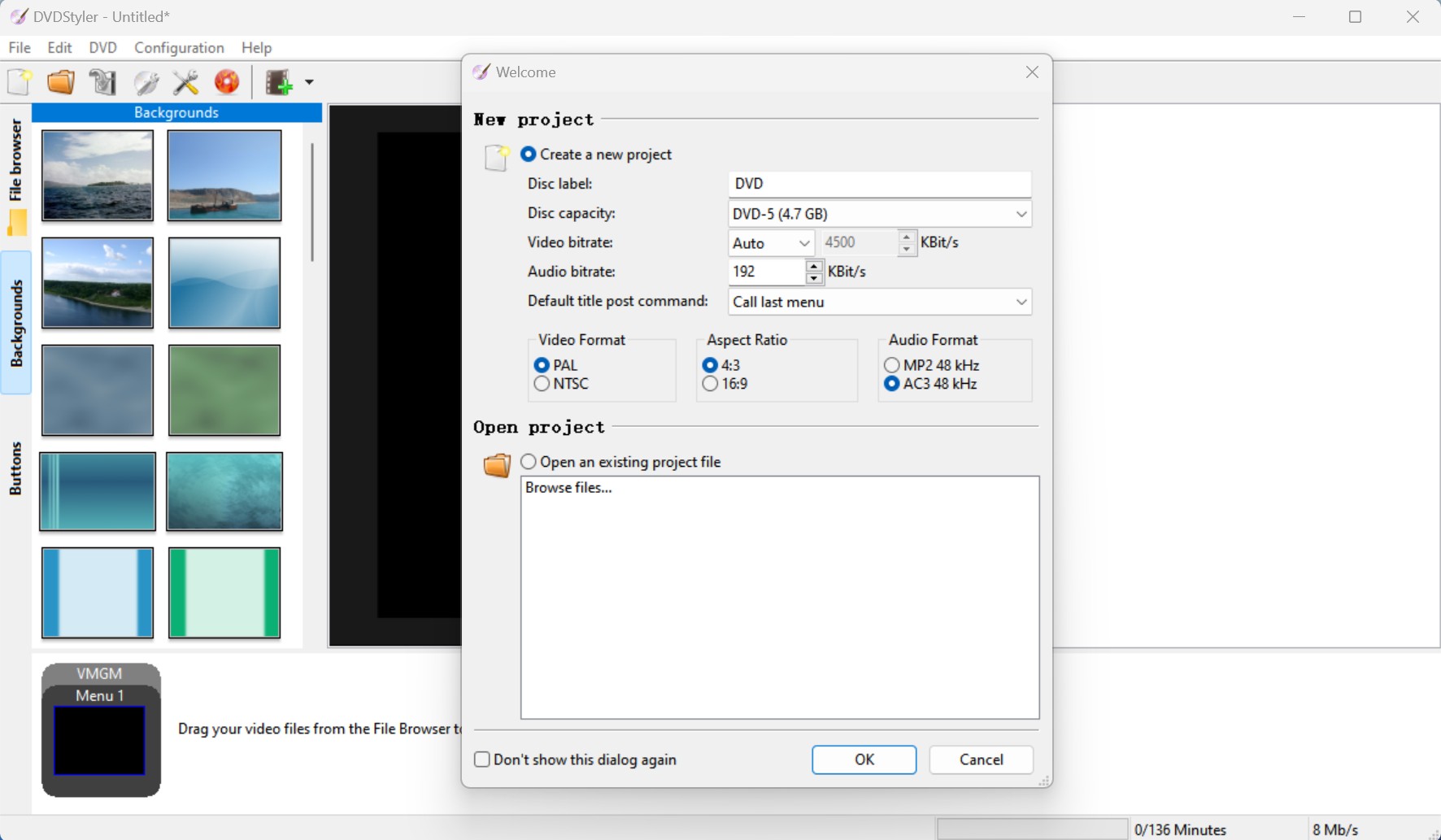
Schritt 3: Wählen Sie eine Menüvorlage oder entscheiden Sie sich für „No template“.
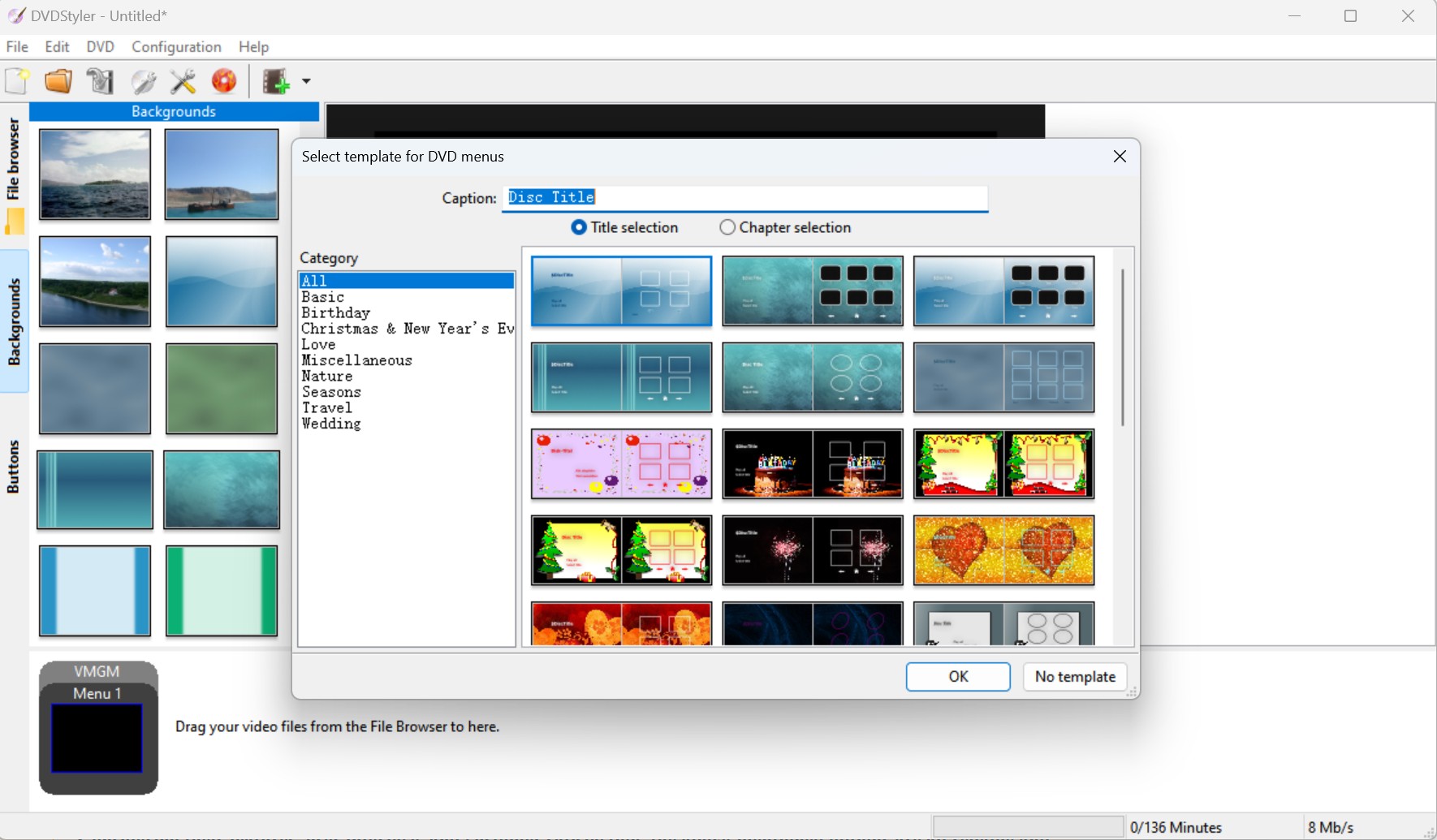
Schritt 4: Navigieren Sie zur Registerkarte „Dateibrowser“ auf der linken Seite der DVDStyler-Oberfläche, suchen Sie die MP4-Datei, die Sie auf DVD brennen möchten, und ziehen Sie sie in den Bereich „Titelsatz-Manager“.
Schritt 5: Nutzen Sie die Registerkarte „Hintergründe“, wenn Sie ein benutzerdefiniertes DVD-Menü erstellen möchten.
Schritt 6: Speichern Sie Ihr Projekt, indem Sie auf die Schaltfläche „Speichern“ klicken. Klicken Sie auf die rote Schaltfläche „Brennen“ im oberen Menü, um den Brennprozess zu starten.
FAQs
Wie kann man mehrere DVDs unter Windows 11 brennen?
Um Ihre DVD-Sammlung unter Windows 11 zu brennen, können Sie DVDFab DVD Creator verwenden, der mehrere Videodateien gleichzeitig auf eine DVD brennen und deren Wiedergabeordnung nach Wunsch anpassen kann.
Schritt 1: Laden Sie DVDFab DVD Creator herunter und installieren Sie es. Führen Sie das Programm aus und wählen Sie die Option „Creator“ > „DVD Creator“ aus dem Menü.
Schritt 2: Klicken Sie auf die Schaltfläche „+ Hinzufügen“ oder ziehen Sie Ihre MP4-Videodateien in die Programmoberfläche.
Schritt 3: Nachdem Sie all Ihre Videos hinzugefügt haben, können Sie deren Wiedergabeordnung nach Bedarf durch Ziehen nach oben oder unten in der Liste anpassen.
Schritt 4: Passen Sie Ihre Videodateien an und erstellen Sie ein DVD-Menü.
Schritt 5: Wählen Sie Ihr Ausgabeverzeichnis und klicken Sie auf „Starten“, um das Brennen Ihrer MP4-Dateien auf eine DVD zu beginnen.
Kann Windows DVD Maker MP4 auf DVD brennen?
Nein, Windows DVD Maker kann nativ MP4 in DVD umwandeln. Es unterstützt Dateiformate wie .asf, .avi, .dvr-ms, .m1v, .mp2 und andere, jedoch nicht MP4. Möglicherweise können Sie MP4-Dateien mit einem Codec-Paket verarbeiten. Beachten Sie jedoch, dass Windows DVD Maker nur auf einigen Editionen von Windows 7 und Vista vorinstalliert war und in späteren Versionen wie Windows 8/8.1 oder 10/11 nicht verfügbar ist.
AVerfügt Windows 11 noch über den Windows Media Player?
Ja, Windows 11 verfügt über den Windows Media Player, aber er wurde durch den neuen Media Player ergänzt, der eine modernere Benutzeroberfläche und verbesserte Funktionen bietet. Der neue Media Player in Windows 11 ermöglicht es den Benutzern, ihre lokalen Musik- und Videosammlungen effizienter zu organisieren und abzuspielen. Er integriert sich gut in das Design von Windows 11 und bietet zusätzliche Funktionen wie Playlist-Management und eine verbesserte Suchfunktion. In der Systemsteuerung wählen Sie Programme und Funktionen. Wählen Sie im linken Menü Windows-Features ein- oder ausschalten. Im neuen Pop-up-Fenster Windows-Features scrollen Sie nach unten, um Medienfunktionen zu finden, und klappen Sie diese aus.
AFazit
Zusammenfassend lässt sich sagen, dass das Brennen auf DVD unter Windows 11 auf verschiedene Weise einfach durchgeführt werden kann. Wir haben drei bemerkenswerte Werkzeuge untersucht: DVDFab DVD Creator, Windows Media Player und DVD Styler. Jedes dieser Werkzeuge hat seine eigenen einzigartigen Funktionen und Vorteile. Für eine umfassende Lösung, die erweiterte Optionen und eine hohe Ausgabewqualität bietet, empfehlen wir Ihnen jedoch dringend DVDFab DVD Creator.





