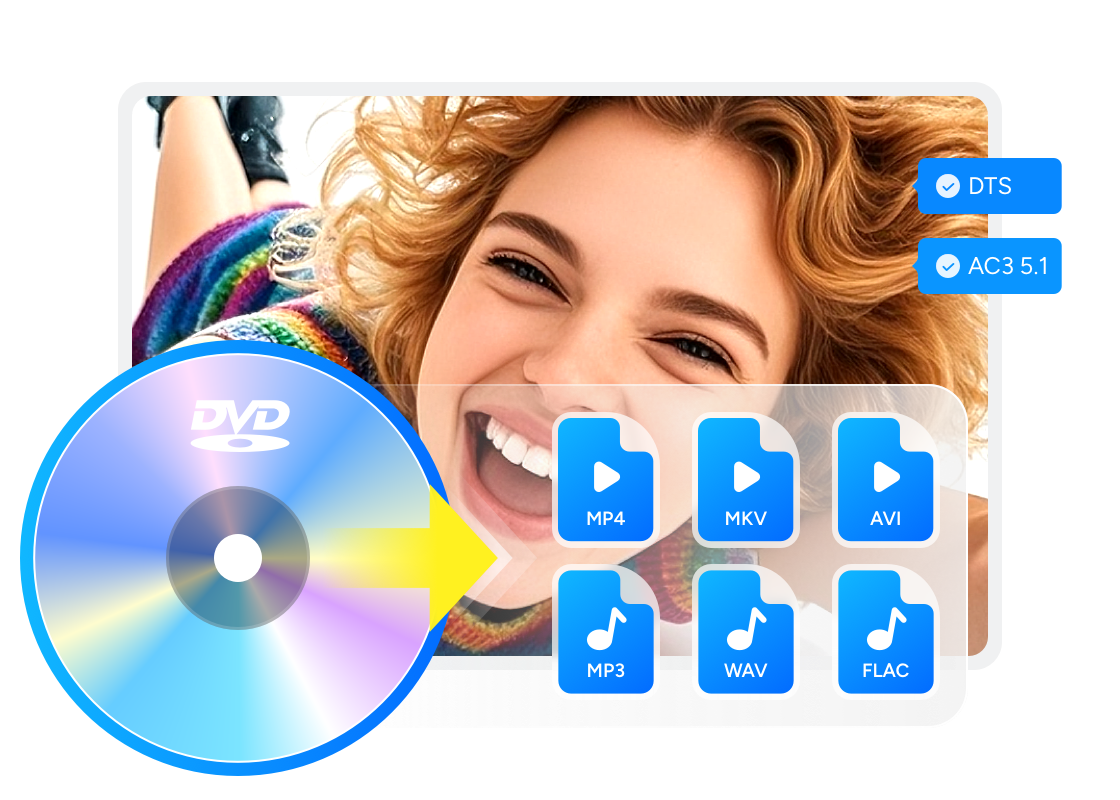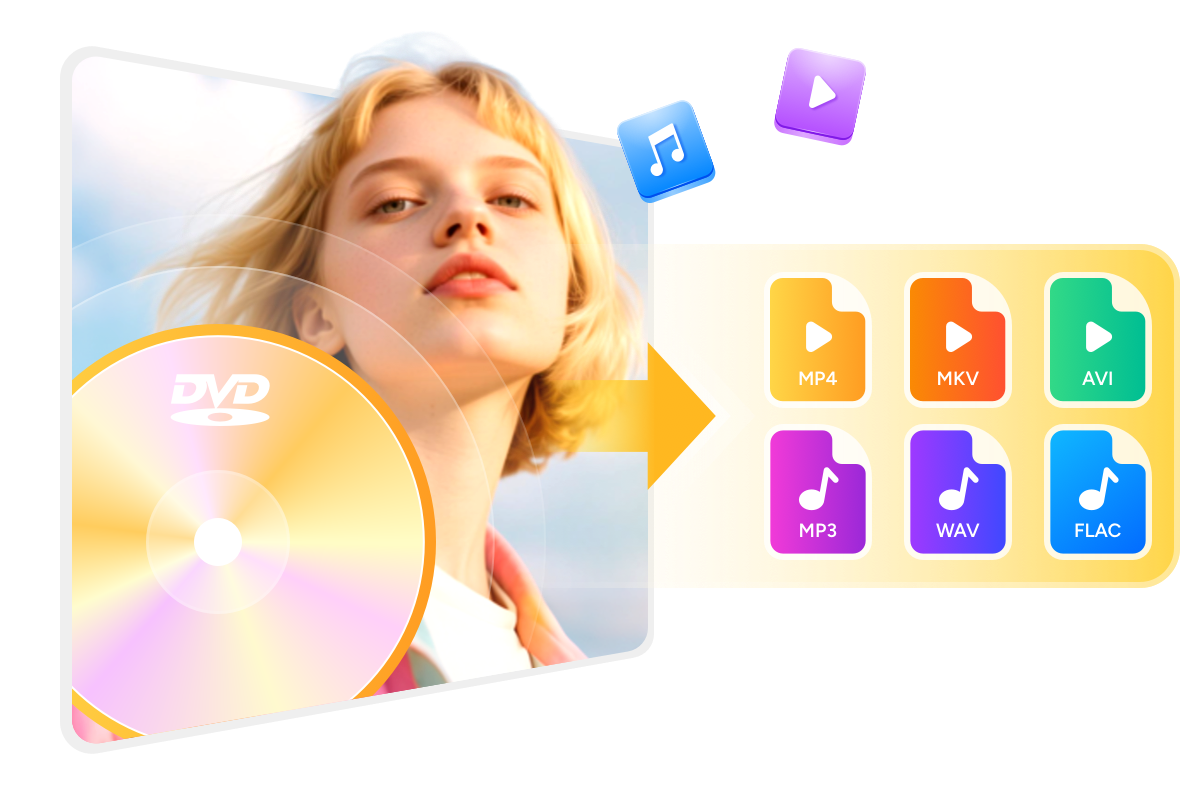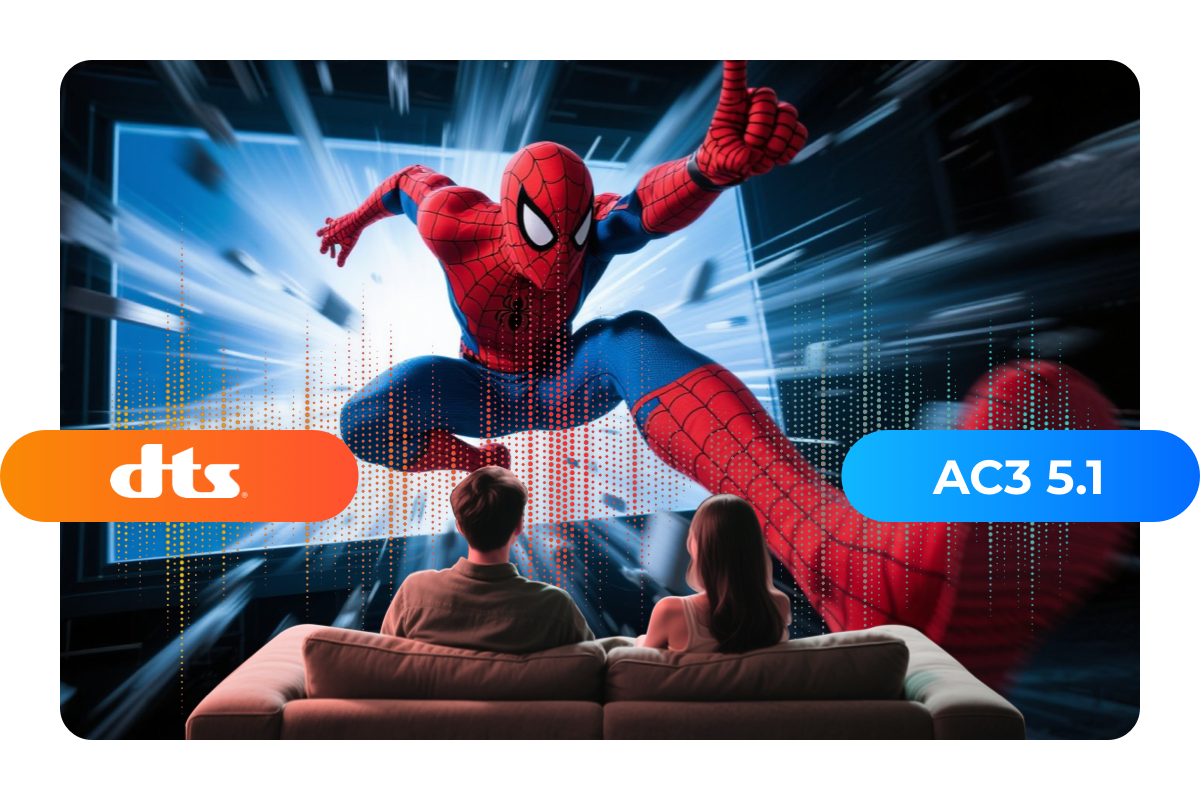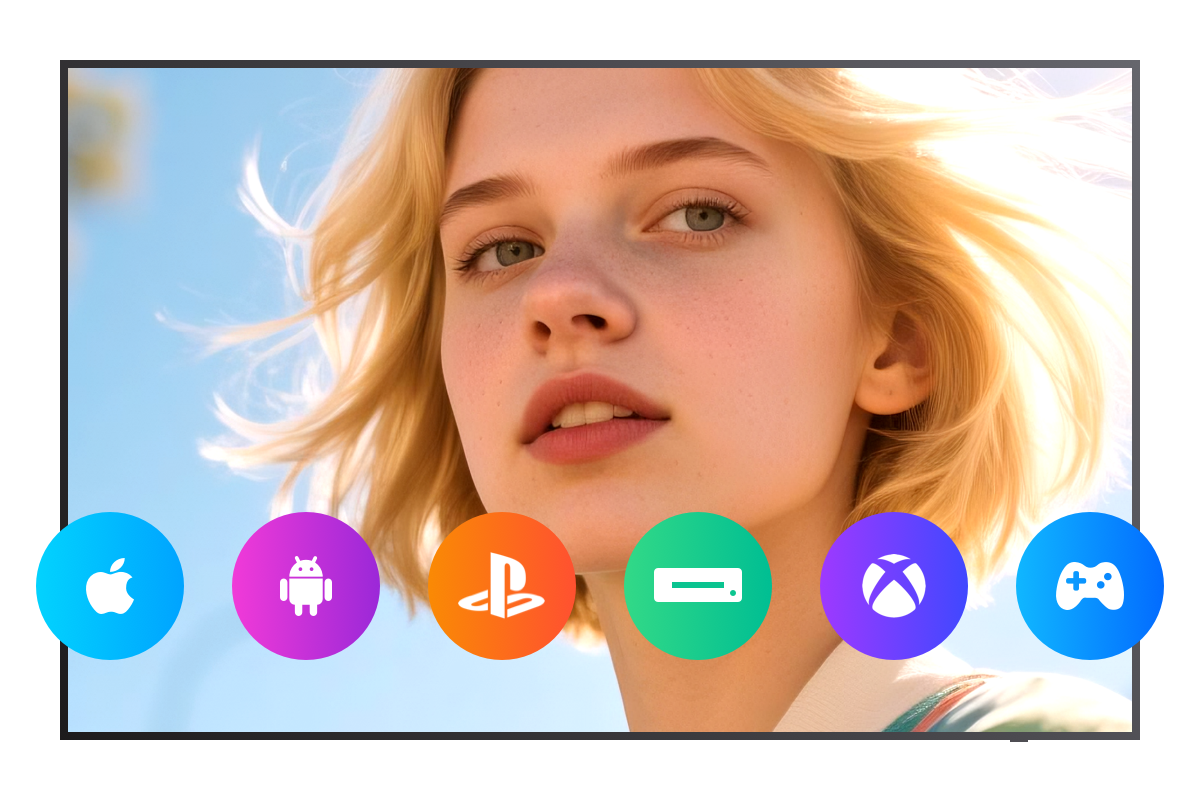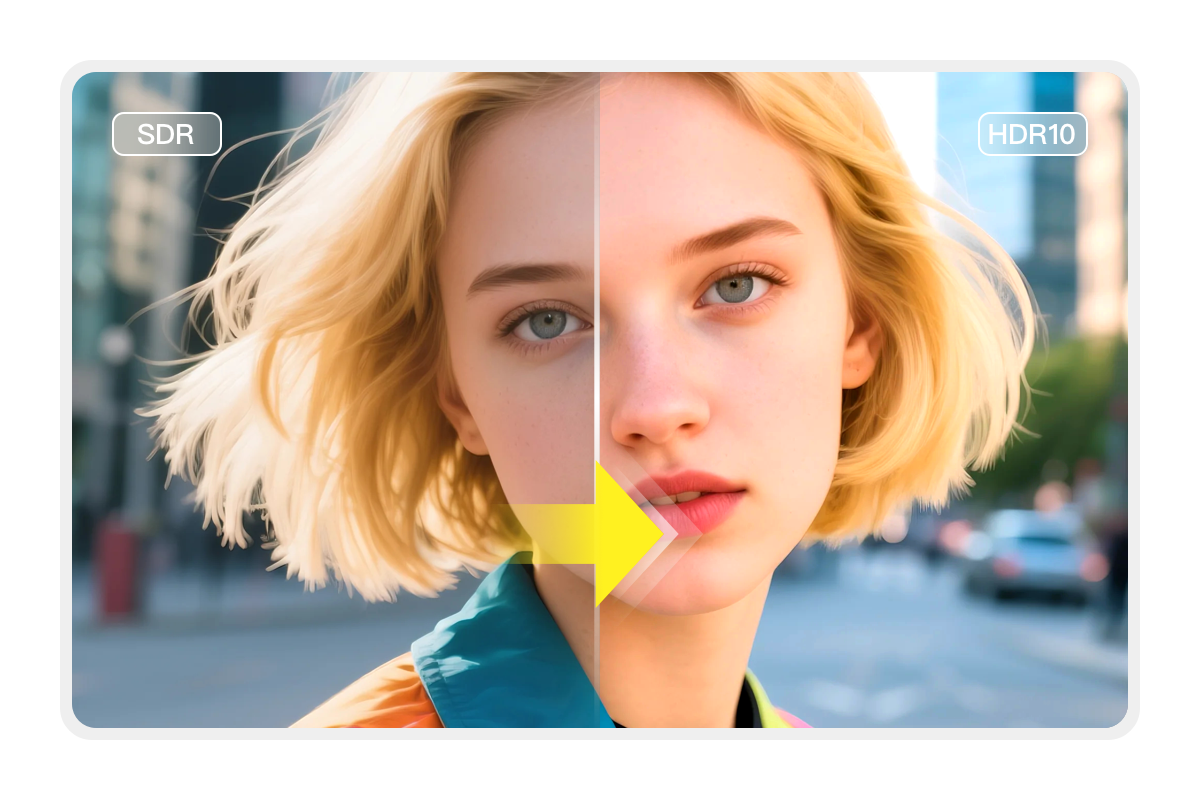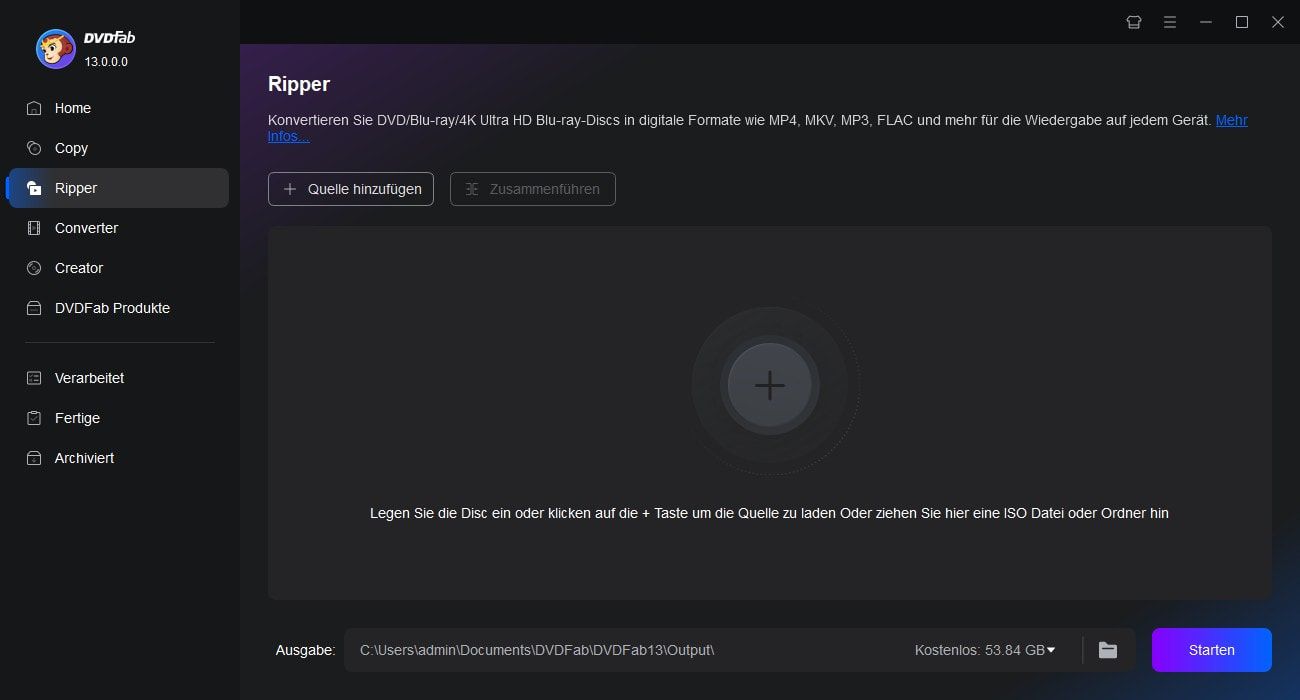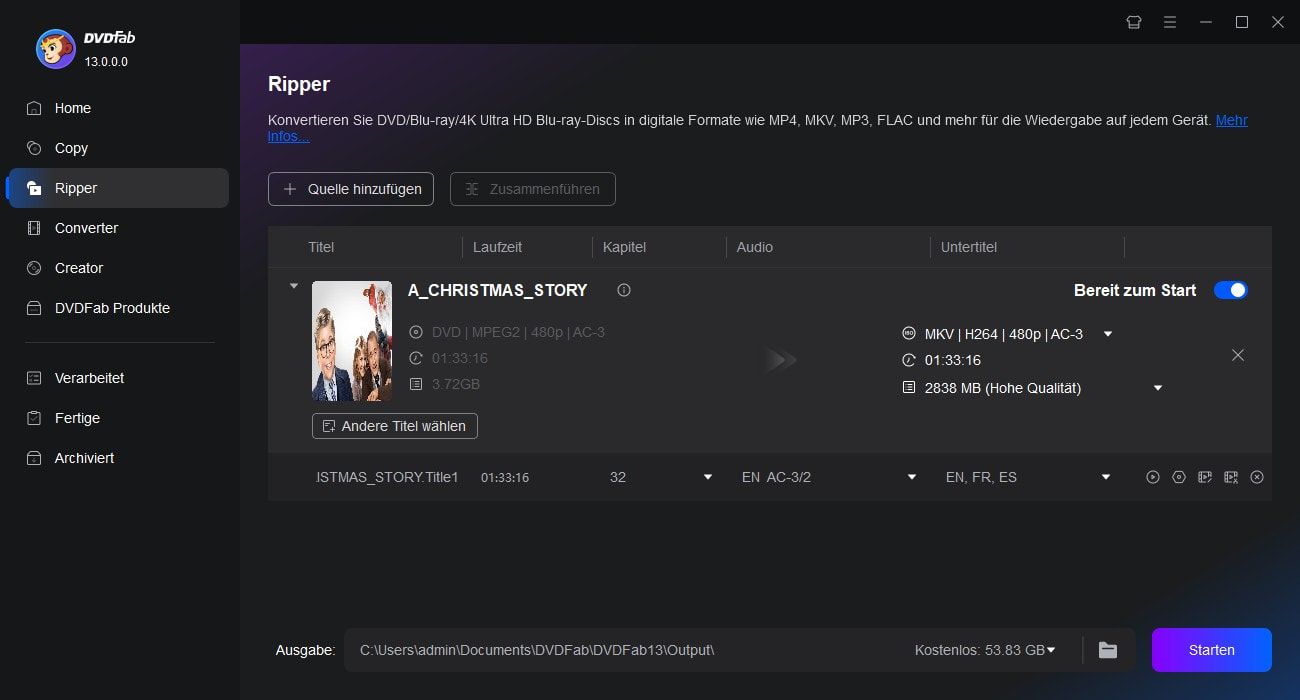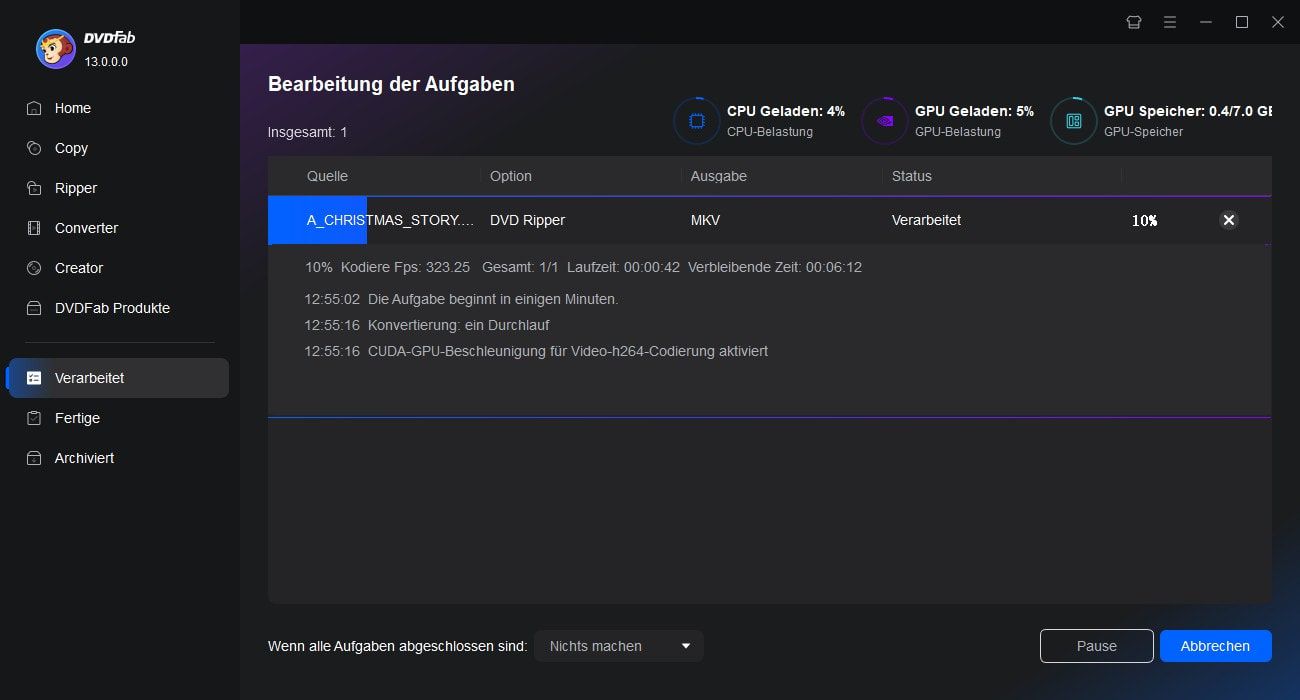Tipps & Tricks zum DVD-Rippen

Top 15 DVD Ripper Freeware - võllig kostenlos downloaden und nutzen
Wie ich an einen zuverlässigen DVD-Ripper kostenlos komme, werde ich hier vorstellen. Viele von uns DVD-Fans lieben es, ihre DVDs in digitale Formate zu konvertieren, um sie jederzeit und überall bequem anzusehen und zu teilen. Doch welche kostenlose DVD-Ripper-Software eignet sich am besten, um DVD-Kopierschutz zu umgehen und die Inhalte kostenlos zu kopieren? In diesem Artikel stelle ich insgesamt 15 der besten kostenlosen DVD-Ripper vor. Basierend auf meinen Erfahrung im Rippen erfüllen diese Programme die meisten Bedürfnisse und sind für verschiedene Betriebssysteme geeignet.
von Samantha Hartmann - 21. August 2025![Die 5 besten DVD Ripper Software 2025 [kostenlos Download]](https://r3.dvdfab.cn/upload/resource/de/top-dvd-ripper-software-ydDH.jpg)
Die 5 besten DVD Ripper Software 2025 [kostenlos Download]
Sichern Sie Ihre Filme mit der besten DVD Ripper Software 2025. In diesem Vergleich zeigen wir die Top-Tools zum DVD Rippen, Konvertieren und Entfernen von Kopierschutz – einfach, schnell und kostenlos. Perfekt, um Ihre DVD-Sammlung dauerhaft digital zu archivieren.
von Samantha Hartmann - 22. Oktober 2025
Top 9 DVD-to-MP4 Converter: Wie Sie DVDs in MP4 kostenlos umwandeln
Wie gelingt es, eine DVD in MP4 umzuwandeln, ohne dabei an Qualität zu verlieren? Für mich ist das Umwandeln von DVD in MP4 die beste Methode, um Filme digital zu sichern und flexibel auf verschiedensten Geräten abzuspielen. Damit das reibungslos klappt, stelle ich dir die 9 besten DVD-to-MP4 Converter 2025 vor – inklusive kostenloser und kostenpflichtiger Lösungen für Windows und Mac, mit denen du eine hohe Qualität und einfache Bedienung kombinierst.
von Stephanie Albrecht - 22. Juli 2025